So überwinden Sie die Einschränkungen der Datenverschmelzung in Google Data Studio
Veröffentlicht: 2021-11-12Wenn Sie ein fortgeschrittener Google Data Studio-Nutzer sind, haben Sie die Datenverschmelzungsfunktion wahrscheinlich bereits verwendet.
Es ist eine großartige Funktion, mit der Sie das Potenzial Ihrer Daten schnell anreichern und erschließen können. Vor allem, wenn Sie nicht die Zeit haben, Daten aus mehreren Quellen abzurufen und in Tabellenkalkulationen zu kombinieren.
Die Datenverschmelzung ist jedoch auch mit einigen Einschränkungen verbunden, die Ihren Bericht im besten Fall verlangsamen und im schlimmsten Fall die Genauigkeit Ihrer Daten beeinträchtigen können.
In diesem Artikel haben wir uns mit zwei Experten unseres Teams, Bartosz Schneider und Evan Kaeding, zusammengetan, um die Vor- und Nachteile der Datenverschmelzung in Data Studio zu erörtern und darüber, wie Sie all die Kopfschmerzen vermeiden können.
Um sicherzustellen, dass wir auf derselben Seite sind, schauen wir uns zuerst die Grundlagen an.
Die Grundlagen der Datenverknüpfung
Was ist Datenverknüpfung?
Angenommen, Sie verwalten einen Online-Shop. Sie schalten bezahlte Anzeigen auf beliebten Social-Media-Plattformen. Sie möchten wissen, welche Kanäle die meisten Einnahmen bringen. Dazu müssen Sie Ihre bezahlten sozialen Daten mit Daten von Shopify kombinieren.
Oder Sie möchten sehen, wie Ihr E-Commerce-Trichter aussieht. Zum Beispiel, welche Seiten Kunden besucht haben und welche Produkte sie vor dem Kauf in ihren Warenkorb gelegt haben. In diesem Fall können Sie Google Analytics-Daten mit Shopify-Daten verbinden.
Das ist eine grobe Beschreibung der Datenverknüpfung. Immer wenn Sie Daten aus mehreren Datenquellen zu einem einzigen Dataset zusammenführen, führen Sie eine Datenverknüpfung durch. Die Datenverknüpfung funktioniert, wenn Ihre verknüpften Datenquellen mindestens eine gemeinsame Dimension oder einen „Verknüpfungsschlüssel“ aufweisen.
Typischerweise sammeln Unternehmen Daten aus verschiedenen Quellen. Ohne die Kombination aller Daten entgeht Ihnen das Gesamtbild Ihrer Leistung. Die Datenverknüpfung hilft Ihnen:
- Gewinnen Sie wertvolle Erkenntnisse aus separaten Datenquellen.
- Entdecken Sie sinnvolle Beziehungen zwischen Datensätzen.
- Treffen Sie bessere datenbasierte Entscheidungen.
Verschiedene Arten von Joins
- Inner Join bedeutet, dass Daten aus beiden Quellen kombiniert werden – sie werden dort abgeglichen, wo die Join-Schlüssel gleich sind, und die nicht übereinstimmenden Daten werden gelöscht.
- Outer Join bedeutet, alle Daten aus beiden Quellen zu nehmen und sie dort abzugleichen, wo die Join-Schlüssel gleich sind. Und schließlich füllen Sie in der verknüpften Tabelle die nicht übereinstimmenden Spalten mit leeren Werten auf.
- Linker Join bedeutet, dass alle Daten aus der linken Tabelle und die übereinstimmenden Daten aus der rechten Tabelle genommen werden, wo die Join-Schlüssel gleich sind.
- Right Join bedeutet in ähnlicher Weise, alle Daten aus der rechten Tabelle und die übereinstimmenden Daten aus der linken Tabelle zu nehmen, wo die Join-Schlüssel gleich sind.
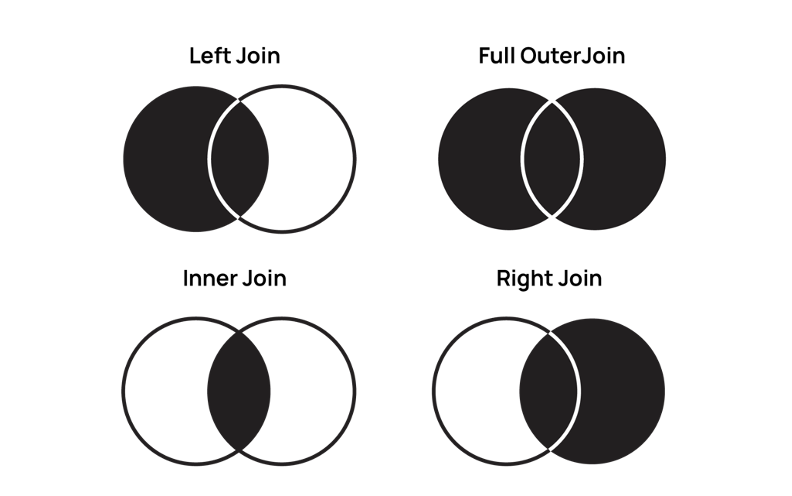
Hat Datenverknüpfung also etwas mit Datenverschmelzung zu tun?
Spoiler-Alarm: Tut es. Die Datenverschmelzung in Data Studio ist ein Left Outer Join.
Datenverschmelzung in Google Data Studio
Wenn Sie in Google Data Studio ein Diagramm erstellen, ziehen Sie standardmäßig Daten aus einer einzigen Datenquelle. Sie können jedoch mehrere Datenquellen verbinden und sie zusammen in einem Diagramm oder einer Tabelle mit Datenverschmelzung visualisieren.
Datenverschmelzung ist ein Left Outer Join
Um Daten zu mischen, müssen Sie Folgendes auswählen:
- Eine primäre Quelle: die erste (oder ganz linke) Datenquelle, die Sie dem Bereich „Daten zusammenführen“ hinzufügen.
- Mindestens eine sekundäre Quelle: Alle Datenquellen, die rechts neben der primären Quelle hinzugefügt wurden
- Ein Join-Schlüssel
Da es sich bei der Datenverschmelzung in Data Studio um einen linken äußeren Join handelt, enthalten die zusammengeführten Daten alle Daten aus der primären Datenquelle und übereinstimmende Daten aus sekundären Quellen, die denselben Join-Schlüssel verwenden.
Schauen wir uns das Beispiel unten an.
Hier hat Google Ads Conversion-Daten aus fünf Ländern: den Vereinigten Staaten, Deutschland, Finnland, Frankreich und Australien.
Facebook Ads hat Konversionsdaten aus sieben Ländern: den Vereinigten Staaten, Deutschland, Frankreich, Irland, Indien, Singapur und Spanien.
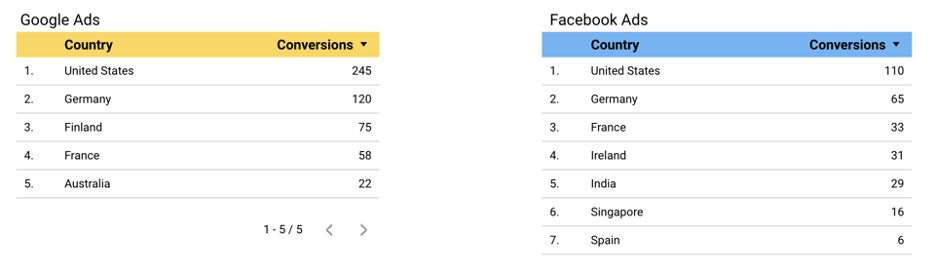
Wenn Sie Google Ads als primäre Datenquelle auswählen, zeigt das kombinierte Ergebnis nur Conversions aus den USA, Deutschland, Finnland, Frankreich und Australien. Da Irland, Indien, Singapur und Spanien nicht in Google Ads (Ihrer primären Quelle) enthalten sind, werden die Daten aus der kombinierten Tabelle ausgeschlossen.
Sie können auch sehen, dass Finnland, das Daten in der Google Ads-Tabelle und nicht in der Facebook Ads-Tabelle hat, in der kombinierten Tabelle bleibt. Der Conversion-Wert der Facebook-Anzeigen ist jedoch „Null“.
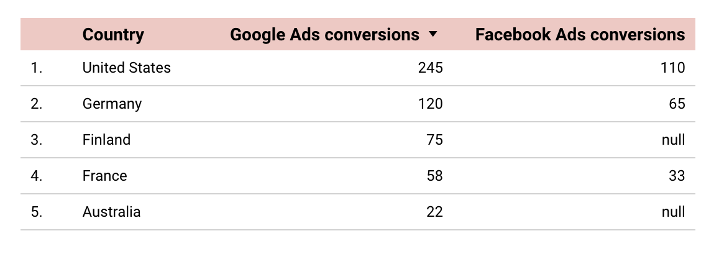
Wenn Facebook-Anzeigen Ihre primäre Quelle sind, sind Ihre Ergebnisse alternativ Conversion-Daten aus den Vereinigten Staaten, Deutschland, Frankreich, Irland, Indien, Singapur und Spanien.
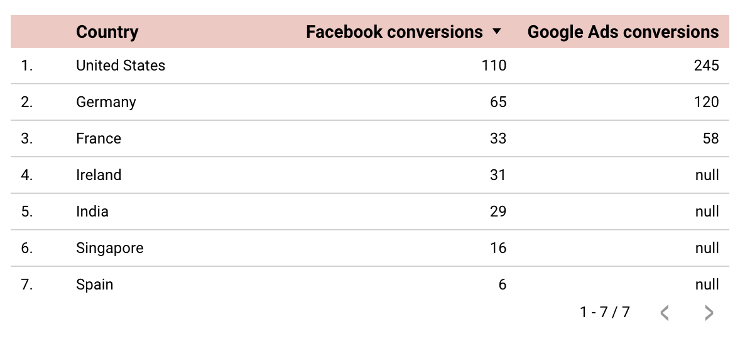

„Alle Daten, die nicht in Ihrer Primärtabelle vorhanden sind, gehen verloren, und das ist das Erste, worauf Sie achten müssen. Es ist sinnvoll, die längste Tabelle als primäre Quelle zu wählen (die linke Tabelle für die Mischung). Andernfalls können Sie während des Vorgangs einige wichtige Daten verlieren.“Bartosz Schneider, Lead Analytics Consultant, Supermetrics
In Google Data Studio ist die erste Datenquelle, die Sie in die Ansicht "Daten zusammenführen" bringen, Ihre primäre Quelle. Das Ändern der Reihenfolge der Datenquelle ist ziemlich einfach. Alles, was Sie tun müssen, ist die Datenquelle per Drag & Drop an die gewünschte Position zu ziehen.
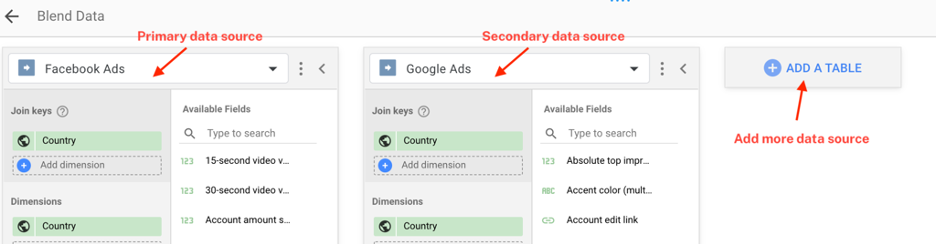
So erstellen Sie eine gemischte Datenquelle
Es gibt zwei Ansätze, die Sie verwenden können, um Ihre Daten zu mischen.
Der erste Ansatz ist recht schnell und einfach. Wenn Sie zwei Tabellen mit einer gemeinsamen Dimension haben, können Sie beide Tabellen auswählen, mit der rechten Maustaste klicken und „Daten mischen“ auswählen. Data Studio kombiniert schnell zwei Tabellen zu einer. Generieren Sie dann automatisch eine kombinierte Datenansicht basierend auf den in den Quelltabellen bereitgestellten Feldern.
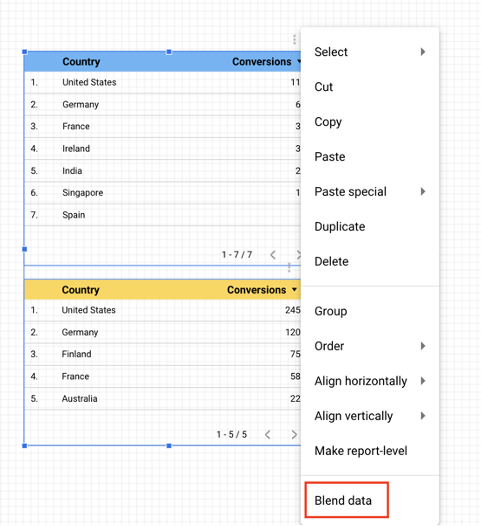
Der zweite Ansatz erfordert mehr Schritte, gibt Ihnen aber etwas mehr Kontrolle über Ihre Daten.
Klicken Sie zunächst auf „Ressource“ → „Verschnittene Daten verwalten“.
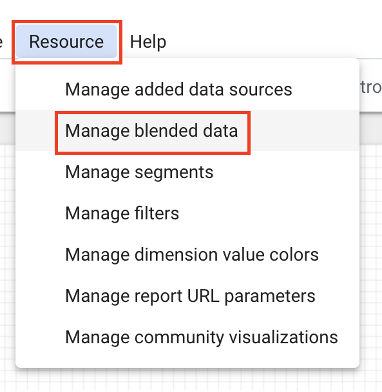
Öffnen Sie als Nächstes Ihre Ansicht „Daten zusammenführen“, indem Sie auf „Datenansicht hinzufügen“ klicken.
Fügen Sie dann die Datenquellen hinzu, die Sie zusammenführen möchten. Denken Sie daran, dass die erste Datenquelle, die Sie der Ansicht hinzufügen, Ihre primäre Quelle wird.
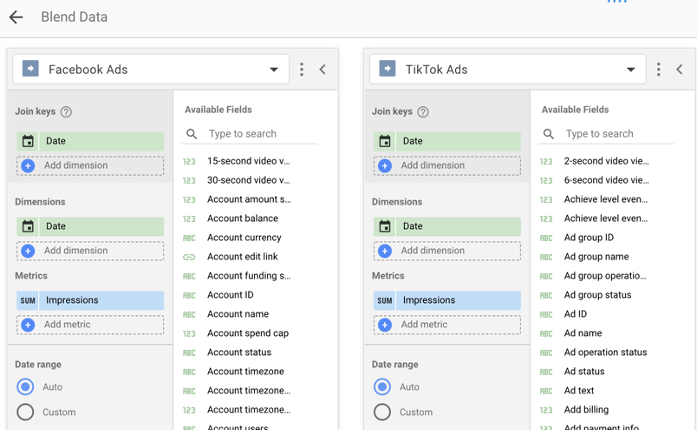
Von hier aus können Sie die Join-Schlüssel, Dimensionen und Metriken auswählen, die Sie zusammenführen möchten.
Tipp: Geben Sie Ihrer kombinierten Datenquelle einen Namen, damit sie später leicht von anderen Quellen unterschieden werden kann.
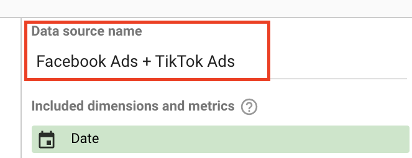
Wenn Sie mit der Einstellung zufrieden sind, klicken Sie auf „Speichern“.
Beginnen Sie mit der Erstellung von Diagrammen mit Ihrer kombinierten Datenquelle, indem Sie sie dem Feld „Datenquelle“ hinzufügen.
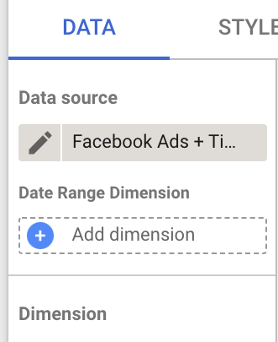
Die Einschränkungen der Datenverschmelzung in Google Data Studio
Genauigkeit
Wenn Sie Daten in einer Tabelle zusammenführen, können Sie traditionell verschiedene Formeln verwenden, um dem Computer genau mitzuteilen, welche Daten Sie abrufen möchten. So können Sie bei jedem Schritt sehen, was mit Ihren Daten passiert. Wenn ein Fehler auftritt, können Sie jederzeit zu den Rohdaten zurückkehren und das Problem zurückverfolgen.
Bei Data Studio erfolgt die Verknüpfung jedoch im Verborgenen. Wenn also die zusammengeführten Daten Fehler aufweisen, wissen Sie nicht, was das Problem verursacht hat.
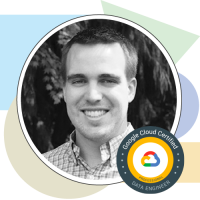
„In Data Studio haben Sie wirklich keine Möglichkeit, Ihre verbundenen Daten zu überprüfen. Du fliegst also irgendwie im Blindflug. Es ist sehr schwer zu inspizieren. Es gibt keine Möglichkeit zu wissen, was Google tut, ob Data Studio Duplikate erstellt, oder es gibt keine Möglichkeit zu verstehen, ob Felder gelöscht werden, wenn sie nicht übereinstimmen.“Evan Kaeding, leitender Vertriebsingenieur, Supermetrics
Unterstützt nur linke äußere Verknüpfung
Wie oben erwähnt, ist die Datenverknüpfung in Google Data Studio immer eine linke äußere Verknüpfung. Dies kann etwas einschränkend sein, wenn Sie es gewohnt sind, verschiedene Arten von Verknüpfungen zu verwenden, um Ihre Daten anzureichern.
Sie müssen beim Mischen von Daten besonders vorsichtig sein, insbesondere in der Reihenfolge, in der Sie sie verbinden. Ein Problem mit den Primärquellen kann die Genauigkeit Ihrer gemischten Ergebnisse beeinträchtigen.
Geschwindigkeit
Sie haben wahrscheinlich bemerkt, dass Google Data Studio beim Laden Ihrer Berichte einige Zeit in Anspruch nehmen kann. Die Dinge werden noch schlimmer, wenn Sie Datenmischungen ins Bild bringen.
Immer wenn Sie eine gemischte Datenquelle erstellen, muss Google verschiedene APIs durchlaufen, um Daten abzurufen. Und dieser Prozess erfordert ziemlich viel Rechenleistung.
Je mehr gemischte Datenquellen Sie hinzufügen, desto langsamer wird Ihr Dashboard.
Eine begrenzte Anzahl gemischter Quellen
Eine weitere frustrierende Einschränkung ist, dass Sie maximal fünf Datenquellen mischen können. Diese Zahl klingt zwar nach viel, ist es aber nicht. Gelegentlich müssen Sie in vielen erweiterten und detaillierten Berichten Daten aus mehr als fünf Quellen zusammenführen. Sie werden leicht die Grenze überschreiten, wenn Sie eine sehr detaillierte Tabelle mit vielen Spalten erstellen möchten.
Sollten Sie sich also den ganzen Ärger ersparen und Datenverschmelzung vermeiden?
Fairerweise muss man sagen, dass Google Data Studio mit einer einfachen und leichten Überblendung hervorragende Arbeit leistet. Wenn Sie also ein bis zwei Datenquellen mit einem einfachen Verknüpfungsschlüssel wie dem Datum zusammenführen möchten, können Sie bei Data Studio bleiben.
Wenn Sie andererseits mehr Kontrolle über Ihre Daten erlangen und eine fortgeschrittenere Mischung durchführen möchten, ist Google Sheets der richtige Weg.
Datenverschmelzung in Google Sheets
Wenn das Zusammenführen von Daten in Google Data Studio etwas mühsam wird, können Sie Ihre Daten in Google Sheets zusammenführen und in Data Studio für die Berichterstellung wieder zusammenführen.
Dieser Ansatz gibt Ihnen mehr Flexibilität mit Ihren Daten. Sie können die Formeln von Google Sheets nutzen, um Ihre Daten anzureichern. Darüber hinaus ist es viel schneller, kombinierte Daten aus einem Google Sheet zu laden als aus mehreren Quellen.
Darüber hinaus können Sie Supermetrics verwenden, um Daten automatisch in Google Sheets zu ziehen. Sie haben mehr Zeit für das, worin Sie gut sind – Daten analysieren und aussagekräftige Erkenntnisse gewinnen.
Verschieben Sie Ihre Daten in wenigen Minuten in Google Sheets
Starten Sie eine 14-tägige kostenlose Testversion von Supermetrics. Vollständige Funktionen. Keine Kreditkarte benötigt.
Werfen wir einen Blick auf einige Tipps zum Zusammenführen von Daten in Google Tabellen.
Verwalten Sie Ihre Daten in Google Sheets
Es kann schnell chaotisch werden, wenn Sie Daten aus verschiedenen Quellen zum Mischen in Google Tabellen bringen. Eine gute Möglichkeit, mit Ihren Daten organisiert zu bleiben, besteht darin, sie in separate Registerkarten zu unterteilen.
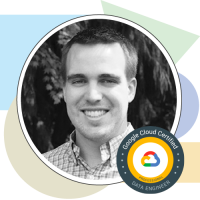
„Es ist eine gute Idee, Ihre Daten in drei Buckets zu unterteilen – Rohdaten, kombinierte Daten und Berichtsdaten. Grundsätzlich möchten Sie also Änderungen an Ihrer Rohebene und der Mischebene vornehmen können. Aber dann will man den Abschlussbericht so sauber wie möglich halten.“Sogar Kaeding, Senior Sales Engineer, Supermetrics
Auf der Registerkarte „Rohdaten“ speichern Sie alle Ihre unformatierten Rohdaten aus Ihren Datenquellen. In diesem Beispielbericht verwenden wir Supermetrics, um Daten von Facebook, Microsoft und Google Ads in drei separate Registerkarten zu ziehen.
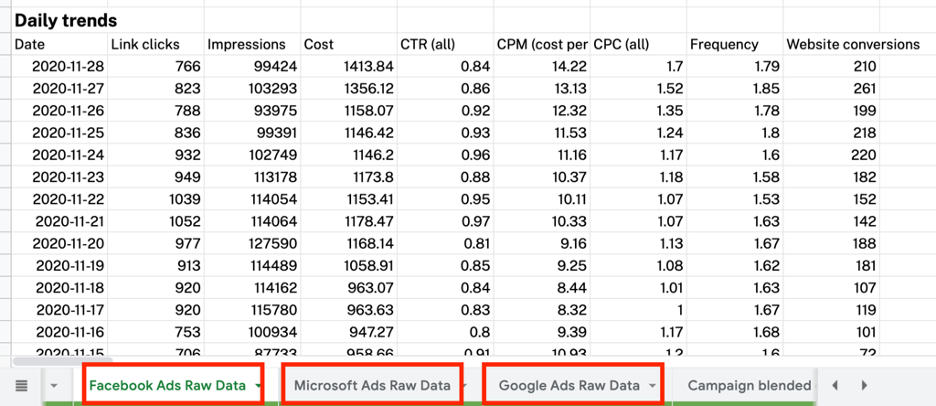
Auf der Registerkarte „Blended Data“ passiert die Magie. Sie können Ihre Daten abgleichen und einige Berechnungen durchführen, um mehr Erkenntnisse aus Ihren Daten zu gewinnen.

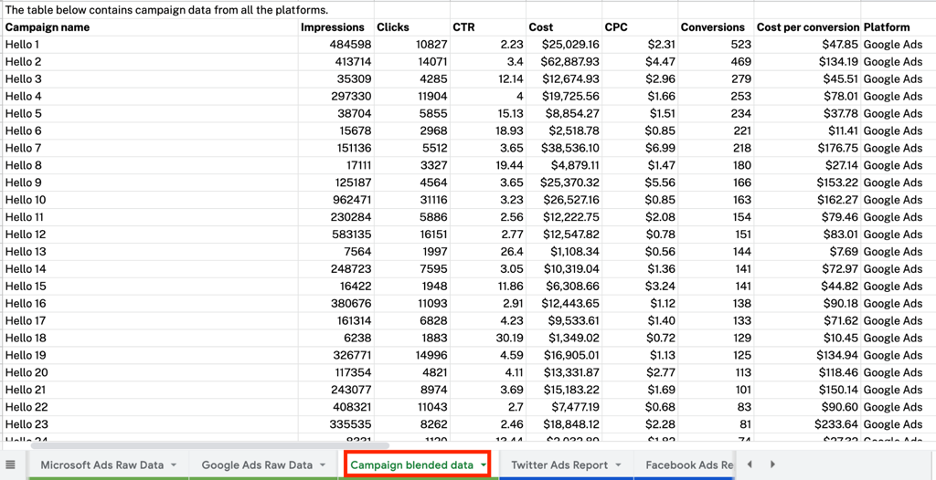
Auf der Registerkarte „Berichtsdaten“ fügen Sie das letzte Puzzleteil hinzu. Wenn Sie die Daten angereichert und transformiert haben, können Sie sie auf einer separaten Registerkarte präsentieren, wo sie einfacher zu überwachen sind.
Darüber hinaus können Sie die Registerkarte „Berichtsdaten“ mit Google Data Studio verbinden, um die endgültigen Ergebnisse in Ihr Dashboard zu übertragen. Sie finden den Google Tabellen-Connector in der Connector-Galerie.
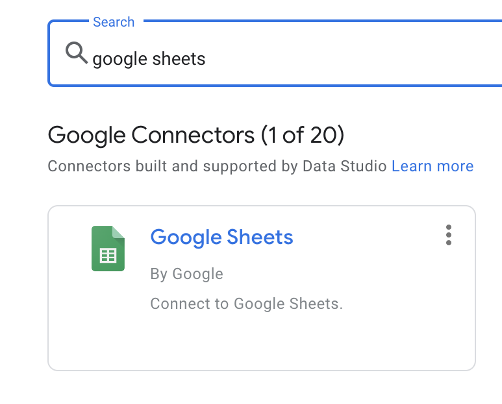
Als Nächstes werfen wir einen Blick auf einige Funktionen, die Sie beim Zusammenführen von Daten in Google Tabellen kennen müssen.
Drei nützliche Funktionen zum Zusammenführen von Daten in Google Sheets
SVERWEIS
SVERWEIS ist eine der am häufigsten verwendeten Funktionen zum Zusammenführen von Daten. Sie können damit in einer Tabelle nach einem Wert suchen und ihn in einer anderen Tabelle verwenden.
Die Syntax für SVERWEIS lautet:
VLOOKUP (search_key, range, index, [is_sort])
- search_key : der Wert, den Sie nachschlagen möchten.
- range : Der Bereich, der den Wert enthält, den Sie nachschlagen möchten. Beachten Sie, dass SVERWEIS ab der ersten Spalte in Ihrem Bereich sucht.
- index : die Spaltennummer (innerhalb des von Ihnen gewählten Bereichs), die den Rückgabewert enthält.
- is_sort : Dieser Parameter ist optional. Hier können Sie angeben, ob Sie eine exakte Übereinstimmung (FALSE) oder den nächsten Übereinstimmungswert (TRUE) erhalten möchten. Im Falle einer Datenverknüpfung sollten Sie eine exakte Übereinstimmung festlegen.
Sie teilen Google Sheets mit, nach welchem Wert Sie suchen möchten, wo Sie danach suchen möchten, die Spaltennummer in dem Bereich, der den zurückzugebenden Wert enthält, und schließlich, ob Sie eine genaue Übereinstimmung erhalten möchten (FALSCH) oder die nächste Übereinstimmung (WAHR).
Angenommen, Sie haben zwei Tabellen:
- Eine Marketingtabelle mit Daten zu Datum, Quelle, Medium, Kampagne, Impressionen, Kosten und Klicks
- Eine Umrechnungstabelle mit Daten zu Datum, Quelle, Medium, Transaktionen und Umsatz.
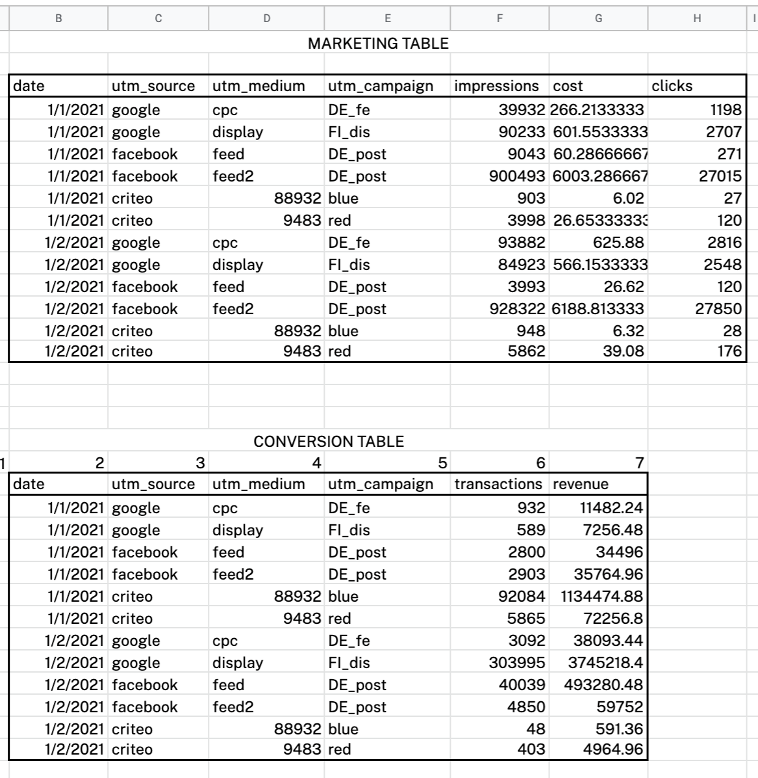
Laut Bartosz gibt es zwei Schritte, um die Puzzles zu verbinden.
Zunächst müssen Sie mithilfe der TEXTJOIN-Funktion zusammengesetzte Schlüssel für zwei Tabellen erstellen. Jeder zusammengesetzte Schlüssel kann verwendet werden, um jede Zeile der Tabelle eindeutig zu identifizieren. Ohne die zusammengesetzten Schlüssel werden Sie wahrscheinlich auf Eins-zu-viele-Beziehungen stoßen. Darüber hinaus können Sie sie als Join-Schlüssel für SVERWEIS verwenden.
Ihre zusammengesetzten Schlüssel enthalten das Datum, die Quelle, das Medium und die Kampagne der Kampagne (was in diesem Fall den Kampagnennamen bedeutet). Es wird in etwa so aussehen.
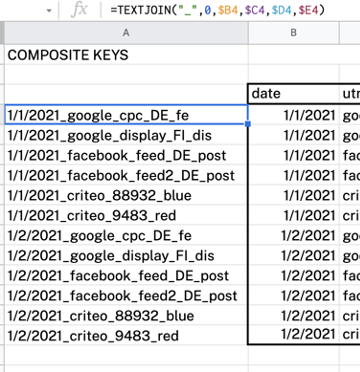
Verwenden Sie als Nächstes SVERWEIS, um zwei Tabellen zu verbinden. Die Formel zum Kombinieren von Transaktionsdaten mit der Marketingtabelle lautet beispielsweise:
VLOOKUP($A4,$A$22:$J$33,6,0)
Tipp: Die Verwendung eines absoluten Bezugs erleichtert Google die Suche nach dem Wert und Ihnen das Ziehen der Formel über Ihre Tabelle.
Einfach ausgedrückt, Google durchsucht die erste Spalte nach den zusammengesetzten Schlüsseln und gibt die entsprechenden Transaktionen zurück.
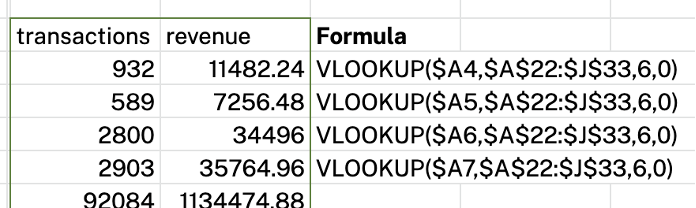
IF + REGEXPMATCH
Der erste Schritt besteht darin, den Kampagnennamen mit einer IF-Funktion (Spalten F und N) neuen Werten zuzuordnen. Dieser neue bereinigte Name wird dann als Verknüpfungsschlüssel verwendet, um die Metriktabelle auf der rechten Seite des Blatts zu generieren, in der Metriken aus zwei Quellen zusammengeführt werden, wenn der zuvor neu zugeordnete Kampagnenname übereinstimmt.
Die Funktion, die wir uns als Nächstes ansehen, ist eine verschachtelte Funktion – IF + REGEXPMATCH, wo
- IF startet eine bedingte Auswertung.
- REGEXPMATCH überprüft das Ziel auf eine Textübereinstimmung
Bartosz findet diese Funktion praktisch, wenn er Kampagnennamen aus einer oder vielen verschiedenen Datenquellen neu zuordnen muss.
Werfen wir einen Blick auf die folgende Tabelle. Wie Sie sehen, gibt es unterschiedliche Namenskonventionen, zum Beispiel „Google Data Studio“ und „googledatastudio“ oder „Enterprise“ und „Enterprise“.
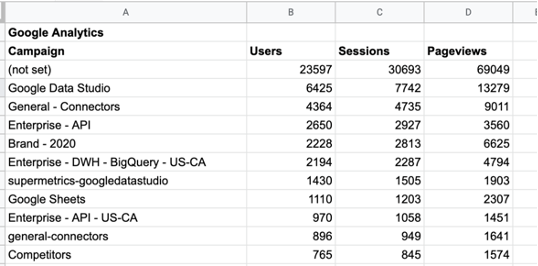
Mit dieser Formel können Sie alle Ihre Google Data Studio-Kampagnen in einen Korb und Enterprise-Kampagnen in einen Korb legen:
=IF(
REGEXMATCH(A7,"Data Studio|datastudio"),"Data Studio Campaigns",
IF(REGEXMATCH(A7,"Enterprise|enterprise"),"Enterprise campaigns"
))
Vereinfacht ausgedrückt sucht Ihre Funktion in Spalte A7 nach „Data Studio“ oder „datastudio“ und gibt „Data Studio Campaigns“ zurück. Wenn es keinen solchen Wert gibt, suchen Sie nach „Enterprise“ oder „Enterprise“ und geben „Enterprise-Kampagnen“ zurück.
Sie können Kampagnennamen aus verschiedenen Quellen neu zuordnen und sie als Ihren Beitrittsschlüssel verwenden.
Bedingte Aggregation
In Google Sheets können Sie verschiedene Aggregationsfunktionen verwenden, um Ihre Daten zusammenzufassen – die Berechnung der Summe, des Durchschnitts oder das Zählen der Anzahl der Datenpunkte. In Wirklichkeit möchten Sie jedoch möglicherweise nicht alle Daten, die Sie haben, aggregieren. In diesem Fall können Sie die bedingte Aggregation verwenden, um anzugeben, welche Daten Sie aggregieren möchten.
Die bedingte Aggregation ist eine Funktion, die Google anweist, eine Datenaggregation über einen Datensatz durchzuführen, wenn dieser bestimmte Kriterien erfüllt. Wir werfen einen Blick auf einige gängige bedingte Aggregationsfunktionen.
Die SUMMEWENN-Funktion weist Google an, die Summe der Daten zu berechnen, die eine vordefinierte Bedingung in einem Bereich erfüllen. Die Syntax für die Funktion SUMMEWENN lautet:
SUMIF (range, criterion, [sum_range])
- range : Sie möchten den Datenbereich angeben, auf den Sie die Bedingung anwenden möchten.
- Kriterium : Sie sollten die Bedingung angeben, die definiert, welche Zellen summiert werden.
- sum_range : Sie sollten den zu summierenden Bereich angeben, wenn er sich von 'range' unterscheidet. Dies ist optional.
Nehmen Sie die folgende Tabelle als Beispiel. Angenommen, Sie möchten die Impressionen aus den USA berechnen. Sie können dies tun, indem Sie SUMMEWENN (B3:J12, “US”, D3:D12) verwenden.
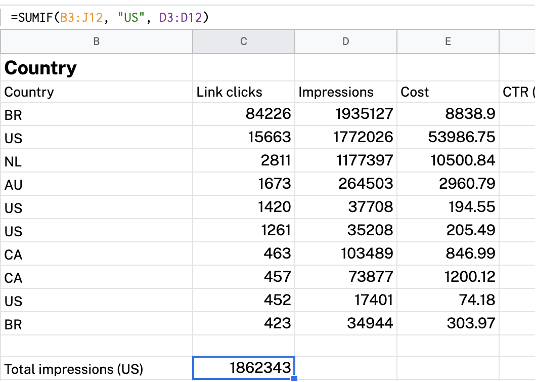
Die AVERAGEIF-Funktion gibt den Durchschnittswert von Daten zurück, die bestimmte Kriterien in einem Bereich erfüllen. Die Syntax für die AVERAGEIF-Funktion lautet:
AVERAGEIF (criteria_range, criterion, [average_range])
- Kriterienbereich: Sie sollten den Datenbereich auswählen, auf den Sie die Bedingung anwenden möchten.
- Kriterium: Geben Sie die Bedingung an, die definiert, welche Zellen gemittelt werden.
- average_range: Sie sollten den zu mittelnden Bereich angeben, wenn dieser von „criteria_range“ abweicht. Dies ist optional.
Wenn Sie beispielsweise die durchschnittlichen Kosten aus den USA berechnen möchten, können Sie AVERAGEIF(B3:J12, “US”, E3:E12) verwenden.
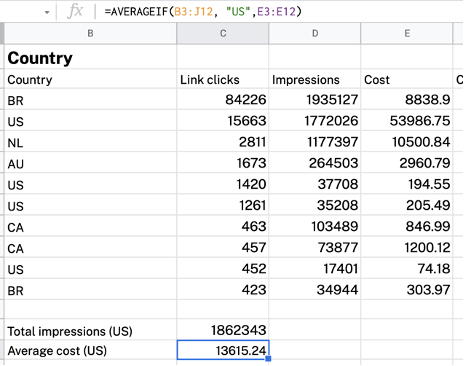
In ähnlicher Weise führt die COUNTIF-Funktion eine bedingte Zählung Ihrer Daten durch. Die Syntax für COUNTIF lautet:
COUNTIF (range, criterion)
- Bereich : Der Bereich, den Sie zählen möchten.
- Kriterium : die Bedingung, die Sie anwenden möchten.
Sie möchten beispielsweise zählen, in wie vielen Ländern der CPC größer als 1 ist. Dazu verwenden Sie COUNTIF(H3:H12, “>1”) .
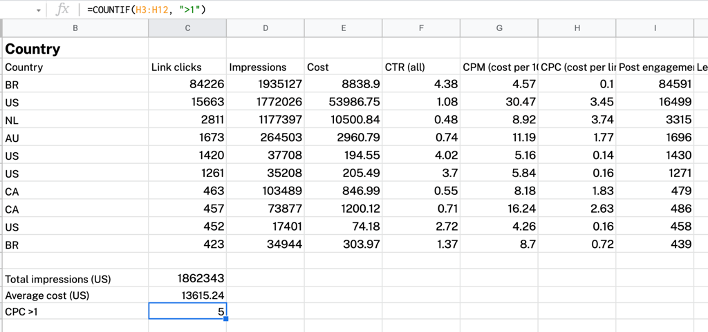
Verschiedene Möglichkeiten zur Verwendung von Data Blending
Es gibt viele Möglichkeiten, wie Sie Data Blending in die Praxis umsetzen können. In diesem Abschnitt sehen wir uns einige Beispiele an. Darüber hinaus finden Sie einige vorgefertigte Vorlagen mit gemischten Daten, die Sie sofort verwenden können.
Beachten Sie, dass durch das Verbinden der Datenquellen mit den Vorlagen automatisch Ihre 14-tägige kostenlose Supermetrics-Testversion gestartet wird.
Vergleichen Sie die Leistung Ihrer Facebook-Werbung mit der Leistung von Google Ads
Google Ads und Facebook Ads gehören zu den beliebtesten Werbeplattformen. Auch wenn es kein exakter Vergleich ist, kann Ihnen die Kombination von Facebook Ads-Daten mit Google Ads-Daten Aufschluss darüber geben, welche Arten von Kampagnen auf welchen Kanälen am besten funktionieren.
Im Dashboard „Google Ads vs. Facebook Ads“ unten können Sie beispielsweise leicht erkennen:
- Eine Side-by-Side-Aufführung jedes Kanals.
- Die Aufteilung Ihrer Kosten, Impressionen, Klicks und Conversions auf zwei Kanäle.
- Ihre leistungsstärksten Kampagnen nach Kanälen.
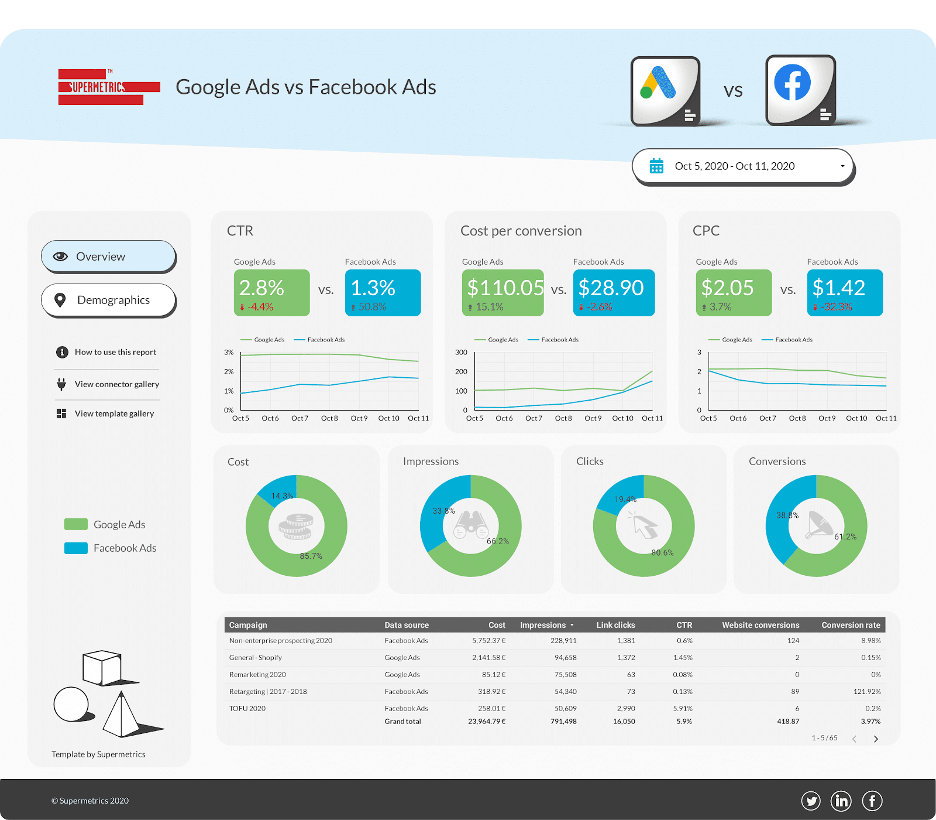
Wischen Sie über die Vorlage „Google Ads vs. Facebook Ads“ >>
Organische soziale Medien
Die Verwaltung der Social-Media-Konten Ihres Unternehmens ist kein Kinderspiel. Zum einen müssen Sie mindestens drei verschiedene Konten verwalten, die alle unterschiedliche Algorithmen und Anforderungen an Inhalte haben.
Das Mischen von Daten von Social-Media-Plattformen hilft Ihnen, Ihre Leistung einfach zu verwalten und Ihr soziales Spiel auf dem Laufenden zu halten.
Im folgenden Dashboard kombinieren wir beispielsweise Daten aus vier beliebten Social-Media-Kanälen – Facebook, Instagram, Twitter und LinkedIn. Dieses Dashboard eignet sich hervorragend für:
- Überwachen Sie Ihre Leistung über alle Kanäle hinweg.
- Vergleich der Leistung verschiedener Kanäle.
- Tauchen Sie tiefer in die Leistung jedes Kanals ein.
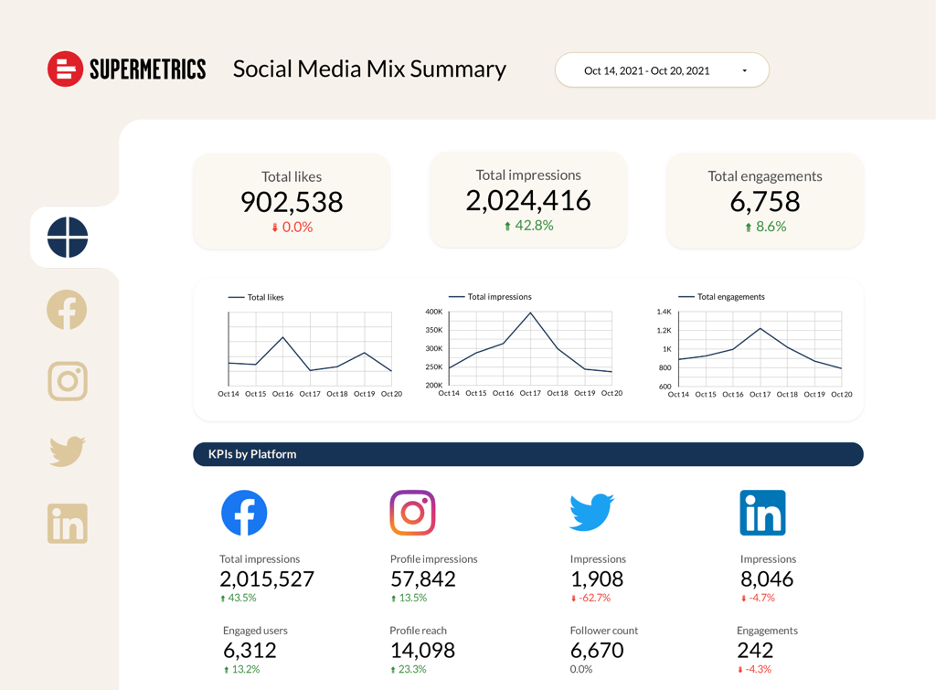
Wische über das Social-Media-Mix-Dashboard >>
Bezahlter Kanalmix
Sie verfügen wahrscheinlich über Performance-Marketing-Daten in bezahlten Kanalplattformen und Sitzungs- und Konversionsdaten in Google Analytics. Durch die Zusammenführung bezahlter Anzeigendaten mit Webanalysedaten können Sie besser verstehen, welche Kampagnen und Kanäle qualitativ hochwertigen Traffic generieren.
In diesem Paid Channel Mix Dashboard kombinieren wir beispielsweise Paid-Daten von Google, LinkedIn, Twitter, Facebook und Microsoft mit Google Analytics-Daten. Damit sehen Sie:
- Eine allgemeine Übersicht über Ihre bezahlten Kampagnen.
- Ein Vergleich Ihrer Leistung mit der vorherigen Periode.
- Eine Tabelle mit den wichtigsten Messwerten Ihrer leistungsstärksten Kanäle.
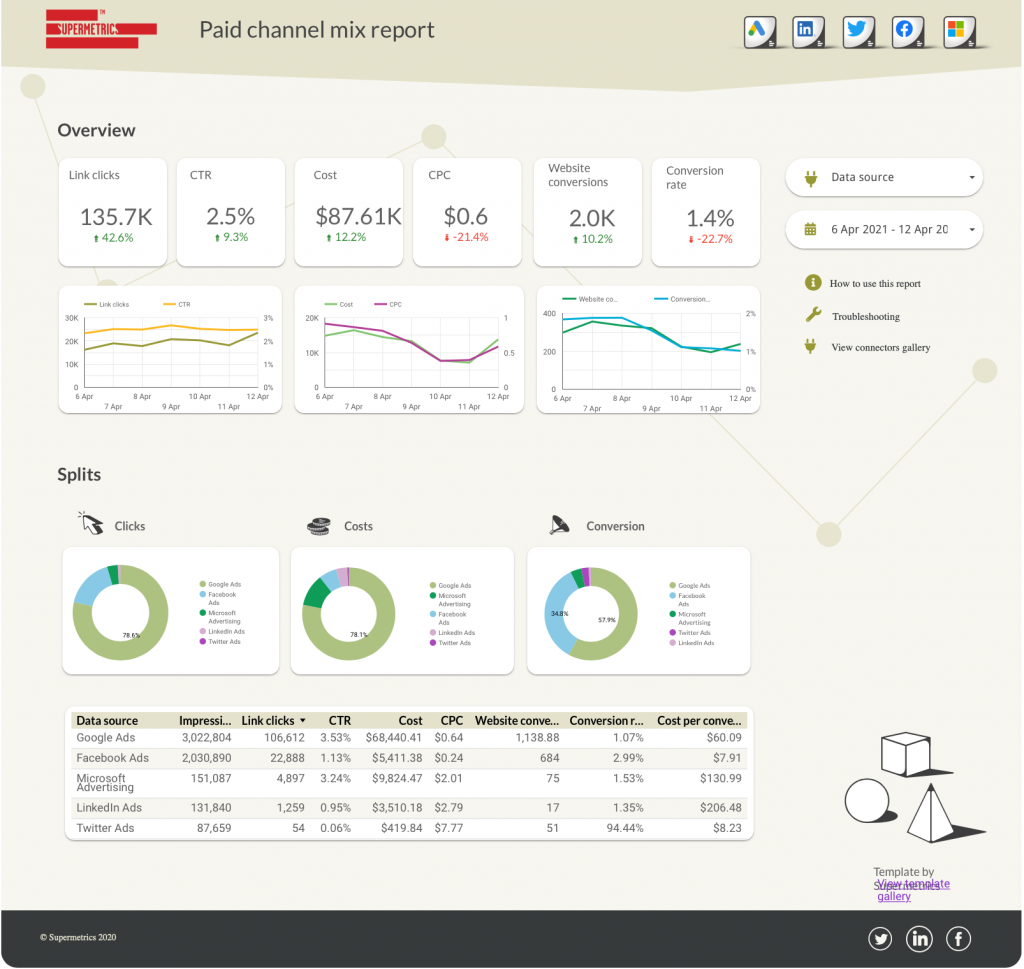
Holen Sie sich das Paid Channel Mix Dashboard >>
Analyse der organischen Suche im Vergleich zur bezahlten Suche
Es geht nicht um organische Suche versus bezahlte Suche. Um Ihr Geschäft auszubauen, brauchen Sie beides. Leistungsvermarkter können sich beispielsweise den hochrangigen Suchbegriff ansehen und entscheiden, ob es sinnvoll ist, auf diese Schlüsselwörter zu bieten.
In ähnlicher Weise können Content-Vermarkter auch bezahlte Suchdaten verwenden, um ihre Content-Strategie voranzutreiben.
In dieser Analysevorlage für organische Suche und bezahlte Suche kombinieren unsere Freunde von der OIKIO-Agentur Daten aus Google Ads und der Google Search Console. Es hilft Ihnen, Conversions in beiden Kanälen zu steigern. Damit können Sie bestimmen:
- Die Leistung von Google Ads-Wortgruppen, die Sie nicht in Ihre organische Suche aufgenommen haben.
- Die Leistung organischer Suchwortgruppen, auf die Sie noch nicht mit Google Ads geboten haben.
- Das PPC/SEO-Verhältnis für einen bestimmten Suchbegriff.
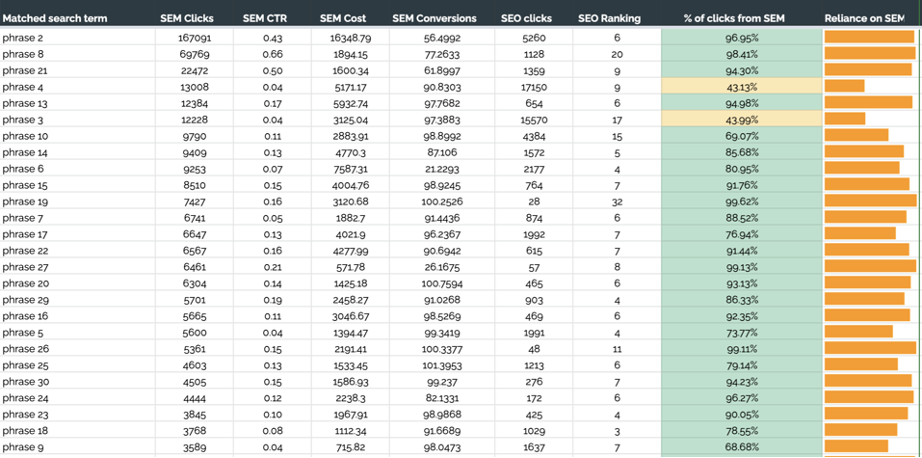
Wischen Sie über die Analysevorlage für organische Suche vs. bezahlte Suche >>
Organischer Traffic und Keyword-Analyse
Es war ziemlich frustrierend, als Google Suchphrasendaten aus Google Analytics entfernte. Aber keine Sorge, denn es gibt eine Problemumgehung. Indem Sie Daten aus der Google Search Console mit Google Analytics-Daten kombinieren, finden Sie heraus, welche organischen Keywords Traffic auf Ihre Website bringen.
Werfen wir einen Blick auf diese organische Traffic- und Keyword-Analysevorlage von unseren Freunden bei OIKIO. Mit dieser Vorlage können Sie:
- Finden Sie heraus, welche Suchbegriffe den meisten Traffic bringen.
- Vergleichen Sie die Leistung verschiedener Zielseiten.
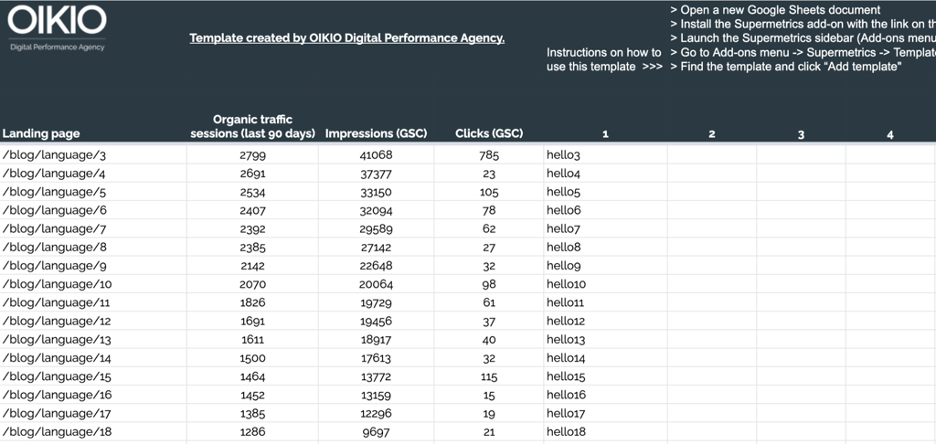
Holen Sie sich die Vorlage für die organische Traffic- und Keyword-Analyse >>
Zu dir hinüber
Herzlichen Glückwunsch, Sie haben es bis zum Ende dieses Artikels geschafft. Jetzt klopfen Sie sich auf die Schulter.
Schließlich hilft Ihnen Data Blending dabei, das Beste aus Ihren Daten herauszuholen und aussagekräftigere Erkenntnisse zu gewinnen.
Wenn Sie mit einer kleinen und überschaubaren Datenmenge arbeiten, können Sie die Datenverschmelzungsfunktion in Google Data Studio vollständig nutzen.
Wenn Sie andererseits mit einem viel größeren Datensatz umgehen und eine bessere Kontrolle über Ihre Daten haben möchten, ist Google Tabellen die bessere Lösung.
Und denken Sie daran, wann immer Sie Hilfe beim Verschieben Ihrer Daten in Google Sheets benötigen, können Sie Ihre kostenlose 14-Tage-Testversion von Supermetrics starten.
