如何克服 Google Data Studio 中数据混合的限制
已发表: 2021-11-12如果您是 Google Data Studio 高级用户,那么您很可能已经使用过数据混合功能。
这是一项很棒的功能,可让您快速丰富和释放数据的潜力。 特别是如果您没有时间从多个来源提取数据并将它们组合到电子表格中。
但是,数据混合也有一些限制,可能会减慢您的报告速度,最坏的情况是影响您的数据准确性。
在本文中,我们与团队中的两位专家 Bartosz Schneider 和 Evan Kaeding 合作,讨论了 Data Studio 中数据混合的优缺点,以及如何避免所有令人头疼的问题。
为了确保我们在同一页面上,让我们先看看基础知识。
数据连接的基础知识
什么是数据连接?
假设您正在管理一家在线商店。 您正在流行的社交媒体平台上投放付费广告。 您想知道哪些渠道带来的收入最多。 为此,您需要将付费社交数据与 Shopify 中的数据相结合。
或者您想查看您的电子商务渠道的外观。 例如,客户在购买前访问了哪些页面以及他们在购物车中添加了哪些产品。 在这种情况下,您可以将 Google Analytics 数据与 Shopify 数据连接起来。
这是对数据连接的粗略描述。 每当您将来自多个数据源的数据连接到单个数据集时,您就是在执行数据连接。 当您的联接数据源共享至少一个公共维度或“联接键”时,数据联接就起作用。
通常,企业从不同来源积累数据。 如果不结合所有数据,您将错过您的整体表现。 数据加入可以帮助您:
- 从不同的数据源中发现有价值的见解。
- 发现数据集之间有意义的关系。
- 做出更好的数据知情决策。
不同类型的连接
- 内连接意味着合并来自两个源的数据——在连接键相同的地方匹配它,并删除不匹配的数据。
- 外连接意味着从两个来源获取所有数据——在连接键相同的地方进行匹配。 最后,在连接表中,用空值填充不匹配的列。
- 左连接是指从左表中取出所有数据,并从右表中取出连接键相同的匹配数据。
- 类似地,右连接意味着从右表中获取所有数据,并从左表中获取连接键相同的匹配数据。
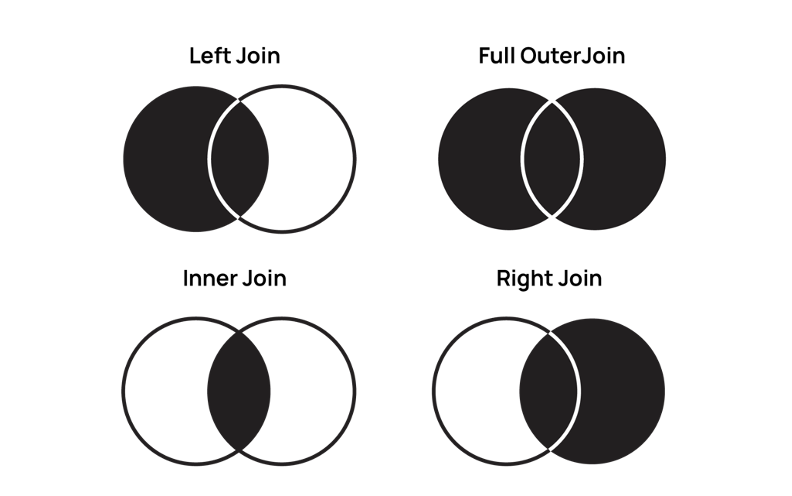
那么,数据加入与数据混合有什么关系吗?
剧透警报:确实如此。 Data Studio 中的数据混合是左外连接。
Google 数据洞察中的数据混合
默认情况下,当您在 Google Data Studio 中创建图表时,您会从单个数据源中提取数据。 但是,您可以连接多个数据源,并通过数据混合在图表或表格中将它们一起可视化。
数据混合是左外连接
要混合数据,您需要选择:
- 主要来源:您添加到“混合数据面板”的第一个(或最左边的)数据源。
- 至少一个辅助源:添加到主源右侧的任何数据源
- 一个连接键
由于 Data Studio 中的数据混合是左外连接,因此混合数据将包括来自主数据源的所有数据以及来自共享相同连接键的辅助数据源的匹配数据。
让我们看一下下面的例子。
在这里,Google Ads 拥有来自五个国家/地区的转化数据:美国、德国、芬兰、法国和澳大利亚。
Facebook Ads 拥有来自七个国家/地区的转化数据:美国、德国、法国、爱尔兰、印度、新加坡和西班牙。
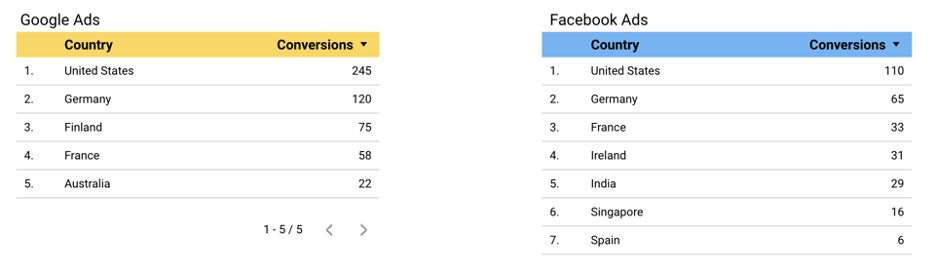
如果您选择 Google Ads 作为主要数据源,则混合结果将仅显示来自美国、德国、芬兰、法国和澳大利亚的转化。 由于爱尔兰、印度、新加坡和西班牙未包含在 Google Ads(您的主要来源)中,因此数据将从混合表中排除。
您还可以看到,在 Google Ads 表中而不在 Facebook Ads 表中具有数据的芬兰将保留在混合表中。 但是,其 Facebook 广告转化价值将为“空”。
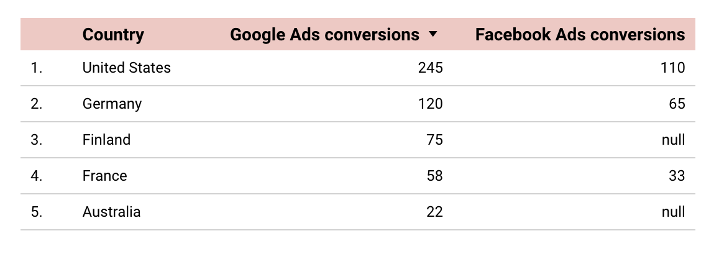
或者,如果 Facebook 广告是您的主要来源,您的结果将是来自美国、德国、法国、爱尔兰、印度、新加坡和西班牙的转化数据。
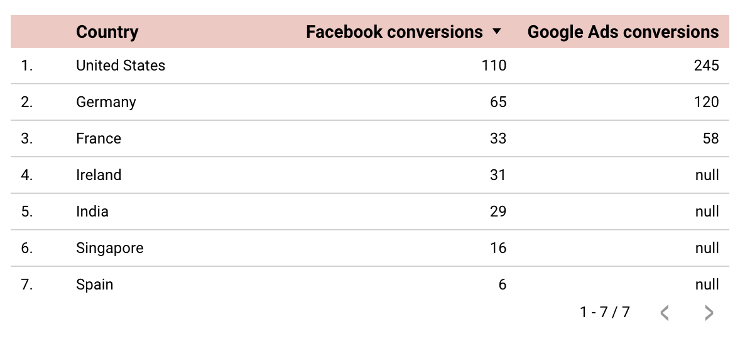

“主表中不存在的任何数据都将丢失,这是您必须注意的第一件事。 选择最长的表作为主要来源(混合的左表)是有意义的。 否则,您可能会在此过程中丢失一些重要数据。”Bartosz Schneider,Supermetrics 首席分析顾问
在 Google 数据洞察中,您引入“混合数据”视图的第一个数据源是您的主要来源。 更改数据源的顺序非常简单。 您所要做的就是将数据源拖放到您想要的位置。
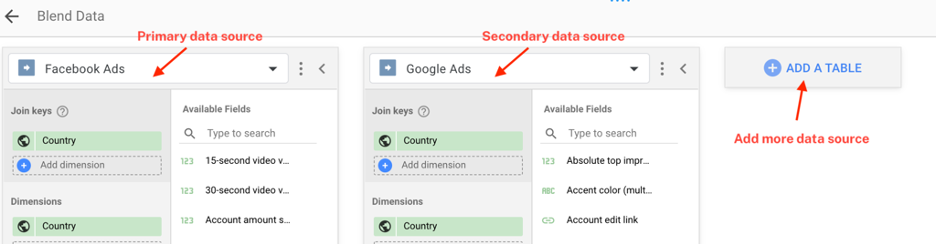
如何创建混合数据源
您可以使用两种方法来混合数据。
第一种方法非常快速和简单。 如果您有两个具有共同维度的表,则可以选择这两个表,右键单击并选择“混合数据”。 Data Studio 将快速将两张表合二为一。 然后,根据源表中提供的字段自动生成混合数据视图。
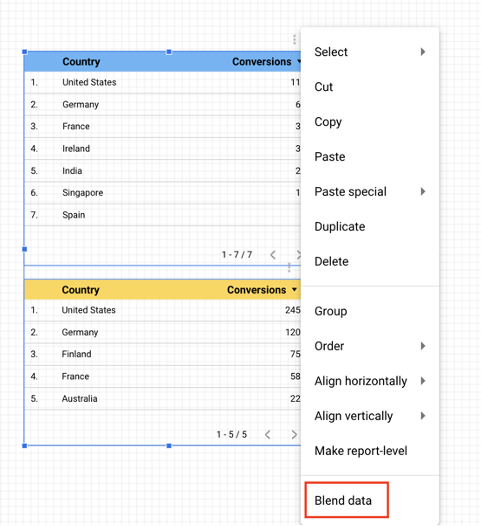
第二种方法需要更多步骤,但它可以让您对数据进行更多控制。
首先,单击“资源”→“管理混合数据”。
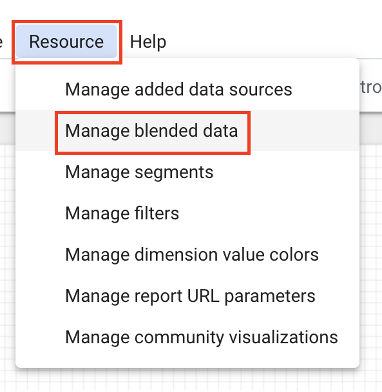
接下来,通过单击“添加数据视图”打开“混合数据”视图。
然后,添加要混合的数据源。 请记住,您添加到视图中的第一个数据源将成为您的主要来源。
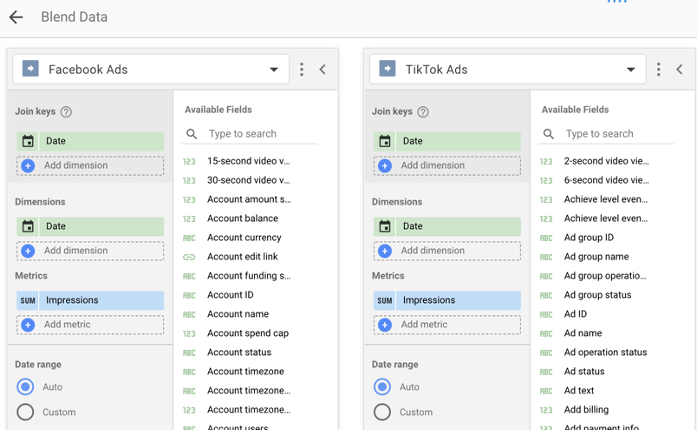
从这里,您可以选择要混合的连接键、维度和指标。
提示:为您的混合数据源命名,以便稍后与其他源区分开来。
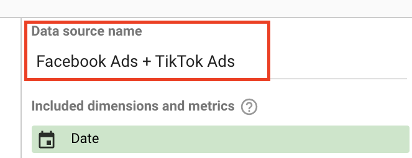
对设置满意后,单击“保存”。
通过将混合数据源添加到“数据源”字段,开始使用混合数据源构建图表。
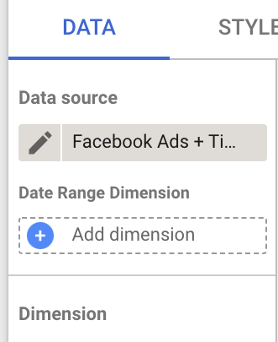
Google Data Studio 中数据混合的局限性
准确性
传统上,当您在电子表格中加入数据时,您可以使用不同的公式来准确地告诉计算机您要检索哪些数据。 这使您可以查看每个步骤中的数据发生了什么。 如果发生错误,您始终可以返回原始数据并跟踪问题。
但是,使用 Data Studio,连接发生在幕后,因此如果混合数据有错误,您将不知道是什么导致了问题。
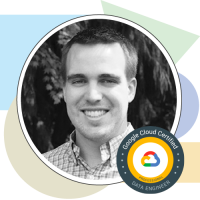
“在 Data Studio 中,你真的没有办法检查你加入的数据。 所以你有点盲目。 检查非常困难。 无法知道 Google 做了什么,Data Studio 是否在生成重复项,或者无法了解如果字段不匹配是否会被删除。”Evan Kaeding,Supermetrics 高级销售工程师
仅支持左外连接
如上所述,Google Data Studio 中的数据连接始终是左外连接。 如果您习惯于使用不同类型的连接来丰富您的数据,这可能会有所限制。
混合数据时必须格外小心,尤其是加入它们的顺序。 主要来源的一个问题可能会损害混合结果的准确性。
速度
您可能会注意到 Google Data Studio 可以花时间加载您的报告。 当您将数据混合带到图片中时,情况会变得更糟。
每当您创建混合数据源时,Google 都必须通过不同的 API 来检索数据。 这个过程需要相当多的计算能力。
添加的混合数据源越多,仪表板的速度就越慢。
有限数量的混合源
另一个令人沮丧的限制是您最多可以混合五个数据源。 虽然这个数字听起来很多,但事实并非如此。 有时,在许多高级和深入的报告中,您需要混合来自五个以上来源的数据。 如果您想创建一个包含许多列的非常详细的表格,您将很容易突破限制。
那么,您是否应该避免所有麻烦并避免数据混合?
平心而论,Google Data Studio 在简单轻巧的混合方面做得非常出色。 因此,如果您想使用简单的连接键(如日期)混合一到两个数据源,您可以坚持使用 Data Studio。
另一方面,如果您希望获得对数据的更多控制权并进行更高级的混合,那么 Google 表格是您的最佳选择。
Google 表格中的数据混合
当 Google Data Studio 中的数据混合变得有点麻烦时,您可以在 Google Sheets 中混合您的数据,然后将其重新组合到 Data Studio 中以进行报告。
这种方法为您的数据提供了更大的灵活性。 您可以利用 Google 表格公式来丰富您的数据。 此外,从 Google 表格加载混合数据比从多个来源加载要快得多。
此外,您可以使用 Supermetrics 自动将数据提取到 Google 表格中。 您将有更多时间去做自己擅长的事情——分析数据并获得有意义的见解。
在几分钟内将您的数据转移到 Google 表格中
开始为期 14 天的免费 Supermetrics 试用。 功能齐全。 无需信用卡。
让我们看一下在 Google 表格中加入数据的一些技巧。
在 Google 表格中管理您的数据
当您将来自不同来源的数据带到 Google 表格进行混合时,它会很快变得混乱。 保持数据井井有条的一个好方法是将它们分成单独的选项卡。
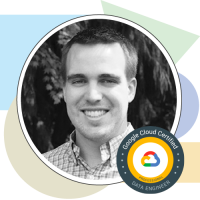
“将数据分成三个存储桶是个好主意——原始数据、混合数据和报告数据。 所以基本上,您希望能够对原始图层和混合图层进行更改。 但是你希望最终报告尽可能干净。”Even Kaeding,Supermetrics 高级销售工程师
“原始数据”选项卡是您存储来自数据源的所有未格式化原始数据的地方。 在这个示例报告中,我们使用 Supermetrics 将来自 Facebook、Microsoft 和 Google Ads 的数据提取到三个单独的选项卡中。
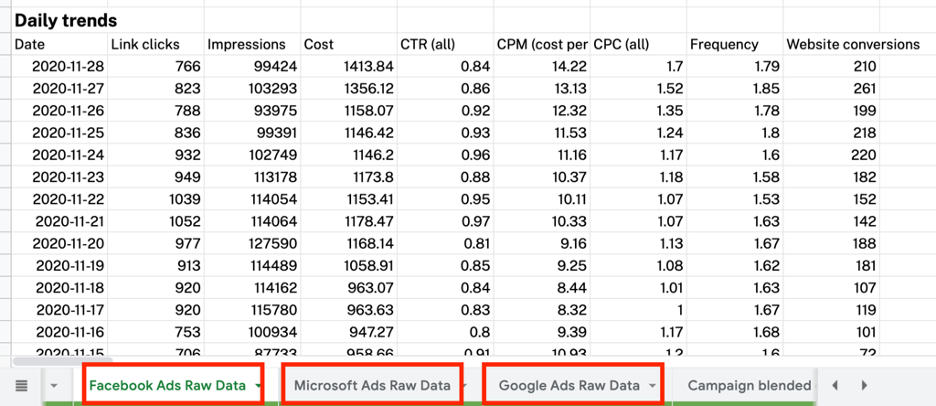
“混合数据”选项卡是神奇发生的地方。 您可以将数据匹配在一起并执行一些计算,以从数据中获得更多见解。

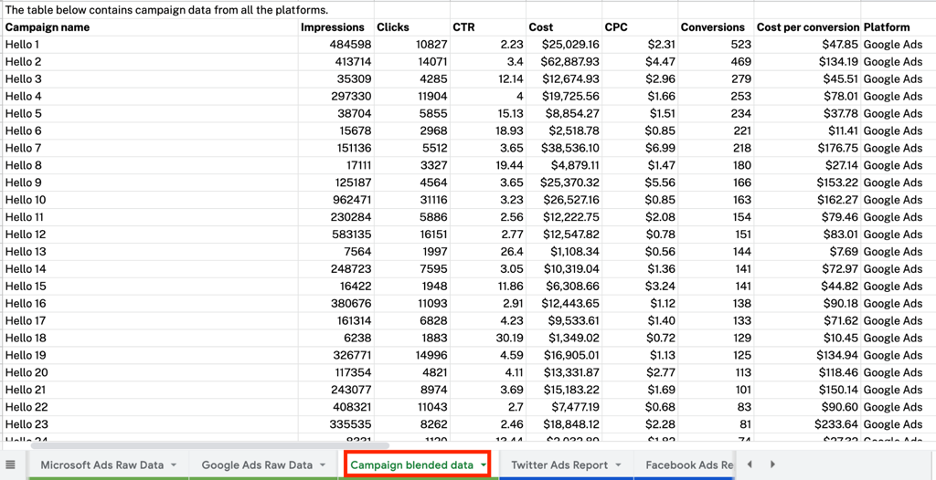
“报告数据”选项卡是您放置最后一块拼图的地方。 当您完成数据的丰富和转换后,您可以将它们显示在一个单独的选项卡中,以便于监控。
此外,您可以将“报告数据”选项卡连接到 Google Data Studio,以将最终结果带到您的信息中心。 您可以在连接器库中找到 Google 表格连接器。
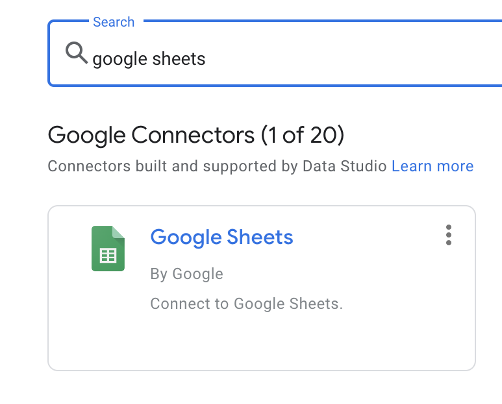
接下来,我们来看看在 Google Sheets 中混合数据时需要了解的一些功能。
在 Google 表格中加入数据的三个有用功能
查找
VLOOKUP 是数据连接中最常用的功能之一。 它允许您在一个表中搜索一个值并在另一个表中使用它。
VLOOKUP 的语法是:
VLOOKUP (search_key, range, index, [is_sort])
- search_key :您要查找的值。
- range :包含要查找的值的范围。 请注意,VLOOKUP 将从您范围内的第一列开始搜索。
- index :包含返回值的列号(在您选择的范围内)。
- is_sort :此参数是可选的。 在这里,您可以指定是否要接收完全匹配 (FALSE) 或最接近的匹配值 (TRUE)。 在数据连接的情况下,您需要将其设置为完全匹配。
您是在告诉 Google 表格您要搜索什么值、要在哪里搜索、要返回该值的范围内的列号,以及最后,如果您想接收完全匹配 (FALSE) 或最接近的匹配 (TRUE)。
假设您有两个表:
- 包含有关日期、来源、媒介、活动、印象、成本和点击数据的营销表
- 包含有关日期、来源、媒介、交易和收入的数据的转换表。
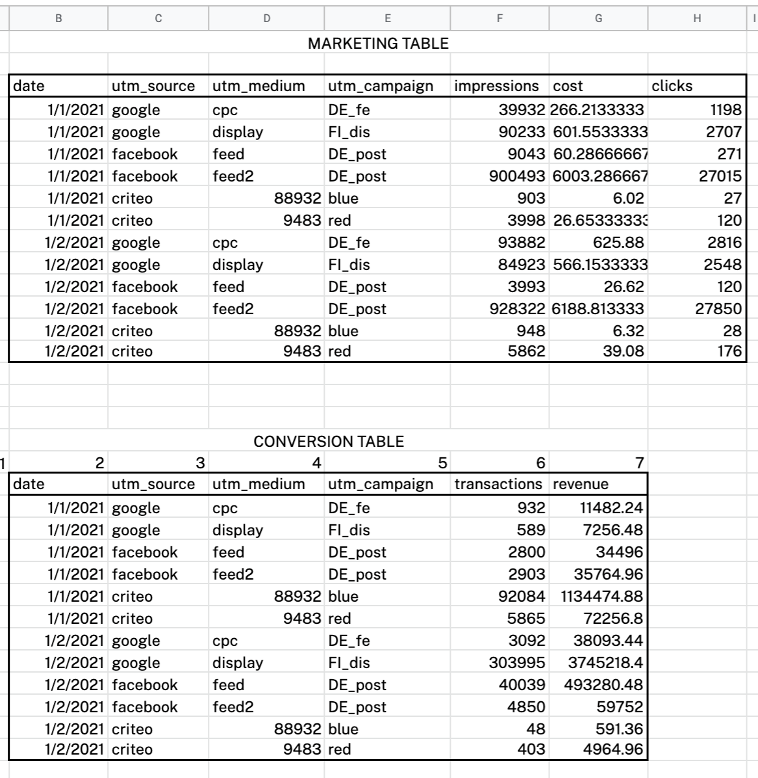
根据 Bartosz 的说法,连接谜题有两个步骤。
首先,您需要使用 TEXTJOIN 函数为两个表创建复合键。 每个复合键可用于唯一标识表的每一行。 如果没有复合键,您可能会遇到一对多的关系。 此外,您可以将它们用作 VLOOKUP 的连接键。
您的复合键将包括广告系列的日期、来源、媒介和广告系列(在本例中表示广告系列名称)。 它看起来像这样。
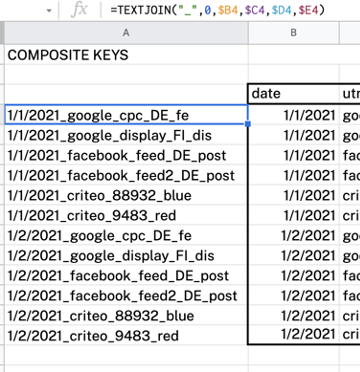
接下来,使用 VLOOKUP 连接两个表。 例如,交易数据与营销表的组合公式为:
VLOOKUP($A4,$A$22:$J$33,6,0)
提示:使用绝对引用可以让 Google 更轻松地搜索值并让您在电子表格中拖动公式。
简而言之,Google 在第一列中搜索组合键并返回相应的交易。
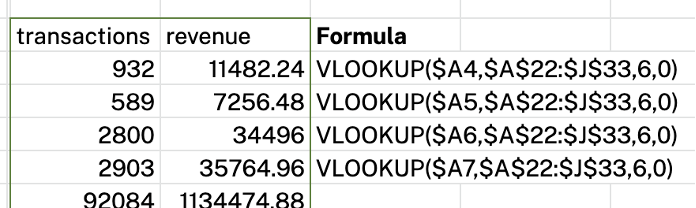
IF + 正则匹配
第一步是使用 IF 函数(F 列和 N 列)将活动名称重新映射为新值。 然后,新的清理后的名称用作连接键,以在工作表右侧生成指标表,其中来自两个来源的指标在先前重新映射的活动名称匹配的地方聚合在一起。
我们接下来要看的函数是一个嵌套函数——IF + REGEXPMATCH,其中
- IF 开始条件评估。
- REGEXPMATCH 检查目标文本匹配
Bartosz 发现当他需要从一个或多个不同的数据源重新映射活动名称时,此功能会派上用场。
让我们看一下下表。 如您所见,它有不同的命名约定,例如“Google Data Studio”和“googledatastudio”或“Enterprise”和“enterprise”。
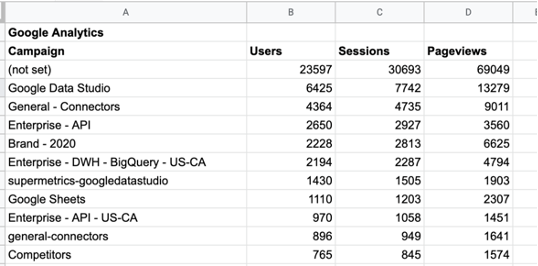
您可以使用以下公式将所有 Google Data Studio 广告系列放在一个篮子中,将 Enterprise 广告系列放在一个篮子中:
=IF(
REGEXMATCH(A7,"Data Studio|datastudio"),"Data Studio Campaigns",
IF(REGEXMATCH(A7,"Enterprise|enterprise"),"Enterprise campaigns"
))
简而言之,您的函数在 A7 列中搜索“Data Studio”或“datastudio”并返回“Data Studio Campaigns”。 如果没有这样的值,请搜索“企业”或“企业”并返回“企业活动”。
您可以重新映射来自不同来源的活动名称并将它们用作您的加入键。
条件聚合
在 Google 表格中,您可以使用不同的聚合函数来汇总数据——计算总和、平均值或计算数据点的数量。 但是,实际上,您可能不想汇总您拥有的所有数据。 在这种情况下,您可以使用条件聚合来指定要聚合的数据。
条件聚合是一种功能,它告诉 Google 在满足特定条件时对一组数据执行数据聚合。 我们将看看一些常见的条件聚合函数。
SUMIF 函数告诉 Google 计算在某个范围内满足预定义条件的数据的总和。 SUMIF 函数的语法是:
SUMIF (range, criterion, [sum_range])
- range :您要指定要应用条件的数据范围。
- 标准:您应该指定定义哪些单元格将被求和的条件。
- sum_range :如果与“范围”不同,则应指定要求和的范围。 这是可选的。
以下表为例。 假设您要计算来自美国的展示次数。 您可以使用 SUMIF (B3:J12, “US”, D3:D12)来做到这一点。
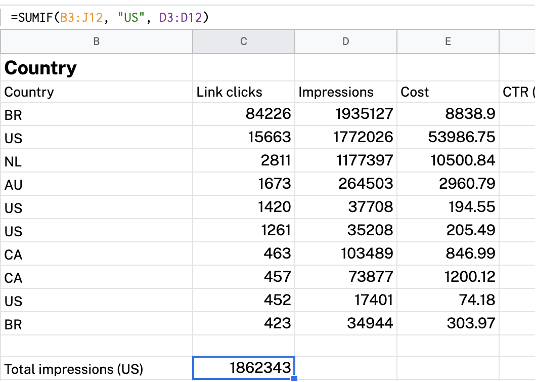
AVERAGEIF 函数返回一个范围内满足特定条件的数据的平均值。 AVERAGEIF 函数的语法是:
AVERAGEIF (criteria_range, criterion, [average_range])
- 条件范围:您应该选择要应用条件的数据范围。
- 标准:指定定义哪些单元格将被平均的条件。
- average_range:如果与“criteria_range”不同,您应该指定要平均的范围。 这是可选的。
例如,如果要计算美国的平均成本,可以使用AVERAGEIF(B3:J12, “US”, E3:E12) 。
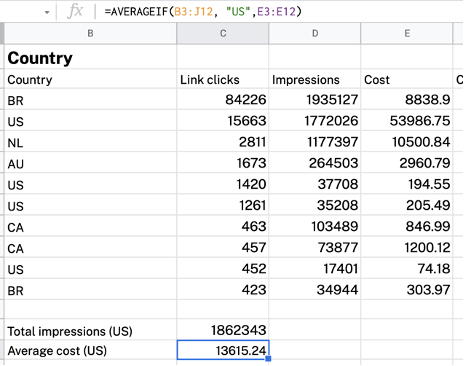
同样,COUNTIF 函数对您的数据执行条件计数。 COUNTIF 的语法是:
COUNTIF (range, criterion)
- range :您要计算的范围。
- 标准:您要应用的条件。
例如,您想计算 CPC 大于 1 的国家/地区的数量。您可以使用COUNTIF(H3:H12, “>1”)来实现。
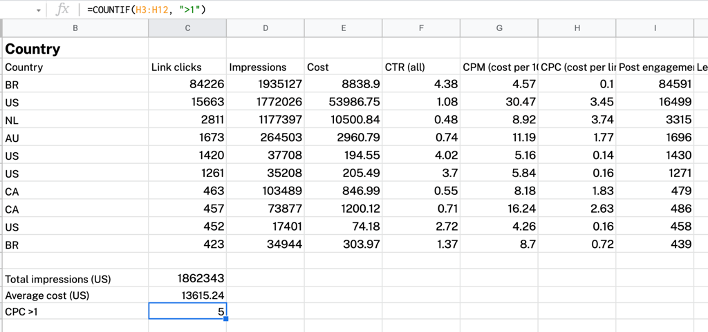
使用数据混合的不同方法
您可以通过多种方式将数据混合付诸实践。 我们将看一下本节中的一些示例。 此外,您还可以找到一些包含混合数据的现成模板,您可以立即使用这些模板。
请注意,将数据源连接到模板将自动开始您的 14 天免费 Supermetrics 试用。
比较您的 Facebook 广告与 Google Ads 的效果
Google Ads 和 Facebook Ads 是最受欢迎的广告平台之一。 尽管这不是一个精确的比较,但将 Facebook Ads 数据与 Google Ads 数据相结合可以告诉您哪些类型的活动在哪些渠道上效果最好。
例如,在下面的 Google Ads 与 Facebook Ads 仪表板中,您可以轻松看到:
- 每个通道的并排性能。
- 两个渠道之间的费用、展示次数、点击次数和转化次数的分配。
- 按渠道划分的效果最佳的广告系列。
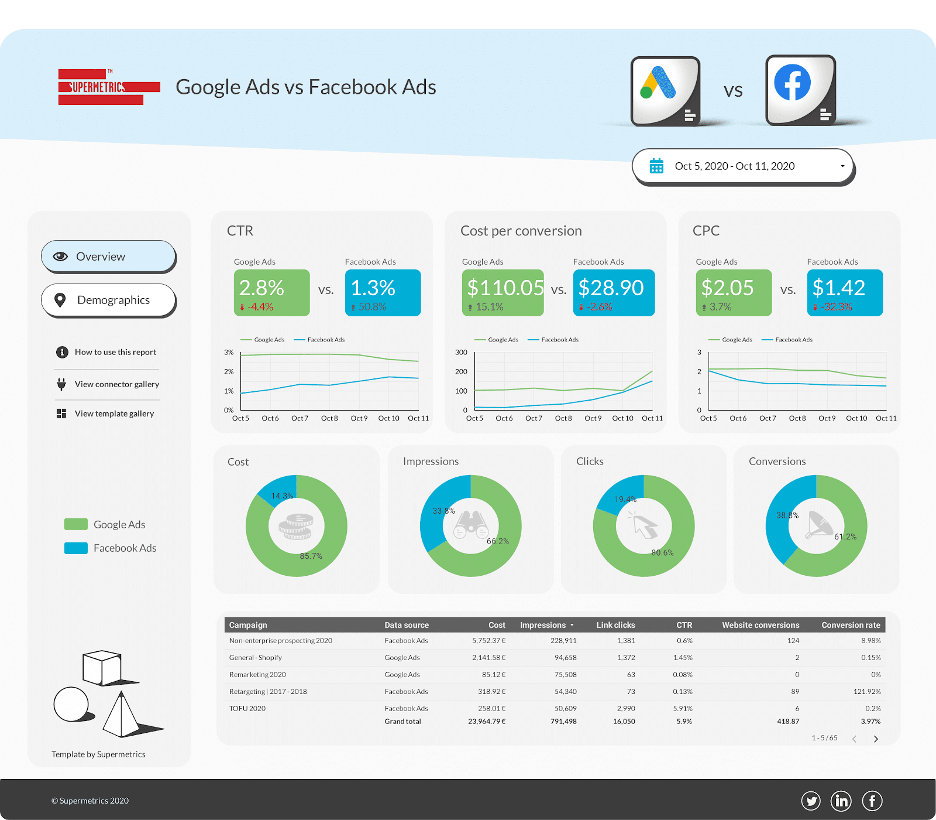
滑动 Google Ads 与 Facebook 广告模板 >>
有机社交媒体
管理您公司的社交媒体帐户不是在公园里散步。 一方面,您必须管理至少三个不同的帐户,所有这些帐户对内容都有不同的算法和要求。
融合来自社交媒体平台的数据可帮助您轻松管理自己的表现并保持社交游戏的领先地位。
例如,在下面的仪表板中,我们结合了来自四个流行社交媒体渠道的数据——Facebook、Instagram、Twitter 和 LinkedIn。 此仪表板非常适合:
- 跨渠道监控您的表现。
- 比较不同渠道的表现。
- 深入了解每个频道的表现。
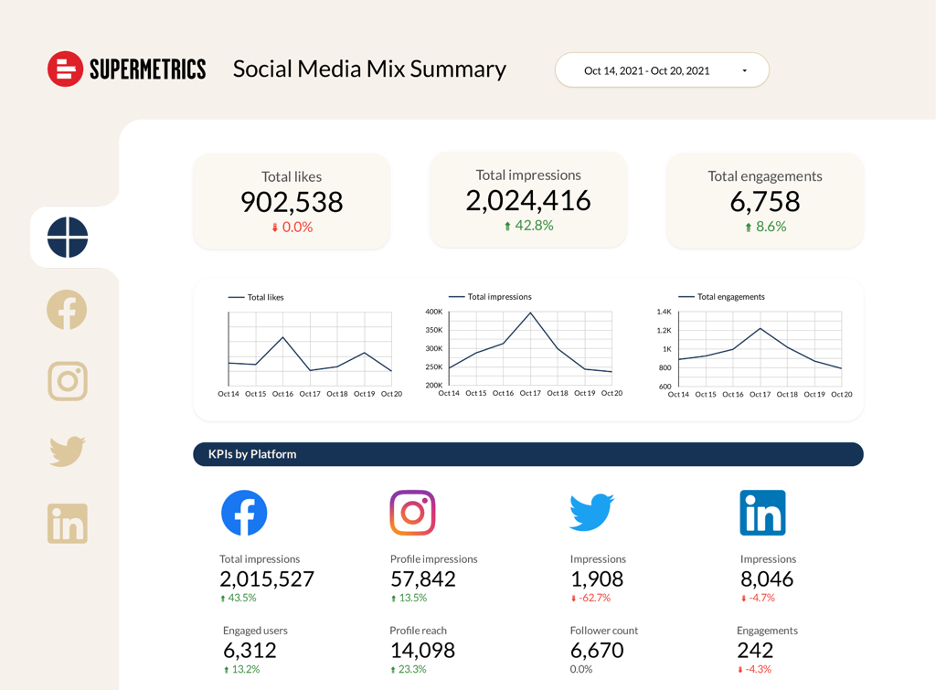
滑动社交媒体组合仪表板>>
付费频道组合
您可能在付费渠道平台中拥有绩效营销数据,在 Google Analytics 中拥有会话和转化数据。 将付费广告数据与网络分析数据相结合,可以帮助您了解哪些活动和渠道带来了高质量的流量。
例如,在这个付费渠道组合仪表板中,我们将来自 Google、LinkedIn、Twitter、Facebook、Microsoft 的付费数据与 Google Analytics 数据相结合。 有了它,你会看到:
- 您的付费广告系列的一般概述。
- 您的表现与上一时期的比较。
- 一张表格,显示您表现最佳的渠道的关键指标。
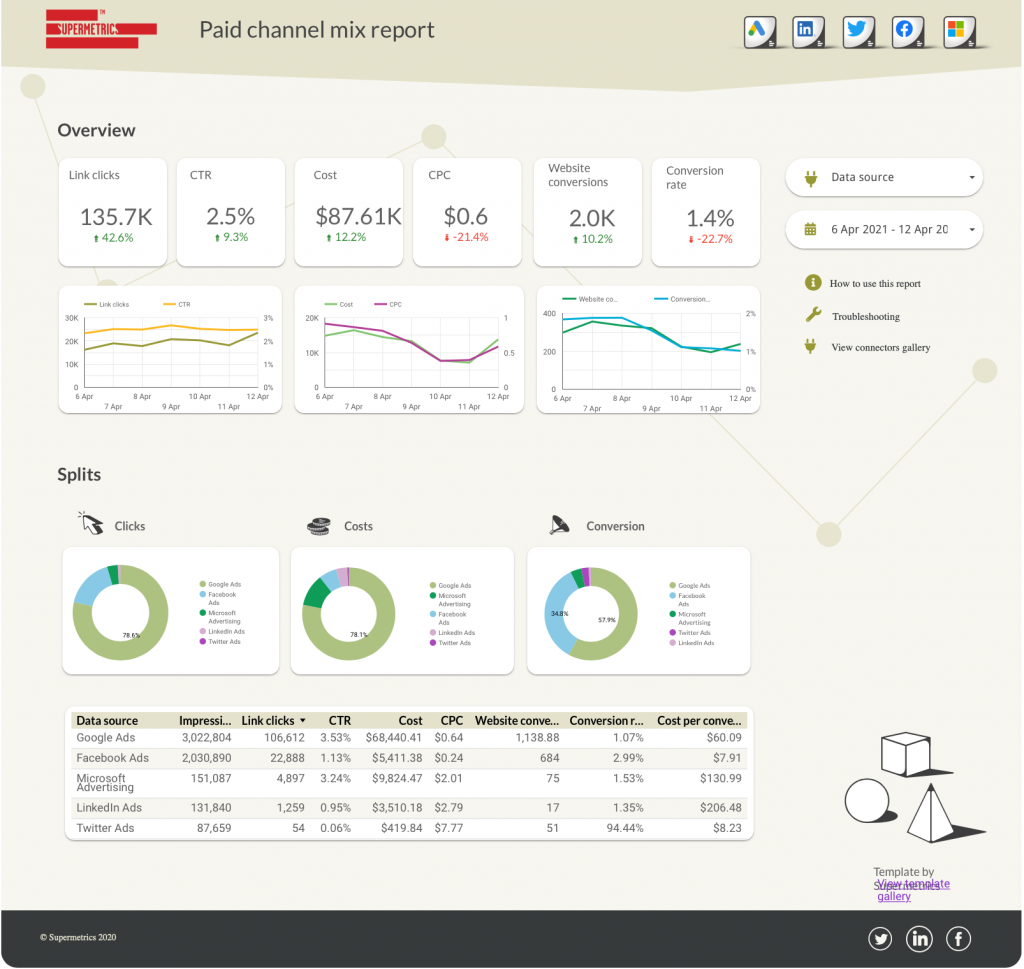
获取付费频道组合仪表板>>
自然搜索与付费搜索分析
这与自然搜索与付费搜索无关。 为了发展您的业务,您需要两者。 例如,绩效营销人员可以查看排名靠前的搜索词组,并决定对这些关键字进行出价是否有意义。
同样,内容营销人员也可以使用付费搜索数据来推动他们的内容策略。
在这个自然搜索与付费搜索分析模板中,我们在 OIKIO 机构的朋友结合了来自 Google Ads 和 Google Search Console 的数据。 它可以帮助您推动两个渠道的转化。 有了它,您可以确定:
- 您未包含在自然搜索中的 Google Ads 词组效果。
- 您尚未使用 Google Ads 出价的自然搜索词组效果。
- 特定搜索词组的 PPC/SEO 比率。
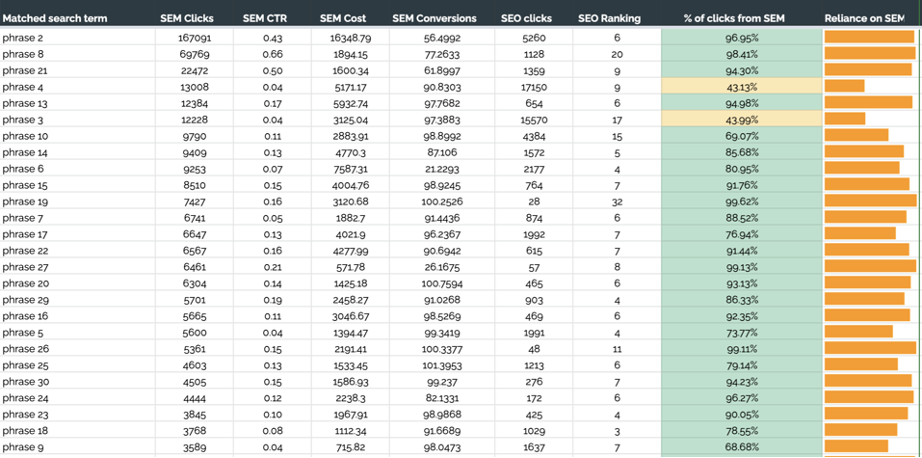
滑动自然搜索与付费搜索分析模板>>
自然流量和关键词分析
当谷歌从谷歌分析中删除搜索词组数据时,这非常令人沮丧。 但不要担心,因为有解决方法。 通过将来自 Google Search Console 的数据与 Google Analytics 数据相结合,您将找出哪些自然关键字为您的网站带来了流量。
让我们来看看我们在 OIKIO 的朋友的这个有机流量和关键词分析模板。 使用此模板,您可以:
- 找出哪些搜索词组带来的流量最多。
- 比较不同着陆页的性能。
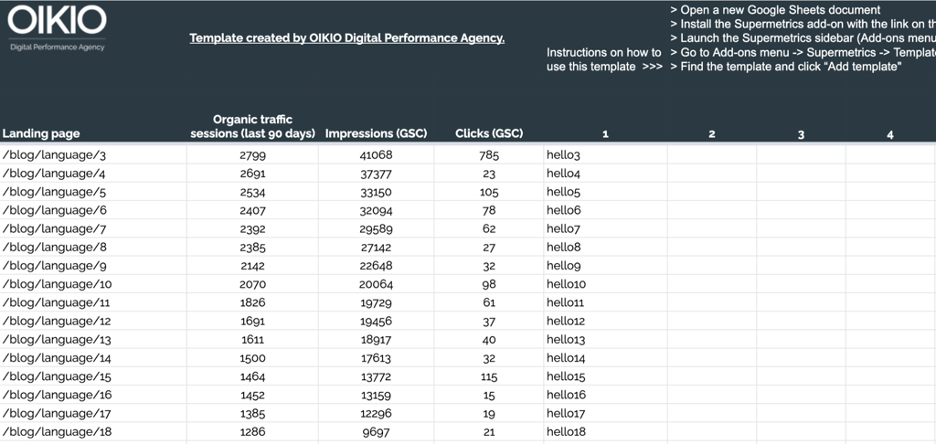
获取有机流量和关键词分析模板>>
交给你
恭喜,您已完成本文的结尾。 现在拍拍自己的背。
毕竟,数据混合可以帮助您充分利用数据并发现更有意义的见解。
如果您正在处理少量且可管理的数据,则完全可以利用 Google Data Studio 中的数据混合功能。
另一方面,如果您要处理更大的数据集并希望更好地控制您的数据,那么 Google 表格是一个更好的解决方案。
请记住,当您在将数据转移到 Google 表格方面需要帮助时,可以开始为期 14 天的 Supermetrics 免费试用。
