Come superare i limiti della fusione dei dati in Google Data Studio
Pubblicato: 2021-11-12Se sei un utente avanzato di Google Data Studio, è probabile che tu abbia già utilizzato la funzione di fusione dei dati.
È un'ottima funzionalità che ti consente di arricchire e sbloccare rapidamente il potenziale dei tuoi dati. Soprattutto se non hai il tempo di estrarre dati da più fonti e combinarli in fogli di calcolo.
Tuttavia, l'unione dei dati presenta anche alcune limitazioni che potrebbero rallentare nel migliore dei casi il tuo rapporto e nel peggiore dei casi influire sull'accuratezza dei dati.
In questo articolo, abbiamo collaborato con due esperti del nostro team, Bartosz Schneider ed Evan Kaeding, per discutere degli aspetti positivi e negativi della fusione dei dati in Data Studio e di come evitare tutti i grattacapi.
Per assicurarci di essere sulla stessa pagina, diamo prima un'occhiata alle basi.
Le basi dell'unione dei dati
Che cos'è l'unione dei dati?
Diciamo che gestisci un negozio online. Stai pubblicando annunci a pagamento su piattaforme di social media popolari. Vuoi sapere quali canali generano più entrate. Per fare ciò, devi combinare i tuoi dati social a pagamento con i dati di Shopify.
Oppure vuoi vedere come appare la tua canalizzazione di e-commerce. Ad esempio, quali pagine i clienti hanno visitato e quali prodotti hanno aggiunto al carrello prima dell'acquisto. In questo caso, puoi collegare i dati di Google Analytics con i dati di Shopify.
Questa è una descrizione approssimativa dell'unione dei dati. Ogni volta che unisci dati da più origini dati in un unico set di dati, esegui l'unione dei dati. L'unione dei dati funziona quando le origini dati unite condividono almeno una dimensione comune o una "chiave di unione".
In genere, le aziende accumulano dati da diverse fonti. Senza combinare tutti i dati, ti perdi l'intero quadro della tua performance. L'unione dei dati ti aiuta a:
- Scopri preziose informazioni da origini dati separate.
- Scopri le relazioni significative tra i set di dati.
- Prendi decisioni più informate sui dati.
Diversi tipi di join
- Inner join significa combinare i dati di entrambe le origini, abbinandoli dove le chiavi di join sono le stesse e rilasciando i dati che non corrispondono.
- Join esterno significa prendere tutti i dati da entrambe le fonti, abbinandoli dove le chiavi di join sono le stesse. E infine, nella tabella unita, riempiendo le colonne non corrispondenti con valori vuoti.
- Left join significa prendere tutti i dati dalla tabella di sinistra e i dati corrispondenti dalla tabella di destra in cui le chiavi di join sono le stesse.
- Right join , allo stesso modo, significa prendere tutti i dati dalla tabella di destra e i dati corrispondenti dalla tabella di sinistra in cui le chiavi di join sono le stesse.
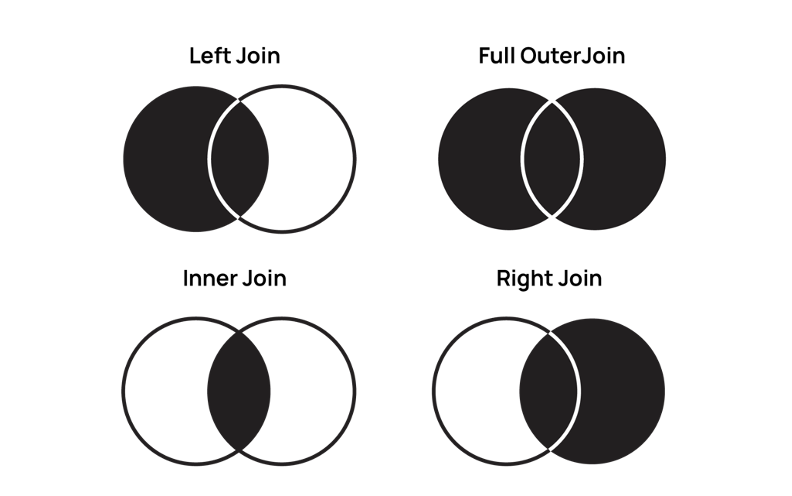
Quindi, l'unione dei dati ha qualcosa a che fare con la fusione dei dati?
Avviso spoiler: lo fa. L'unione dei dati in Data Studio è un join esterno sinistro.
Unione dei dati in Google Data Studio
Per impostazione predefinita, quando crei un grafico in Google Data Studio, stai estraendo dati da un'unica origine dati. Tuttavia, puoi connettere più origini dati e visualizzarle insieme in un grafico o in una tabella con la fusione dei dati.
La fusione dei dati è un join esterno sinistro
Per unire i dati, devi scegliere:
- Una fonte primaria: la prima (o più a sinistra) fonte di dati che aggiungi al "pannello di dati Combina".
- Almeno un'origine secondaria: qualsiasi origine dati aggiunta a destra dell'origine primaria
- Una chiave di unione
Poiché l'unione dei dati in Data Studio è un join esterno sinistro, i dati combinati includeranno tutti i dati dell'origine dati primaria e i dati corrispondenti delle origini secondarie che condividono la stessa chiave di unione.
Diamo un'occhiata all'esempio qui sotto.
Qui, Google Ads ha dati sulle conversioni di cinque paesi: Stati Uniti, Germania, Finlandia, Francia e Australia.
Facebook Ads ha dati di conversione da sette paesi: Stati Uniti, Germania, Francia, Irlanda, India, Singapore e Spagna.
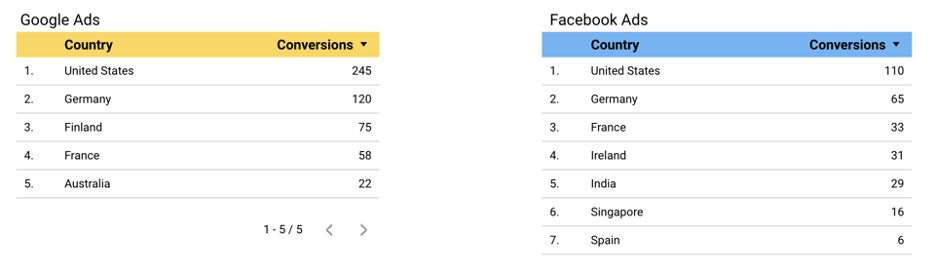
Se scegli Google Ads come origine dati principale, il risultato combinato mostrerà le conversioni solo da Stati Uniti, Germania, Finlandia, Francia e Australia. Poiché Irlanda, India, Singapore e Spagna non sono incluse in Google Ads (la tua fonte principale), i dati verranno esclusi dalla tabella combinata.
Puoi anche vedere che la Finlandia, che ha dati nella tabella degli annunci di Google e non nella tabella degli annunci di Facebook, rimarrà nella tabella combinata. Tuttavia, il suo valore di conversione di Facebook Ads sarà "null".
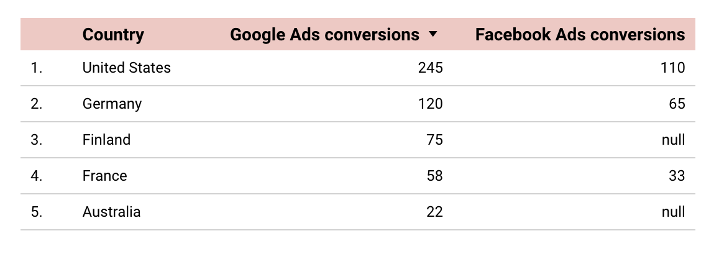
In alternativa, se Facebook Ads è la tua fonte principale, i risultati saranno dati di conversione da Stati Uniti, Germania, Francia, Irlanda, India, Singapore e Spagna.
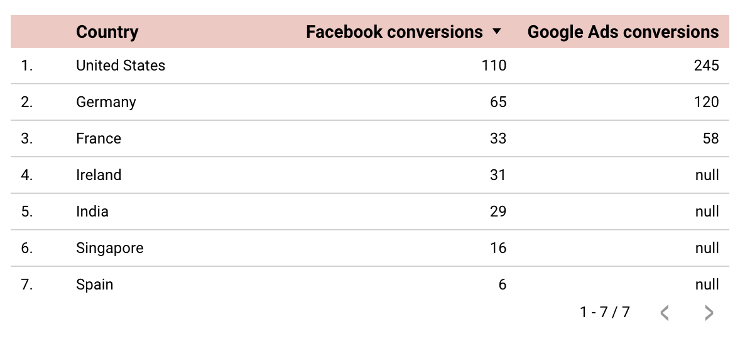

“Tutti i dati che non sono presenti nella tabella principale andranno persi e questa è la prima cosa a cui devi prestare attenzione. Ha senso scegliere la tabella più lunga come fonte primaria (la tabella di sinistra per la fusione). In caso contrario, potresti perdere alcuni dati importanti durante il processo".Bartosz Schneider, Lead Analytics Consultant, Supermetrics
In Google Data Studio, la prima origine dati che porti nella vista "Unisci dati" è la tua fonte principale. La modifica dell'ordine dell'origine dati è piuttosto semplice. Tutto quello che devi fare è trascinare e rilasciare l'origine dati nella posizione desiderata.
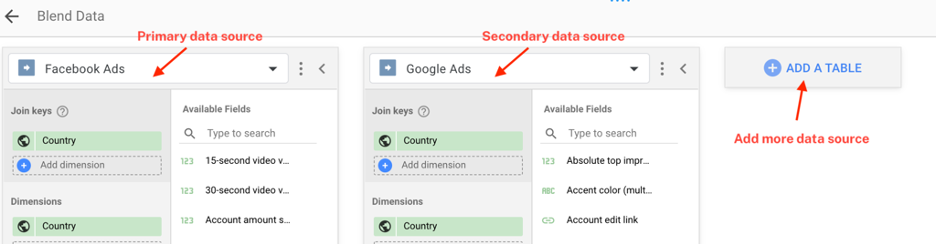
Come creare un'origine dati combinata
Ci sono due approcci che puoi usare per unire i tuoi dati.
Il primo approccio è abbastanza semplice e veloce. Se hai due tabelle con una dimensione comune, puoi selezionare entrambe le tabelle, fare clic con il pulsante destro del mouse e scegliere "Unisci dati". Data Studio unirà rapidamente due tabelle in una. Quindi, genera automaticamente una visualizzazione dati combinata basata sui campi forniti nelle tabelle di origine.
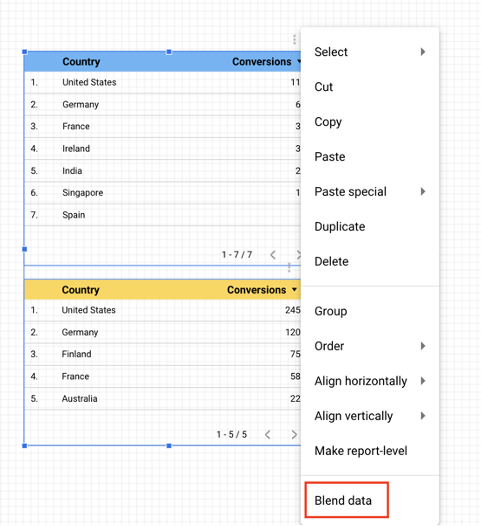
Il secondo approccio richiede più passaggi, ma ti dà un po' più di controllo sui tuoi dati.
Per iniziare, fai clic su "Risorsa" → "Gestisci dati combinati".
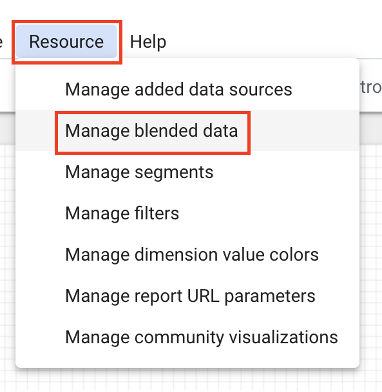
Quindi, apri la visualizzazione "Unisci dati" facendo clic su "Aggiungi una visualizzazione dati".
Quindi, aggiungi le origini dati che desideri unire. Ricorda che la prima origine dati che aggiungi alla vista diventerà la tua fonte principale.
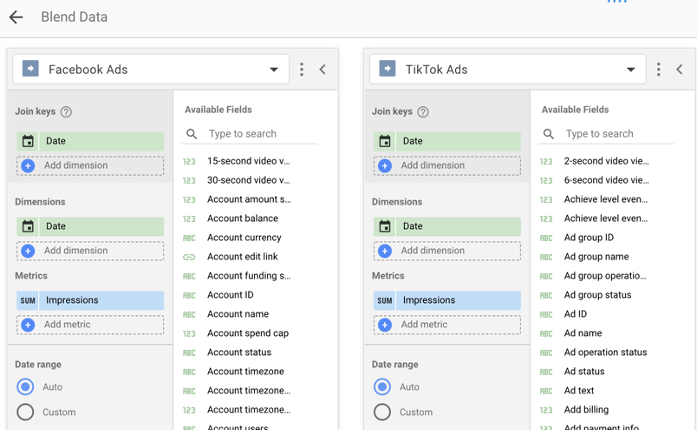
Da qui, puoi scegliere le chiavi di unione, le dimensioni e le metriche che desideri unire.
Suggerimento: assegna un nome all'origine dati combinata in modo che sia facile distinguerla da altre origini in un secondo momento.
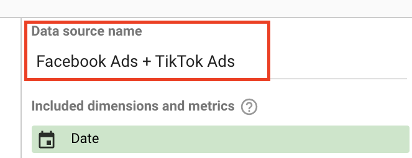
Dopo che sei soddisfatto dell'impostazione, fai clic su "Salva".
Inizia a creare grafici con la tua origine dati combinata aggiungendola al campo "Origine dati".
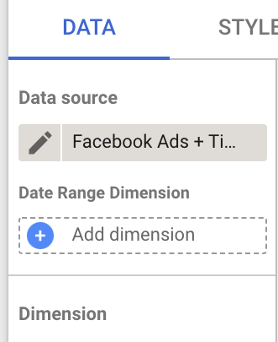
I limiti della fusione dei dati in Google Data Studio
Precisione
Tradizionalmente, quando si uniscono i dati in un foglio di calcolo, è possibile utilizzare formule diverse per indicare al computer esattamente quali dati si desidera recuperare. Ciò ti consente di vedere cosa sta succedendo con i tuoi dati in ogni passaggio. Se si verifica un errore, puoi sempre tornare ai dati grezzi e tracciare il problema.
Tuttavia, con Data Studio, l'unione avviene sotto il cofano, quindi se i dati combinati presentano errori, non sapresti cosa ha causato il problema.
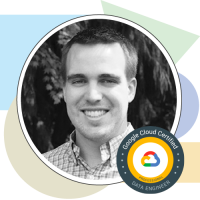
“In Data Studio, non hai davvero modo di controllare i tuoi dati uniti. Quindi stai volando alla cieca. È molto difficile da ispezionare. Non c'è modo di sapere cosa fa Google, se Data Studio sta producendo duplicati o se i campi vengono eliminati se non corrispondono".Evan Kaeding, Senior Sales Engineer, Supermetrics
Supporta solo il join esterno sinistro
Come accennato in precedenza, l'unione dei dati in Google Data Studio è sempre un join esterno sinistro. Questo può essere alquanto limitante se sei abituato a utilizzare diversi tipi di join per arricchire i tuoi dati.
Devi prestare molta attenzione quando unisci i dati, in particolare l'ordine in cui li unisci. Un problema con le fonti primarie può danneggiare l'accuratezza dei risultati combinati.
Velocità
Probabilmente noterai che Google Data Studio può prendersi il suo tempo per caricare i tuoi rapporti. Le cose peggiorano quando aggiungi la fusione dei dati all'immagine.
Ogni volta che crei un'origine dati combinata, Google deve utilizzare diverse API per recuperare i dati. E quel processo richiede un bel po' di potenza di calcolo.
Più fonti di dati combinate aggiungi, più lenta sarà la tua dashboard.
Un numero limitato di fonti miste
Un'altra limitazione frustrante è che puoi unire un massimo di cinque origini dati. Anche se questo numero sembra molto, non lo è. Occasionalmente, in molti rapporti avanzati e approfonditi, è necessario unire i dati provenienti da più di cinque origini. Supererai facilmente il limite se desideri creare una tabella molto dettagliata con molte colonne.
Quindi, dovresti semplicemente salvarti da tutti i problemi ed evitare la fusione dei dati?
In tutta onestà, Google Data Studio fa uno splendido lavoro con una fusione semplice e leggera. Quindi, se desideri unire da una a due origini dati con una semplice chiave di unione come la data, puoi continuare con Data Studio.
D'altra parte, se stai cercando di ottenere un maggiore controllo sui tuoi dati ed eseguire una fusione più avanzata, Fogli Google è la strada da percorrere.
Combinazione di dati in Fogli Google
Quando la fusione dei dati in Google Data Studio diventa un po' una seccatura, puoi unire i tuoi dati in Fogli Google e riunirli in Data Studio per i rapporti.
Questo approccio ti offre maggiore flessibilità con i tuoi dati. Puoi sfruttare le formule di Fogli Google per arricchire i tuoi dati. Inoltre, è molto più veloce caricare i dati combinati da un foglio Google che da diverse fonti.
Inoltre, puoi utilizzare Supermetrics per estrarre automaticamente i dati in Fogli Google. Avrai più tempo per fare ciò in cui sei bravo: analizzare i dati e ottenere informazioni significative.
Sposta i tuoi dati in Fogli Google in pochi minuti
Inizia una prova gratuita di 14 giorni di Supermetrics. Funzionalità complete. Nessuna carta di credito richiesta.
Diamo un'occhiata ad alcuni suggerimenti per unire i dati in Fogli Google.
Gestisci i tuoi dati in Fogli Google
Può diventare disordinato rapidamente quando porti dati da diverse origini a Fogli Google per la fusione. Un buon modo per rimanere organizzati con i tuoi dati è dividerli in schede separate.
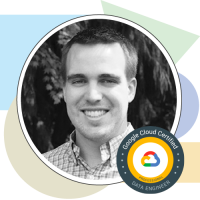
“È una buona idea separare i dati in tre bucket: dati grezzi, dati combinati e dati di reporting. Quindi, in pratica, vuoi essere in grado di apportare modifiche sia al tuo livello grezzo che al livello miscelato. Ma poi vuoi mantenere il rapporto finale il più pulito possibile".Anche Kaeding, Senior Sales Engineer, Supermetrics
La scheda "Dati grezzi" è il punto in cui memorizzi tutti i dati grezzi non formattati dalle origini dati. In questo rapporto di esempio, utilizziamo Supermetrics per estrarre i dati da Facebook, Microsoft e Google Ads in tre schede separate.
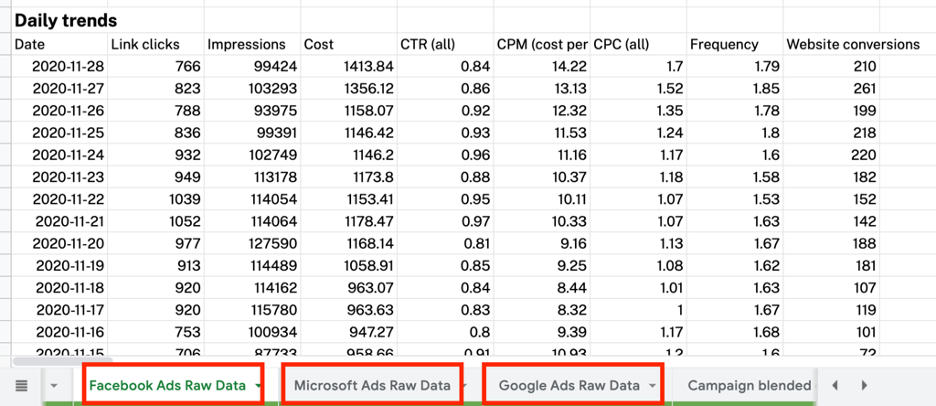
La scheda "dati combinati" è dove avviene la magia. Puoi abbinare i tuoi dati insieme ed eseguire alcuni calcoli per ottenere maggiori informazioni dai tuoi dati.

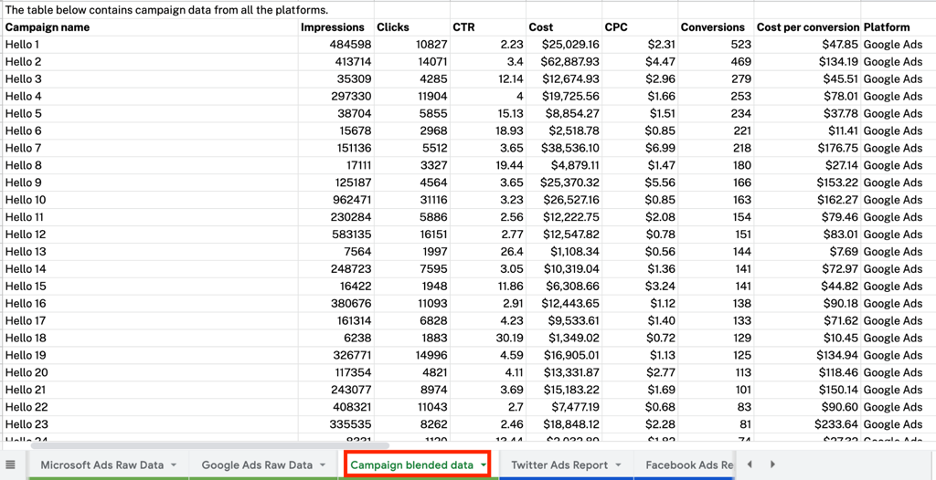
La scheda "Dati di reporting" è dove metti l'ultimo pezzo del puzzle. Quando hai finito di arricchire e trasformare i dati, puoi presentarli in una scheda separata dove è più facile da monitorare.
Inoltre, puoi collegare la scheda "Dati dei rapporti" a Google Data Studio per portare i risultati finali nella tua dashboard. Puoi trovare il connettore di Fogli Google nella galleria dei connettori.
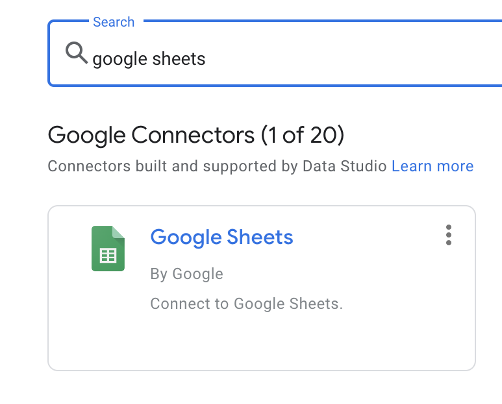
Quindi, diamo un'occhiata ad alcune funzioni che devi conoscere quando unisci i dati in Fogli Google.
Tre funzioni utili per unire i dati in Fogli Google
CERCA.VERT
CERCA.VERT è una delle funzioni più utilizzate per l'unione dei dati. Ti consente di cercare un valore in una tabella e utilizzarlo in un'altra tabella.
La sintassi per VLOOKUP è:
VLOOKUP (search_key, range, index, [is_sort])
- search_key : il valore che vuoi cercare.
- intervallo : l'intervallo che contiene il valore che si desidera cercare. Nota che VLOOKUP cercherà dalla prima colonna nel tuo intervallo.
- index : il numero di colonna (all'interno dell'intervallo scelto) che contiene il valore restituito.
- is_sort : questo parametro è facoltativo. Qui puoi specificare se desideri ricevere una corrispondenza esatta (FALSE) o il valore di corrispondenza più vicino (TRUE). Nel caso di unione dei dati, ti consigliamo di impostarlo su una corrispondenza esatta.
Stai dicendo a Fogli Google quale valore vuoi cercare, dove vuoi cercarlo, il numero di colonna nell'intervallo che ha il valore da restituire e, infine, se desideri ricevere una corrispondenza esatta (FALSE) o la corrispondenza più vicina (TRUE).
Diciamo che hai due tabelle:
- Una tabella di marketing con dati su data, origine, mezzo, campagna, impressioni, costo e clic
- Una tabella di conversione con dati su data, origine, mezzo, transazioni ed entrate.
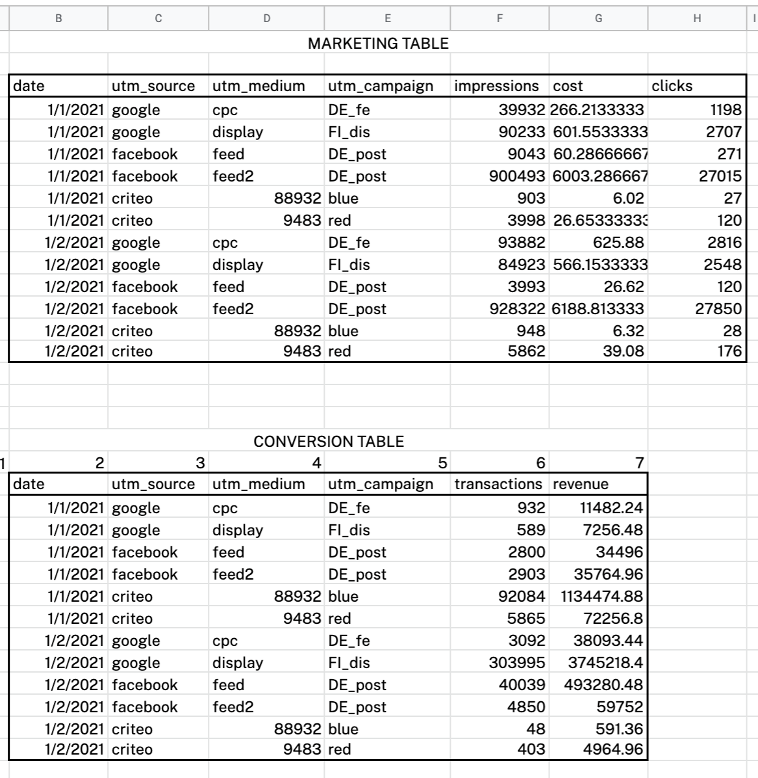
Secondo Bartosz, ci sono due passaggi per collegare i puzzle.
Innanzitutto, è necessario creare chiavi composte per due tabelle utilizzando la funzione TEXTJOIN. Ogni chiave composta può essere utilizzata per identificare in modo univoco ogni riga della tabella. Senza le chiavi composite, è probabile che ti imbatti in relazioni uno-a-molti. Inoltre, puoi usarli come chiavi di unione per VLOOKUP.
Le tue chiavi composite includeranno la data, l'origine, il mezzo e la campagna delle campagne (che in questo caso significa il nome della campagna). Sembrerà qualcosa del genere.
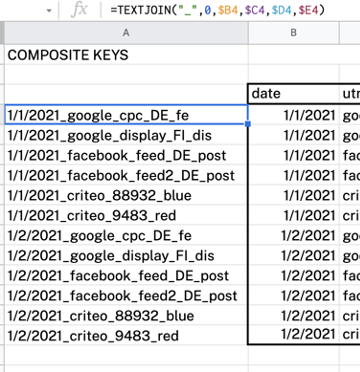
Quindi, usa VLOOKUP per unire due tabelle. Ad esempio, la formula per combinare i dati delle transazioni con la tabella di marketing è:
VLOOKUP($A4,$A$22:$J$33,6,0)
Suggerimento: l'utilizzo del riferimento assoluto semplifica la ricerca del valore da parte di Google e il trascinamento della formula sul foglio di lavoro.
In poche parole, Google cerca nella prima colonna le chiavi composte e restituisce le transazioni corrispondenti.
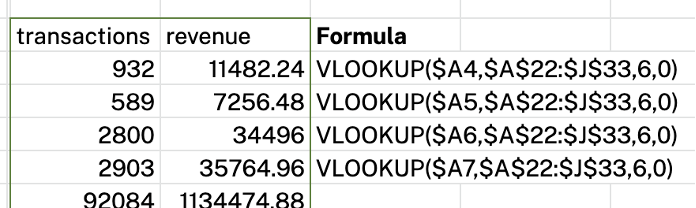
SE + REGEXPATCH
Il primo passaggio consiste nel rimappare il nome della campagna su nuovi valori con una funzione SE (colonne F e N). Il nuovo nome ripulito viene quindi utilizzato come chiave di unione per generare la tabella delle metriche sul lato destro del foglio, in cui le metriche di due origini vengono aggregate insieme in corrispondenza del nome della campagna rimappato in precedenza.
La funzione che esamineremo in seguito è una funzione nidificata — IF + REGEXPMATCH, dove
- IF avvia una valutazione condizionale.
- REGEXPMATCH controlla la destinazione per una corrispondenza di testo
Bartosz ritiene che questa funzione sia utile quando deve rimappare i nomi delle campagne da una o più origini dati diverse.
Diamo un'occhiata alla tabella qui sotto. Come puoi vedere, ha diverse convenzioni di denominazione, ad esempio "Google Data Studio" e "googledatastudio" o "Enterprise" e "enterprise".
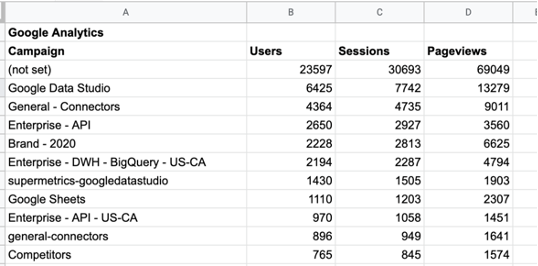
Puoi mettere tutte le tue campagne di Google Data Studio in un paniere e le campagne Enterprise in un paniere utilizzando questa formula:
=IF(
REGEXMATCH(A7,"Data Studio|datastudio"),"Data Studio Campaigns",
IF(REGEXMATCH(A7,"Enterprise|enterprise"),"Enterprise campaigns"
))
In termini più semplici, la tua funzione cerca nella colonna A7 "Data Studio" o "datastudio" e restituisce "Campagne Data Studio". Se non esiste tale valore, cerca "Enterprise" o "Enterprise" e restituisce "Campagne aziendali".
Puoi rimappare i nomi delle campagne da diverse fonti e usarli come chiave di partecipazione.
Aggregazione condizionale
In Fogli Google, puoi utilizzare diverse funzioni di aggregazione per riepilogare i tuoi dati, calcolando la somma, la media o contando il numero di punti dati. Tuttavia, in realtà, potresti non voler aggregare tutti i dati che hai. In tal caso, puoi utilizzare l'aggregazione condizionale per specificare quali dati desideri aggregare.
L'aggregazione condizionale è una funzione che indica a Google di eseguire l'aggregazione dei dati su un insieme di dati quando soddisfa determinati criteri. Daremo un'occhiata ad alcune comuni funzioni di aggregazione condizionale.
La funzione SOMMA.SE dice a Google di calcolare la somma dei dati che soddisfa una condizione predefinita in un intervallo. La sintassi per la funzione SOMMA.SE è:
SUMIF (range, criterion, [sum_range])
- range : si desidera specificare l'intervallo di dati a cui si desidera applicare la condizione.
- criterio : dovresti specificare la condizione che definisce quali celle verranno sommate.
- sum_range : dovresti specificare l'intervallo da sommare se diverso da 'range'. Questo è facoltativo.
Prendi la tabella seguente come esempio. Supponiamo che tu voglia calcolare le impressioni dagli Stati Uniti. Puoi farlo usando SUMIF (B3:J12, “US”, D3:D12) .
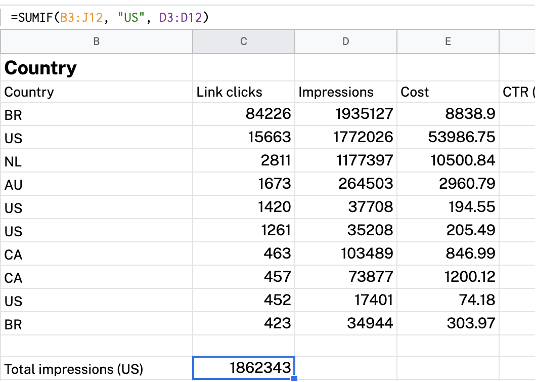
La funzione MEDIA.IF restituisce il valore medio dei dati che soddisfa determinati criteri in un intervallo. La sintassi per la funzione MEDIA.IF è:
AVERAGEIF (criteria_range, criterion, [average_range])
- intervallo_criteri: dovresti scegliere l'intervallo di dati a cui vuoi applicare la condizione.
- criterio: specifica la condizione che definisce quali celle verranno mediate.
- intervallo_media: è necessario specificare l'intervallo di cui fare la media se diverso da 'intervallo_criteri'. Questo è facoltativo.
Ad esempio, se desideri calcolare il costo medio dagli Stati Uniti, puoi utilizzare AVERAGEIF(B3:J12, “US”, E3:E12) .
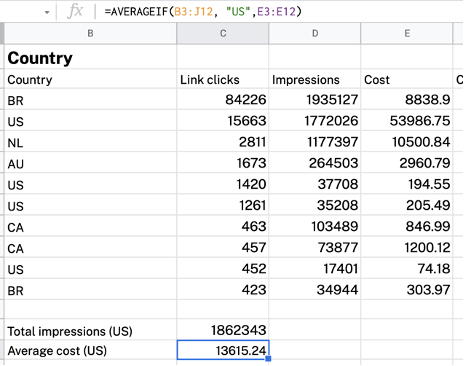
Allo stesso modo, la funzione COUNTIF esegue un conteggio condizionale sui tuoi dati. La sintassi per COUNTIF è:
COUNTIF (range, criterion)
- intervallo : l'intervallo che si desidera contare.
- criterio : la condizione che si desidera applicare.
Ad esempio, vuoi contare quanti paesi hanno un CPC maggiore di 1. Puoi farlo utilizzando COUNTIF(H3:H12, “>1”) .
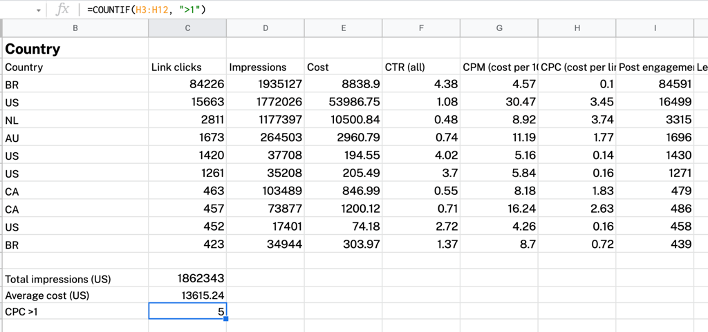
Diversi modi di utilizzare la fusione dei dati
Esistono molti modi per mettere in pratica la fusione dei dati. Daremo un'occhiata ad alcuni esempi in questa sezione. Inoltre, troverai anche alcuni modelli già pronti con dati combinati che puoi utilizzare immediatamente.
Tieni presente che il collegamento delle origini dati ai modelli avvierà automaticamente la tua prova gratuita di 14 giorni di Supermetrics.
Confronta le tue inserzioni di Facebook con le prestazioni di Google Ads
Google Ads e Facebook Ads sono tra le piattaforme pubblicitarie più popolari. Anche se non è esattamente un confronto esatto, la combinazione dei dati di Facebook Ads con i dati di Google Ads può dirti quali tipi di campagne funzionano meglio su quali canali.
Ad esempio, nella dashboard di Google Ads vs. Facebook Ads di seguito, puoi facilmente vedere:
- Una performance fianco a fianco di ogni canale.
- La suddivisione di costi, impressioni, clic e conversioni tra due canali.
- Le tue campagne più performanti per canale.
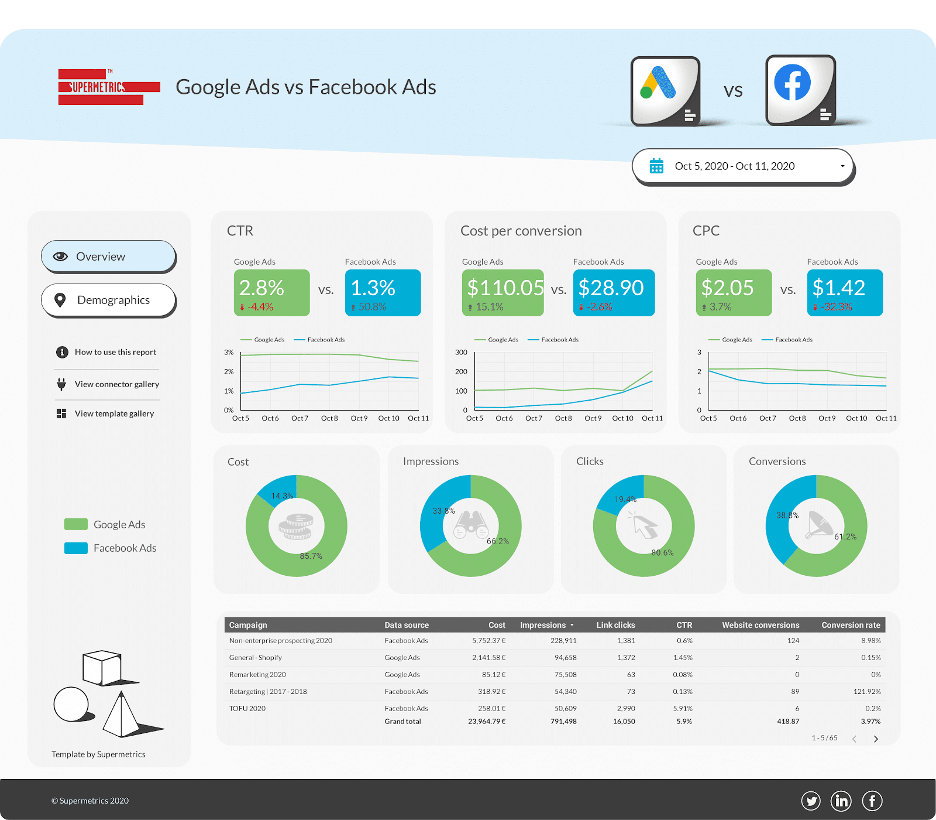
Scorri il modello Google Ads e Facebook Ads >>
Social media organici
Gestire gli account dei social media della tua azienda non è una passeggiata. Per prima cosa, devi gestire almeno tre account diversi, tutti con algoritmi e requisiti diversi per il contenuto.
La fusione dei dati dalle piattaforme dei social media ti aiuta a gestire facilmente le tue prestazioni e rimanere aggiornato sul tuo gioco sociale.
Ad esempio, nella dashboard in basso, combiniamo i dati di quattro popolari canali di social media: Facebook, Instagram, Twitter e LinkedIn. Questa dashboard è ottima per:
- Monitorare le tue prestazioni su tutti i canali.
- Confrontando le prestazioni di diversi canali.
- Immergersi più a fondo nelle prestazioni di ciascun canale.
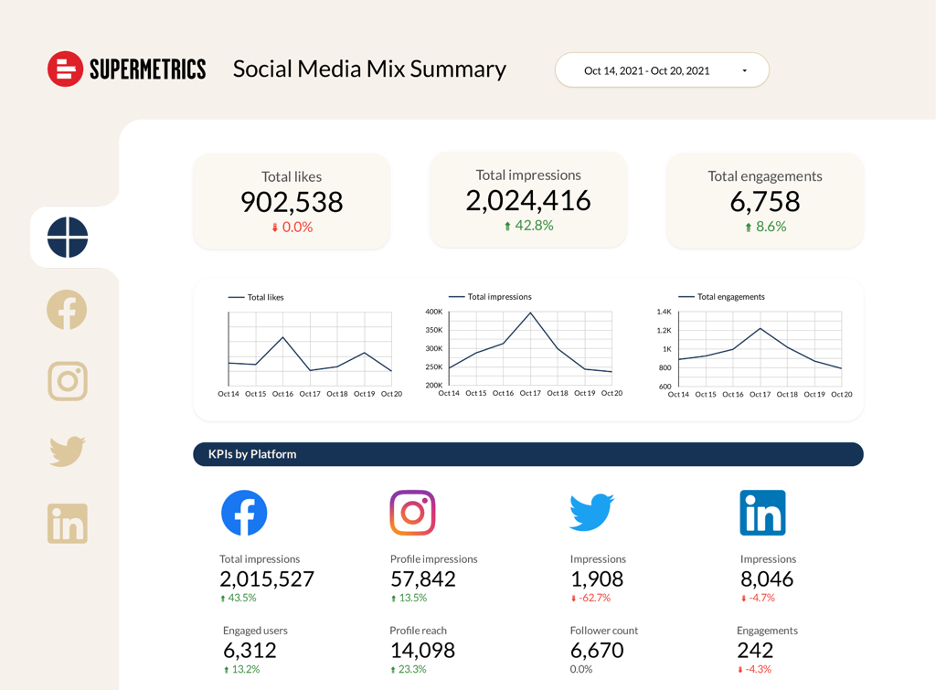
Scorri la dashboard del social media mix >>
Mix di canali a pagamento
Probabilmente hai dati di marketing delle prestazioni nelle piattaforme dei canali a pagamento e sessioni e dati di conversione in Google Analytics. La combinazione dei dati sugli annunci a pagamento con i dati di analisi web ti aiuta a capire quali campagne e canali generano traffico di alta qualità.
Ad esempio, in questa dashboard del mix di canali a pagamento, uniamo i dati a pagamento di Google, LinkedIn, Twitter, Facebook, Microsoft con i dati di Google Analytics. Con esso, vedrai:
- Una panoramica generale delle tue campagne a pagamento.
- Un confronto della tua performance con il periodo precedente.
- Una tabella che mostra le metriche chiave dei tuoi canali con le migliori prestazioni.
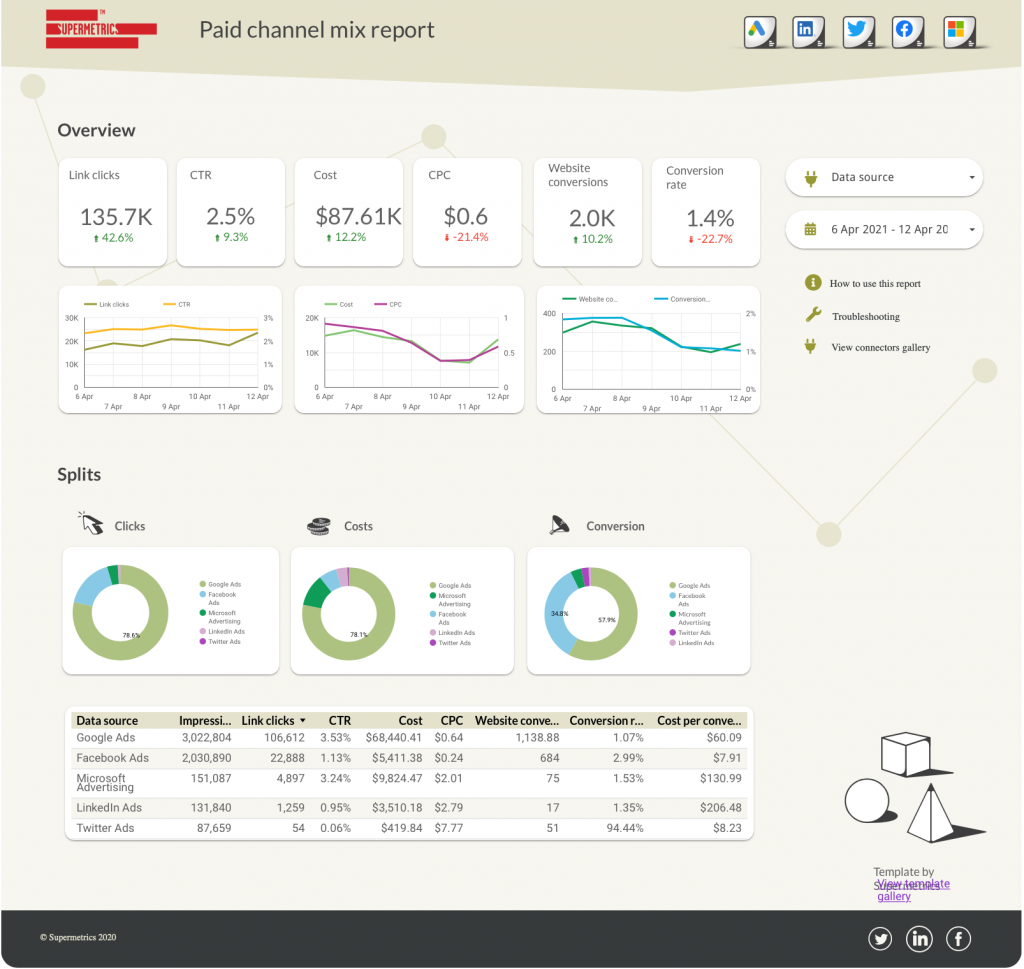
Ottieni la dashboard del mix di canali a pagamento >>
Ricerca organica e analisi della ricerca a pagamento
Non si tratta di ricerca organica rispetto a ricerca a pagamento. Per far crescere la tua attività, hai bisogno di entrambi. Ad esempio, i professionisti del marketing delle prestazioni possono guardare la frase di ricerca di alto livello e decidere se ha senso fare un'offerta per quelle parole chiave.
Allo stesso modo, i marketer di contenuti possono anche utilizzare i dati di ricerca a pagamento per alimentare la loro strategia di contenuti.
In questo modello di analisi di ricerca organica e ricerca a pagamento, i nostri amici dell'agenzia OIKIO combinano i dati di Google Ads e Google Search Console. Ti aiuta a generare conversioni in entrambi i canali. Con esso, puoi determinare:
- Il rendimento della frase di Google Ads che non hai incluso nella tua ricerca organica.
- Il rendimento della frase di ricerca organica per cui non hai ancora fatto offerte con Google Ads.
- Il rapporto PPC/SEO per una particolare frase di ricerca.
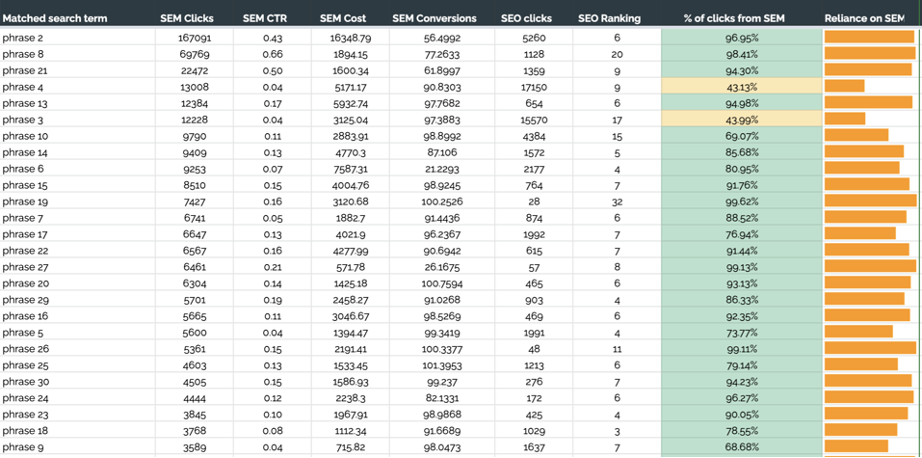
Scorri il modello di analisi della ricerca organica rispetto al modello di analisi della ricerca a pagamento >>
Analisi organica del traffico e delle parole chiave
È stato piuttosto frustrante quando Google ha rimosso i dati delle frasi di ricerca da Google Analytics. Ma non preoccuparti perché c'è una soluzione alternativa. Combinando i dati di Google Search Console con i dati di Google Analytics, scoprirai quali parole chiave organiche portano traffico al tuo sito web.
Diamo un'occhiata a questo modello di analisi del traffico organico e delle parole chiave dei nostri amici di OIKIO. Con questo modello puoi:
- Scopri quali frasi di ricerca portano più traffico.
- Confronta le prestazioni di diverse pagine di destinazione.
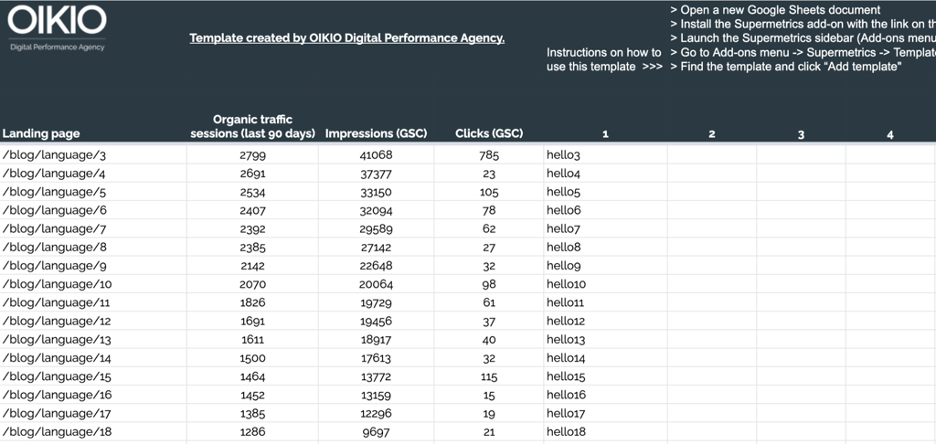
Ottieni il modello di analisi del traffico organico e delle parole chiave >>
A voi
Congratulazioni, sei arrivato alla fine di questo articolo. Ora datti una pacca sulla spalla.
Dopotutto, la fusione dei dati ti aiuta a ottenere il massimo dai tuoi dati e a scoprire informazioni più significative.
Se stai lavorando con una quantità di dati piccola e gestibile, puoi sfruttare appieno la funzione di fusione dei dati in Google Data Studio.
D'altra parte, se stai gestendo un set di dati molto più grande e desideri avere un controllo migliore sui tuoi dati, Fogli Google è una soluzione migliore.
E ricorda, ogni volta che hai bisogno di aiuto per spostare i tuoi dati su Fogli Google, puoi iniziare la tua prova gratuita di 14 giorni di Supermetrics.
