20 wskazówek dotyczących Thunderbirda, aby zostać profesjonalistą
Opublikowany: 2022-06-03Użyteczne narzędzia:
1. Newoldstamp - Marketing podpisów e-mail
2. Mailchimp - Kreator i nadawca wiadomości e-mail
3. Reply.io — osobisty zasięg e-mail, połączenia i zadania
4. RocketLink - Twój markowy krótki linker
5. Canva — narzędzie online do tworzenia projektów
Na dobre lub na złe, sprawdzanie poczty stało się integralną częścią naszej codziennej rutyny. To jedna z pierwszych rzeczy, które większość ludzi robi rano i jedna z ostatnich przed wczołganiem się do łóżka. Jest potrzebny zarówno do użytku osobistego, jak i zawodowego. Niektórzy ludzie mają kilka (jeśli nie wiele) kont e-mail służących różnym celom. Mądrze wykorzystując możliwości e-maili, może to uprościć życie na wiele sposobów. Jeśli nie, może rozpętać chaos. Pierwszy krok do umiejętnego korzystania z poczty e-mail jest łatwy; to wybór odpowiedniego klienta poczty e-mail do Twoich potrzeb.
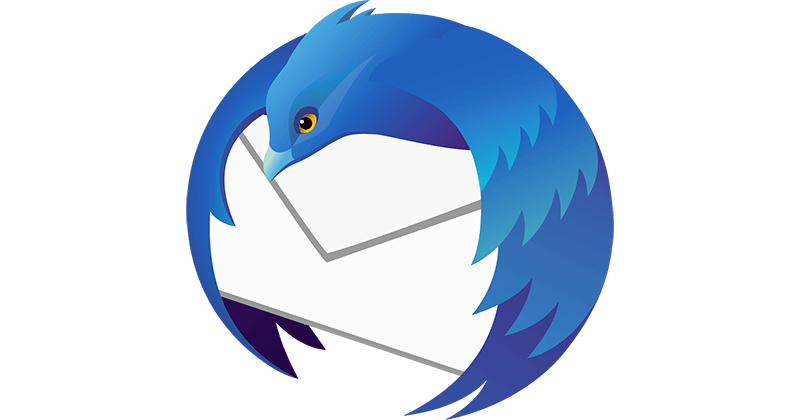
Klient poczty Mozilla Thunderbird to coś, co przychodzi na myśl wielu aktywnym użytkownikom poczty e-mail. To nie przypadek, ponieważ nauka prawidłowego korzystania z niego toruje drogę do wygodnego i wydajnego e-mailowego „życia”. Poniżej znajduje się 20 porad i trików Mozilla Thunderbird, które pomogą Ci opanować tego klienta i wykorzystać go z korzyścią dla swoich celów.
Definiowanie i zabezpieczanie swojego profilu
Twój profil Thunderbird jest podstawą Twojego klienta. Zawiera wiadomości e-mail i wszystkie kopie tych wiadomości z serwera, a także ustawienia konta e-mail i wszelkie zmiany dostosowania wprowadzone w kliencie. Zawsze dobrze jest mieć kopię zapasową swojego profilu, aby uniknąć smutnych wypadków, więc zaczynamy od tego nasze wskazówki dotyczące Thunderbirda. Tworzenie kopii zapasowej to operacja dwuetapowa. Najpierw musisz znaleźć swój profil, a następnie wykonać kopię zapasową.
W zależności od systemu operacyjnego profil Thunderbirda można znaleźć w katalogu użytkownika lub katalogu domowym komputera:
- W systemie Windows wpisz %APPDATA%\Thunderbird\Profiles\ w oknie Uruchom w menu Start. Twój profil będzie miał nazwę w rodzaju xxxxxxxx.default (xxxxxxxx to zazwyczaj wybór okazjonalnych symboli, takich jak g38ttu6s).
- W systemie Mac OS użyj Findera, aby otworzyć folder domowy. Stamtąd otwórz folder Thunderbird:Profil w bibliotece.
- W systemie Linux przejdź do menedżera plików i dostosuj ustawienia widoku, aby wyświetlić ukryte pliki. Następnie otwórz plik o nazwie .thunderbird. Nazwa Twojego profilu to xxxxxxxx.default (xxxxxxxx to wybór okazjonalnych symboli, takich jak g38ttu6s).
Aby wykonać kopię zapasową profilu Mozilla Thunderbird, zamknij klienta, a następnie albo skopiuj/wklej katalog profilu do katalogu, w którym chcesz zapisać kopię zapasową (klikając prawym przyciskiem myszy), albo skompresuj katalog profilu i zapisz go tam, gdzie potrzebuję tego.
Historia Automatyczne czyszczenie
Zasady przechowywania wiadomości Mozilla Thunderbird to przydatna opcja do skonfigurowania automatycznego usuwania starych wiadomości po określonym czasie. Ta opcja może być użyta dla osobnych, wybranych folderów. Aby to zrobić, musisz postępować w następujący sposób:
- Kliknij prawym przyciskiem myszy wybrany folder, a następnie przejdź do Właściwości

- W oknie Właściwości wybierz Zasady przechowywania
- W polu Użyj ustawień mojego konta wybierz żądane preferencje i wprowadź żądany okres
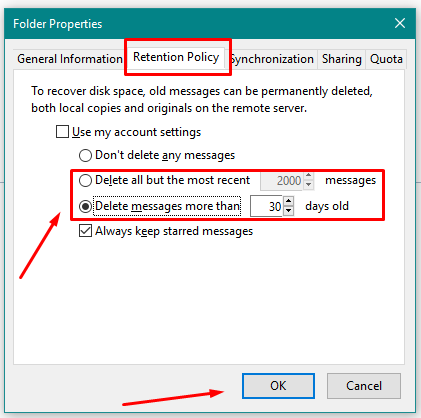
- Potwierdź, naciskając przycisk OK
Przywracanie hasła
Kolejną wielką zaletą poczty e-mail Mozilla Thunderbird jest to, że nie musisz już polegać na swojej pamięci, aby zachować hasła do wszystkich swoich kont. Aby przywrócić hasła, musisz wykonać następujące wskazówki Thunderbirda :
- Przejdź do okna dialogowego Opcje/Preferencje
- Wybierz sekcję Narzędzia (w systemie Windows i Mac OS) lub sekcję Edycja (w systemie Linux), a następnie przejdź odpowiednio do opcji Opcje lub Preferencje
- Przejdź do Bezpieczeństwo i przejdź do pola Hasła
- Naciśnij przycisk Zapisane hasła , kliknij Pokaż hasła w otwartym oknie, potwierdź akcję za pomocą Tak
Po odzyskaniu potrzebnych haseł po prostu naciśnij przycisk Zamknij
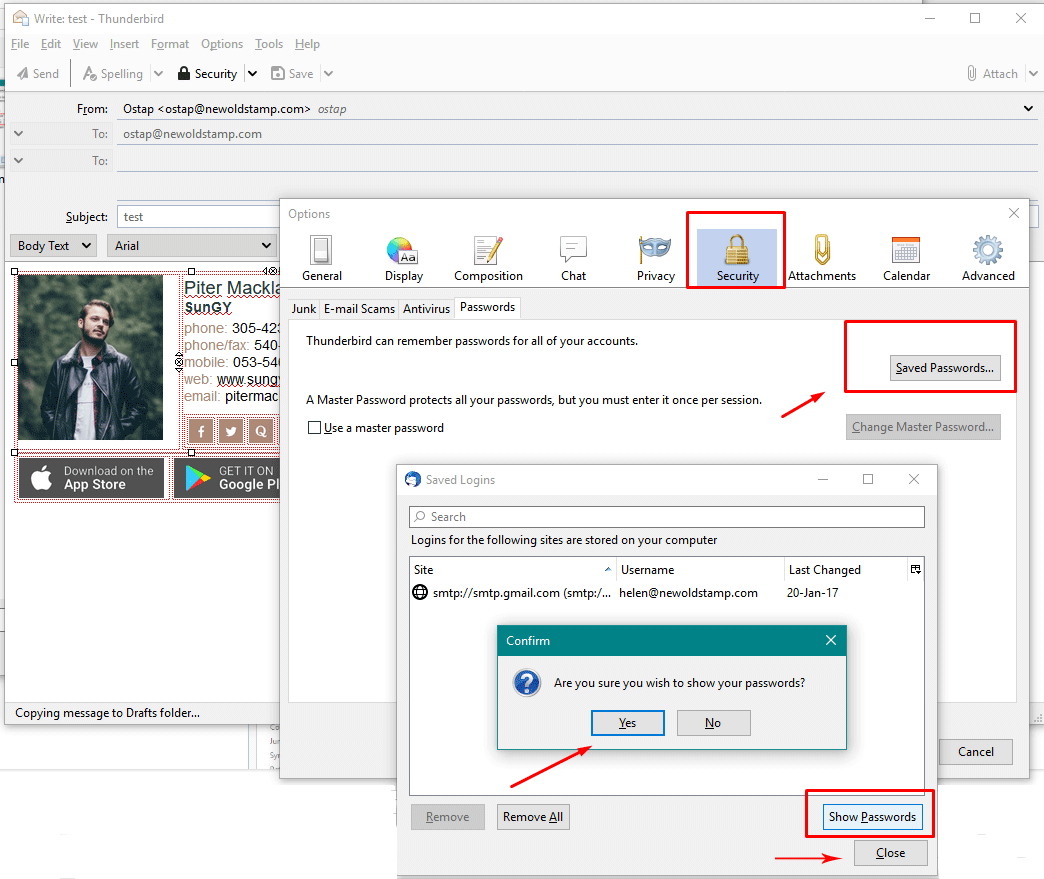
Konfigurowanie harmonogramu odświeżania
Dla bardzo zajętych użytkowników dobrze jest mieć możliwość wybrania czasu, po którym chcą widzieć odświeżoną pocztę. Można to łatwo zrobić w ustawieniach konta Mozilla Thunderbird i zajmuje to kilka sekund.
- Wybierz sekcję Narzędzia (dla Windows i Mac OS) lub sekcję Edytuj (dla Linux), a następnie kliknij Ustawienia konta (dla wszystkich systemów).
- Wybierz Ustawienia serwera na lewym pasku, mniej więcej pośrodku wyświetlanego okna; ustaw żądany okres czasu i potwierdź przyciskiem OK poniżej
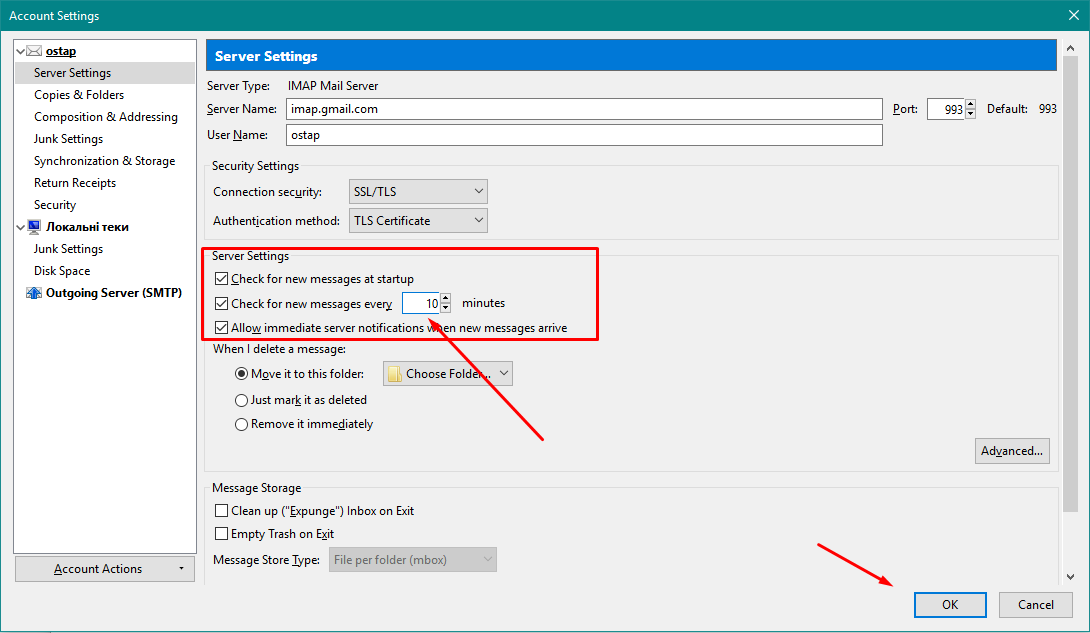
Ręczne pobieranie wiadomości e-mail dla określonych folderów
Chociaż nie ma automatycznej możliwości odświeżenia klienta tylko dla określonych rodzajów wiadomości e-mail, istnieje sposób, aby zrobić to ręcznie. Korzystając z niego, możesz otrzymywać e-maile dla wszystkich lub jednego ze swoich kont lub do osobnego folderu konta.
Aby pobrać pocztę dla określonych kont, musisz nacisnąć strzałkę w dół na opcji Pobierz pocztę na górnym pasku i wybrać potrzebne konta.
Aby pobrać pocztę dla określonych folderów, przejdź w dół Wszystkie foldery , wybierz konkretne konto, które chcesz zaktualizować, i kliknij dwukrotnie jego folder skrzynki odbiorczej.
W ten sposób otrzymasz aktualizację tylko dla potrzebnej poczty.
Czytanie e-maili w nowych kartach
Przeglądanie i pisanie e-maili w osobnych oknach nie jest konieczne, ale wygodne. Ta sama zasada działa w przypadku oddzielnych kart w przeglądarce. dobrze jest mieć taką opcję. Aby przeczytać pocztę w nowej karcie, wystarczy dwukrotnie kliknąć wiadomość e-mail, którą chcesz przeczytać. W ten sposób można przeglądać liczne e-maile.
Szybki filtr Mozilla Thunderbird jako wyszukiwarka

Filtry Mozilla Thunderbird okazały się być zaletami całego klienta poczty e-mail. Zestaw narzędzi szybkiego filtrowania znajduje się na górnym pasku nad listą wiadomości. Musisz wprowadzić kryteria filtrowania w polu wyszukiwania. Kliknij Enter, a pojawi się opcja użycia filtra dla praktycznie wszystkich pól e-mail, takich jak Nadawca, Odbiorca, Temat, Treść wiadomości. Wybierz potrzebne tematy filtra i zastosuj. Ponadto wiadomości mogą być sortowane według innych funkcji, takich jak Oznaczone gwiazdką, Skrzynka odbiorcza wiadomości z tagami lub Wysłane, Zawiera załączniki, Nieprzeczytane, tylko z listy kontaktów, Przypinanie itp. Tych funkcji można używać w połączeniu z początkowymi kryteriami filtrowania, aby zapewnić jak najwięcej prawidłowe wyniki.
Skróty, które oszczędzają Twój czas
Niektórzy ludzie spędzają większość swojego czasu pracy lub wolnego czasu na klikaniu myszką i dla nich jest to integralna i absolutnie niezbędna część procesu. Inni wolą odkrywać nowe sposoby oszczędzania czasu, trzymając palce na klawiaturze. Na szczęście dla „odkrywców” używanie skrótów może być sposobem na przyspieszenie Mozilli Thunderbird i zaoszczędzenie ich cennego czasu. Jednak niektóre skróty nie dotyczą poszczególnych części interfejsu. Opiera się to głównie na logice dźwiękowej. Na przykład po kliknięciu listy wiadomości skróty do wycinania, wklejania i kopiowania nie działają normalnie.
W Internecie można znaleźć długie listy skrótów klawiszowych. Oto kilka z nich na przykład:
- Cofnij - Ctrl + Z (dla Windows i Linux), Command + Z (dla Mac OS X)
- Ponów - Ctrl + Y (dla Windows i Linux), Command + Y (dla Mac OS X)
- Drukuj - Ctrl + P (dla Windows i Linux), Command + P (dla Mac OS X)
- Szybki filtr - Ctrl + Shift + K (dla Windows i Linux), Command + Shift + K (dla Mac OS X)
- Zwiększ rozmiar tekstu/ Zmniejsz rozmiar tekstu - Ctrl + + / Ctrl + - , Command + + /Command + - (odpowiednio dla Windows/Linux i Mac OS X)
- Zamknij wszystkie wątki /
- Rozwiń wszystkie wątki *
Korzystanie z kanału RSS do aktualizowania
Kanał RSS to sposób na uzyskanie informacji o interesujących wiadomościach/blogach bez konieczności ich odwiedzania. Aby założyć kanał RSS w Mozilla Thunderbird, musisz wymyślić konta z wiadomościami, na których chcesz otrzymywać aktualizacje, założyć dla nich konto i subskrybować.
Oto jak możesz to zrobić:
- Wybierz sekcję Narzędzia (dla Windows i Mac OS) lub sekcję Edytuj (dla Linux), a następnie kliknij Ustawienia konta (dla wszystkich systemów)
- Poniżej, w lewym rogu okna dialogowego Ustawienia konta , naciśnij Akcje konta .
Wybierz Dodaj inne konto z listy rozwijanej - W oknie Kreatora konta , które się otworzy, wybierz Blogi i kanały informacyjne , kontynuuj, klikając Dalej
- Wprowadź nazwę folderu dla swojego konta RSS (lub po prostu zapisz domyślną); zakończyć tworzenie konta, naciskając Dalej i Zakończ .
- Po powrocie do okna Ustawienia konta kliknij OK
- Następnie w tym samym oknie Ustawienia konta naciśnij Zarządzaj subskrypcjami , a następnie Dodaj przyciski
- Wprowadź adres URL kanału RSS w polu adresu URL. Wciśnij OK. Po powrocie do okna Ustawienia konta ponownie kliknij OK .
Na pasku folderów pojawi się ikona kanału RSS. Kliknij go, aby zobaczyć aktualizacje kanałów RSS.

Utrzymywanie porządku w skrzynce odbiorczej dzięki filtrom Mozilla Thunderbird
Filtry Mozilla Thunderbird to sprytni pomocnicy utrzymujący porządek w Twojej poczcie i oszczędzający Twój czas, nie wspominając o tym, że chronią Cię przed stresem spowodowanym przytłaczającym napływem informacji. Filtry wykonują różne rzeczy, takie jak oznaczanie wiadomości jako przeczytanych, przekierowywanie lub przekazywanie wiadomości e-mail, sortowanie ich do określonych folderów itp.
Aby dostosować filtry, wykonaj następujące czynności:
- Naciśnij Foldery lokalne na pasku folderów
- Przejdź do sekcji Plik , ustaw Nowy i naciśnij Folder
- Wprowadź nazwę folderu i naciśnij Utwórz folder
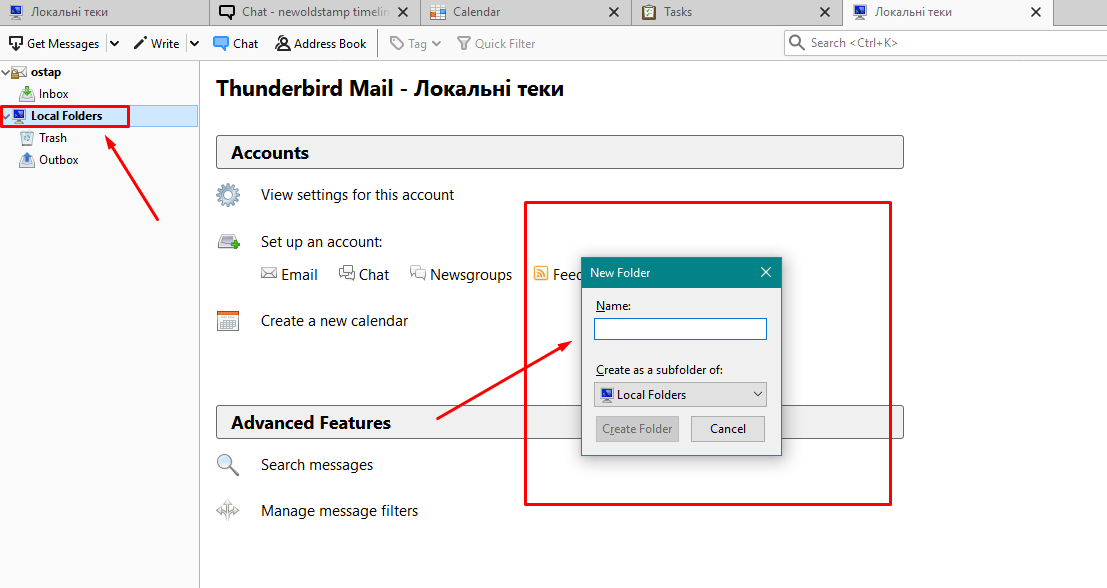
- Przejdź do sekcji Narzędzia , naciśnij Filtry wiadomości i kliknij Nowy

- Wpisz nazwę filtra i przejdź do konfiguracji parametrów filtra (aby dodać dodatkowe parametry po prostu naciśnij + naprzeciwko filtra)
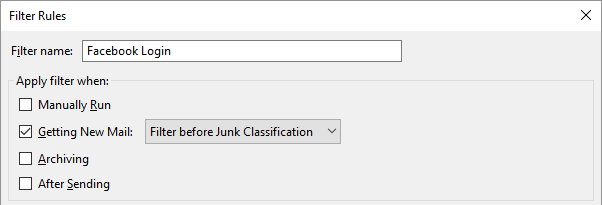
- W tym samym oknie otwórz listę rozwijaną obok opcji Przenieś wiadomość do i wybierz folder, w którym możesz znaleźć nowo utworzony folder w sekcji Foldery lokalne.
- Potwierdź za pomocą OK
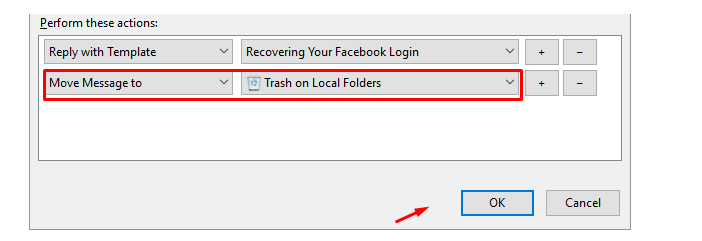
Aby przetestować filtry, naciśnij Uruchom teraz w oknie Filtry wiadomości.
Zapisywanie kilku wiadomości e-mail w jednym folderze
Thunderbird udostępnia wiele różnych folderów i korzysta z tych skonfigurowanych przez pocztę e-mail (na przykład Google). Jednak w razie potrzeby możesz je zmienić.
Kliknij prawym przyciskiem myszy konto e-mail Mozilla Thunderbird i wybierz Nowy folder . Nadaj folderowi nazwę i kliknij przycisk Utwórz folder .
Następnie musisz skonfigurować automatyczne dołączanie wiadomości e-mail do niektórych folderów. Kliknij prawym przyciskiem myszy Ustawienia i wybierz opcję Utwórz nowy .
Następnym krokiem jest utworzenie filtra.
Kliknij przycisk menu aplikacji, a następnie kliknij opcję Filtry wiadomości.
Wybierz Nowy. Pojawi się okno dialogowe Reguły filtrowania. W polu Nazwa filtru wpisz nazwę przyszłego filtru.
W obszarze Zastosuj filtr , gdy zaznacz jedną z opcji lub obie. Wybierz właściwość, test i wartość dla każdej reguły, którą chcesz zaimplementować:
- Właściwość to element wiadomości lub cecha charakterystyczna, taka jak Temat lub Od .
- Test polega na sprawdzeniu właściwości, takiej jak zawiera lub znajduje się w mojej książce adresowej .
- Wartość kończy test o konkretny szczegół, taki jak adres e-mail lub słowo kluczowe.
Następnie kliknij OK iw oknie dialogowym Filtry wiadomości kliknij Uruchom teraz.
Wdrażanie podpisów e-mail w formacie HTML
Możesz utworzyć podpis e-mail bezpośrednio w edytorze HTML. Najpierw otwórz Mozilla Thunderbird i kliknij nazwę swojego konta e-mail. Następnie kliknij opcję Wyświetl ustawienia dla tego konta w sekcji Konta. W oknie Ustawienia konta musisz przejść do tekstu Podpis. Tutaj powinieneś zaznaczyć pole Użyj HTML. Następnie możesz utworzyć podpis bezpośrednio w polu tekstowym Podpis, wpisując kod HTML. Gdy kod HTML podpisu jest gotowy, naciśnij OK .
Przejdź do głównego widoku Thunderbirda i kliknij Napisz, aby utworzyć nową wiadomość e-mail. Powinien tam być nowy podpis e-maila.
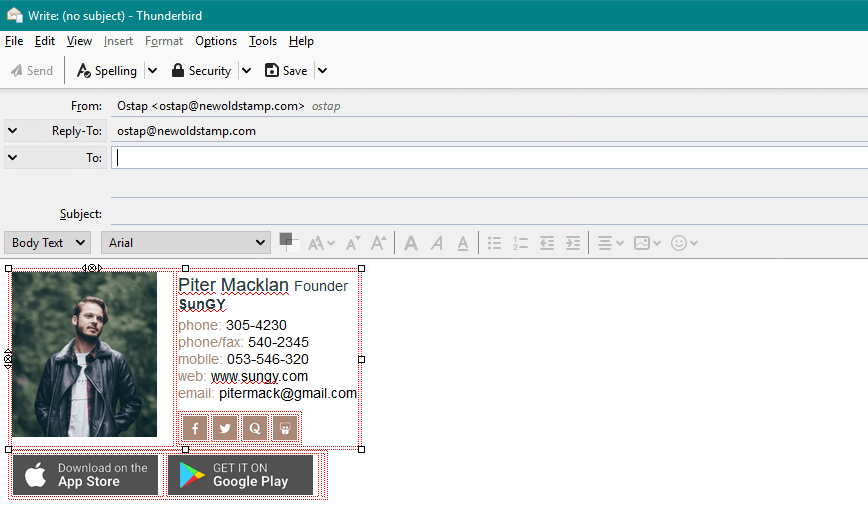
Stosowanie różnych podpisów w przyszłych wiadomościach e-mail
Możesz użyć Menedżera dodatków, aby dodać, włączyć lub usunąć dodatki Mozilla Thunderbird. Wszystko, co musisz zrobić, to uruchomić najlepsze dodatki Thunderbirda, wybierając Narzędzia, Dodatki.
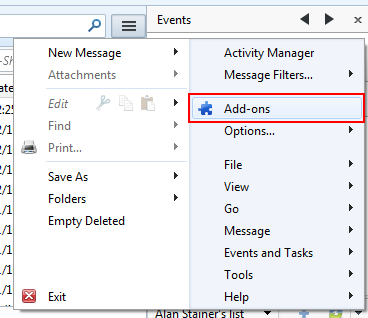
Jest świetny sposób na używanie podpisów Thunderbirda. Przejdź do menu i wybierz Dodatki. Gdy zobaczysz kartę Dodatki, wprowadź przełącznik podpisu w polu wyszukiwania i naciśnij Enter. Następnie zobaczysz przełącznik podpisu na liście u góry wyników wyszukiwania. Kliknij przycisk Instaluj, aby rozpocząć pobieranie.
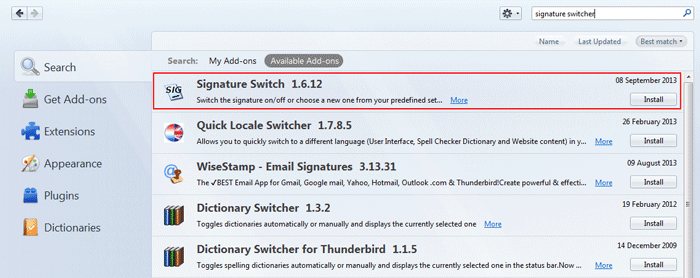
Następnie musisz utworzyć podpis.
Utwórz wersję roboczą wiadomości dokładnie tak, jak chcesz, aby pojawił się podpis. Możesz zmienić rozmiar czcionki, dodać hiperłącza i obrazy. Następnie zapisz go i użyj opcji menu rozwijanego Zapisz, aby zapisać plik. W ten sposób możesz utworzyć tyle podpisów, ile chcesz.
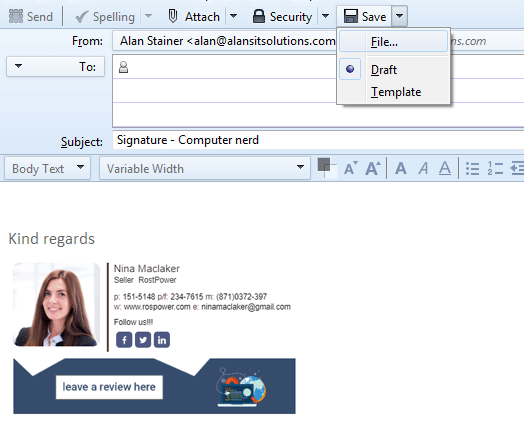
Nie usuwaj wersji roboczych podpisów. Jeśli kiedykolwiek będziesz musiał wprowadzić zmiany, zaktualizuj wersję roboczą, zapisz ją jako wersję roboczą, a następnie ponownie zapisz jako plik HTML.
Nawiasem mówiąc, jeśli chcesz znaleźć alternatywy, istnieje inna przydatna usługa podpisów e-mail. Newoldstamp zapewnia najbardziej atrakcyjne i proste rozwiązanie dla podpisów e-mail. Możesz udoskonalić swoją tożsamość marki za pomocą profesjonalnych szablonów podpisów e-mail. Wybierz najlepszą i dostosuj ją do wymagań Twojej marki i biznesu. Dodatkowo narzędzie Newoldstamp , z różnymi profesjonalnymi szablonami podpisów, generuje kody HTML do pracy z głównymi klientami poczty e-mail.
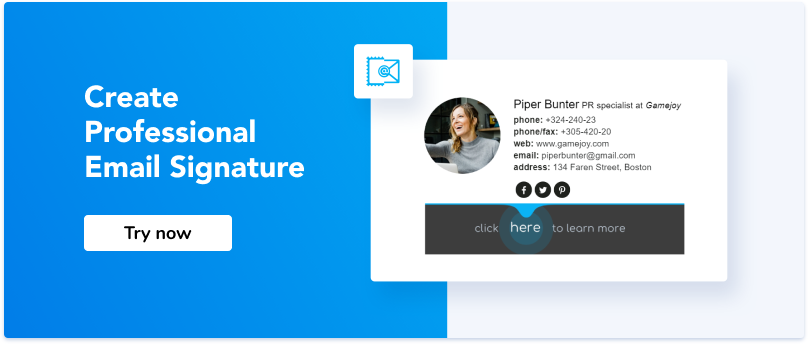
Tworzenie wątków e-mail
Wątki są szczególnie przydatne do utrzymywania porządku w rozmowach, ponieważ wiele osób odpowiada na różne wiadomości. Pomagają również nie zgubić pojedynczych wiadomości lub zignorować całej rozmowy.
Najpierw kliknij przycisk menu i wybierz menu Widok. W podmenu Sortuj według kliknij opcję Wątki. Twoje wiadomości grupują się w struktury drzewiaste, które można rozwinąć lub zamknąć za pomocą strzałki obok tematu. Możesz wykonywać akcje dla poszczególnych wiadomości, rozwijając wątek i wybierając wiadomość.
Konfiguracja kalendarza Mozilla Thunderbird
Możesz dodać swój kalendarz do Thunderbirda, aby zaplanować całą swoją aktywność związaną z pocztą e-mail. Jak skonfigurować kalendarz?
Zacznij od zainstalowania kompatybilnej wersji dodatku Lightning w Menu i zrestartuj klienta poczty. Następnie przejdź do strony głównej i wybierz menu Utwórz nowy kalendarz. Zaznacz opcję W sieci i kliknij Dalej.
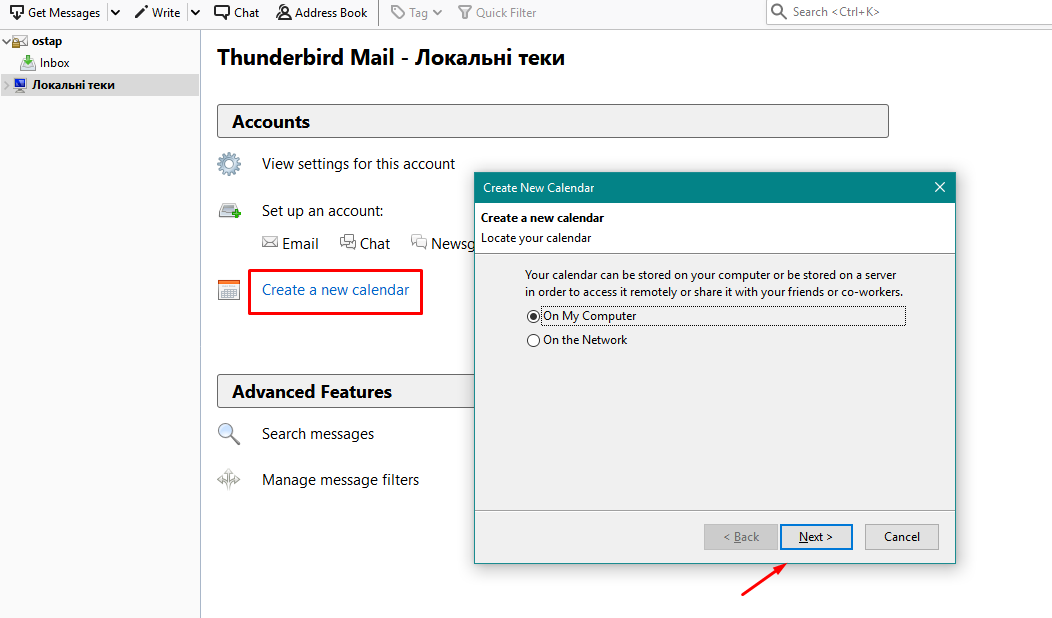
Następnie powinieneś wrócić do swojej poczty, aby uzyskać adres URL kalendarza. Kliknij ikonę trzech pasków obok folderu, wybierz Właściwości i skopiuj adres URL CalDAV.
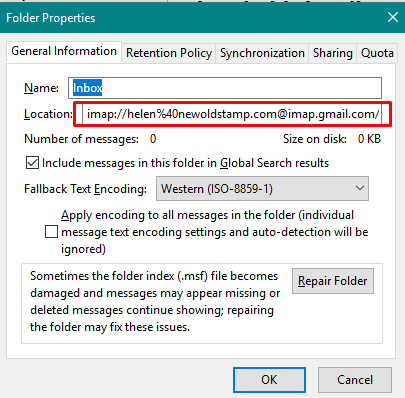
Następnym krokiem jest powrót do ustawień kalendarza Mozilla Thunderbird, sprawdzenie CalDAV i wstawienie adresu URL w polu Lokalizacja i kliknięcie Dalej. Tutaj musisz wypełnić Nazwę swojego kalendarza, wybrać Kolor, zaznaczyć opcję Pokaż przypomnienia, jeśli jest to konieczne, i wybrać odpowiednie konto pocztowe.

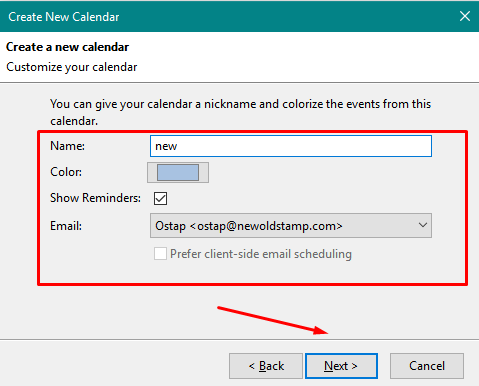
Teraz możesz otworzyć kartę Kalendarz, aby zobaczyć swój własny kalendarz Thunderbird i kliknąć przycisk Synchronizuj na pasku powyżej.
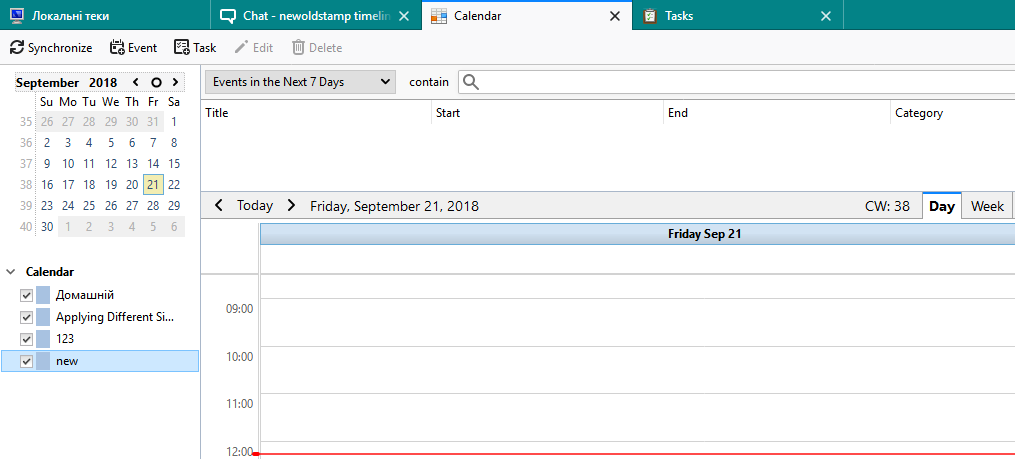
Konfigurowanie odpowiedzi nad cytowanym tekstem
Aby ustawić odpowiedź nad tekstem, wykonaj następujące czynności:
Wybierz z menu Ustawienia konta. Przejdź do kategorii Kompozycja i adresowanie dla żądanego konta e-mail. Powinieneś upewnić się, że automatycznie cytujesz oryginalną wiadomość, gdy odpowiedź jest sprawdzana w sekcji Kompozycja. Następnie możesz wybrać opcję Rozpocznij moją odpowiedź nad cytatem obok opcji Następnie kliknij OK.
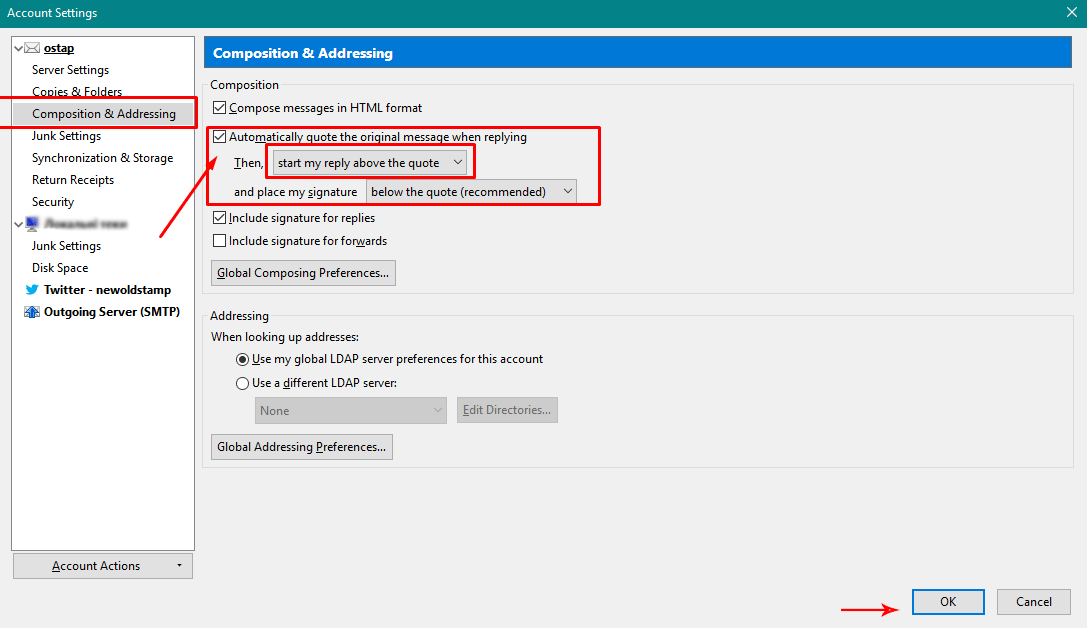
Korzystanie z programu Mozilla Thunderbird oszukuje kompaktowe foldery
Jeśli pilnie potrzebujesz odzyskać miejsce na dysku i poprawić wydajność Thunderbirda, Twoje foldery muszą być okresowo „kompaktowane”.
Proces zagęszczania w Thunderbirdzie odbywa się automatycznie. Możesz jednak uruchomić ręczne żądanie zagęszczenia:
- Aby skompaktować pojedynczy folder, kliknij go prawym przyciskiem myszy i wybierz Kompaktuj.

- Aby skompaktować wszystkie foldery, wybierz Plik, a następnie Kompaktuj foldery.
Konfigurowanie Thunderbirda w celu weryfikacji wiadomości spamowych
Thunderbird posiada filtr adaptacyjny, który chroni Cię przed dużą ilością niechcianych wiadomości e-mail ( spam lub wiadomości- śmieci ). Możesz ustawić specjalny filtr, aby uniknąć tych nieprzyjemnych wiadomości.
Filtr jest domyślnie włączony. Możesz ustawić preferencje systemowe, które będą używane przez wszystkie konta e-mail. Aby uzyskać dostęp do tych ustawień, musisz kliknąć Narzędzia, Opcje i wybrać panel Zabezpieczenia. Następnie wybierz zakładkę Śmieci. Aby nauczyć filtr rozpoznawania wiadomości-śmieci, możesz oznaczyć wiadomości jako wiadomości-śmieci, klikając kolumnę „śmieci” na liście wiadomości.
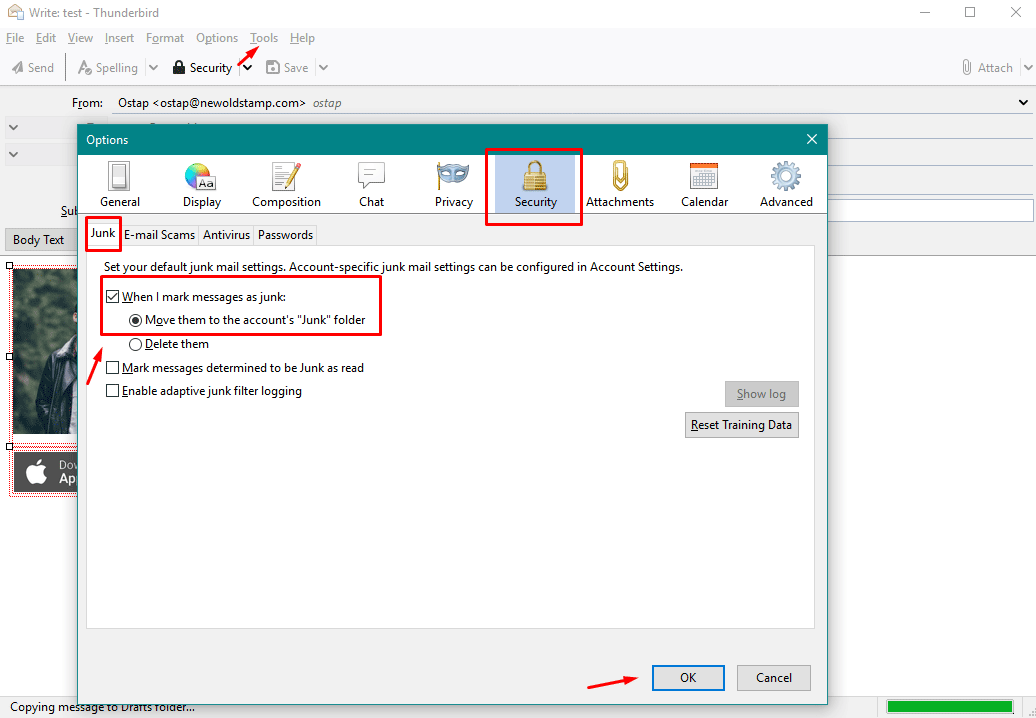
Ignorowanie wątków
Jeśli chcesz zignorować nieciekawy wątek, możesz kliknąć go prawym przyciskiem myszy i wybrać Ignoruj wątek lub po prostu użyć skrótu klawiaturowego K. W ten sposób program oznaczy wszystkie wiadomości w wybranej rozmowie jako zignorowane.
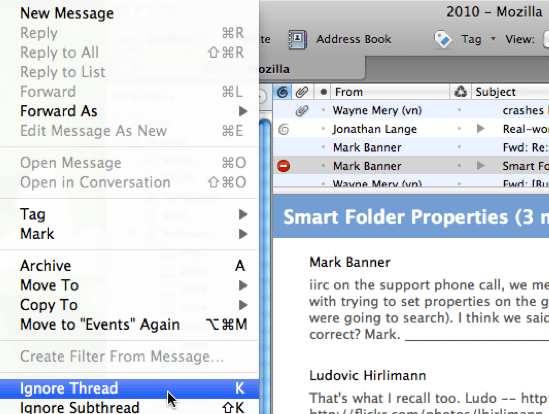
Wszystkie zignorowane wiadomości nie zostaną usunięte, ale po powrocie do folderu nie będą widoczne na liście wiadomości (domyślnie).
Korzystanie z czatu Thunderbird
Aby korzystać z czatu Thunderbird, należy utworzyć nowe konto z komunikatorem internetowym lub dostawcą czatu. W górnej części okna Thunderbirda kliknij menu Plik, a następnie Nowy, a następnie Konto czatu. Wprowadź nazwę użytkownika i hasło, kliknij następny przycisk. Następnie zostanie wyświetlony ekran Podsumowanie. Kliknij Zakończ.
Ponadto upewnij się, że jesteś online. Aby to sprawdzić, musisz kliknąć menu Narzędzia, a następnie kliknąć Status czatu i Pokaż konta. Następnie kliknij przycisk Połącz obok konta, z którym chcesz połączyć się z Internetem.
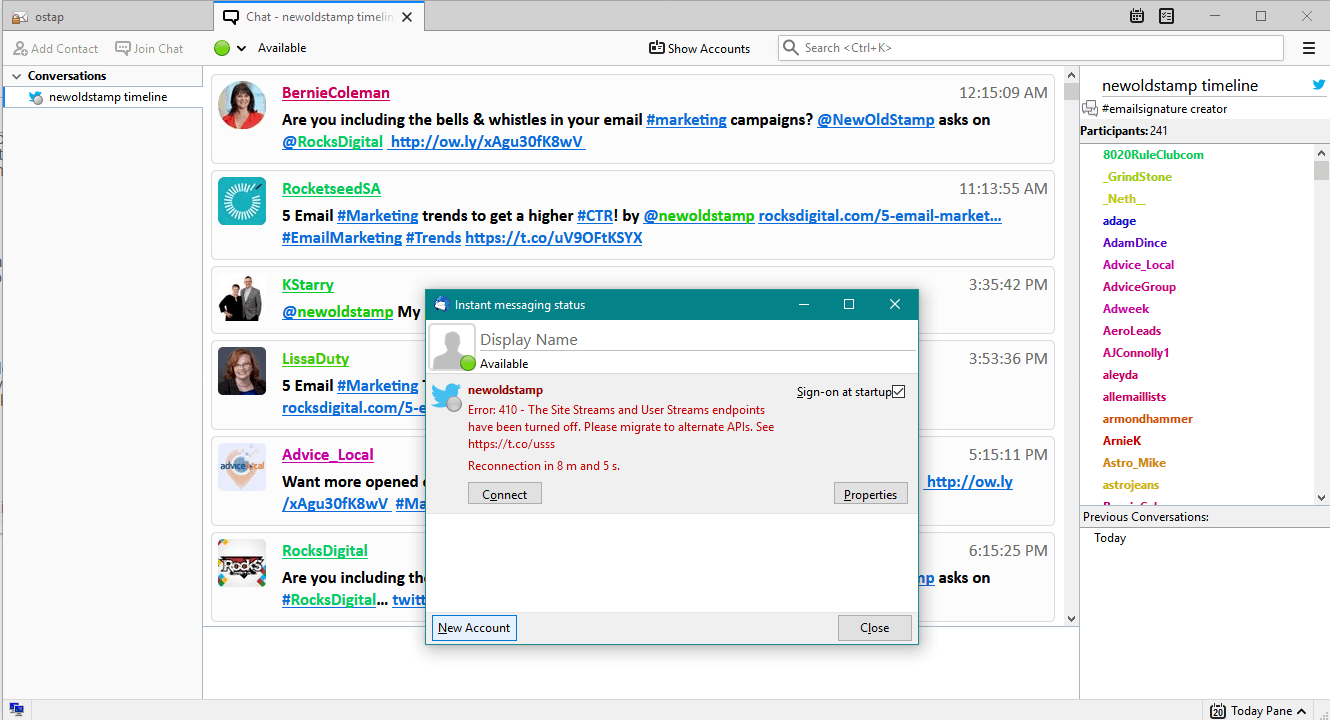
Dolna linia
Thunderbird to wyjątkowy darmowy klient poczty e-mail, który pozwala zarządzać dowolną liczbą kont e-mail z jednego wygodnego miejsca. Jest to elastyczne narzędzie, które można rozszerzyć za pomocą wtyczek, aby wypełnić wszelkie luki w jego zestawie funkcji. Dzięki kilku wspomnianym przez nas wskazówkom i trikom dotyczącym Thunderbirda korzystanie z tego klienta jest naprawdę przyjemnością.
Ten klient poczty e-mail pozwala przechowywać kopię zapasową wszystkich wiadomości na komputerze, w wybranej lokalizacji i chętnie uzupełnia spotkania dzięki obsłudze wielu kalendarzy, a także zawiera czytnik RSS, którego można używać do szybkiego przeglądania nagłówków. Narzędzie jest niezwykle przydatne i pozwala uniknąć konieczności otwierania pół tuzina kart przeglądarki każdego ranka, aby sprawdzić swój harmonogram, uporządkować skrzynki odbiorcze i dowiedzieć się, co dzieje się na świecie.
