Photoshop'ta Hızlı Seçim Aracı Nasıl Kullanılır
Yayınlanan: 2022-07-18Photoshop'taki Hızlı Seçim aracı kötü bir üne sahiptir, ancak bir fotoğraf düzenleyici veya sanatçının gizli silahı olabilir! Bunun nedeni, Photoshop'un hızlı seçim araçlarının kenarlarda kaba olmasıdır. Birkaç küçük rejim ve ince ayar ile sadece birkaç tıklamayla karmaşık görüntüleri çıkarabilirler.
Ayarlamaları belirlemek ve hızlı maketler oluşturmak için mükemmeldir. Basit şekiller ve düz renkler üzerinde şaşırtıcı derecede doğru olabilir. Photoshop'ta Hızlı Seçim aracını kullanmıyorsanız, çok şey kaçırıyorsunuz. Her bir hızlı seçim aracına, nasıl kullanılacağına ve bunlardan herhangi birini kullanmak için en iyi zamanın ne zaman olabileceğine bakalım.
Photoshop'ta Hızlı Seçim Araçları Nelerdir?
Photoshop'taki hızlı seçim araçları, renk ve kontrasta dayalı olarak pikselleri otomatik olarak seçen bir araç grubudur. Her hızlı seçim aracı, iyi tanımlanmış kenarlara ve yüksek kontrastlı renklere sahip görüntülerde en iyi sonucu verir. Üç araç, hızlı seçim araçları olarak nitelendirilir.
Hızlı Seçim
Hızlı Seçim aracının kendisi. Photoshop 2022'de Hızlı Seçim aracını Araçlar panelinde bulacaksınız. Varsayılan olarak, Çokgen Kement Aracı'nın altındaki dördüncü seçenek olacaktır. Hızlı Seçim simgesi, ucu çevresinde noktalı çizgilerden oluşan bir daire olan bir boya fırçasıdır.
Photoshop'taki Hızlı Seçim aracı, görüntülerin hızlı maketlerini oluşturmak gibi doğruluğun o kadar önemli olmadığı durumlarda hızlı bir seçim yapmak istediğinizde idealdir. Ayrıca, görüntünüzün bir bölümünü seçici olarak ayarlamak için de işe yarar.
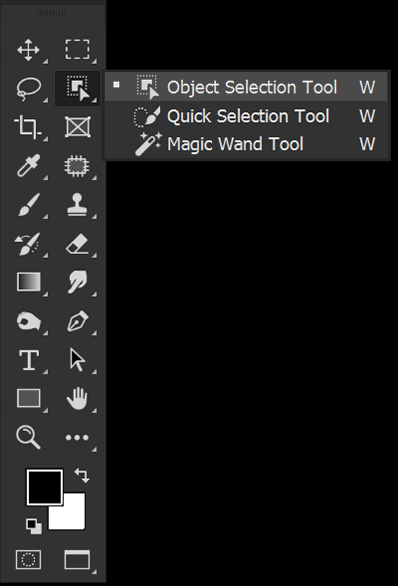
Nesne Seçimi
Nesne Seçimi aracı Photoshop 2020'de tanıtıldı. Nesne Seçimi aracı, nesneleri iyi tanımlanmış, yüksek kontrastlı kenarlara göre tanımlayacaktır. Nesne Seçimi, farenizi bir görüntünün etrafında hareket ettirirken nesne olarak kabul ettiği şeyi mavi olarak vurgulayacaktır.
Nesne Seçimi aracı ayrıca üst Seçenekler çubuğunda Konu Seç'i de barındırır. Odaklanmış ve iyi tanımlanmış nesneleri seçmek için en iyi şekilde kullanılır. Konu Seçimi en iyi şekilde insan deneklerinde kullanılır, ancak hayvanları da seçebilir.
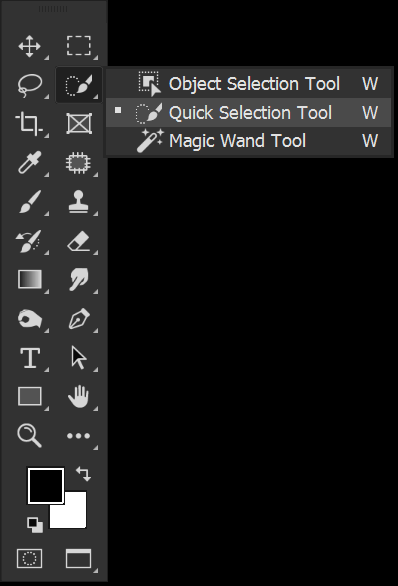
Sihirli değnek
Sihirli Değnek aracı, pikselleri renk ve tona göre seçer. Sihirli Değnek aracını kullanarak bir alan seçtiğinizde, ton ve ton bakımından benzer pikselleri seçecektir. Bir pikselin seçimden hariç tutulmadan önce ne kadar farklı olabileceğini kontrol eden Toleransı kontrol edebilirsiniz.
Sihirli Değnek aracı, gökyüzü gibi benzer renkteki geniş alanları seçmek için idealdir.
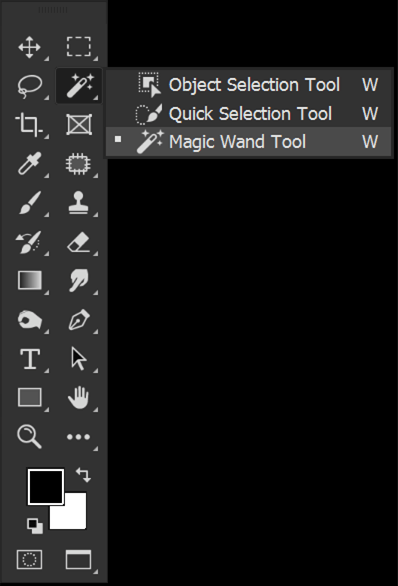
Kenar Fırçasını Seç ve Maskele ve İyileştir
Refine Edge fırçası Seç ve Maskele'de bulunur. Bir hızlı seçim aracı seçip üst Seçenekler çubuğunda Seç ve Maskele düğmesini seçerek Seç ve Maskele'ye girebilirsiniz.
Seç ve Maskele, herhangi bir hızlı seçim aracını kullanarak oluşturulan kenarı iyileştirebileceğiniz yerdir. Bir seçime ekleyebilir veya seçimden kaldırabilir ve saçı düzeltebilir ve kenarları düzeltebilirsiniz.

Photoshop'ta Hızlı Seçim Aracı Nasıl Kullanılır
Adım 1: Hızlı Seçim Fırçasını Seçin
Sol taraftaki Araçlar çubuğunda Hızlı Seçim aracını seçin. Yığındaki dördüncü araç olacak. Bunu görmüyorsanız, üç hızlı seçim aracının tümünün bir listesini açmak için etkin olan hızlı seçim aracına sağ tıklayın. Hızlı Seçim aracının simgesi bir boya fırçasıdır.
Hızlı Seçim aracının birincil ayarı, Enhance Edge'i açmak veya kapatmaktır. Enhance Edge, seçimi otomatik olarak yumuşatır.
Enhance Edge, küre gibi çok düzgün nesneler seçerken yardımcı olabilir. Ancak Enhance Edge, eller gibi keskin veya karmaşık öğeleri seçerken daha az ideal olabilir. Onu uzak tutmayı seviyorum, ama her iki şekilde de deneyebilirsiniz.
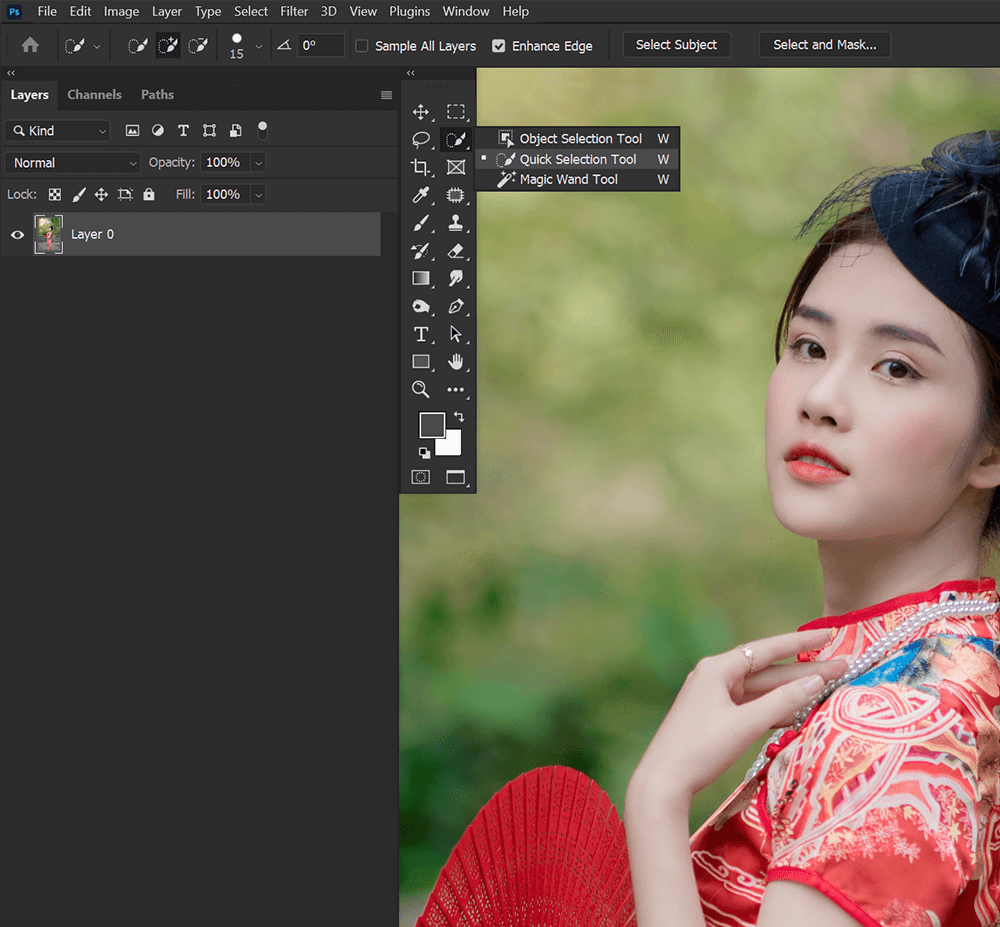
2. Adım: Bir Seçim Oluşturmak için Fırçayı Sürükleyin
Şimdi Hızlı Seçim fırçasını seçmek istediğiniz konunun üzerine sürükleyin. [ ve ] tuşlarını kullanarak Hızlı Seçim Fırçası boyutunu artırabilir veya azaltabilirsiniz.
Fırçayı sürüklerken Hızlı Seçim daha fazla piksel seçecektir.

3. Adım: Seçiminizi Düzenleyin
Varsayılan olarak, bir tuşu basılı tutmadan seçime eklemek için tıklayabilirsiniz.
Bir seçimden uzaklaşmak için onu basılı tutun ve seçimin kaldırılmasını istediğiniz kısmına tıklayın.
Hızlı Seçim aracı her zaman iyi tanımlanmış kenarları dener ve tutturur, böylece tıkladığınız yer konusunda aşırı hassas olmanıza gerek kalmaz.

Adım 4: Bir Katman Maskesi Oluşturun
Bir nesneyi çıkarmak için seçiminizi kullanmak için katmana bir Katman Maskesi ekleyebilirsiniz. Katman Panelinin alt kısmında Katman Maskesi Ekle düğmesini bulabilirsiniz.
Katman maskesi otomatik olarak Seçimin şeklini alacaktır.

Photoshop'ta Nesne Seçim Aracı Nasıl Kullanılır
Adım 1: Nesne Seçme Aracını Seçin
Sol taraftaki Araçlar çubuğunda Nesne Seçimi aracını seçin. Görünmüyorsa, üç hızlı seçim aracının tümünün bir listesini açmak için etkin olan hızlı seçim aracına sağ tıklayın. Nesne Seçimi aracının simgesi, işaretçili bir karedir.
İlk olarak, Nesne Bulucu'nun işaretli olduğundan emin olun. Nesne Bulucu, Photoshop'a olası nesneler için görüntünün tamamına bakmasını söyler.
Ardından, Modunuzu, Dikdörtgen veya Kement'i seçin. Bu, nesnenin bulunduğu alanı nasıl seçeceğinizi kontrol edecektir. Kement modunu tercih ederim, ancak ikisini de deneyebilirsiniz.
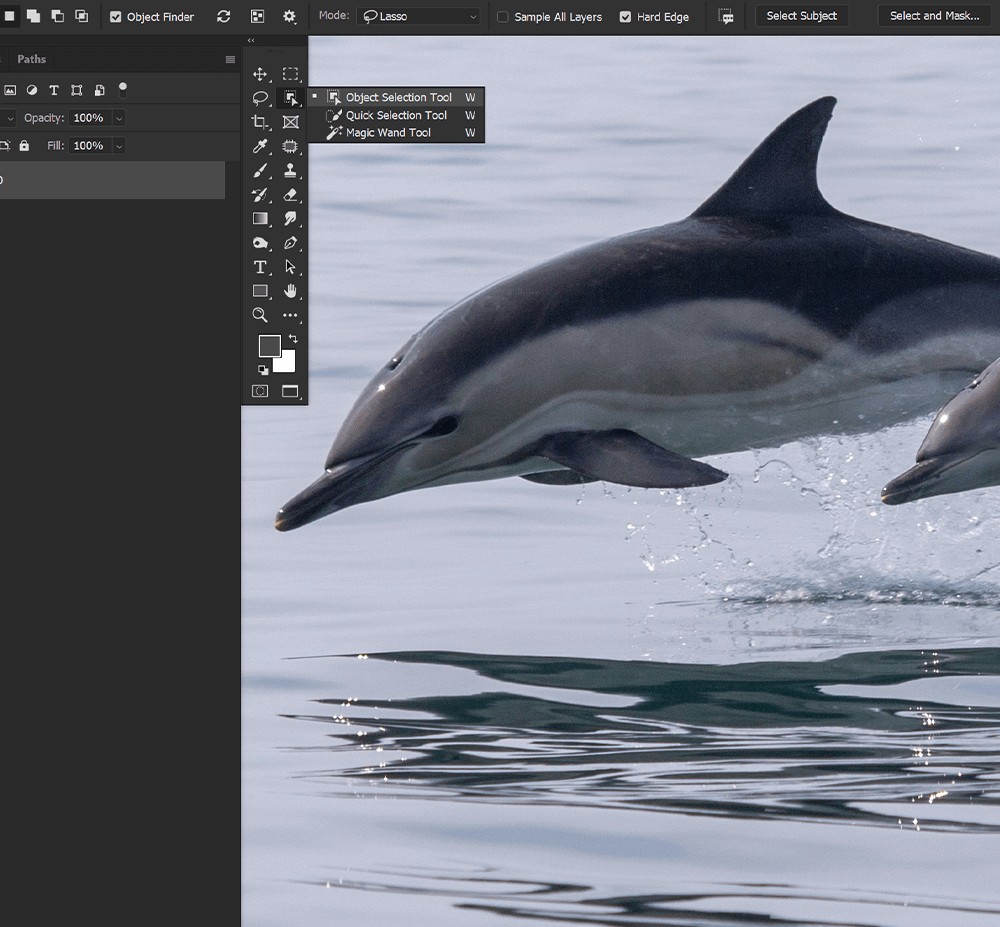
2. Adım: Nesne Bulucuyu Kullanarak Nesnenizi Seçin
Nesne Bulucu işaretliyse, Photoshop görüntüyü tarar ve olası nesneleri algılar. Farenizi bir nesnenin üzerine getirin. Photoshop bunu bir nesne olarak görürse, Object Select onu mavi renkle vurgulayacaktır.
Otomatik olarak bir seçim oluşturmak için tıklayın.
Ayrıca, üst Seçenekler araç çubuğundaki Tüm Nesneleri Göster simgesini kullanarak Tüm Nesneleri Göster'i açıp kapatabilirsiniz. Simge üç karedir.

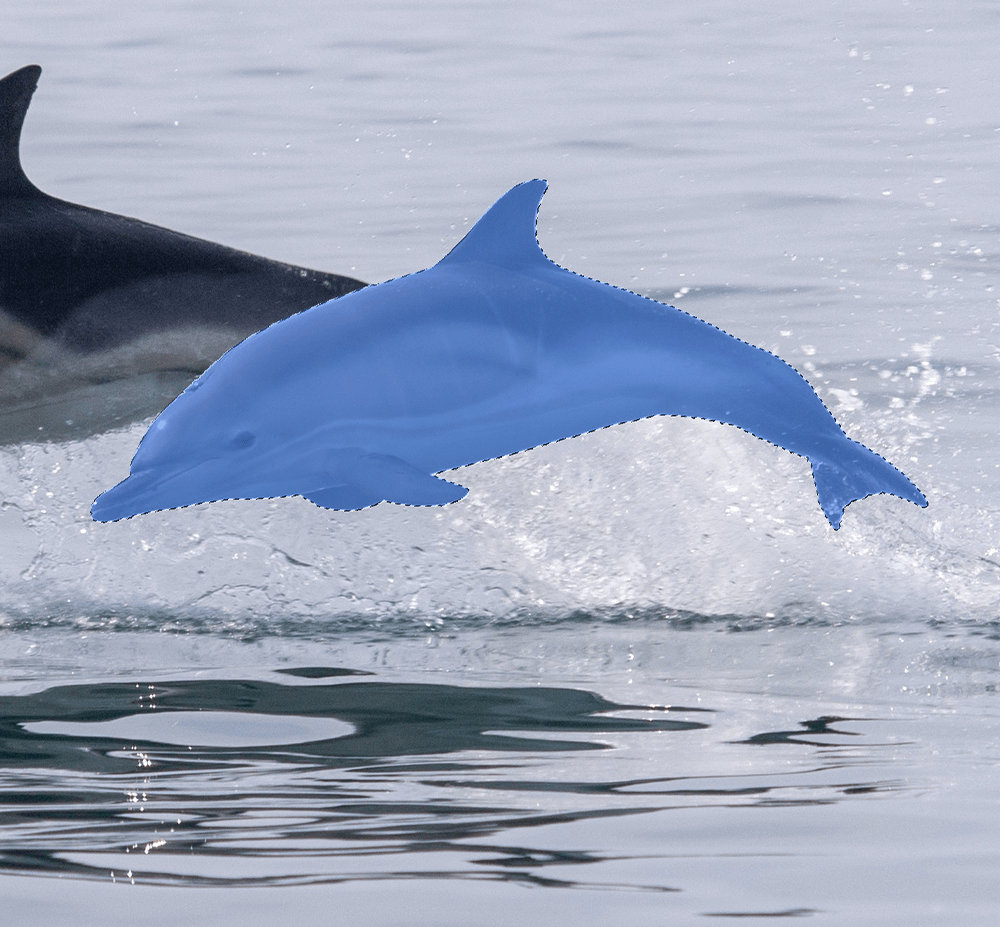
Adım 3: Bir Nesneyi Manuel Olarak Seçin
Photoshop'a bir nesneyi nerede arayacağını manuel olarak söylemek istiyorsanız alanı farenizi kullanarak seçebilirsiniz.
Ayarlanan Mod'a bağlı olarak, bir dikdörtgen veya serbest stil kementiniz olacaktır.
Alanın etrafındaki kaba bir seçimi nesneyle maskeleyin ve Photoshop nesnenin kenarına yapışacaktır.
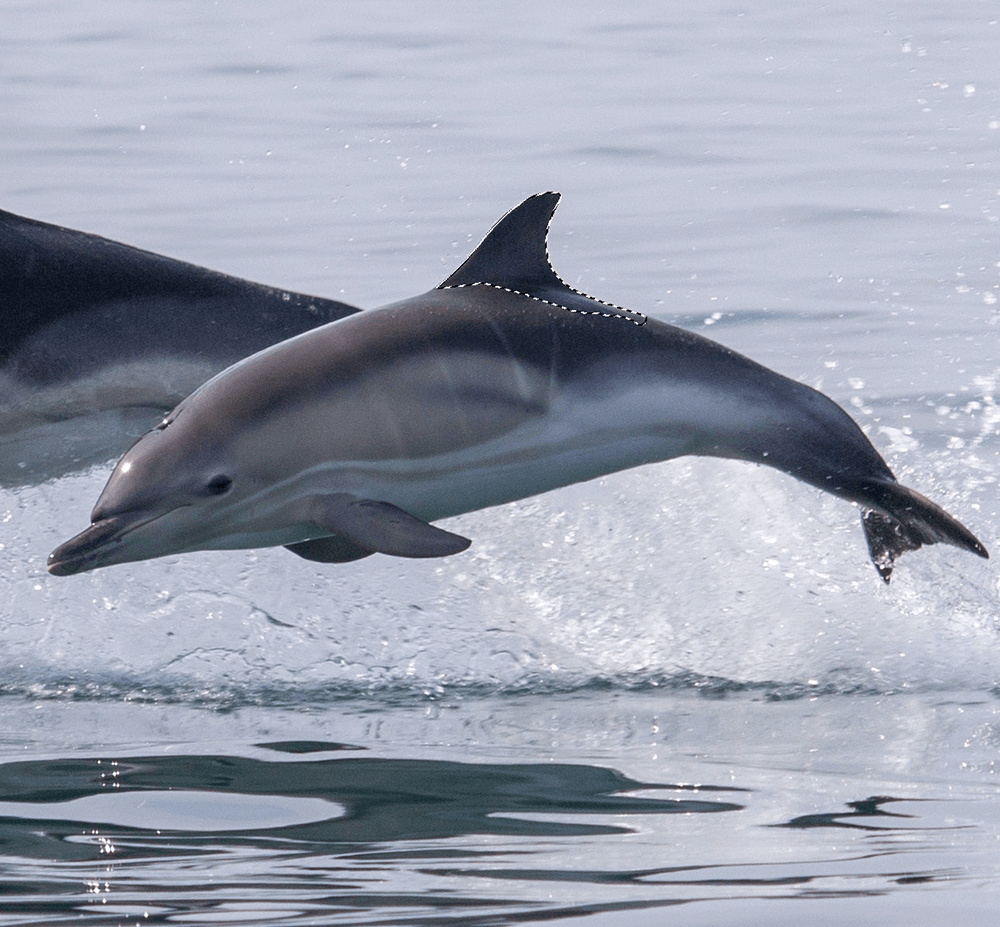
Adım 4: Seçimden Kaldırma ve Seçime Ekleme
Aynı anda birden fazla nesne seçmek istiyorsanız, Shift tuşunu basılı tutun ve seçime eklemek için başka bir nesne seçin.
Seçimden bir nesneyi kaldırmak için Alt tuşunu basılı tutun ve kaldırmak istediğiniz nesneye tıklayın.
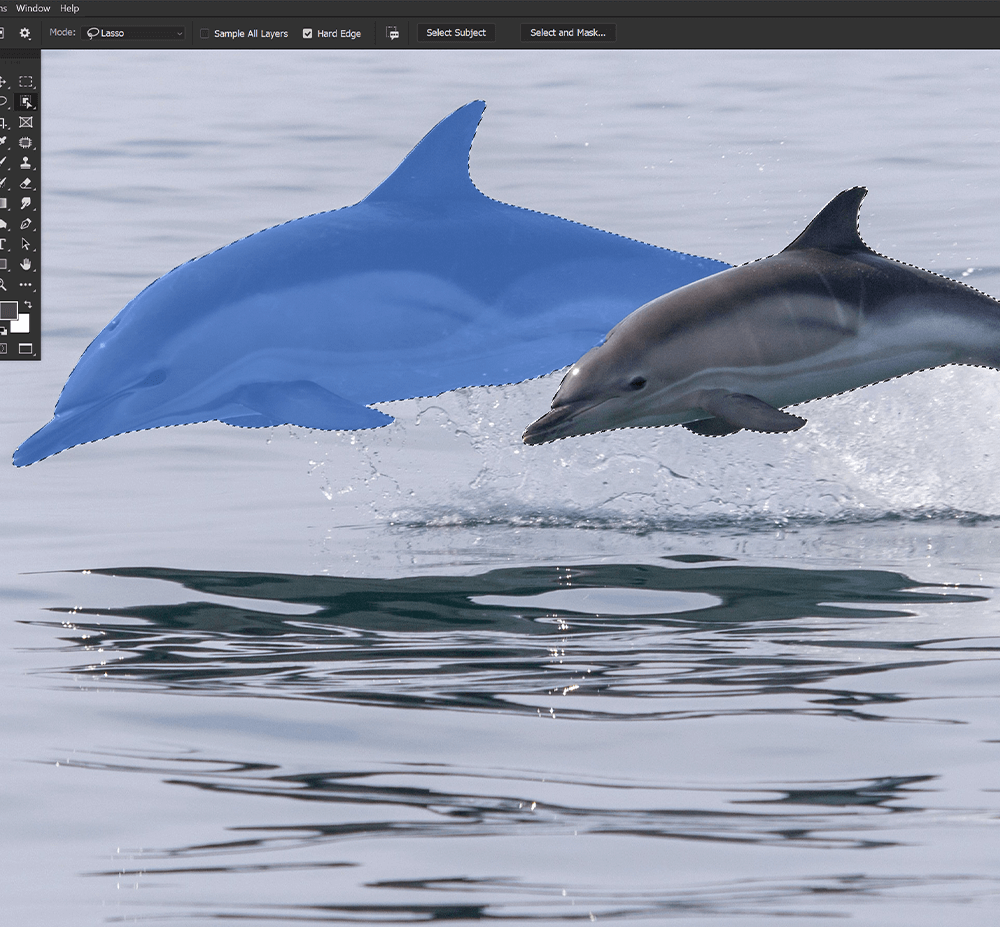
Adım 5: Konu Seç'i Kullanan Kişileri Seçin
Bir görüntünün ana konusunu seçmek istiyorsanız, Konu Seç'i kullanmalısınız. Konu Seç, özellikle insan konuları üzerinde iyi çalışır.
Üç hızlı seçim aracından herhangi biri etkinken, üst Seçenekler Çubuğunda Konu Seç düğmesini bulun.
Konu Seç'i seçtiğinizde Photoshop, görüntünün ana konusu olduğunu düşündüğü şey etrafında bir seçim oluşturacaktır.
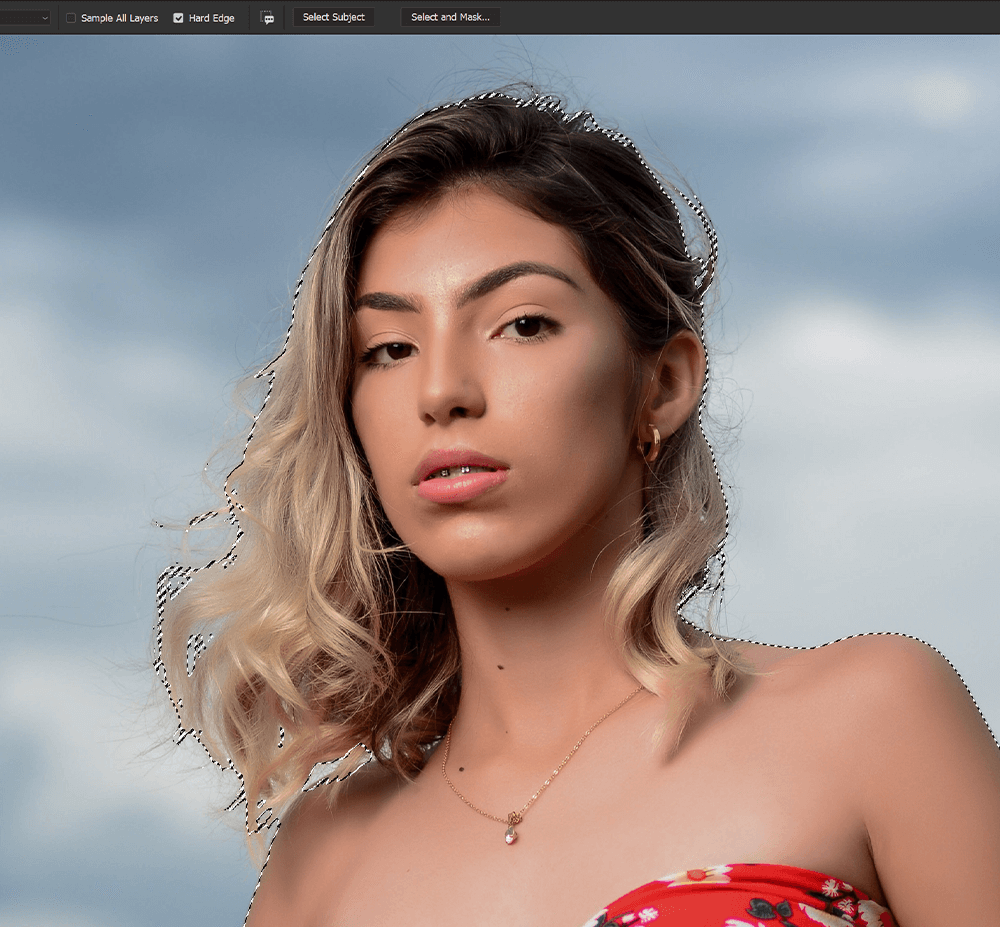
Photoshop'ta Sihirli Değnek Aracı Nasıl Kullanılır
Adım 1: Sihirli Değnek Aracını Seçin
Sol taraftaki Araçlar çubuğunda Sihirli Değnek aracını seçin. Görünmüyorsa, üç hızlı seçim aracının tümünün bir listesini açmak için etkin olan hızlı seçim aracına sağ tıklayın. Sihirli Değnek aracının simgesi, yıldızlarla çevrili sihirli bir değnektir.
Sihirli Değnek aracını kullanırken ayarlamak isteyeceğiniz birincil ayar Tolerans düzeyidir. Tolerans, Photoshop'a ne kadar seçilmesi gerektiğini söyler. Tolerans ne kadar yüksek olursa, o kadar çok seçilir.
Örnek resmimiz için iyi çalışmak için 25'lik bir Tolerans buldum. Ancak, 255'e kadar gidebilirsiniz. Her görüntü farklı bir Tolerans seviyesi gerektirecektir.
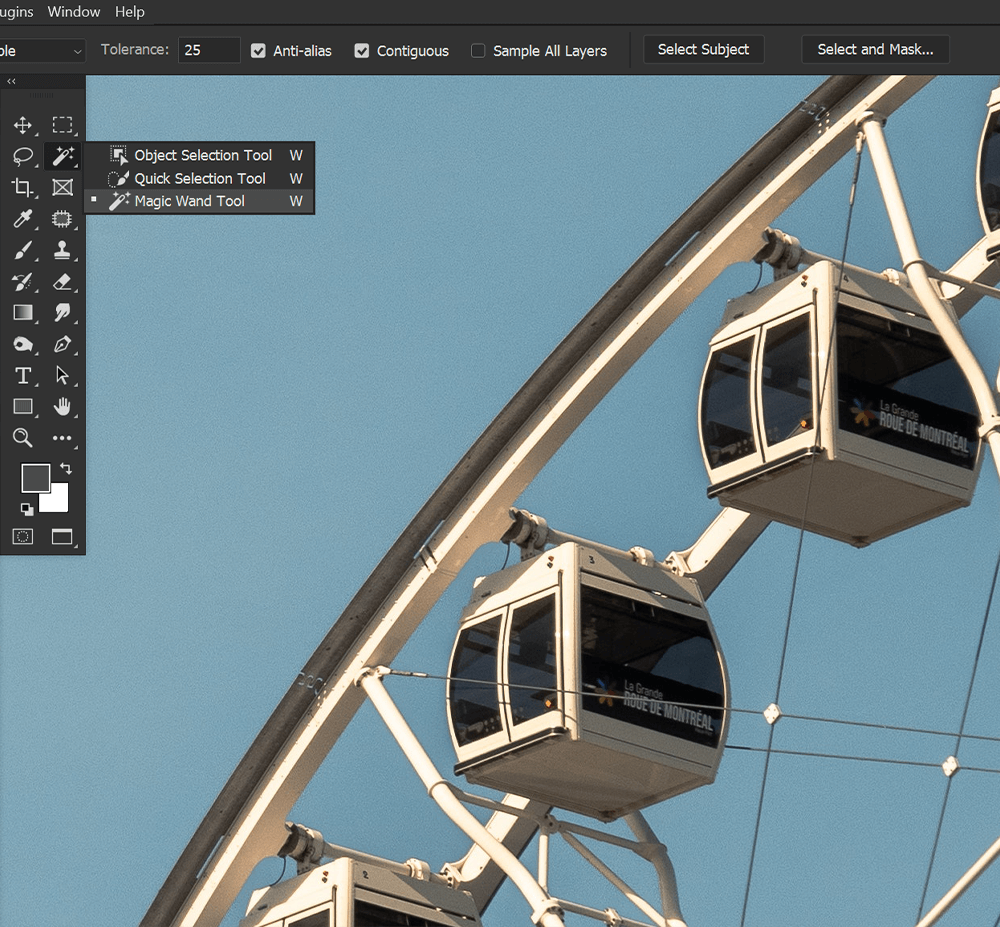
Adım 2: Tıklayın ve Bir Alan Seçin
Sihirli Değnek aracı etkinken, seçilmesini istediğiniz alana tıklayın. Sihirli Değnek aracı, benzer renk ve tonlardaki daha büyük bölgelerle en iyi sonucu verir.
Örnek görüntümüz için Dönme dolabı çıkarmak istiyorum, ancak dönme dolabın kendisini değil gökyüzünü seçmek için tıklayacağım.
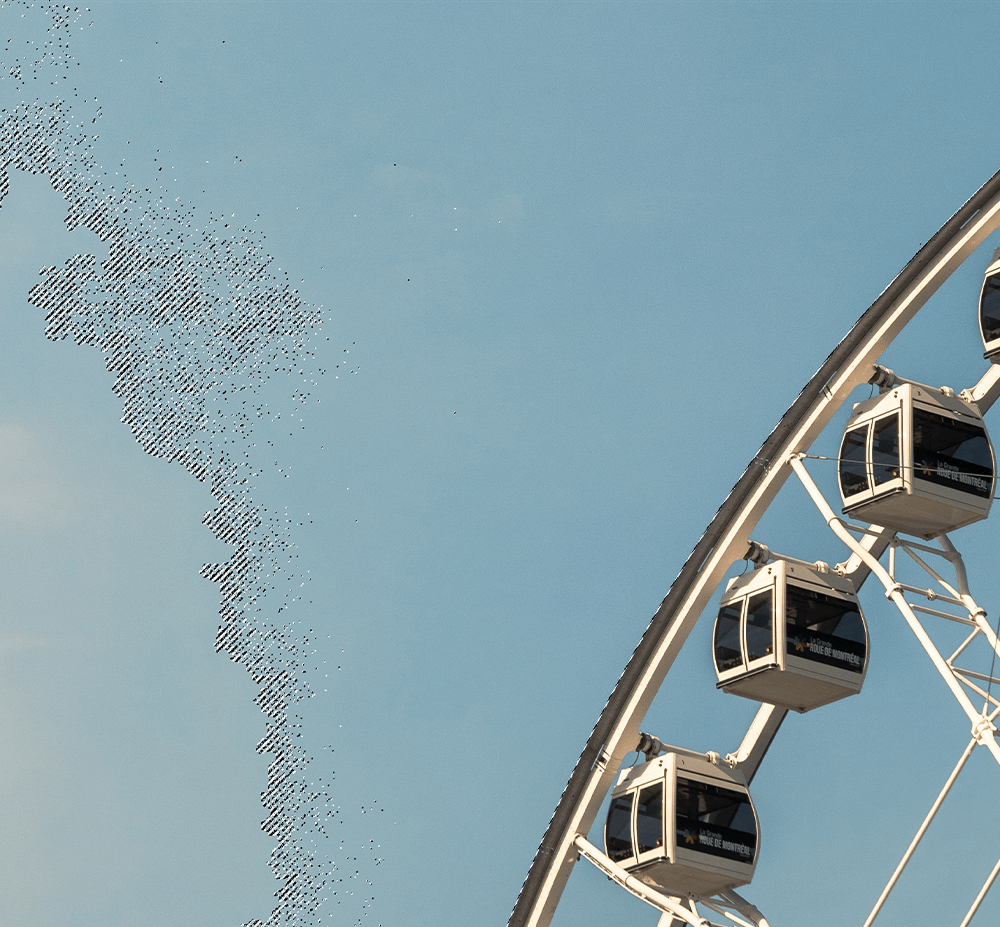
3. Adım: Seçime Ekleme ve Seçimden Kaldırma
İlk tıklamanızdan sonra tekrar tıklarsanız yeni bir alan seçilecek ve ilk seçiminiz kaybolacaktır.
Bir seçime daha fazla eklemek için Shift tuşunu basılı tutun ve eklemek istediğiniz alana tıklayın.
Bir seçimden çıkarmak için Alt tuşunu basılı tutun ve tıklayın.

5. Photoshop'ta Seç ve Maskele ve İnce Kenar Fırçası Nasıl Kullanılır
Adım 1: Seç ve Maskele'ye girin
Seçimlerinizi oluşturup bir Katman Maskesi ekledikten sonra, çıkarılan özne veya nesneye sahip olacaksınız. Ancak, Seç ve Maske kullanarak muhtemelen biraz iyileştirmeye ihtiyaçları olacaktır.
Aşağıda, model Object Select düğmesi ve bir katman maskesi kullanılarak seçilmiş ve çıkarılmıştır. Select Subject daha iyi bir iş çıkarırdı; ancak bu bize Select ve Mask'in nasıl çalıştığına dair net bir fikir verecektir.
Herhangi bir hızlı seçim aracını seçerek ve üst Seçenekler çubuğunda Seç ve Maskele düğmesini seçerek Seç ve Maskele'ye girebilirsiniz.
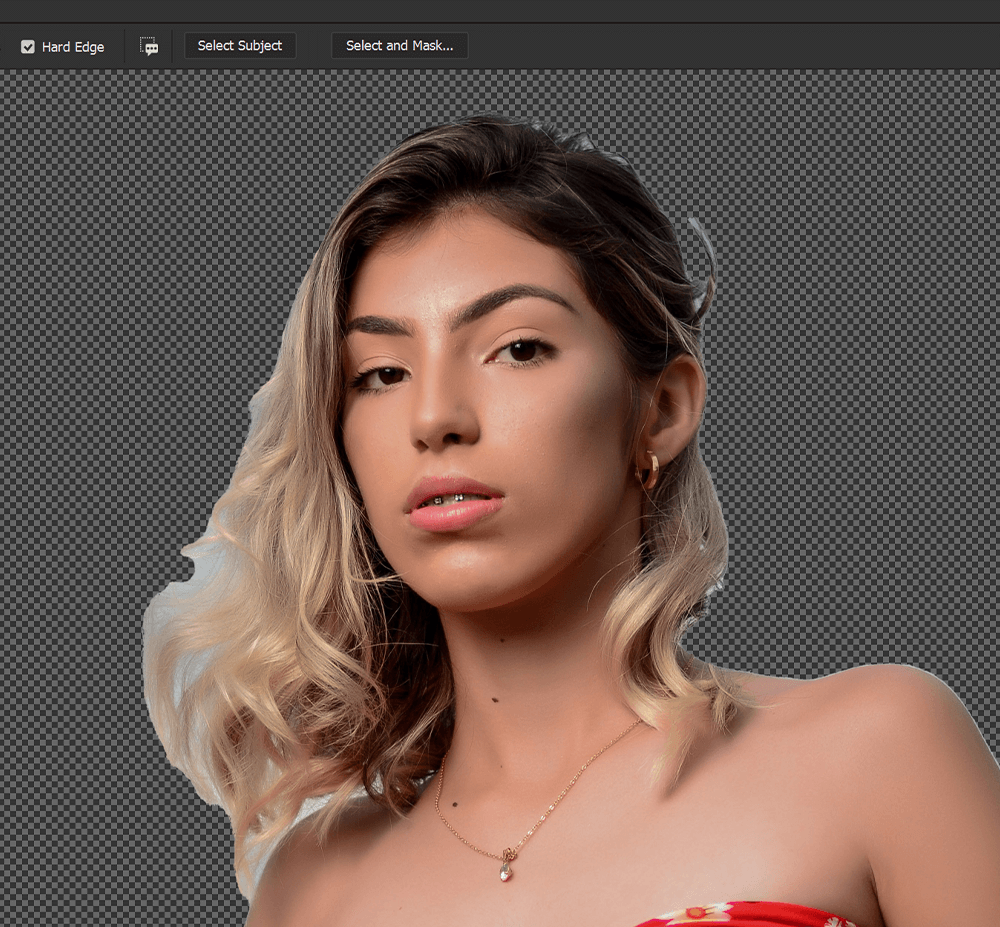
2. Adım: Seç ve Maskede Saçı İncelt
Seç ve Maskele'deki en yararlı araçlardan biri, Seç ve Maske'deyken üst Seçenek çubuğunda bulunan Saçı İyileştir düğmesidir.
Düğmeye tıklayın ve saç otomatik olarak daha rafine ve doğru hale gelecektir.
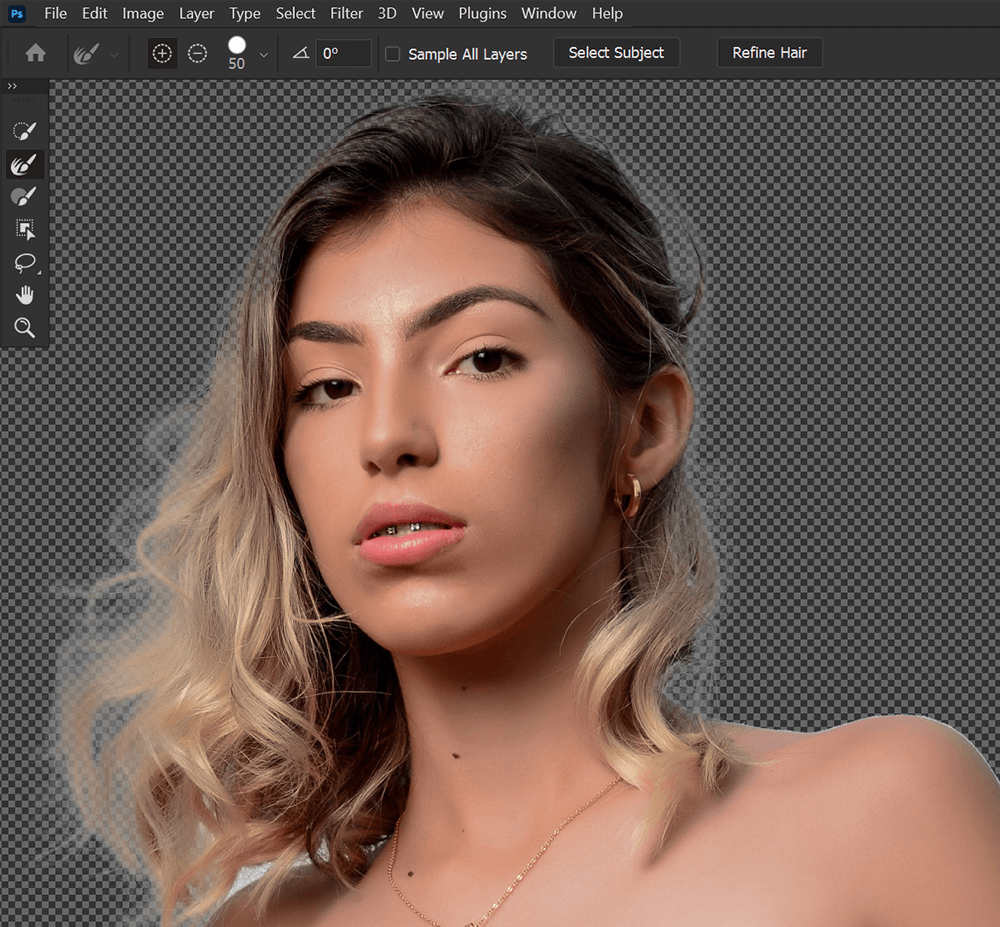
3. Adım: Maskeye Ekleme ve Maskeden Çıkarma
Katman Maskenize eklemek veya çıkarmak istiyorsanız, sol araç çubuğunda bulunan Kenarı İyileştir fırçasını seçin.
Ardından, Kenar Algılama altında, Akıllı Yarıçapı Aç öğesini değiştirin. Yarıçapı 3-5 piksele ayarlayın. Farklı Yarıçap ayarlarını deneyebilirsiniz. Çoğu şey için 4 pikselin işe yaradığını görüyorum.
Artık, Refine Edge fırçasını seçilip maskelenmesini istediğiniz alanların üzerine sürükleyebilirsiniz.
Alt tuşunu basılı tutup tıklayıp sürükleyerek maskenin bir kısmını kaldırabilirsiniz.
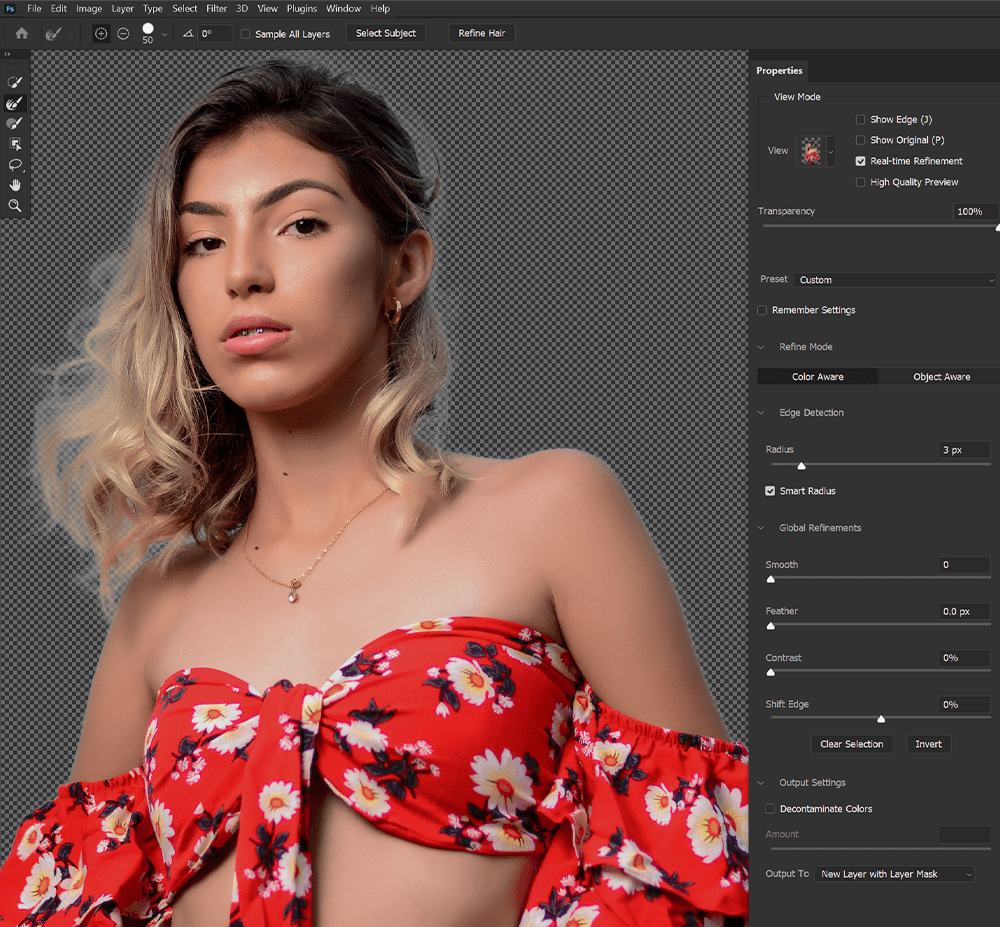
4. Adım: Kenar Kenarlarını Kaldırın
Son olarak, sağ paneldeki Çıktı Ayarları'na giderek, saçak kenarları olarak da bilinen herhangi bir arta kalan arka plan rengini kaldırabilirsiniz.
Renkleri Dekontamine Et'i açın, miktarı %50 ila %100 arasında bir yere ayarlayın
Miktar, görüntüye ve ne kadar arta kalan arka planın görünür olduğuna bağlı olacaktır. Denemek ve mümkün olduğu kadar düşük ayarlamak en iyisidir.
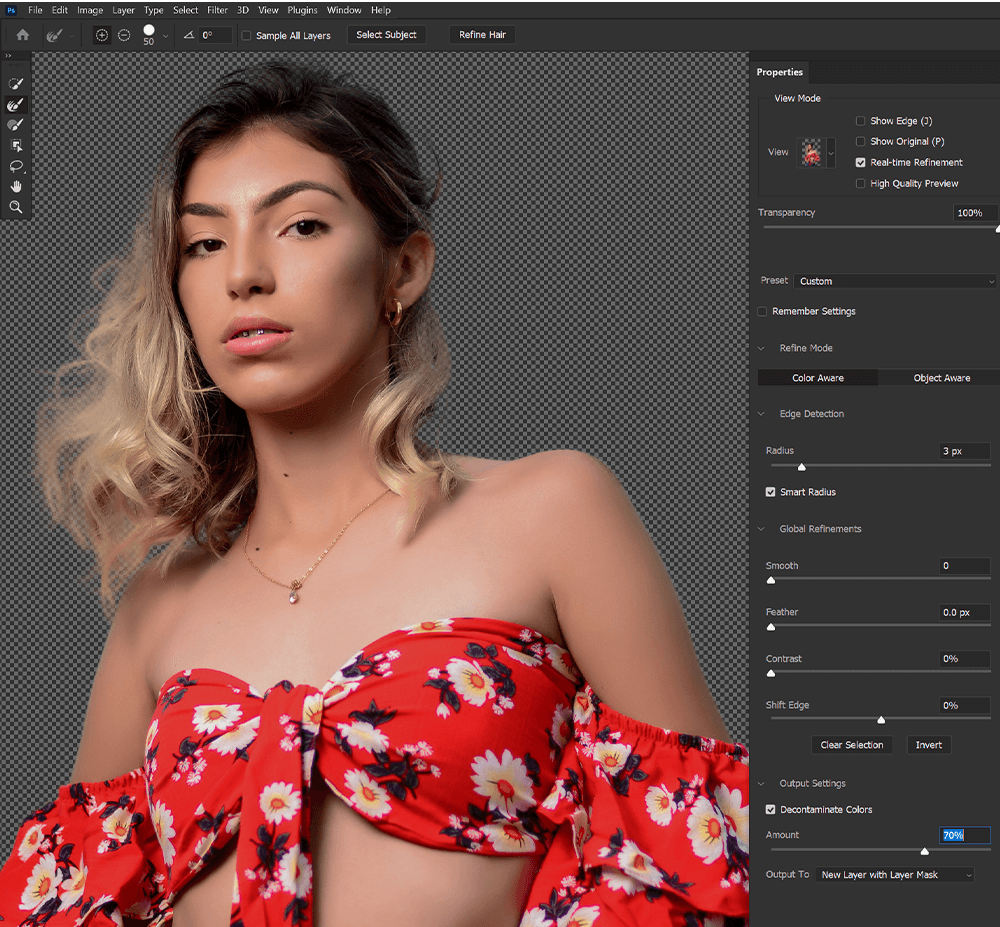
Dekontamine Renkler yıkıcıdır, yani fotoğrafınızı kalıcı olarak düzenler. Yeni bir kopyalanmış katmana çıktı vermelidir. Orijinal katmanınız kapatılacak ancak silinmeyecektir.
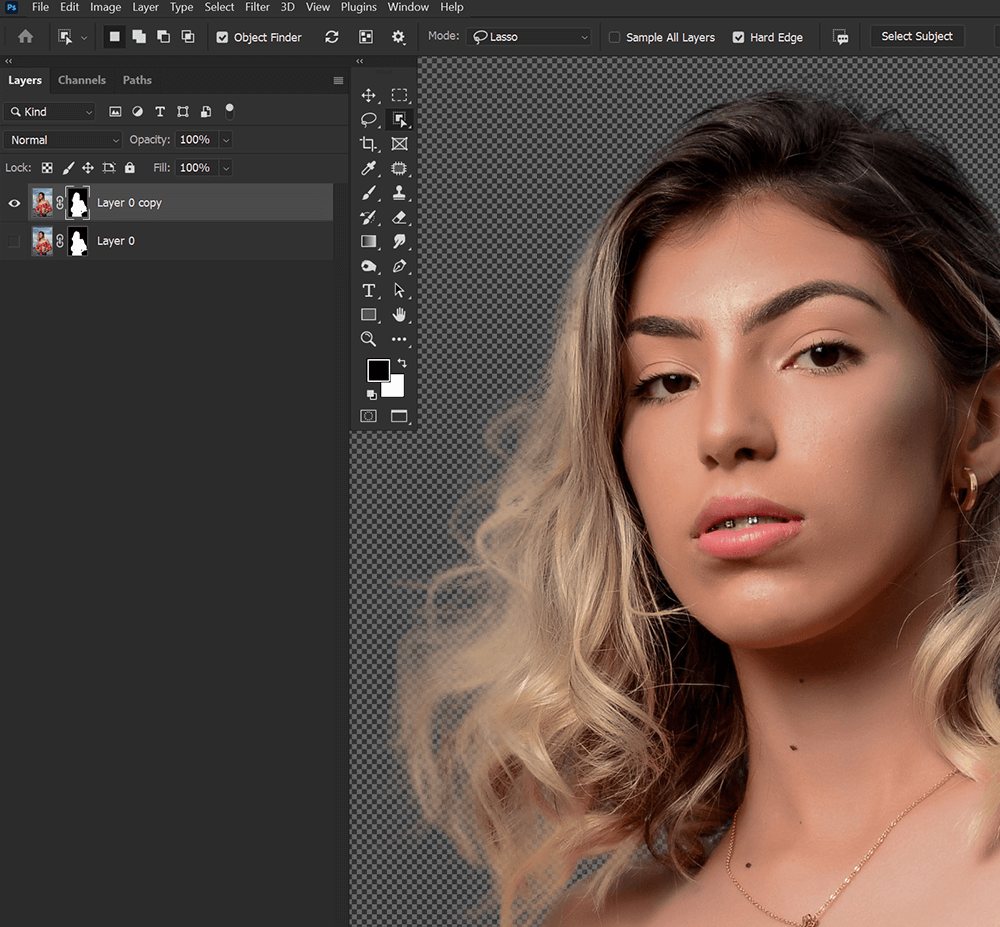
Çözüm
Özetle Photoshop hızlı seçim aracı budur. Hızlı seçim araçlarından herhangi birini kullanmak, geri dönüp ikinci bir iyileştirme turu yapmanız gerekeceği anlamına gelir, ancak bu, bunların size zaman kazandırmayacağı anlamına gelmez. Ve her geçen yıl, yeni bir Photoshop güncellemesi yayınlanıyor ve onları daha da doğru hale getiriyor.
Photoshop'ta hızlı seçim araçlarını nasıl kullanacağınızı ve bunların ne zaman kullanılacağını bilmek, herhangi bir sanatçı veya fotoğraf düzenleyicisi için bir zorunluluktur. Neyse ki, yapması hızlı ve kolaydır.
