Comment utiliser l'outil de sélection rapide dans Photoshop
Publié: 2022-07-18L'outil Sélection rapide de Photoshop a mauvaise réputation, mais il peut être un éditeur de photos ou l'arme secrète d'un artiste ! C'est parce que les outils de sélection rapide de Photoshop sont grossiers sur les bords. Ils peuvent extraire des images complexes en quelques clics avec quelques schémas et ajustements mineurs.
Il est excellent pour identifier les ajustements et créer des maquettes rapides. Il peut être étonnamment précis sur des formes simples et des couleurs unies. Si vous n'utilisez pas l'outil de sélection rapide dans Photoshop, vous manquez quelque chose. Examinons chaque outil de sélection rapide, comment l'utiliser et quel est le meilleur moment pour l'utiliser.
Que sont les outils de sélection rapide dans Photoshop ?
Les outils de sélection rapide de Photoshop sont un groupe d'outils qui sélectionnent automatiquement les pixels en fonction de la couleur et du contraste. Chaque outil de sélection rapide fonctionne mieux avec des images avec des bords bien définis et des couleurs à contraste élevé. Trois outils sont qualifiés d'outils de sélection rapide.
Sélection rapide
L'outil de sélection rapide lui-même. Dans Photoshop 2022, vous trouverez l'outil Sélection rapide dans le panneau Outils. Par défaut, ce sera la quatrième option sous l'outil Lasso polygonal. L'icône de sélection rapide est un pinceau avec un cercle de lignes pointillées autour de la pointe.
L'outil de sélection rapide de Photoshop est idéal lorsque vous souhaitez effectuer une sélection rapide où la précision n'est pas aussi importante, comme la création de maquettes rapides d'images. Cela fonctionne également bien pour ajuster sélectivement une section de votre image.
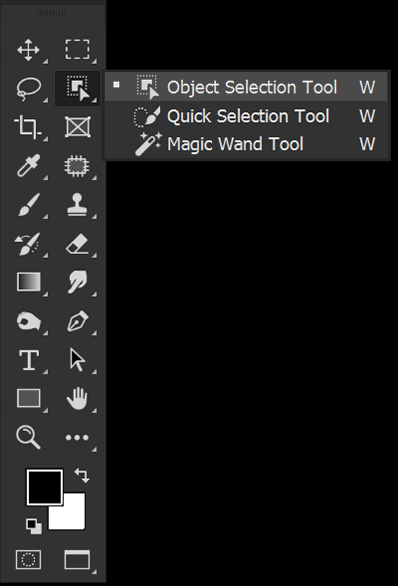
Sélection d'objet
L'outil de sélection d'objets a été introduit dans Photoshop 2020. L'outil de sélection d'objets identifiera les objets en fonction de bords bien définis et à contraste élevé. Object Select mettra en surbrillance ce qu'il considère être un objet en bleu lorsque vous déplacez votre souris autour d'une image.
L'outil de sélection d'objets abrite également Sélectionner un sujet dans sa barre d'options supérieure. Il est préférable de l'utiliser pour sélectionner des objets nets et bien définis. La sélection de sujet est mieux utilisée sur des sujets humains, bien qu'elle puisse également sélectionner des animaux.
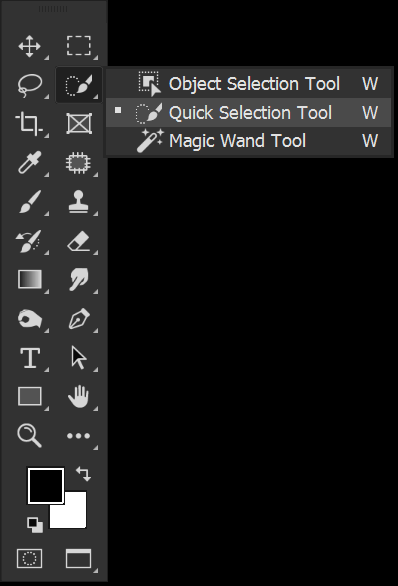
Baguette magique
L'outil Baguette magique sélectionne les pixels en fonction de la couleur et du ton. Lorsque vous sélectionnez une zone à l'aide de l'outil Baguette magique, il sélectionne des pixels similaires en ton et en teinte. Vous pouvez contrôler la tolérance, qui contrôle à quel point un pixel peut être différent avant d'être exclu de la sélection.
L'outil Baguette magique est idéal pour sélectionner de grandes zones de couleur similaire, comme le ciel.
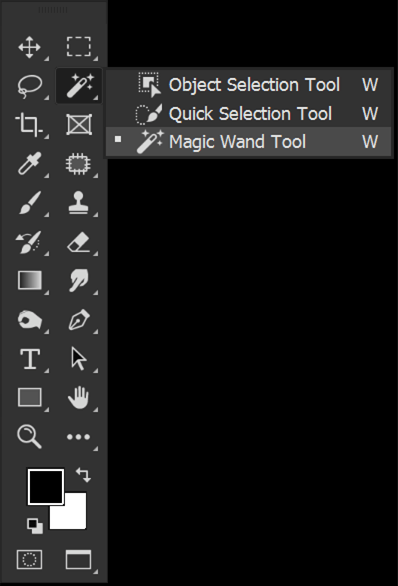
Sélectionner et masquer et affiner le pinceau Edge
Le pinceau Affiner les bords se trouve dans Sélectionner et Masquer. Vous pouvez entrer Sélectionner et masquer en choisissant un outil de sélection rapide et en choisissant le bouton Sélectionner et masquer dans la barre d'options supérieure.
Sélectionner et masquer est l'endroit où vous pouvez affiner le bord créé à l'aide de n'importe quel outil de sélection rapide. Vous pouvez ajouter ou supprimer une sélection et affiner les cheveux et lisser les bords.

Comment utiliser l'outil de sélection rapide dans Photoshop
Étape 1 : Choisissez le pinceau de sélection rapide
Sélectionnez l'outil Sélection rapide dans la barre d'outils de gauche. Ce sera le quatrième outil de la pile. Si vous ne le voyez pas, cliquez avec le bouton droit sur l'outil de sélection rapide actif pour ouvrir une liste des trois outils de sélection rapide. L'icône de l'outil Sélection rapide est un pinceau.
Le paramètre principal de l'outil de sélection rapide consiste à activer ou désactiver l'amélioration des contours. Enhance Edge lissera automatiquement la sélection.
Enhance Edge peut être utile lors de la sélection d'objets très lisses comme une sphère. Mais Enhance Edge peut être moins idéal lors de la sélection d'éléments pointus ou complexes comme les mains. J'aime le garder, mais vous pouvez l'essayer dans les deux sens.
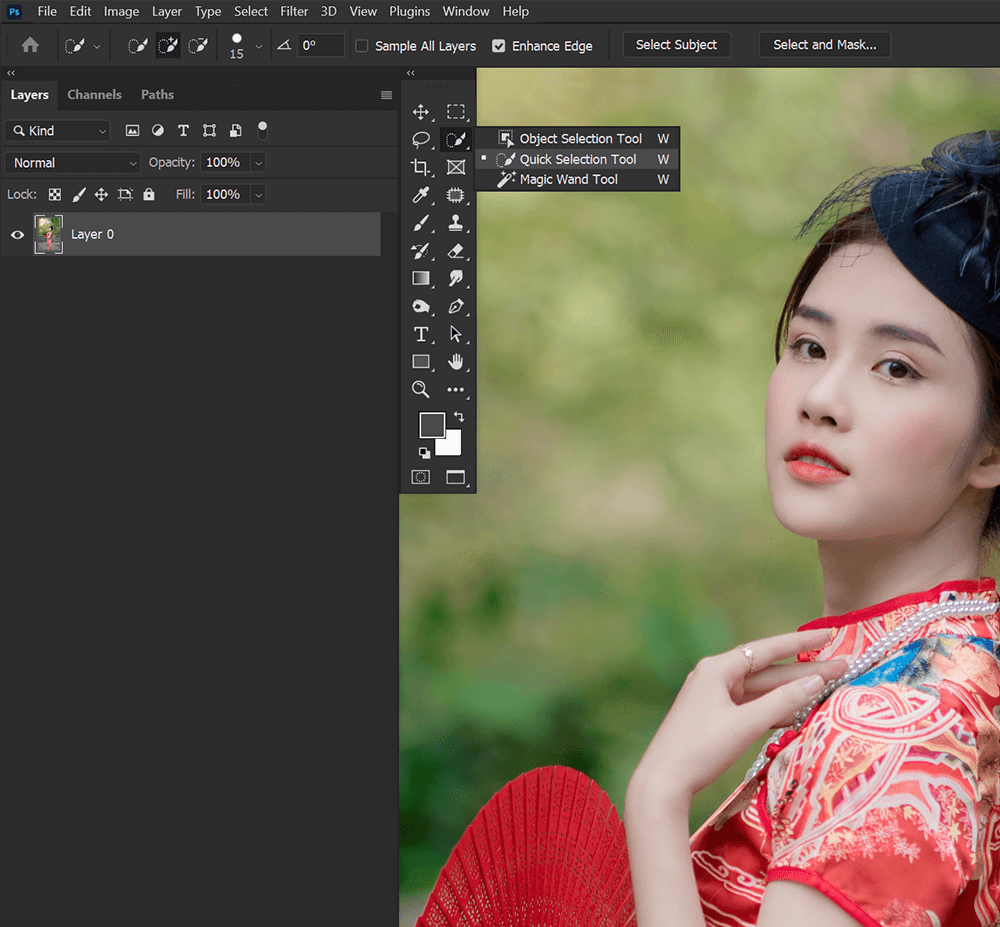
Étape 2 : faites glisser le pinceau pour créer une sélection
Maintenant, faites glisser le pinceau Sélection rapide sur le sujet que vous souhaitez sélectionner. Vous pouvez augmenter et diminuer la taille du pinceau de sélection rapide à l'aide des touches [ et ].
Lorsque vous faites glisser le pinceau, la sélection rapide sélectionnera plus de pixels.

Étape 3 : modifiez votre sélection
Par défaut, vous pouvez cliquer pour ajouter à une sélection sans appuyer sur une touche.
Pour supprimer une sélection, maintenez-la enfoncée et cliquez sur la partie de la sélection que vous souhaitez supprimer.
L'outil Sélection rapide essaiera toujours de s'aligner sur des bords bien définis, vous n'avez donc pas besoin d'être trop précis avec l'endroit où vous cliquez.

Étape 4 : créer un masque de calque
Pour utiliser votre sélection pour extraire un objet, vous pouvez ajouter un masque de calque au calque. Vous pouvez trouver le bouton Ajouter un masque de calque en bas du panneau de calque.
Le masque de calque prendra automatiquement la forme de la sélection.

Comment utiliser l'outil de sélection d'objets dans Photoshop
Étape 1 : choisissez l'outil de sélection d'objet
Sélectionnez l'outil Sélection d'objet dans la barre d'outils de gauche. S'il n'est pas visible, cliquez avec le bouton droit sur l'outil de sélection rapide actif pour ouvrir une liste des trois outils de sélection rapide. L'icône de l'outil Sélection d'objet est un carré avec un pointeur.
Tout d'abord, assurez-vous que la recherche d'objets est cochée. Object Finder indique à Photoshop de regarder l'image entière pour les objets potentiels.
Ensuite, sélectionnez votre mode, Rectangle ou Lasso. Cela contrôlera la façon dont vous sélectionnez la zone avec l'objet. Je préfère le mode Lasso, mais vous pouvez essayer les deux.
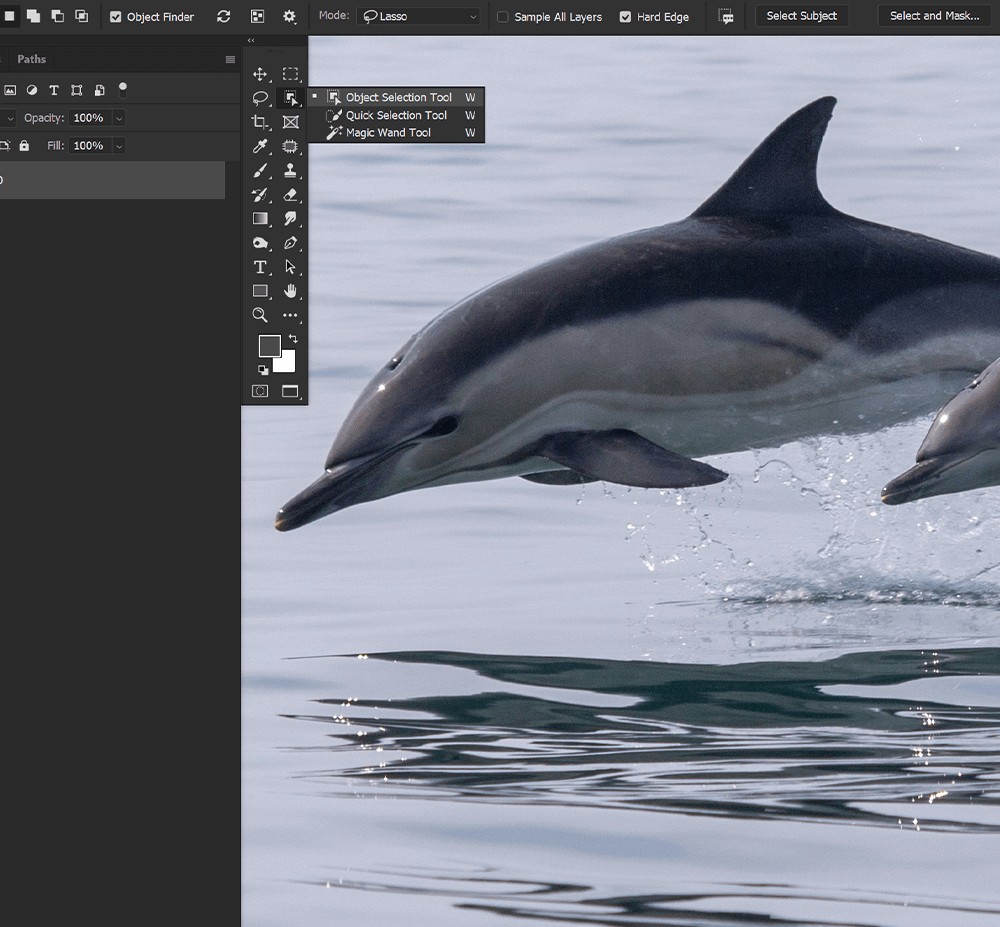
Étape 2 : sélectionnez votre objet à l'aide de l'outil de recherche d'objets
Si la recherche d'objets est cochée, Photoshop numérise l'image et détecte tous les objets possibles. Passez votre souris sur un objet. Si Photoshop le voit comme un objet, Object Select le mettra en surbrillance en bleu.
Cliquez pour créer une sélection automatiquement.
Vous pouvez également activer et désactiver Afficher tous les objets à l'aide de l'icône Afficher tous les objets dans la barre d'outils Options supérieure. L'icône est composée de trois carrés.

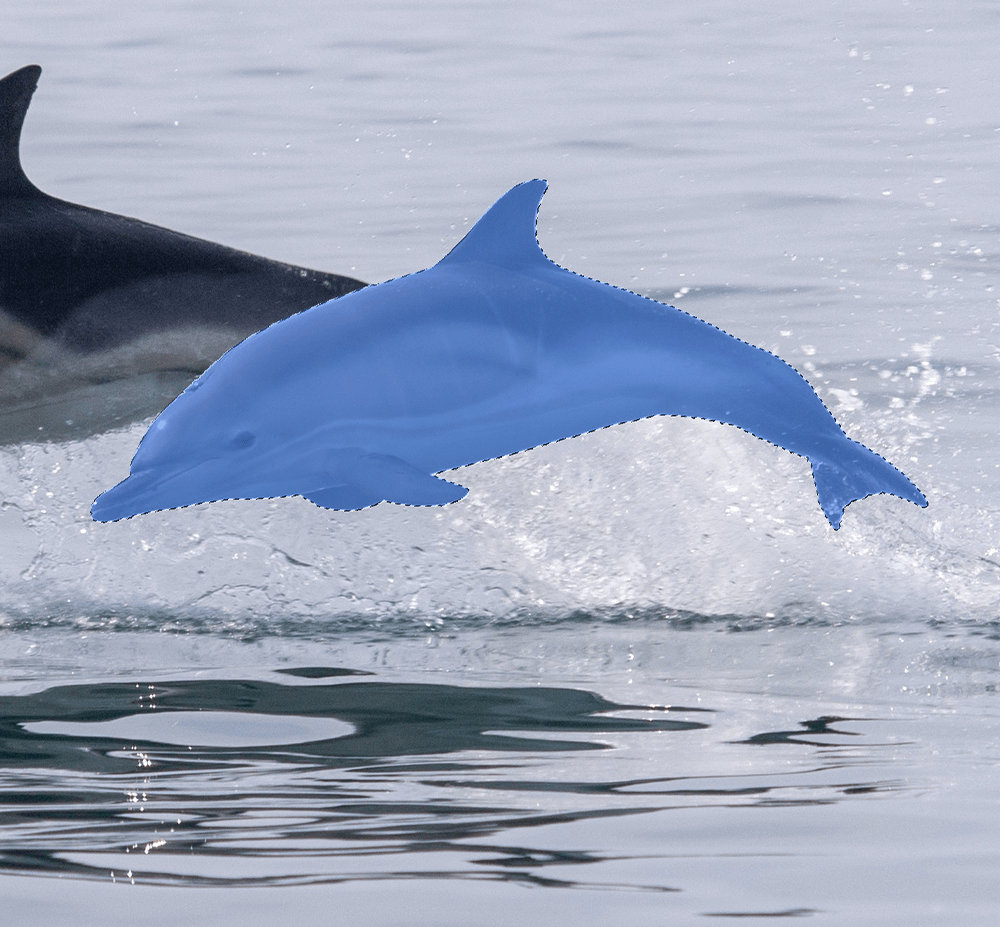
Étape 3 : Sélectionnez un objet manuellement
Vous pouvez sélectionner la zone à l'aide de votre souris si vous souhaitez indiquer manuellement à Photoshop où rechercher un objet.
Selon le mode défini, vous aurez soit un rectangle, soit un lasso de style libre.
Masquez une sélection grossière autour de la zone avec l'objet et Photoshop s'alignera sur le bord de l'objet.
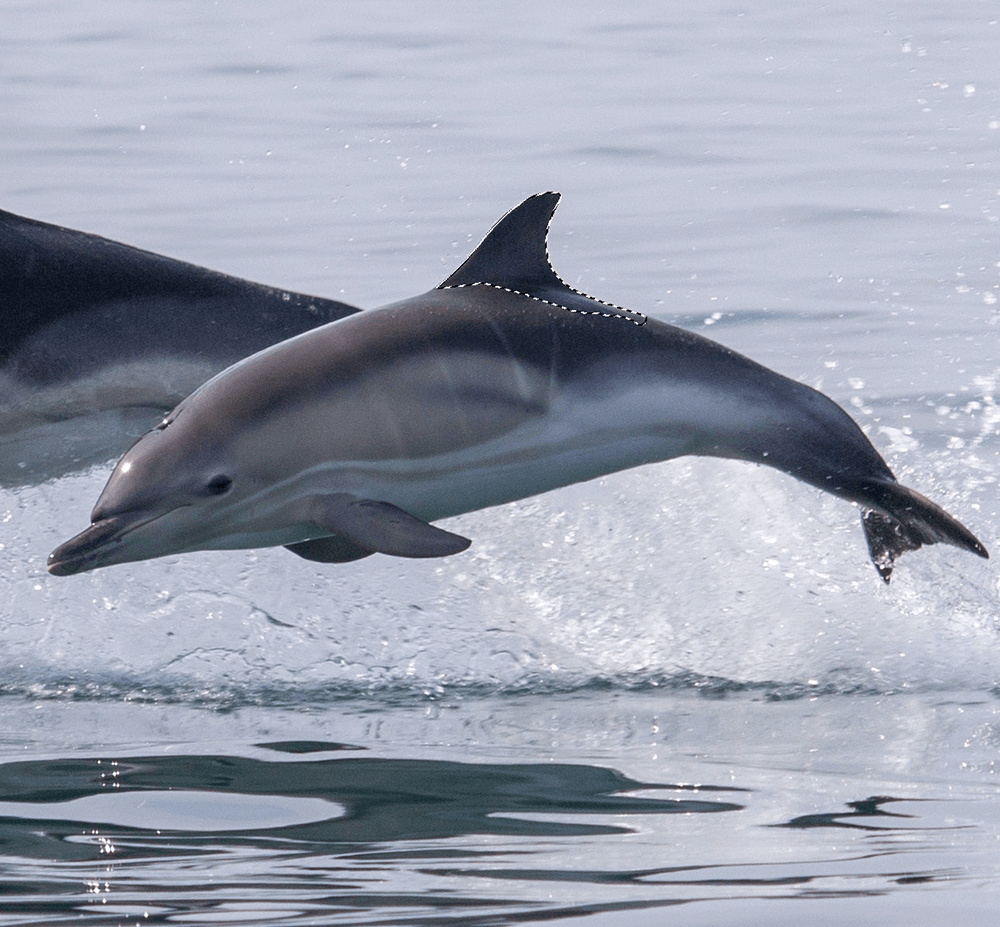
Étape 4 : Supprimer de et ajouter à une sélection
Si vous souhaitez sélectionner plusieurs objets simultanément, maintenez la touche Maj enfoncée et sélectionnez un autre objet à ajouter à la sélection.
Pour supprimer un objet d'une sélection, maintenez la touche Alt enfoncée et cliquez sur l'objet que vous souhaitez supprimer.
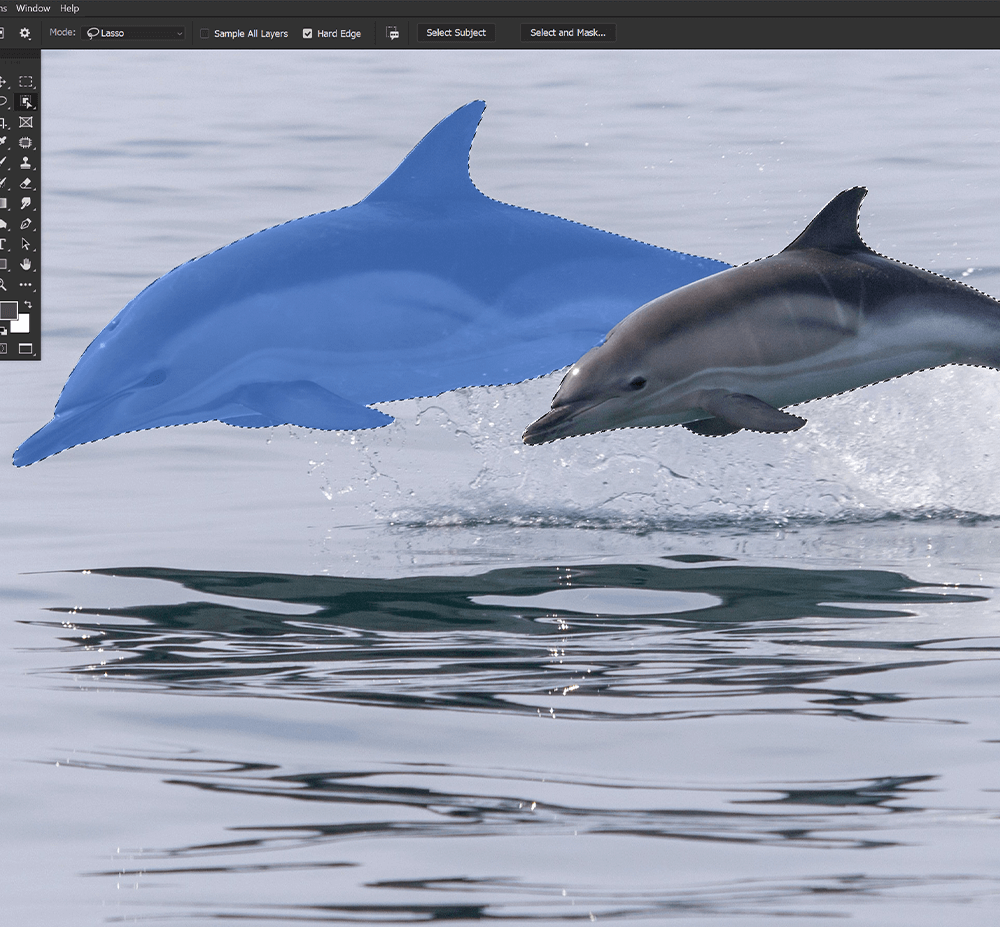
Étape 5 : sélectionnez les personnes à l'aide de la sélection d'un sujet
Si vous souhaitez sélectionner le sujet principal d'une image, vous devez utiliser Sélectionner le sujet. Sélectionner un sujet fonctionne particulièrement bien sur les sujets de personnes.
Lorsque l'un des trois outils de sélection rapide est actif, recherchez le bouton Sélectionner un sujet dans la barre d'options supérieure.
Choisissez Sélectionner le sujet et Photoshop créera une sélection autour de ce qu'il pense être le sujet principal de l'image.
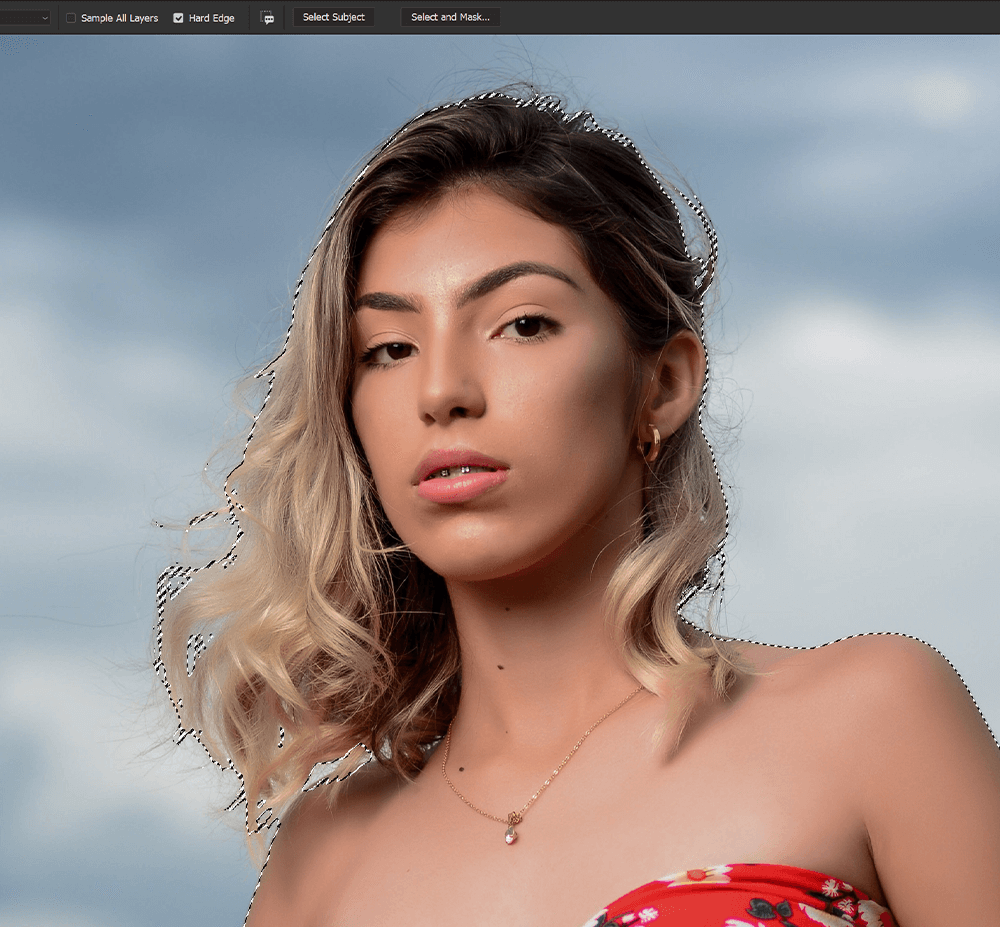
Comment utiliser l'outil Baguette magique dans Photoshop
Étape 1 : Choisissez l'outil Baguette magique
Choisissez l'outil Baguette magique dans la barre d'outils de gauche. S'il n'est pas visible, cliquez avec le bouton droit sur l'outil de sélection rapide actif pour ouvrir une liste des trois outils de sélection rapide. L'icône de l'outil Baguette magique est une baguette magique entourée d'étoiles.
Le paramètre principal que vous souhaiterez régler lorsque vous utiliserez l'outil Baguette magique est le niveau de tolérance. La tolérance indique à Photoshop la quantité à sélectionner. Plus la tolérance est élevée, plus la sélection est importante.
J'ai trouvé qu'une tolérance de 25 fonctionnait bien pour notre exemple d'image. Cependant, vous pouvez aller jusqu'à 255. Chaque image nécessitera un niveau de tolérance différent.
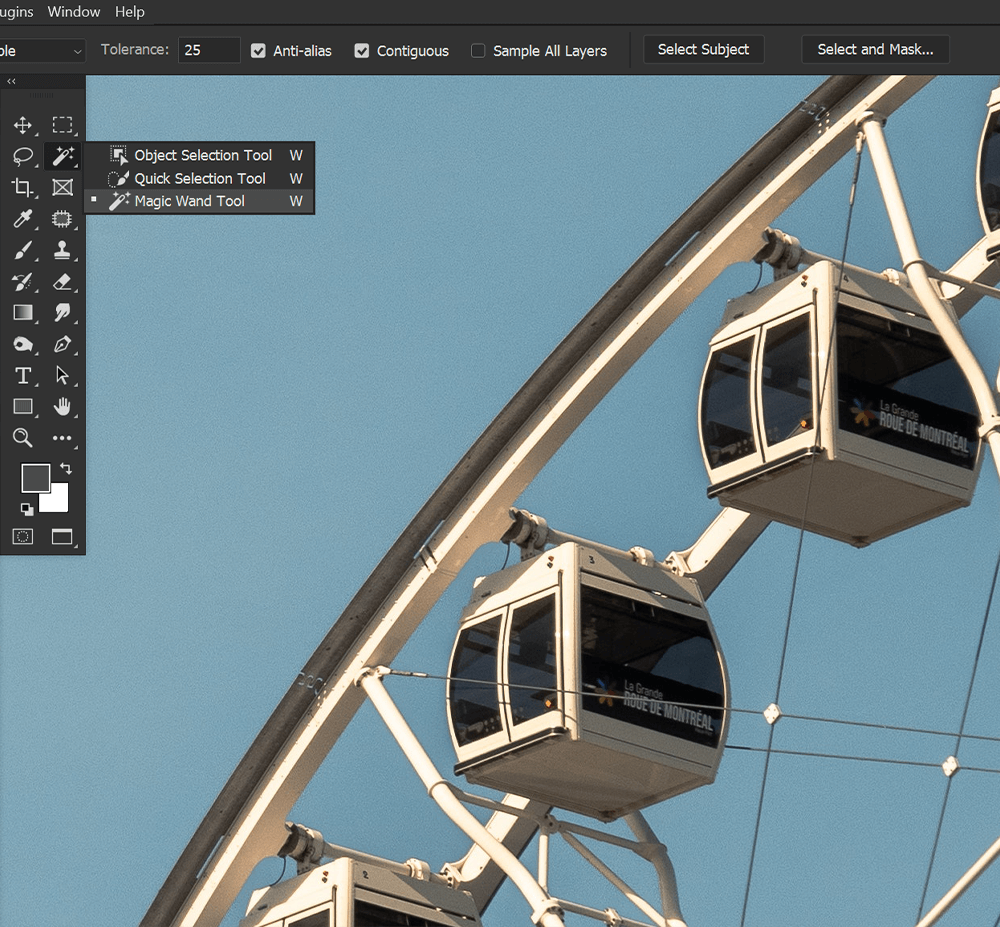
Étape 2 : Cliquez et sélectionnez une zone
Avec l'outil Baguette magique actif, cliquez sur une zone que vous souhaitez sélectionner. L'outil Baguette magique fonctionne mieux avec de plus grandes régions de couleurs et de tons similaires.
Pour notre image d'exemple, je veux extraire la grande roue, mais je clique pour sélectionner le ciel, pas la grande roue elle-même.
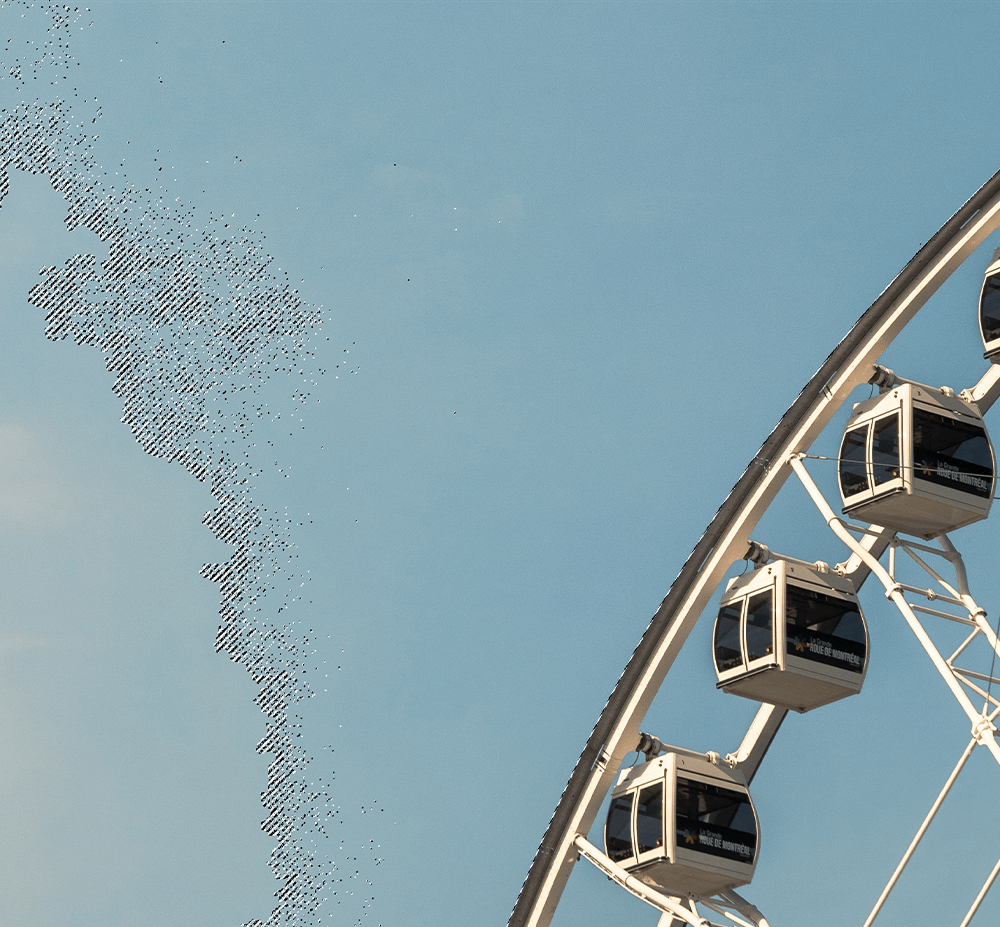
Étape 3 : Ajouter et supprimer d'une sélection
Après votre premier clic, si vous cliquez à nouveau, une nouvelle zone sera sélectionnée et votre première sélection disparaîtra.
Pour ajouter davantage à une sélection, maintenez la touche Maj enfoncée et cliquez sur la zone que vous souhaitez ajouter.
Pour supprimer d'une sélection, maintenez la touche Alt enfoncée et cliquez.

5. Comment utiliser la sélection et le masque et le pinceau Affiner les bords dans Photoshop
Étape 1 : Entrez Sélectionner et Masquer
Une fois que vous avez créé vos sélections et ajouté un masque de calque, vous aurez votre sujet ou objet extrait. Cependant, ils auront probablement besoin d'être affinés à l'aide de Select et Mask.
Ci-dessous, le modèle a été sélectionné et extrait à l'aide du bouton de sélection d'objet et d'un masque de calque. Sélectionner le sujet aurait fait un meilleur travail ; cependant, cela nous donnera une vision claire du fonctionnement de Select and Mask.
Vous pouvez entrer Sélectionner et masquer en choisissant n'importe quel outil de sélection rapide et en choisissant le bouton Sélectionner et masquer dans la barre d'options supérieure.
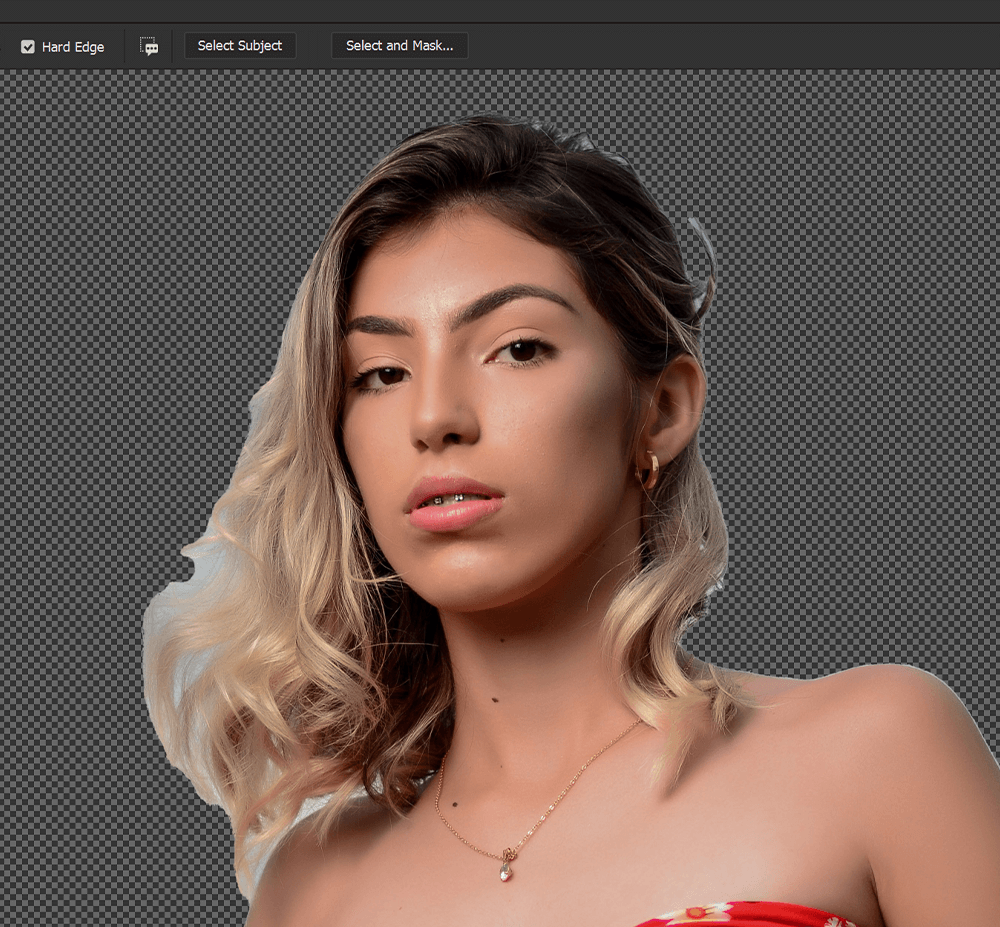
Étape 2 : Affiner les cheveux dans Select and Mask
L'un des outils les plus utiles dans Sélectionner et masquer est le bouton Affiner les cheveux situé dans la barre d'options supérieure dans Sélectionner et masquer.
Cliquez sur le bouton et les cheveux deviendront automatiquement plus raffinés et précis.
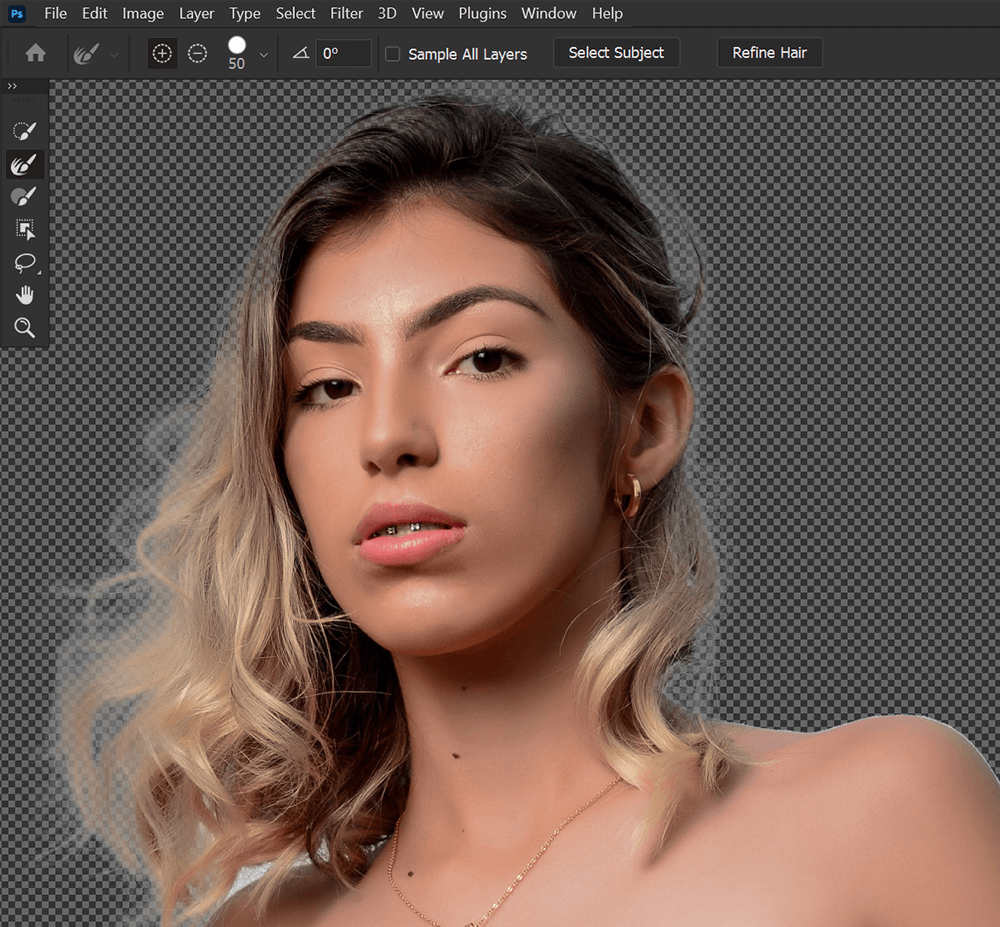
Étape 3 : Ajouter et supprimer du masque
Si vous souhaitez ajouter ou supprimer de votre masque de calque, sélectionnez le pinceau Affiner les bords situé dans la barre d'outils de gauche.
Ensuite, sous Détection des contours, activez le rayon intelligent. Réglez le rayon sur 3 à 5 pixels. Vous pouvez essayer différents paramètres Radius. Je trouve que 4 pixels fonctionnent pour la plupart des choses.
Maintenant, vous pouvez faire glisser le pinceau Affiner les contours sur les zones que vous souhaitez sélectionner et masquer.
Vous pouvez supprimer une partie d'un masque en maintenant la touche Alt enfoncée, en cliquant et en faisant glisser.
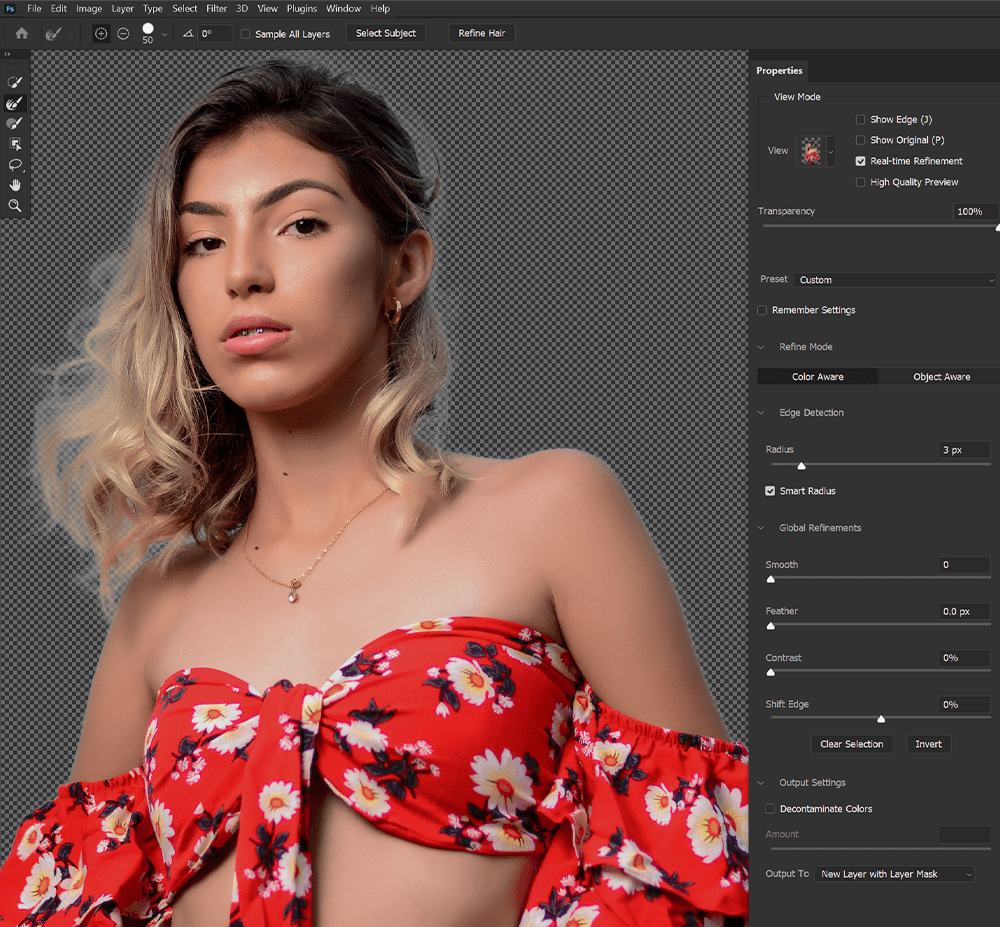
Étape 4 : Supprimer les bords des franges
Enfin, vous pouvez supprimer toute couleur d'arrière-plan restante, également appelée bords de frange, en accédant aux paramètres de sortie dans le panneau de droite.
Activez Décontaminer les couleurs, en réglant la quantité entre 50 et 100 %
Le montant dépendra de l'image et de la quantité d'arrière-plan restant visible. Il est préférable d'essayer de le régler le plus bas possible.
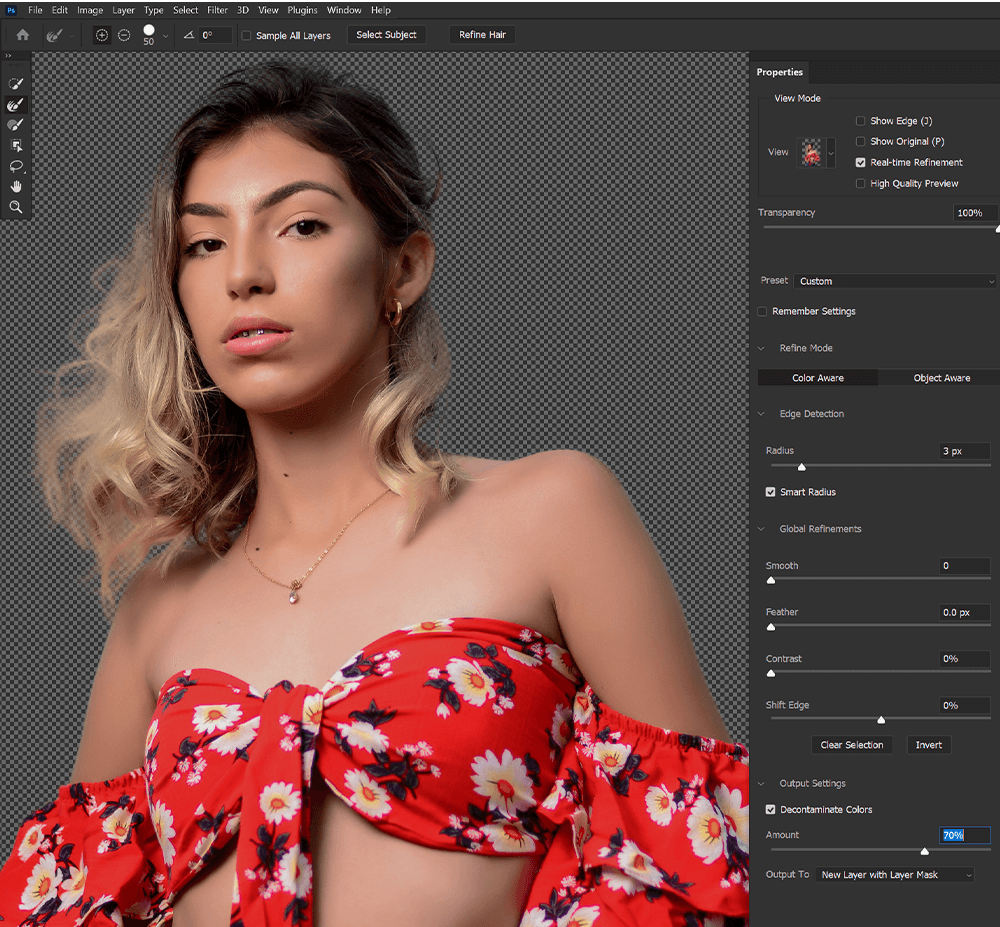
La décontamination des couleurs est destructrice, ce qui signifie qu'elle modifie définitivement votre photo. Il devrait sortir vers un nouveau calque copié. Votre calque d'origine sera désactivé mais pas supprimé.
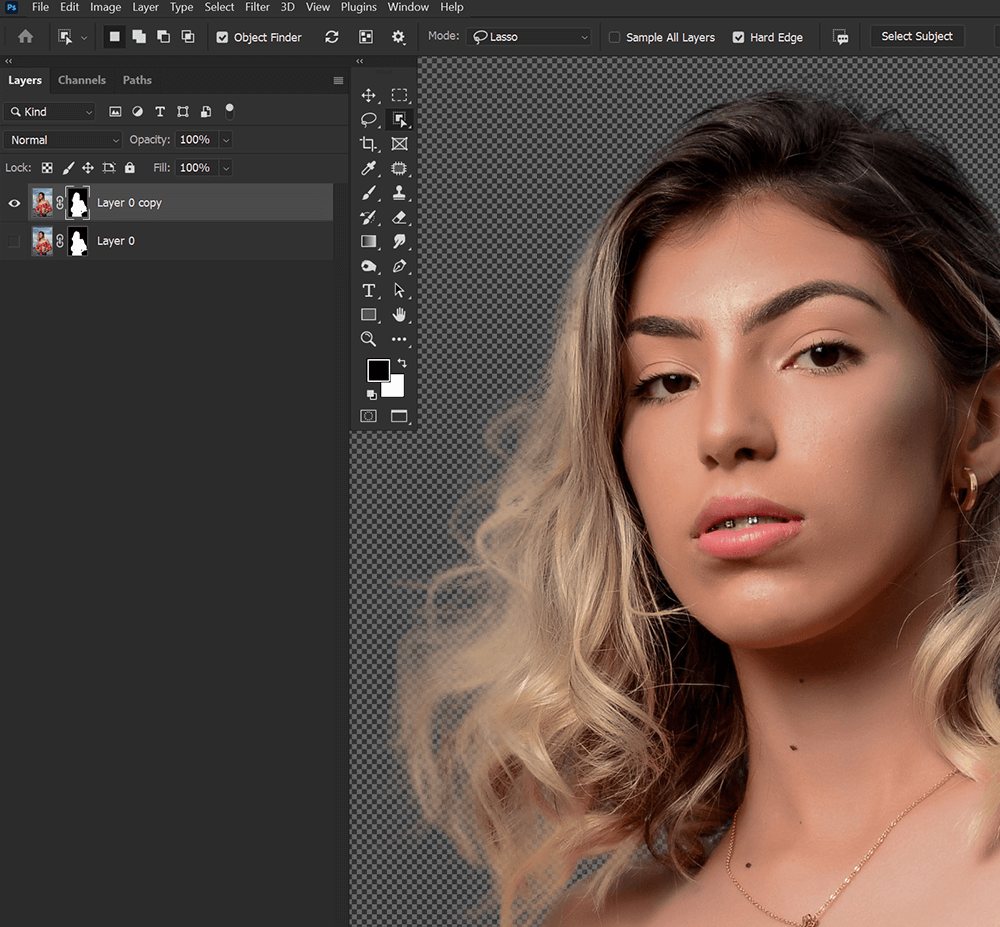
Conclusion
C'est l'outil de sélection rapide de Photoshop en un mot. Bien que l'utilisation de l'un des outils de sélection rapide signifie que vous devrez revenir en arrière et effectuer une deuxième série de raffinements, cela ne signifie pas qu'ils ne vous feront toujours pas gagner du temps. Et chaque année qui passe, une nouvelle mise à jour de Photoshop est publiée et les rend encore plus précises.
Apprendre à utiliser les outils de sélection rapide dans Photoshop et savoir quand les utiliser est un must pour tout artiste ou éditeur de photos. Heureusement, c'est simple et rapide à faire.
