Come utilizzare lo strumento di selezione rapida in Photoshop
Pubblicato: 2022-07-18Lo strumento Selezione rapida in Photoshop ha una cattiva reputazione, ma può essere un editor di foto o l'arma segreta dell'artista! Questo perché gli strumenti di selezione rapida di Photoshop sono approssimativi ai bordi. Possono estrarre immagini complesse in pochi clic con alcuni regimi e modifiche minori.
È eccellente per individuare le regolazioni e creare prototipi rapidi. Può essere sorprendentemente preciso su forme semplici e colori solidi. Se non stai utilizzando lo strumento Selezione rapida in Photoshop, ti stai perdendo. Diamo un'occhiata a ciascuno strumento di selezione rapida, come utilizzarlo e quando potrebbe essere il momento migliore per utilizzarne uno.
Cosa sono gli strumenti di selezione rapida in Photoshop?
Gli strumenti di selezione rapida in Photoshop sono un gruppo di strumenti che selezionano automaticamente i pixel in base al colore e al contrasto. Ciascuno strumento di selezione rapida funziona al meglio con immagini con bordi ben definiti e colori ad alto contrasto. Tre strumenti si qualificano come strumenti di selezione rapida.
Selezione rapida
Lo stesso strumento di selezione rapida. In Photoshop 2022, troverai lo strumento Selezione rapida nel pannello Strumenti. Per impostazione predefinita, sarà la quarta opzione sotto lo strumento Lazo poligonale. L'icona Selezione rapida è un pennello con un cerchio di linee tratteggiate attorno alla punta.
Lo strumento Selezione rapida in Photoshop è l'ideale quando si desidera effettuare una selezione rapida in cui la precisione non è così importante, come la creazione di prototipi rapidi di immagini. Funziona bene anche per regolare selettivamente una sezione dell'immagine.
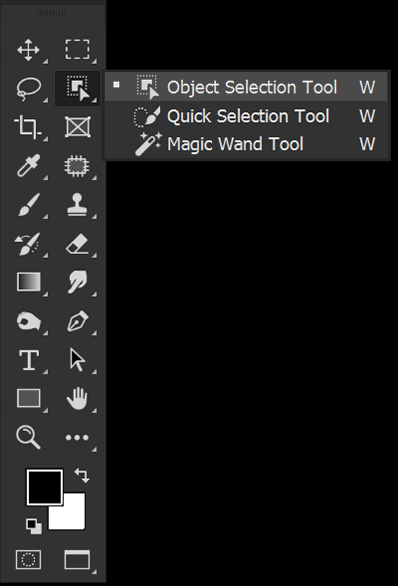
Selezione dell'oggetto
Lo strumento Selezione oggetto è stato introdotto in Photoshop 2020. Lo strumento Selezione oggetto identificherà gli oggetti in base a bordi ben definiti e ad alto contrasto. Object Select evidenzierà ciò che ritiene essere un oggetto in blu mentre muovi il mouse su un'immagine.
Lo strumento Selezione oggetto ospita anche Seleziona soggetto nella barra delle opzioni superiore. È meglio utilizzato per selezionare oggetti a fuoco e ben definiti. L'opzione Selezione soggetto è utilizzata al meglio su soggetti soggetti a persone, sebbene possa anche selezionare animali.
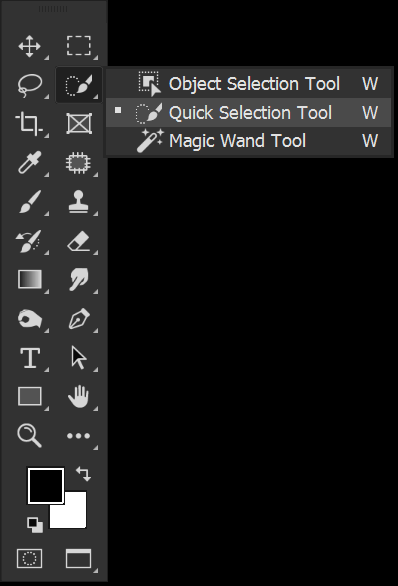
Bacchetta magica
Lo strumento Bacchetta magica seleziona i pixel in base al colore e al tono. Quando selezioni un'area usando lo strumento Bacchetta magica, selezionerà pixel simili per tono e tonalità. Puoi controllare la Tolleranza, che controlla quanto può essere diverso un pixel prima di essere escluso dalla selezione.
Lo strumento Bacchetta magica è ideale per selezionare grandi aree di colore simile, come i cieli.
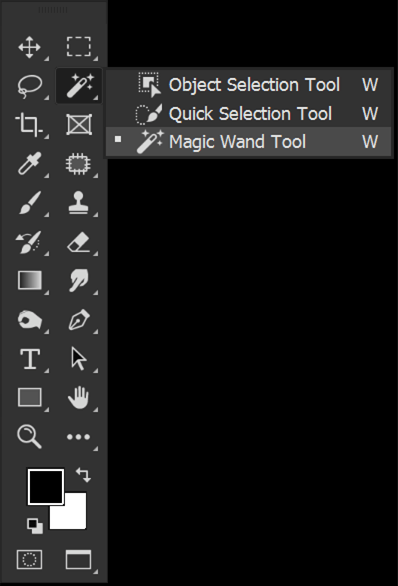
Seleziona e Maschera e perfeziona il pennello per bordi
Il pennello Affina bordo si trova in Seleziona e maschera. Puoi inserire Seleziona e maschera scegliendo uno strumento di selezione rapida e scegliendo il pulsante Seleziona e maschera nella barra delle opzioni superiore.
Seleziona e maschera è dove puoi perfezionare il bordo creato utilizzando qualsiasi strumento di selezione rapida. È possibile aggiungere o rimuovere da una selezione e rifinire i capelli e levigare i bordi.

Come utilizzare lo strumento di selezione rapida in Photoshop
Passaggio 1: scegli il pennello di selezione rapida
Seleziona lo strumento Selezione rapida nella barra degli strumenti sul lato sinistro. Sarà il quarto strumento nella pila. Se non lo vedi, fai clic con il pulsante destro del mouse su qualsiasi strumento di selezione rapida attivo per aprire un elenco di tutti e tre gli strumenti di selezione rapida. L'icona dello strumento Selezione rapida è un pennello.
L'impostazione principale per lo strumento Selezione rapida è attivare o disattivare Migliora bordo. Migliora bordo smusserà automaticamente la selezione.
Migliora bordo può essere utile quando si selezionano oggetti molto lisci come una sfera. Ma Enhance Edge può essere meno ideale quando si selezionano oggetti affilati o complessi come le mani. Mi piace tenerlo spento, ma puoi provare in entrambi i modi.
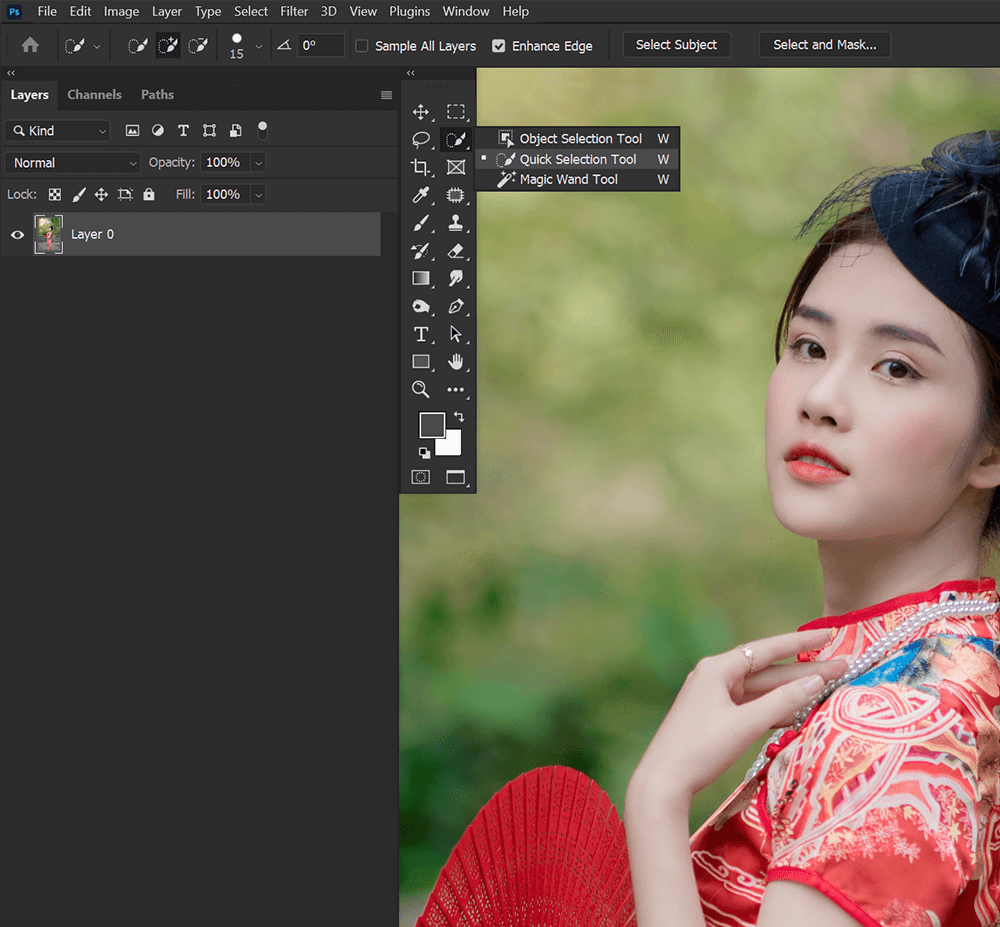
Passaggio 2: trascina il pennello per creare una selezione
Ora trascina il pennello Selezione rapida sul soggetto che desideri selezionare. È possibile aumentare e diminuire la dimensione del pennello di selezione rapida utilizzando i tasti [ e ].
Mentre trascini il pennello, Selezione rapida selezionerà più pixel.

Passaggio 3: modifica la tua selezione
Per impostazione predefinita, puoi fare clic per aggiungere a una selezione senza tenere premuto un tasto.
Per rimuovere una selezione, tienilo premuto e fai clic sulla parte della selezione che desideri rimuovere.
Lo strumento Selezione rapida cercherà sempre di agganciare bordi ben definiti, quindi non è necessario essere eccessivamente precisi con il punto in cui si fa clic.

Passaggio 4: crea una maschera di livello
Per utilizzare la tua selezione per estrarre un oggetto, puoi aggiungere una maschera di livello al livello. Puoi trovare il pulsante Aggiungi maschera di livello nella parte inferiore del pannello del livello.
La maschera di livello assumerà automaticamente la forma della Selezione.

Come utilizzare lo strumento di selezione degli oggetti in Photoshop
Passaggio 1: scegli lo strumento Seleziona oggetto
Seleziona lo strumento Selezione oggetto nella barra degli strumenti sul lato sinistro. Se non è visibile, fai clic con il pulsante destro del mouse su qualsiasi strumento di selezione rapida attivo per aprire un elenco di tutti e tre gli strumenti di selezione rapida. L'icona dello strumento Selezione oggetto è un quadrato con un puntatore.
Innanzitutto, assicurati che Trova oggetti sia selezionato. Object Finder dice a Photoshop di guardare l'intera immagine alla ricerca di potenziali oggetti.
Quindi, seleziona la tua modalità, Rettangolo o Lazo. Questo controllerà il modo in cui selezioni l'area con l'oggetto. Preferisco la modalità Lazo, ma puoi provarle entrambe.
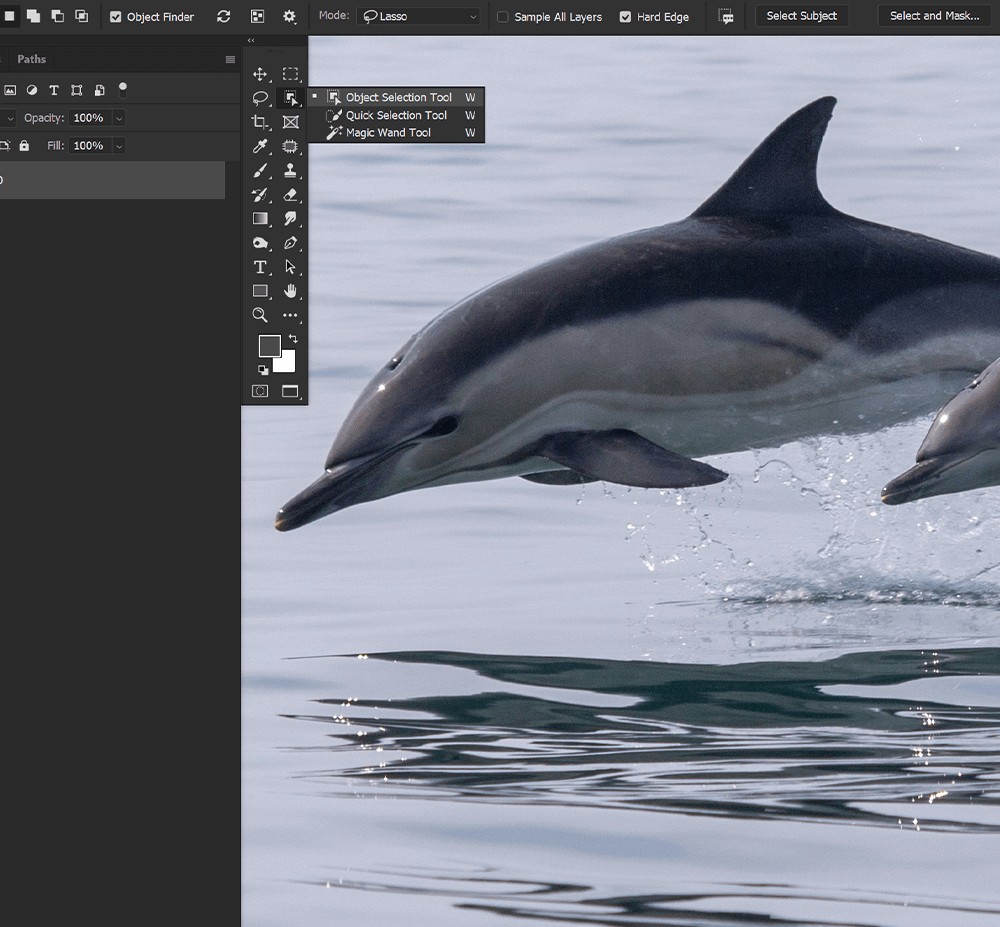
Passaggio 2: seleziona il tuo oggetto utilizzando Object Finder
Se Finder oggetti è selezionato, Photoshop eseguirà la scansione dell'immagine e rileverà tutti i possibili oggetti. Passa il mouse su un oggetto. Se Photoshop lo vede come un oggetto, Object Select lo evidenzierà in blu.
Fare clic per creare automaticamente una selezione.

Puoi anche attivare e disattivare Mostra tutti gli oggetti utilizzando l'icona Mostra tutti gli oggetti nella barra degli strumenti Opzioni superiore. L'icona è di tre quadrati.
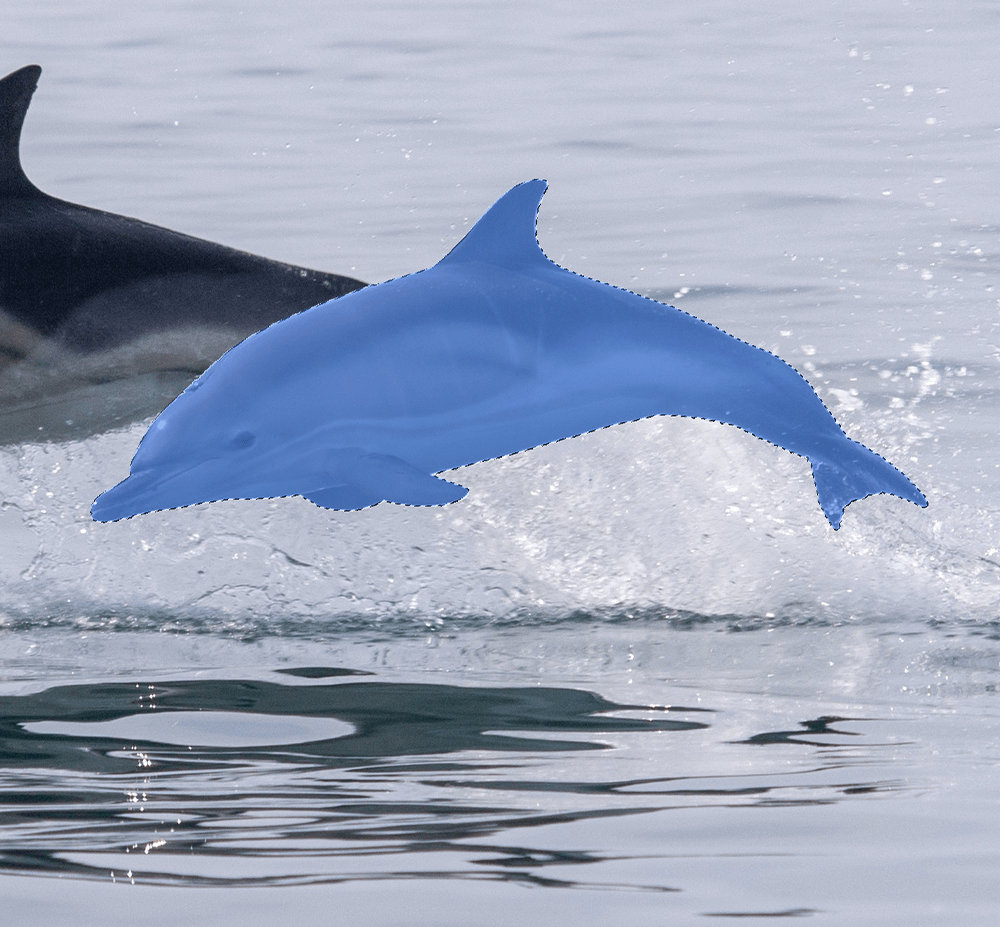
Passaggio 3: seleziona un oggetto manualmente
Puoi selezionare l'area usando il mouse se vuoi indicare manualmente a Photoshop dove cercare un oggetto.
A seconda della modalità impostata, avrai un lazo rettangolare o a stile libero.
Maschera una selezione approssimativa attorno all'area con l'oggetto e Photoshop si aggancerà al bordo dell'oggetto.
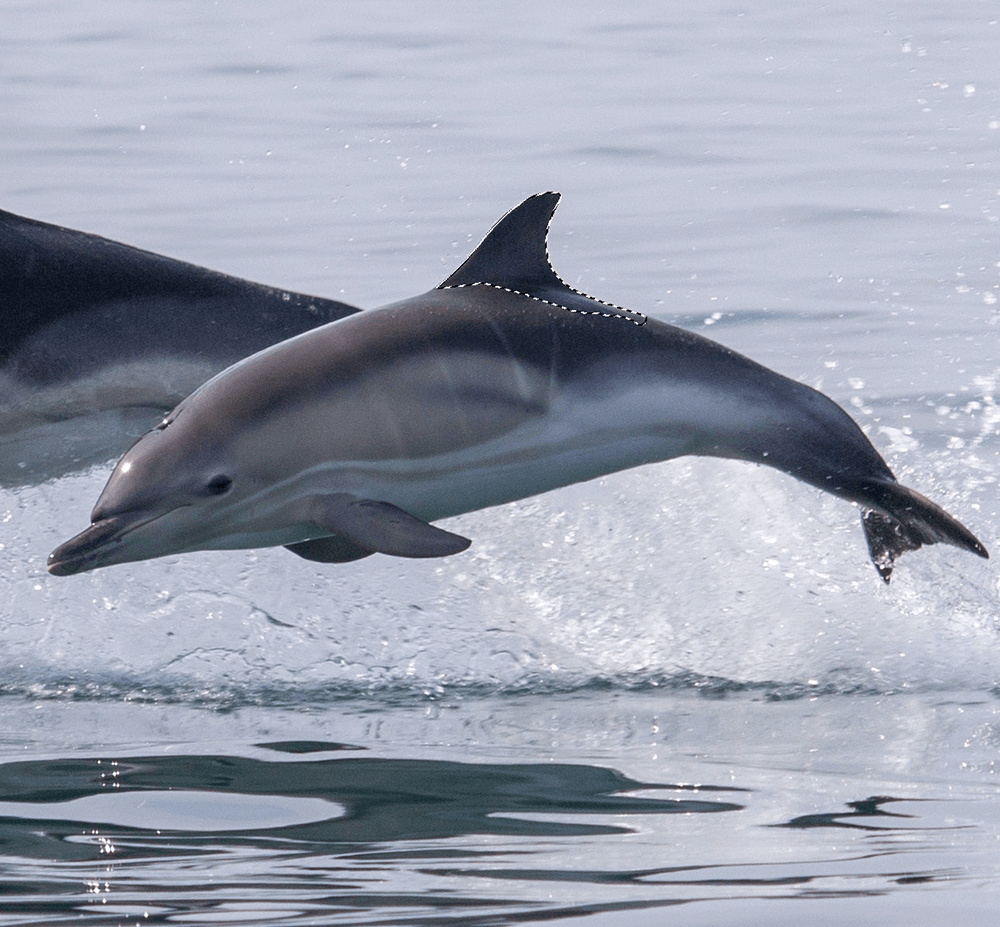
Passaggio 4: rimuovi da e aggiungi a una selezione
Se desideri selezionare più oggetti contemporaneamente, tieni premuto Maiusc e seleziona un altro oggetto da aggiungere alla selezione.
Per rimuovere un oggetto da una selezione, tieni premuto Alt e fai clic sull'oggetto che desideri rimuovere.
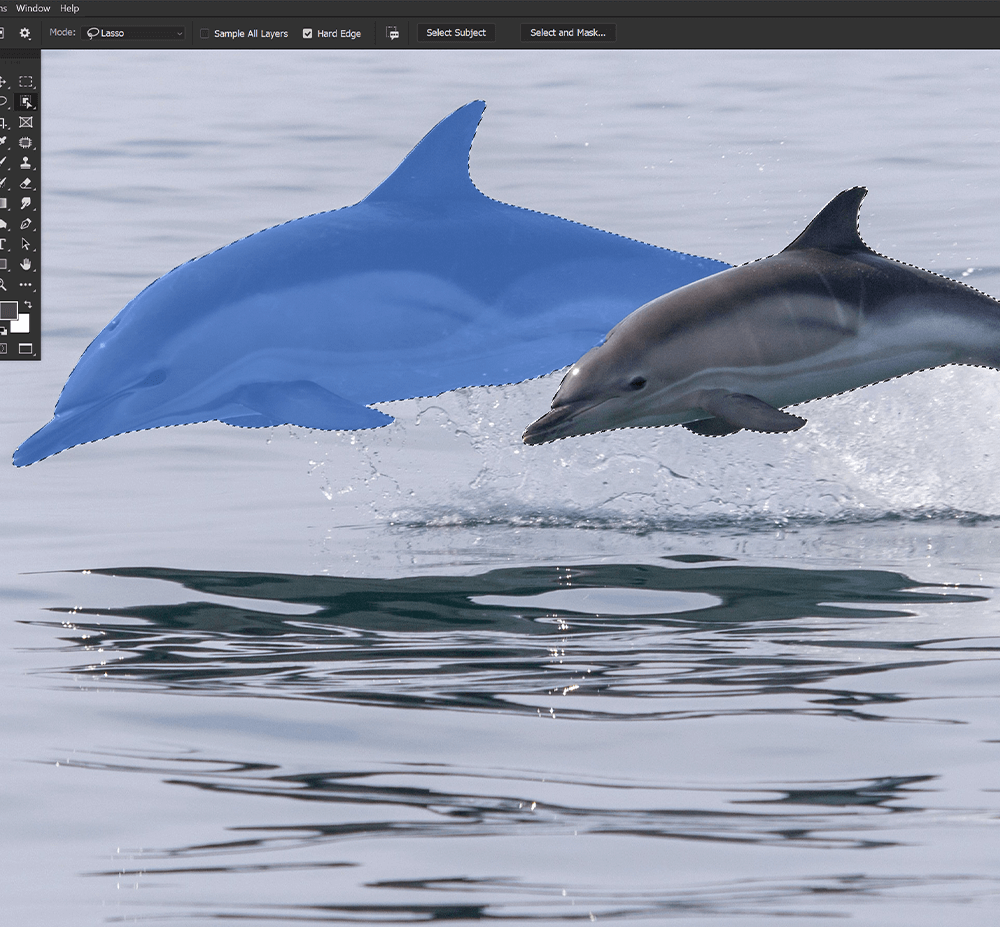
Passaggio 5: seleziona le persone utilizzando Seleziona oggetto
Se si desidera selezionare il soggetto principale di un'immagine, utilizzare Seleziona oggetto. Seleziona soggetto funziona particolarmente bene con soggetti di persone.
Con uno dei tre strumenti di selezione rapida attivi, trova il pulsante Seleziona oggetto nella barra delle opzioni superiore.
Scegli Seleziona soggetto e Photoshop creerà una selezione attorno a quello che ritiene essere il soggetto principale dell'immagine.
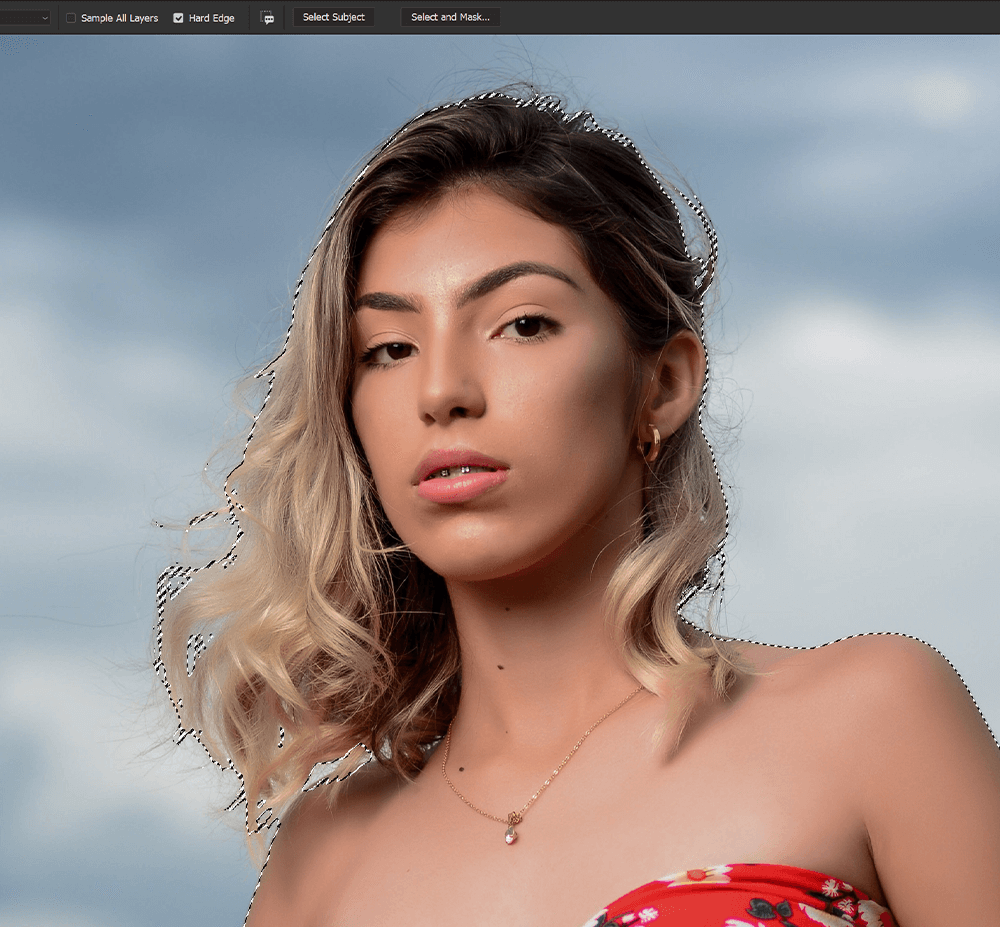
Come utilizzare lo strumento bacchetta magica in Photoshop
Passaggio 1: scegli lo strumento bacchetta magica
Scegli lo strumento Bacchetta magica nella barra degli strumenti sul lato sinistro. Se non è visibile, fai clic con il pulsante destro del mouse su qualsiasi strumento di selezione rapida attivo per aprire un elenco di tutti e tre gli strumenti di selezione rapida. L'icona dello strumento Bacchetta magica è una bacchetta magica circondata da stelle.
L'impostazione principale che vorrai regolare quando usi lo strumento Bacchetta magica è il livello di tolleranza. La tolleranza dice a Photoshop quanto dovrebbe essere selezionato. Maggiore è la Tolleranza, più selezionato.
Ho trovato una tolleranza di 25 per funzionare bene per la nostra immagine di esempio. Tuttavia, puoi arrivare fino a 255. Ogni immagine richiederà un diverso livello di tolleranza.
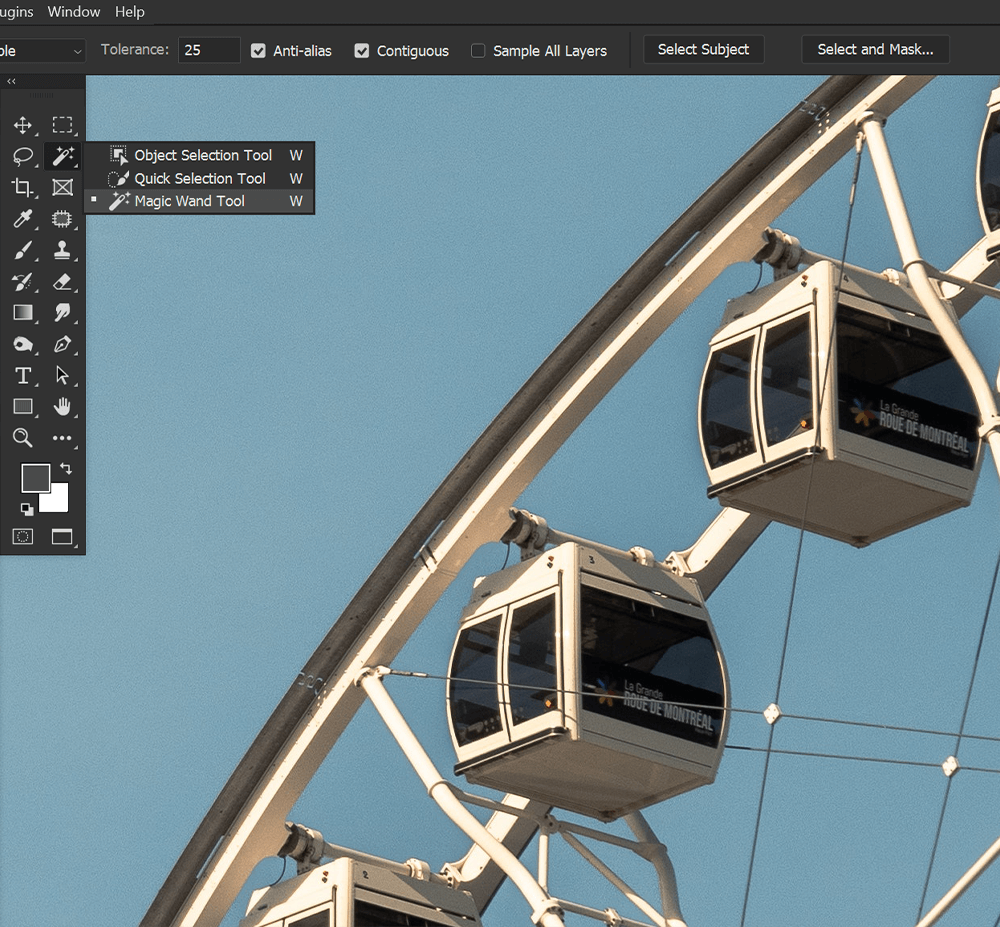
Passaggio 2: fare clic e selezionare un'area
Con lo strumento Bacchetta magica attivo, fai clic su un'area che desideri selezionare. Lo strumento Bacchetta magica funziona meglio con regioni più grandi di colori e toni simili.
Per la nostra immagine di esempio, voglio estrarre la ruota panoramica, ma farò clic per selezionare il cielo, non la ruota panoramica stessa.
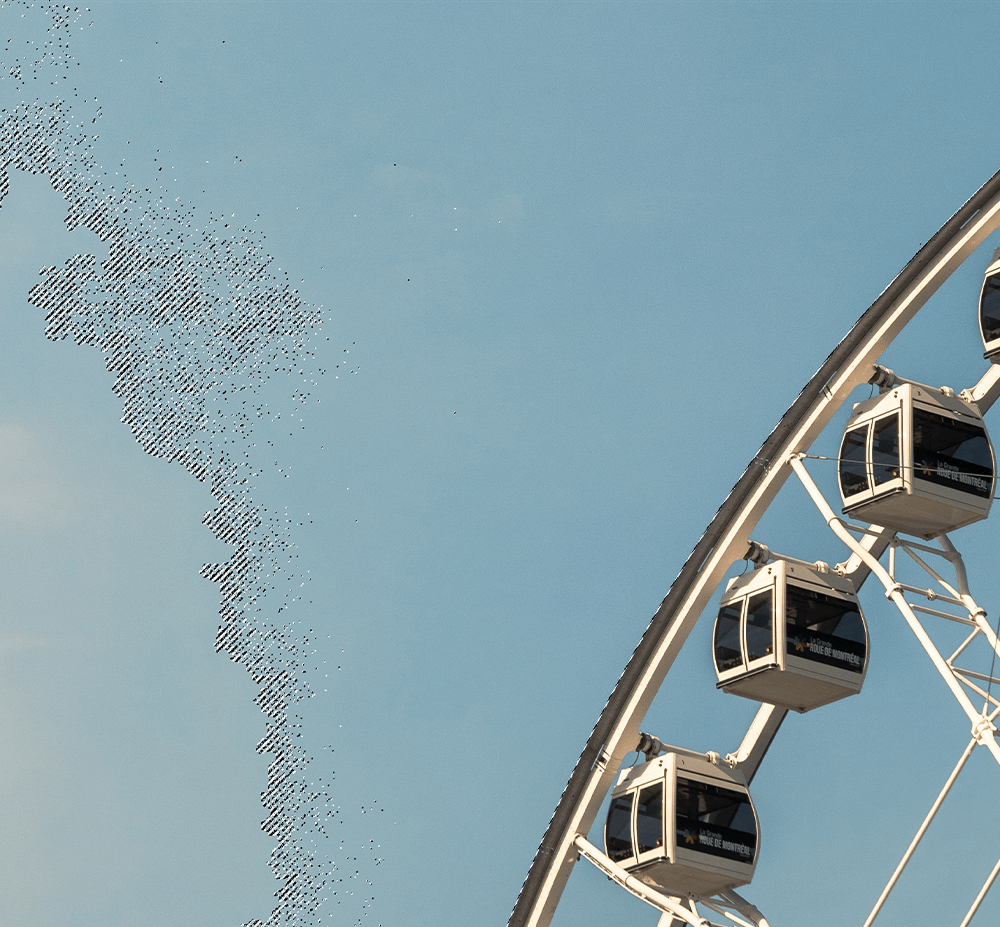
Passaggio 3: aggiungi e rimuovi da una selezione
Dopo il clic iniziale, se si fa nuovamente clic, verrà selezionata una nuova area e la prima selezione scomparirà.
Per aggiungere ulteriormente a una selezione, tieni premuto Maiusc e fai clic sull'area che desideri aggiungere.
Per rimuovere da una selezione, tieni premuto Alt e fai clic.

5. Come utilizzare Seleziona e maschera e perfeziona il pennello per bordi in Photoshop
Passaggio 1: immettere Seleziona e maschera
Dopo aver creato le tue selezioni e aggiunto una maschera di livello, avrai il tuo soggetto o oggetto estratto. Tuttavia, probabilmente avranno bisogno di alcuni perfezionamenti usando Seleziona e Maschera.
Di seguito, il modello è stato selezionato ed estratto utilizzando il pulsante Selezione oggetto e una maschera di livello. Selezionare l'oggetto avrebbe fatto un lavoro migliore; tuttavia, questo ci darà una visione chiara di come funzionano Seleziona e Maschera.
Puoi inserire Seleziona e maschera scegliendo uno strumento di selezione rapida e scegliendo il pulsante Seleziona e maschera nella barra delle opzioni superiore.
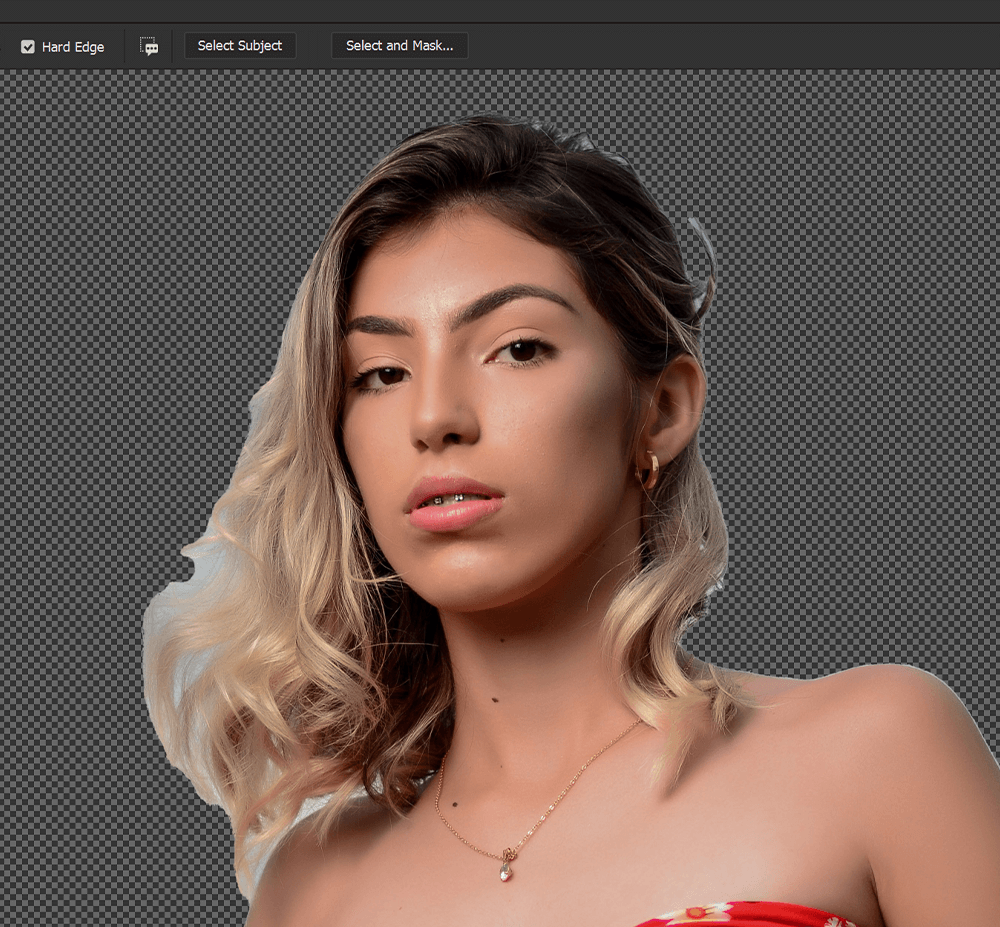
Passaggio 2: perfeziona i capelli in Seleziona e maschera
Uno degli strumenti più utili in Seleziona e maschera è il pulsante Rifinisci capelli che si trova nella barra delle opzioni superiore mentre sei in Seleziona e maschera.
Fai clic sul pulsante e i capelli diventeranno automaticamente più raffinati e precisi.
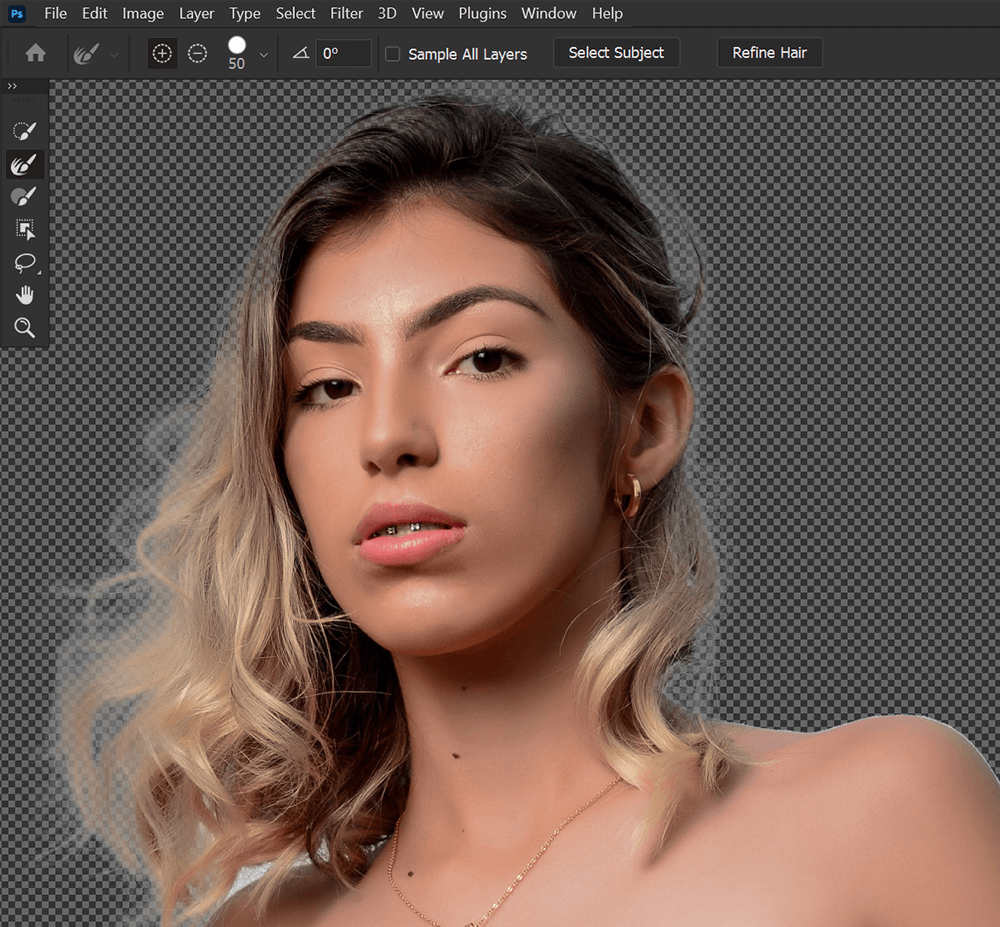
Passaggio 3: aggiungi e rimuovi dalla maschera
Se vuoi aggiungere o rimuovere dalla tua maschera di livello, seleziona il pennello Affina bordo che si trova sulla barra degli strumenti a sinistra.
Quindi, in Rilevamento bordi, attiva Raggio intelligente. Imposta Raggio su 3-5 pixel. Puoi provare diverse impostazioni del raggio. Trovo che 4 pixel funzionino per la maggior parte delle cose.
Ora puoi trascinare il pennello Rifinisci bordo sulle aree che desideri siano selezionate e mascherate.
Puoi rimuovere parte di una maschera tenendo premuto Alt e facendo clic e trascinando.
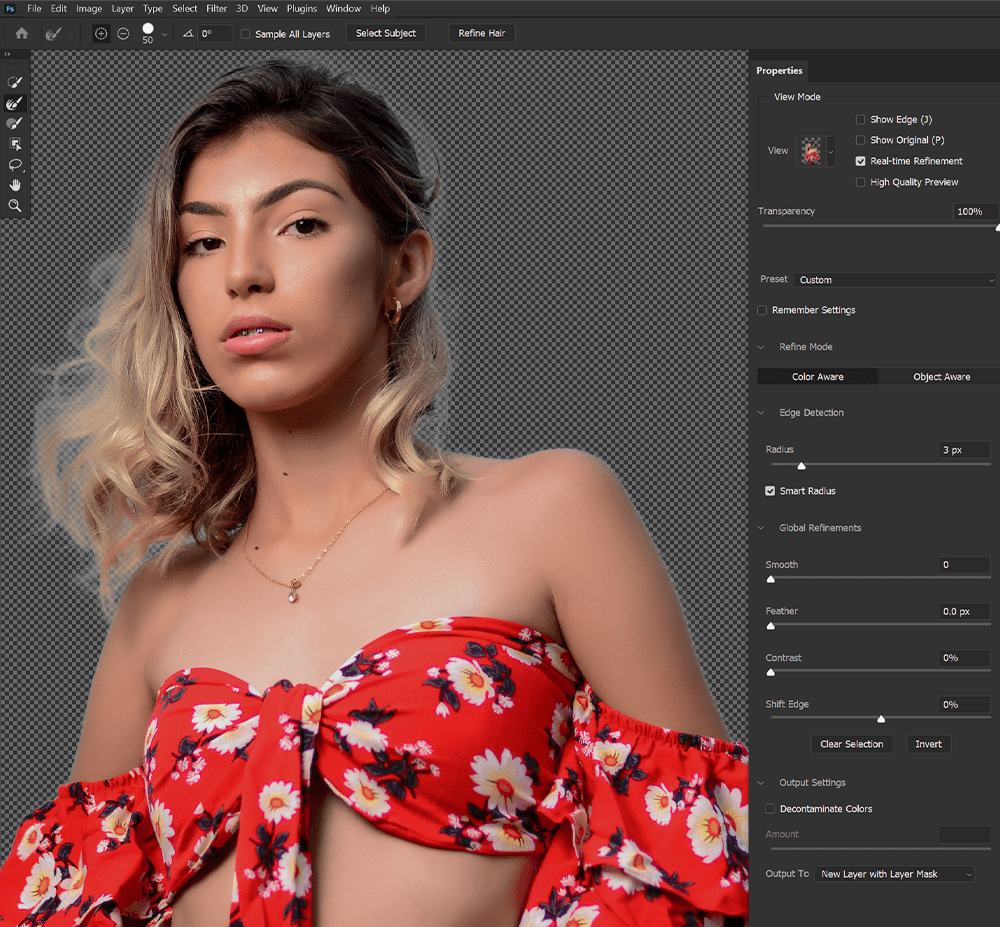
Passaggio 4: rimuovere i bordi delle frange
Infine, puoi rimuovere qualsiasi colore di sfondo rimanente, noto anche come bordi marginali, andando su Impostazioni di output nel pannello di destra.
Attiva Decontamina i colori, impostando la quantità tra il 50 e il 100% circa
L'importo dipenderà dall'immagine e dalla quantità di sfondo rimanente visibile. È meglio provare a impostarlo il più basso possibile.
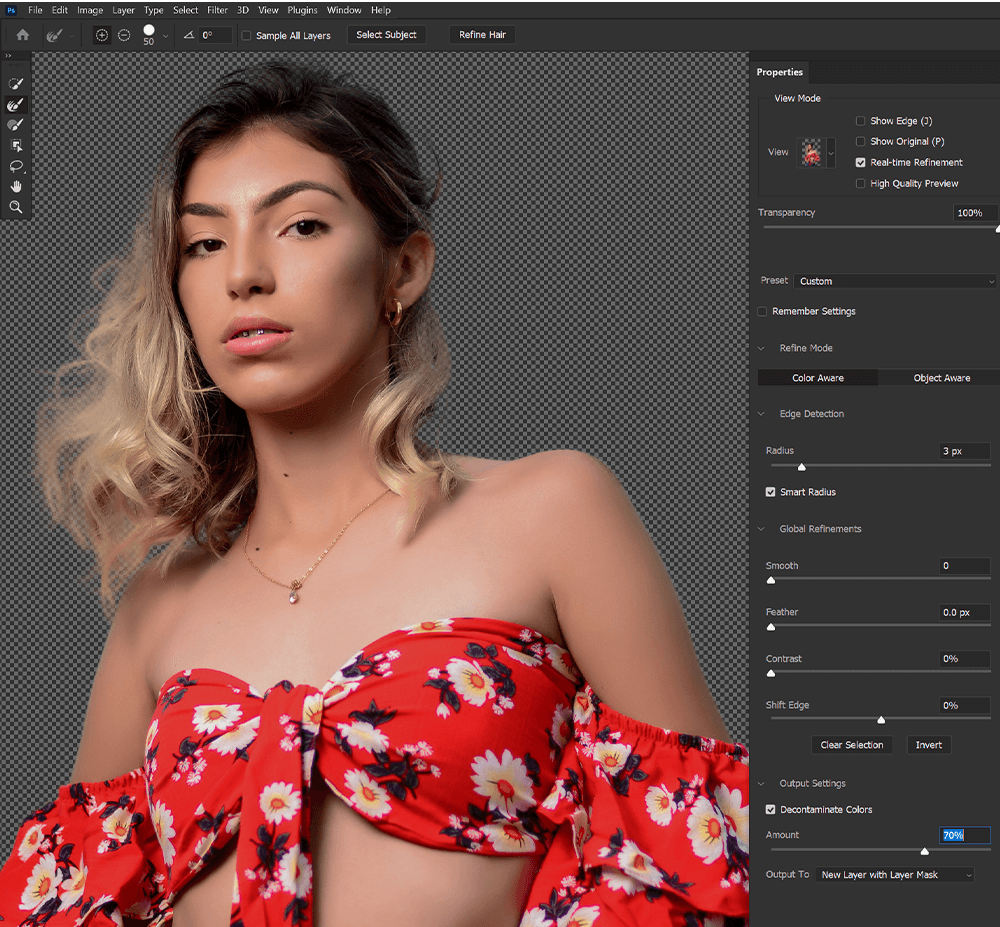
Decontaminare i colori è distruttivo, il che significa che modifica permanentemente la tua foto. Dovrebbe essere inviato a un nuovo livello copiato. Il tuo livello originale verrà disattivato ma non eliminato.
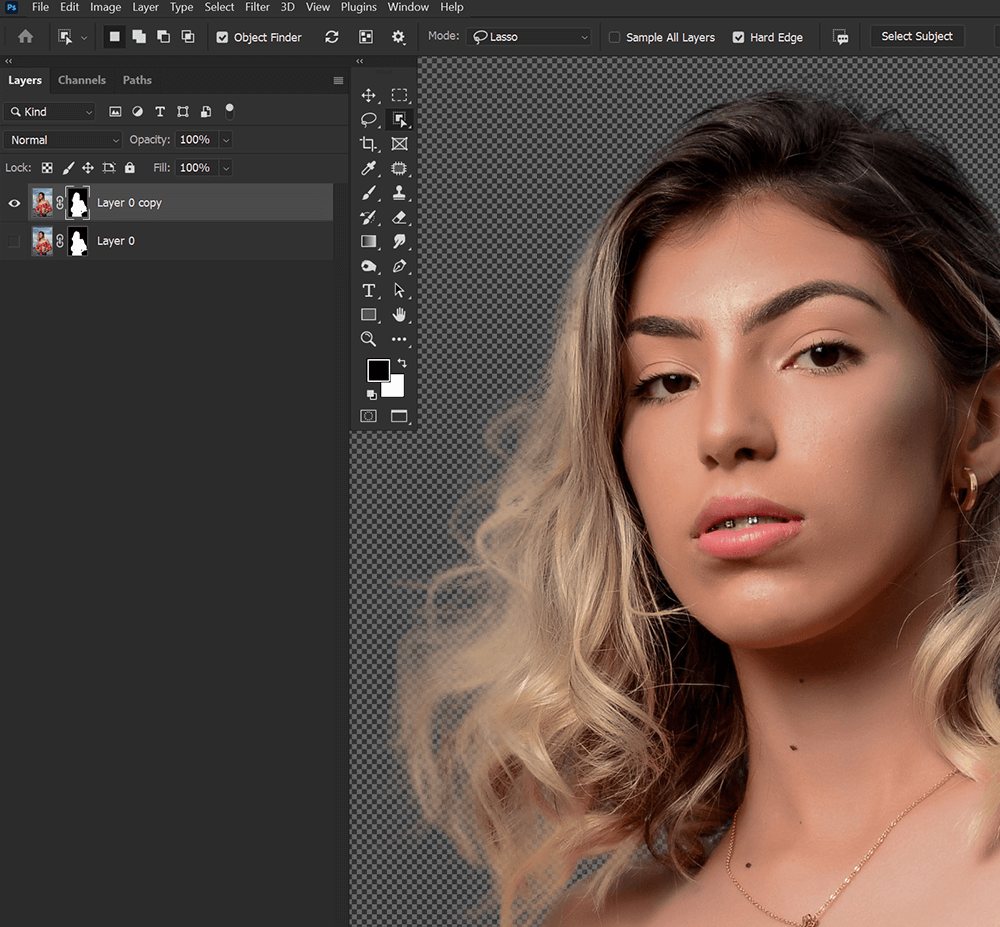
Conclusione
Questo è lo strumento di selezione rapida di Photoshop in poche parole. Sebbene l'utilizzo di uno qualsiasi degli strumenti di selezione rapida significhi che dovrai tornare indietro e fare un secondo ciclo di perfezionamenti, ciò non significa che non finiscano per farti risparmiare tempo. E ogni anno che passa, viene rilasciato un nuovo aggiornamento di Photoshop che li rende ancora più accurati.
Imparare a utilizzare gli strumenti di selezione rapida in Photoshop e sapere quando usarli è un must per qualsiasi artista o editor di foto. Fortunatamente, è facile e veloce da fare.
