Cómo usar la herramienta de selección rápida en Photoshop
Publicado: 2022-07-18La herramienta Selección rápida de Photoshop tiene mala reputación, pero puede ser un editor de fotos o el arma secreta de un artista. Eso es porque las herramientas de selección rápida de Photoshop son toscas. Pueden extraer imágenes complejas con solo unos pocos clics con algunos regímenes y ajustes menores.
Es excelente para identificar ajustes y crear maquetas rápidas. Puede ser sorprendentemente preciso en formas simples y colores sólidos. Si no está utilizando la herramienta Selección rápida en Photoshop, se lo está perdiendo. Veamos cada herramienta de selección rápida, cómo usarla y cuándo podría ser el mejor momento para usar cualquiera de ellas.
¿Qué son las herramientas de selección rápida en Photoshop?
Las herramientas de selección rápida de Photoshop son un grupo de herramientas que seleccionan automáticamente píxeles en función del color y el contraste. Cada herramienta de selección rápida funciona mejor con imágenes con bordes bien definidos y colores de alto contraste. Tres herramientas califican como herramientas de selección rápida.
Selección rápida
La propia herramienta Selección rápida. En Photoshop 2022, encontrará la herramienta Selección rápida en el panel Herramientas. De forma predeterminada, será la cuarta opción debajo de la herramienta Lazo poligonal. El ícono de Selección rápida es un pincel con un círculo de líneas punteadas alrededor de la punta.
La herramienta Selección rápida de Photoshop es ideal cuando desea realizar una selección rápida en la que la precisión no es tan importante, como crear maquetas rápidas de imágenes. También funciona bien para ajustar selectivamente una sección de su imagen.
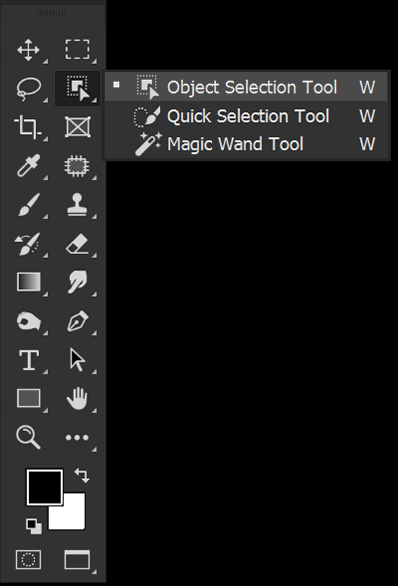
Selección de objetos
La herramienta Selección de objetos se introdujo en Photoshop 2020. La herramienta Selección de objetos identificará objetos en función de bordes bien definidos y de alto contraste. Object Select resaltará lo que considera que es un objeto en azul a medida que mueve el mouse alrededor de una imagen.
La herramienta Selección de objetos también contiene Seleccionar sujeto en su barra de opciones superior. Se utiliza mejor para seleccionar objetos que están enfocados y bien definidos. La Selección de sujeto se usa mejor en sujetos de personas, aunque también puede seleccionar animales.
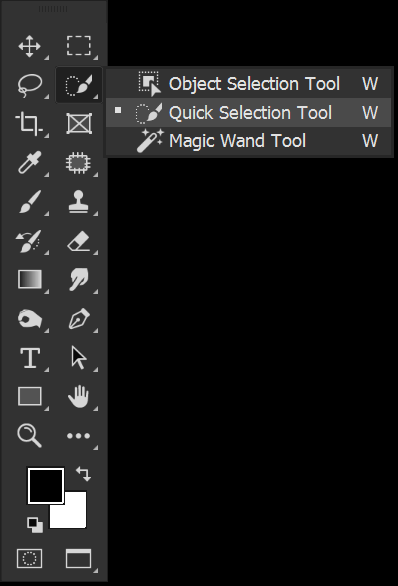
Varita mágica
La herramienta Varita mágica selecciona píxeles según el color y el tono. Cuando selecciona un área con la herramienta Varita mágica, seleccionará píxeles similares en tono y matiz. Puede controlar la Tolerancia, que controla qué tan diferente puede ser un píxel antes de ser excluido de la selección.
La herramienta Varita mágica es ideal para seleccionar grandes áreas de color similar, como cielos.
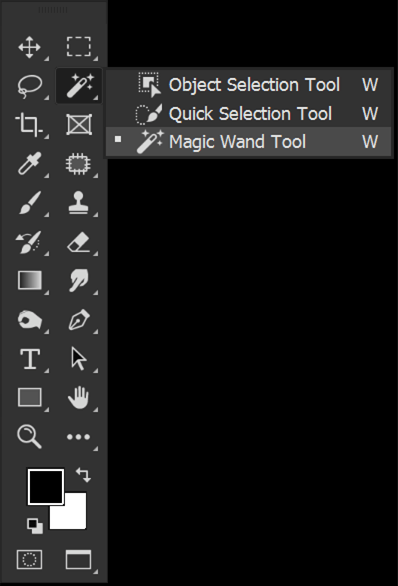
Pincel Seleccionar y Enmascarar y Refinar Borde
El pincel Perfeccionar borde se encuentra en Seleccionar y aplicar máscara. Puede ingresar Seleccionar y enmascarar eligiendo una herramienta de selección rápida y eligiendo el botón Seleccionar y enmascarar en la barra de opciones superior.
Seleccionar y enmascarar es donde puede refinar el borde creado usando cualquier herramienta de selección rápida. Puede agregar o quitar de una selección y refinar el cabello y suavizar los bordes.

Cómo usar la herramienta de selección rápida en Photoshop
Paso 1: elija el pincel de selección rápida
Seleccione la herramienta Selección rápida en la barra de Herramientas del lado izquierdo. Será la cuarta herramienta en la pila. Si no lo ve, haga clic con el botón derecho en cualquier herramienta de selección rápida que esté activa para abrir una lista de las tres herramientas de selección rápida. El icono de la herramienta Selección rápida es un pincel.
La configuración principal de la herramienta Selección rápida es activar o desactivar Mejorar borde. Enhance Edge suavizará automáticamente la selección.
Mejorar borde puede ser útil al seleccionar objetos muy suaves como una esfera. Pero Enhance Edge puede ser menos ideal cuando se seleccionan elementos afilados o complejos como manos. Me gusta mantenerlo apagado, pero puedes intentarlo en ambos sentidos.
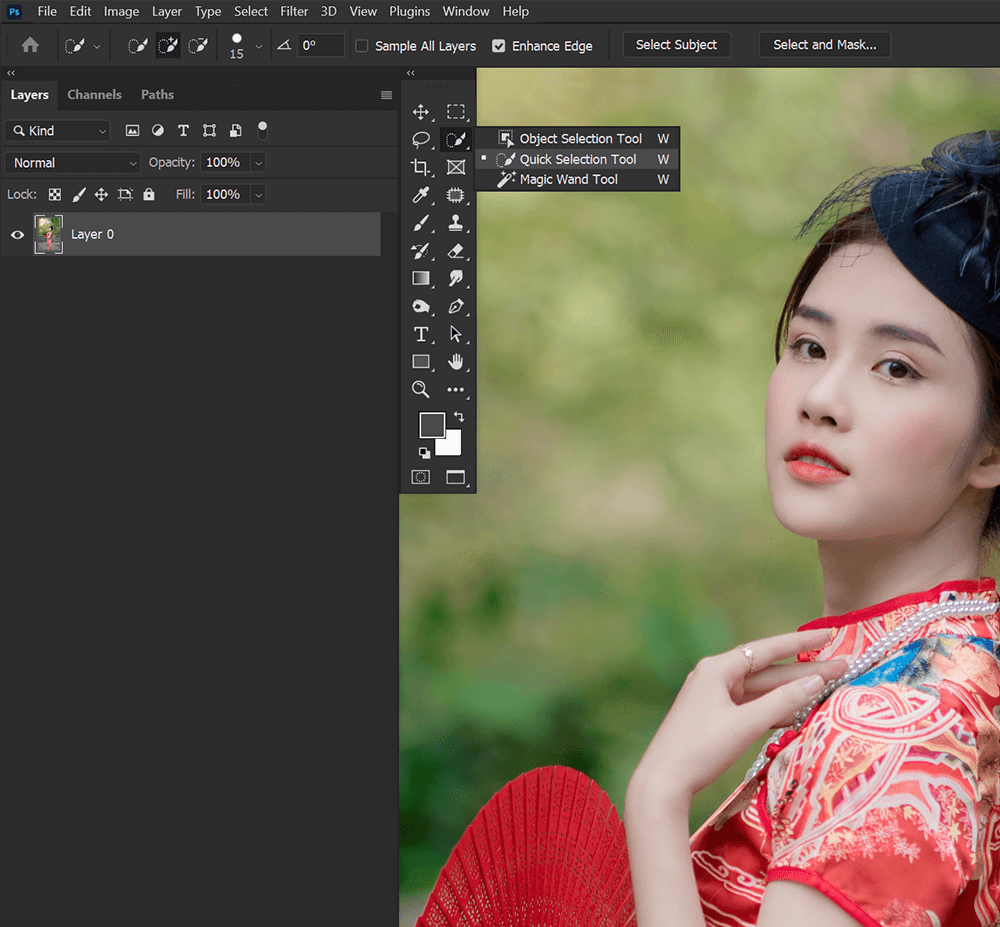
Paso 2: arrastre el pincel para crear una selección
Ahora, arrastre el pincel de Selección rápida sobre el tema que desea seleccionar. Puede aumentar y disminuir el tamaño del Pincel de selección rápida con las teclas [ y ].
A medida que arrastra el pincel, Quick Select seleccionará más píxeles.

Paso 3: edite su selección
De forma predeterminada, puede hacer clic para agregar a una selección sin mantener presionada una tecla.
Para eliminar de una selección, manténgalo presionado y haga clic en la parte de la selección que desea eliminar.
La herramienta Selección rápida siempre intentará ajustarse a bordes bien definidos, por lo que no tiene que ser demasiado preciso con el lugar donde hace clic.

Paso 4: crea una máscara de capa
Para utilizar su selección para extraer un objeto, puede agregar una máscara de capa a la capa. Puede encontrar el botón Agregar máscara de capa en la parte inferior del Panel de capas.
La máscara de capa tomará automáticamente la forma de la Selección.

Cómo usar la herramienta de selección de objetos en Photoshop
Paso 1: elija la herramienta Seleccionar objeto
Seleccione la herramienta Selección de objetos en la barra de Herramientas del lado izquierdo. Si no está visible, haga clic con el botón derecho en cualquier herramienta de selección rápida que esté activa para abrir una lista de las tres herramientas de selección rápida. El icono de la herramienta Selección de objetos es un cuadrado con un puntero.
Primero, asegúrese de que el Buscador de objetos esté marcado. Object Finder le dice a Photoshop que mire toda la imagen en busca de posibles objetos.
A continuación, seleccione su Modo, ya sea Rectángulo o Lazo. Esto controlará cómo selecciona el área con el objeto. Prefiero el modo Lasso, pero puedes probar ambos.
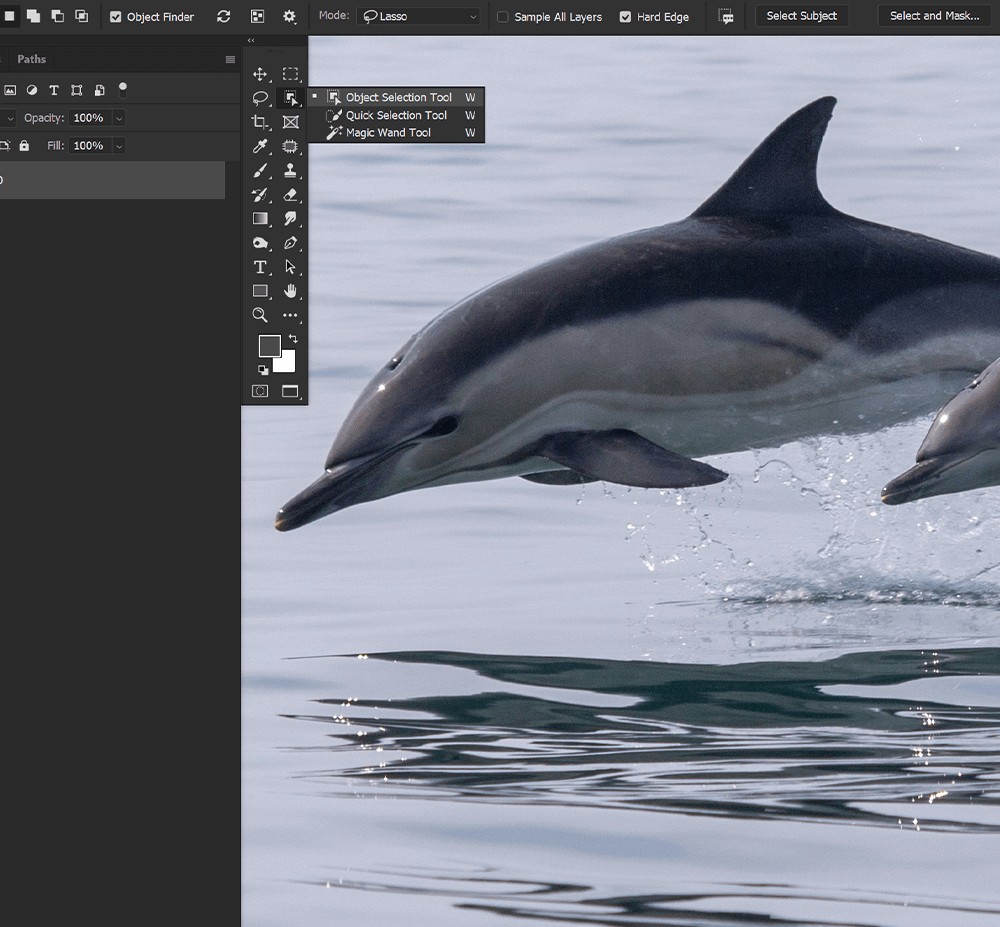
Paso 2: selecciona tu objeto usando el buscador de objetos
Si se activa el Buscador de objetos, Photoshop escaneará la imagen y detectará cualquier objeto posible. Pase el mouse sobre un objeto. Si Photoshop lo ve como un objeto, Object Select lo resaltará en azul.
Haga clic para crear una selección automáticamente.
También puede activar y desactivar Mostrar todos los objetos mediante el icono Mostrar todos los objetos en la barra de herramientas de opciones superior. El icono es de tres cuadrados.

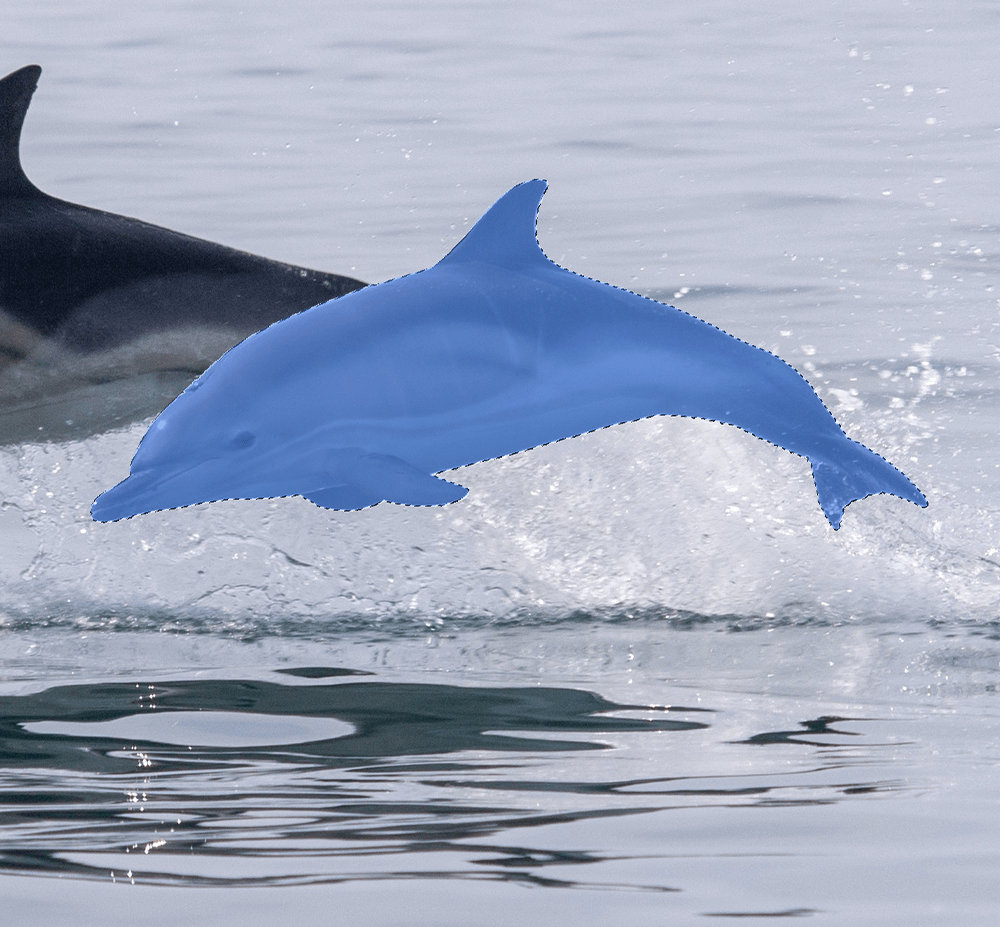
Paso 3: seleccione un objeto manualmente
Puede seleccionar el área con el mouse si desea decirle manualmente a Photoshop dónde buscar un objeto.
Según el modo establecido, tendrá un rectángulo o un lazo de estilo libre.
Enmascare una selección aproximada alrededor del área con el objeto y Photoshop se ajustará al borde del objeto.
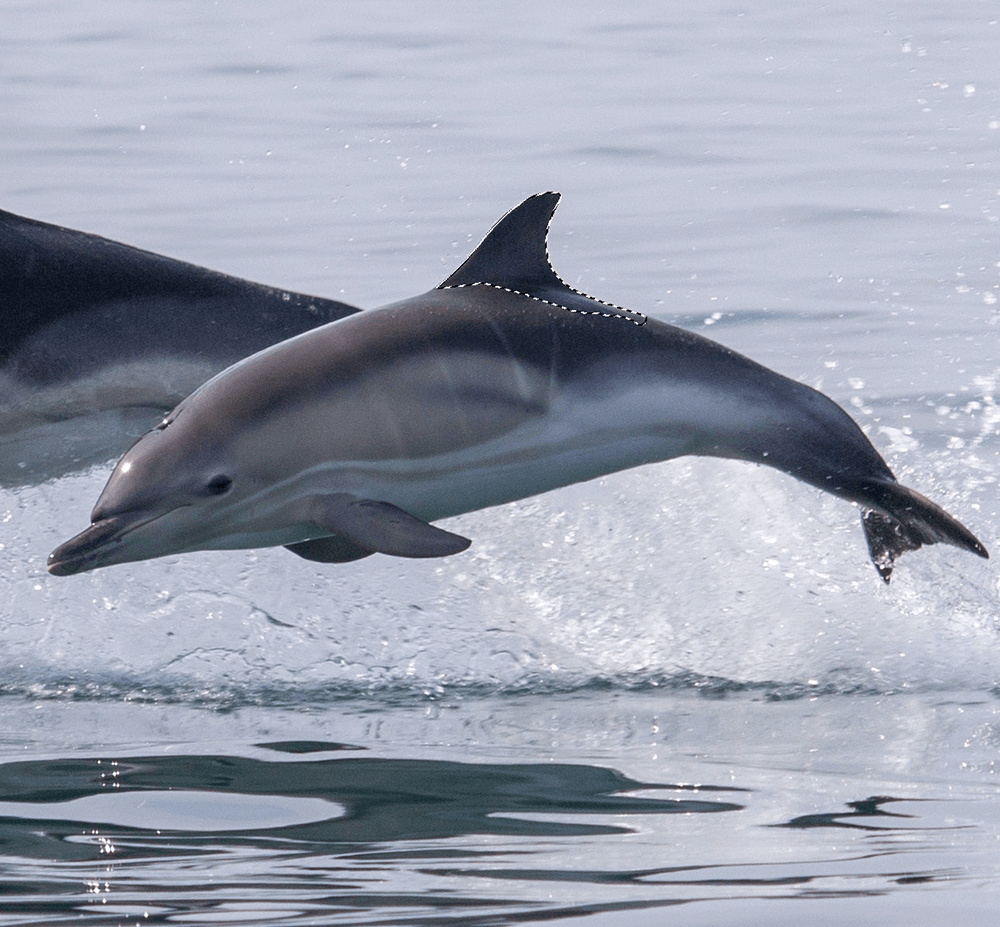
Paso 4: Quitar de y agregar a una selección
Si desea seleccionar varios objetos simultáneamente, mantenga presionada la tecla Mayús y seleccione otro objeto para agregar a la selección.
Para eliminar un objeto de una selección, mantenga presionada la tecla Alt y haga clic en el objeto que desea eliminar.
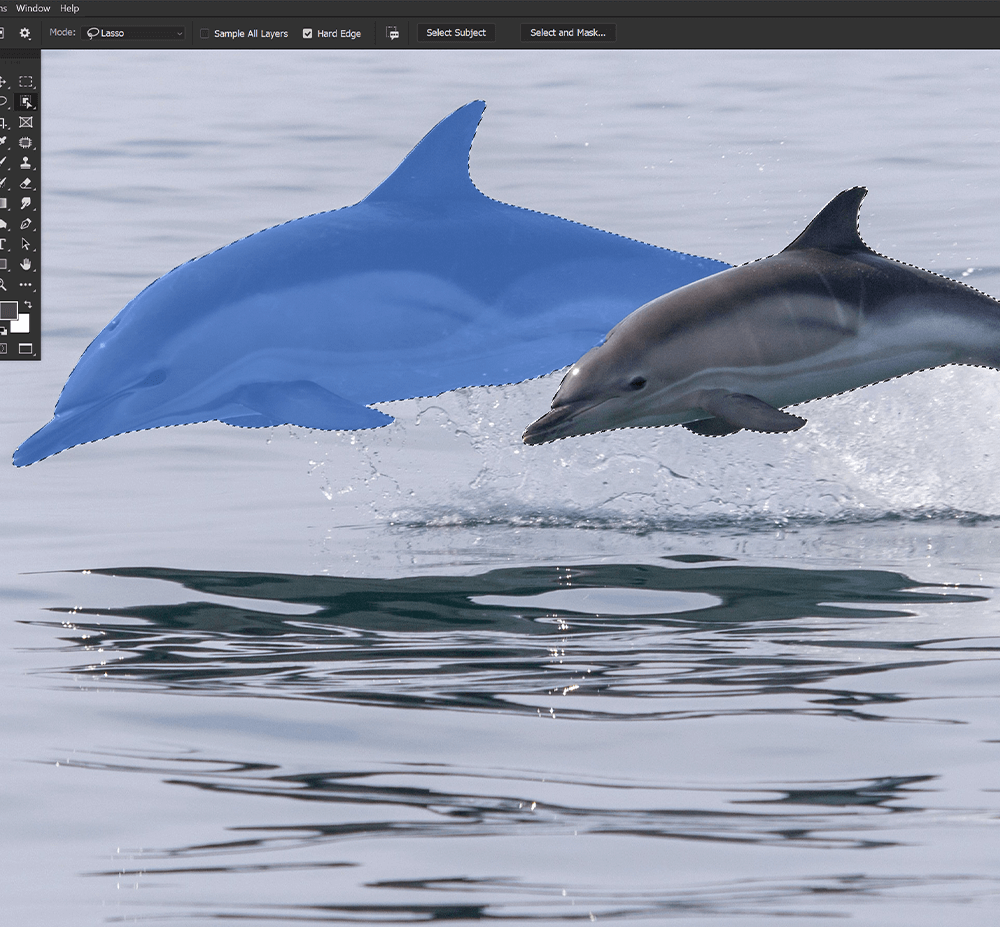
Paso 5: Seleccionar personas usando Seleccionar asunto
Si desea seleccionar el tema principal de una imagen, debe usar Seleccionar tema. Seleccionar tema funciona particularmente bien en temas de personas.
Con cualquiera de las tres herramientas de selección rápida activas, busque el botón Seleccionar tema en la barra de opciones superior.
Elija Seleccionar tema y Photoshop creará una selección en torno a lo que cree que es el tema principal de la imagen.
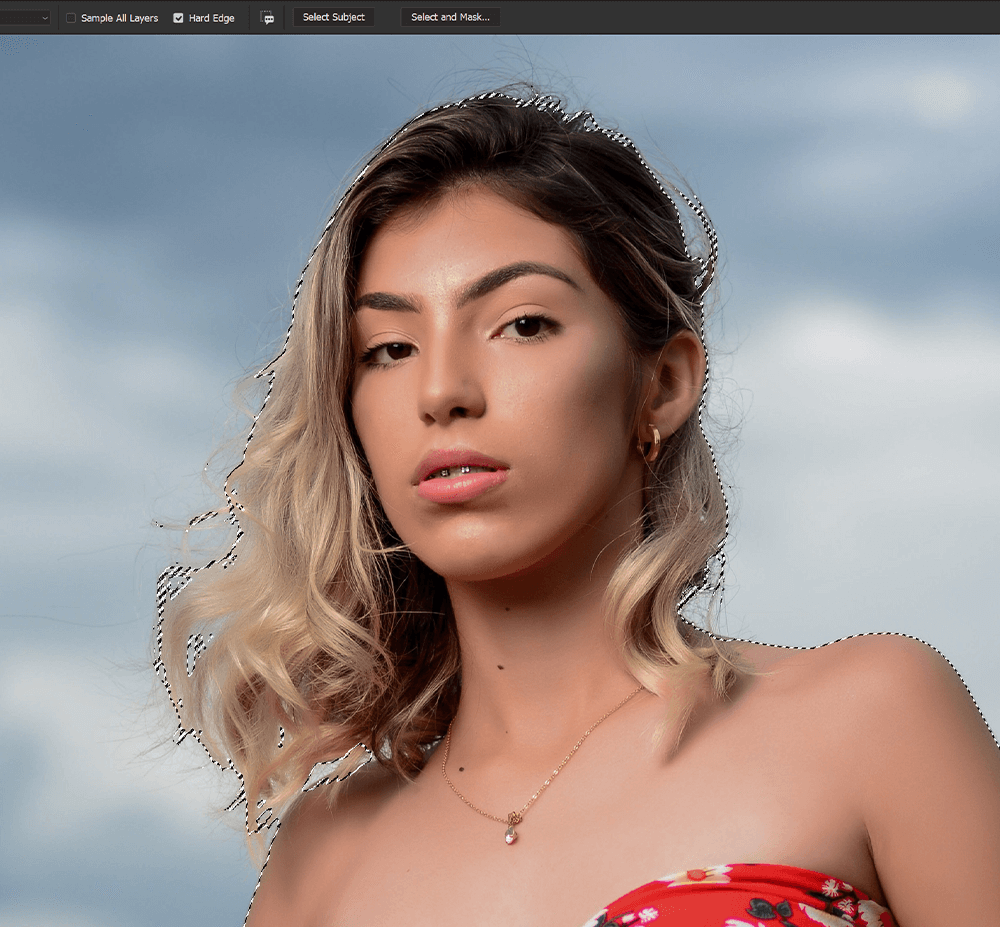
Cómo usar la herramienta Varita mágica en Photoshop
Paso 1: elija la herramienta Varita mágica
Elija la herramienta Varita mágica en la barra de Herramientas del lado izquierdo. Si no está visible, haga clic con el botón derecho en cualquier herramienta de selección rápida que esté activa para abrir una lista de las tres herramientas de selección rápida. El icono de la herramienta Varita mágica es una varita mágica rodeada de estrellas.
La configuración principal que querrá ajustar cuando use la herramienta Varita mágica es el nivel de Tolerancia. La tolerancia le dice a Photoshop cuánto debe seleccionarse. Cuanto mayor sea la Tolerancia, más seleccionado.
Encontré que una Tolerancia de 25 funciona bien para nuestra imagen de ejemplo. Sin embargo, puede llegar hasta 255. Cada imagen requerirá un nivel diferente de tolerancia.
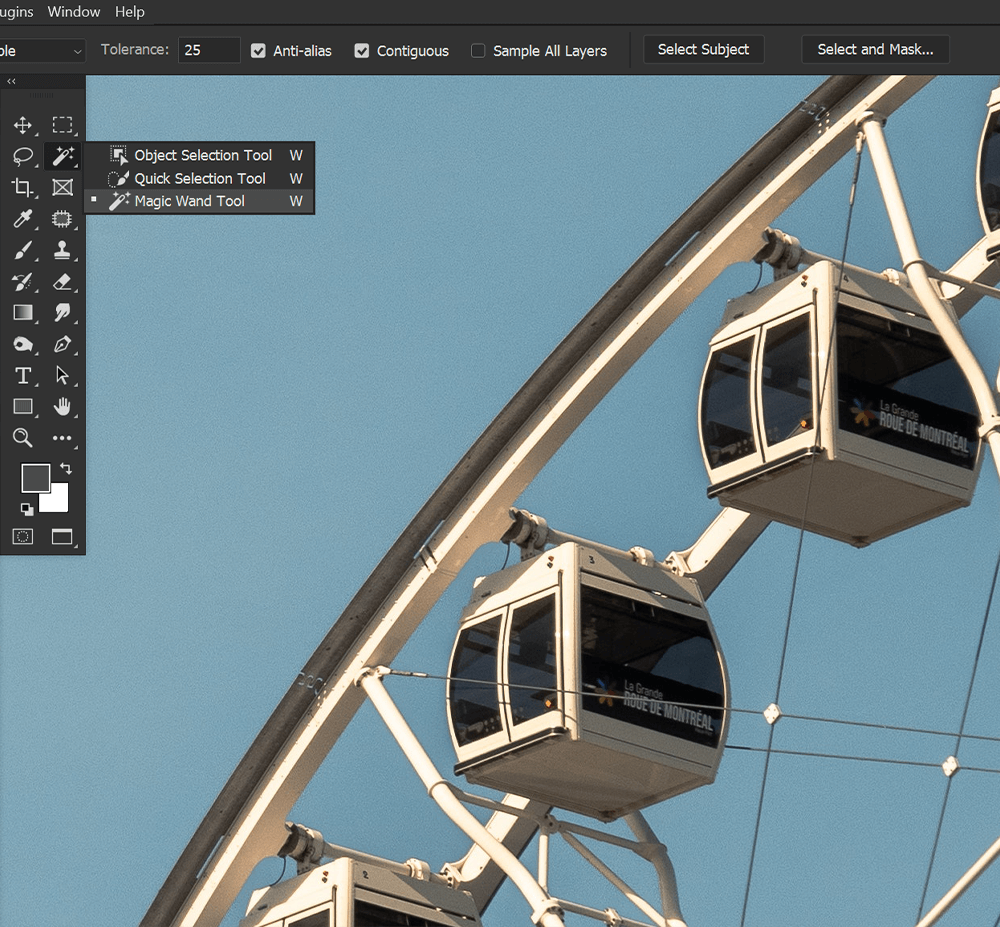
Paso 2: Haga clic y seleccione un área
Con la herramienta Varita mágica activa, haga clic en el área que desea seleccionar. La herramienta Varita mágica funciona mejor con regiones más grandes de colores y tonos similares.
Para nuestra imagen de ejemplo, quiero extraer la rueda de la fortuna, pero haré clic para seleccionar el cielo, no la rueda de la fortuna en sí.
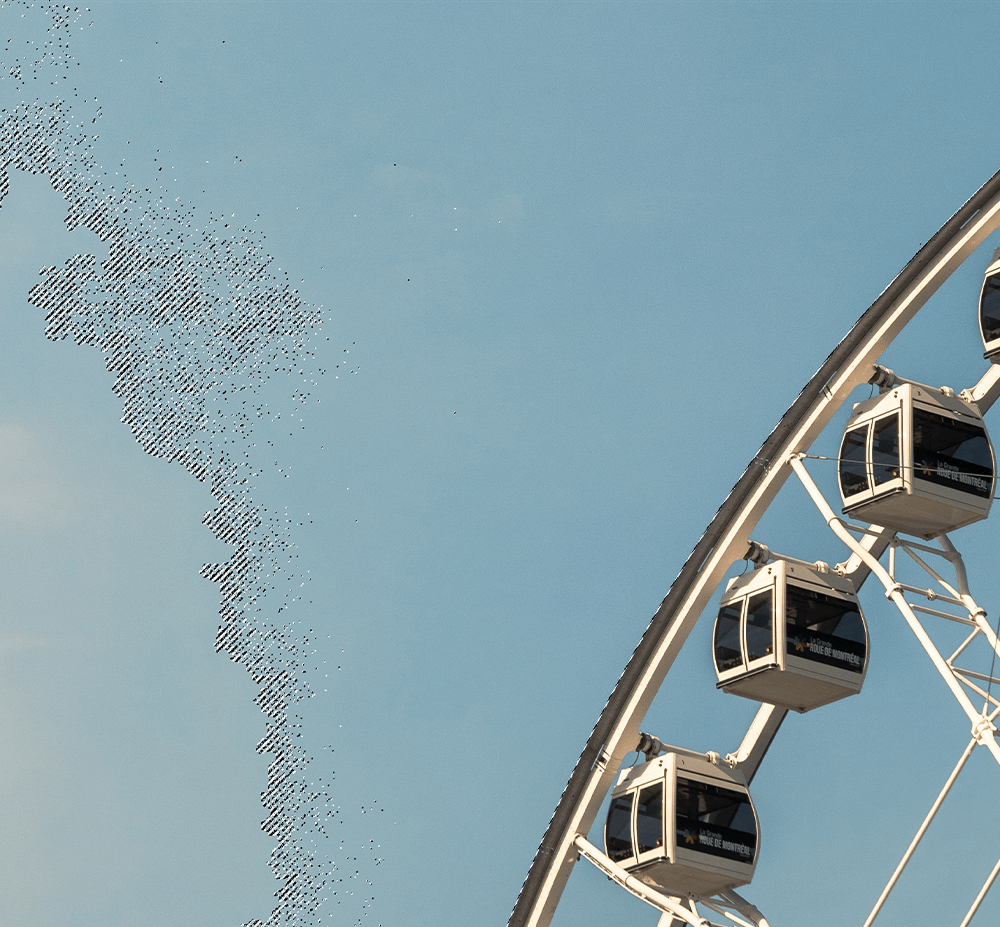
Paso 3: Agregar y quitar de una selección
Después de su clic inicial, si vuelve a hacer clic, se seleccionará una nueva área y su primera selección desaparecerá.
Para agregar más a una selección, mantenga presionada la tecla Mayús y haga clic en el área que desea agregar.
Para eliminar de una selección, mantenga presionada la tecla Alt y haga clic.

5. Cómo utilizar la selección y la máscara y el pincel Refinar borde en Photoshop
Paso 1: ingrese Seleccionar y enmascarar
Una vez que haya creado sus selecciones y agregado una máscara de capa, tendrá su sujeto u objeto extraído. Sin embargo, es probable que necesiten algún refinamiento al usar Seleccionar y enmascarar.
A continuación, el modelo se seleccionó y extrajo con el botón Seleccionar objeto y una máscara de capa. Select Subject habría hecho un mejor trabajo; sin embargo, esto nos dará una visión clara de cómo funciona Seleccionar y enmascarar.
Puede ingresar Seleccionar y enmascarar eligiendo cualquier herramienta de selección rápida y eligiendo el botón Seleccionar y enmascarar en la barra de opciones superior.
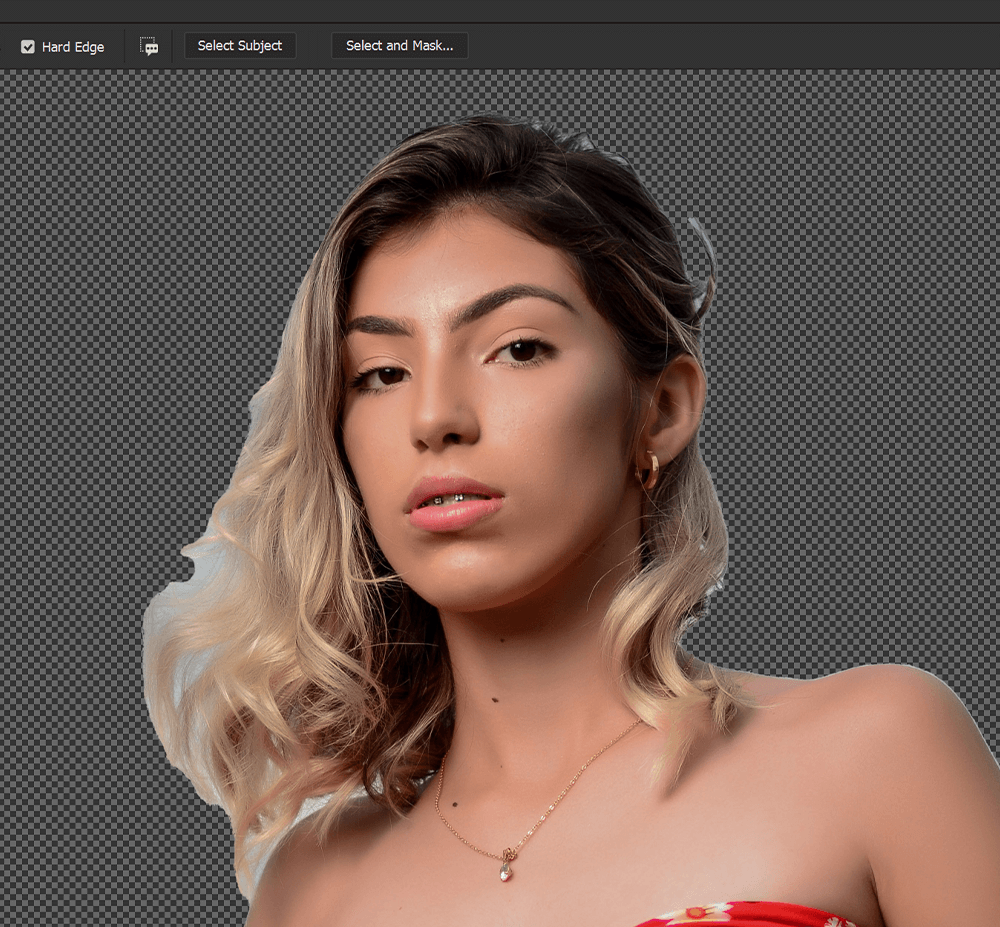
Paso 2: Refina el cabello en Select and Mask
Una de las herramientas más útiles en Seleccionar y enmascarar es el botón Refinar cabello que se encuentra en la barra de opciones superior mientras está en Seleccionar y enmascarar.
Haga clic en el botón y el cabello se volverá automáticamente más refinado y preciso.
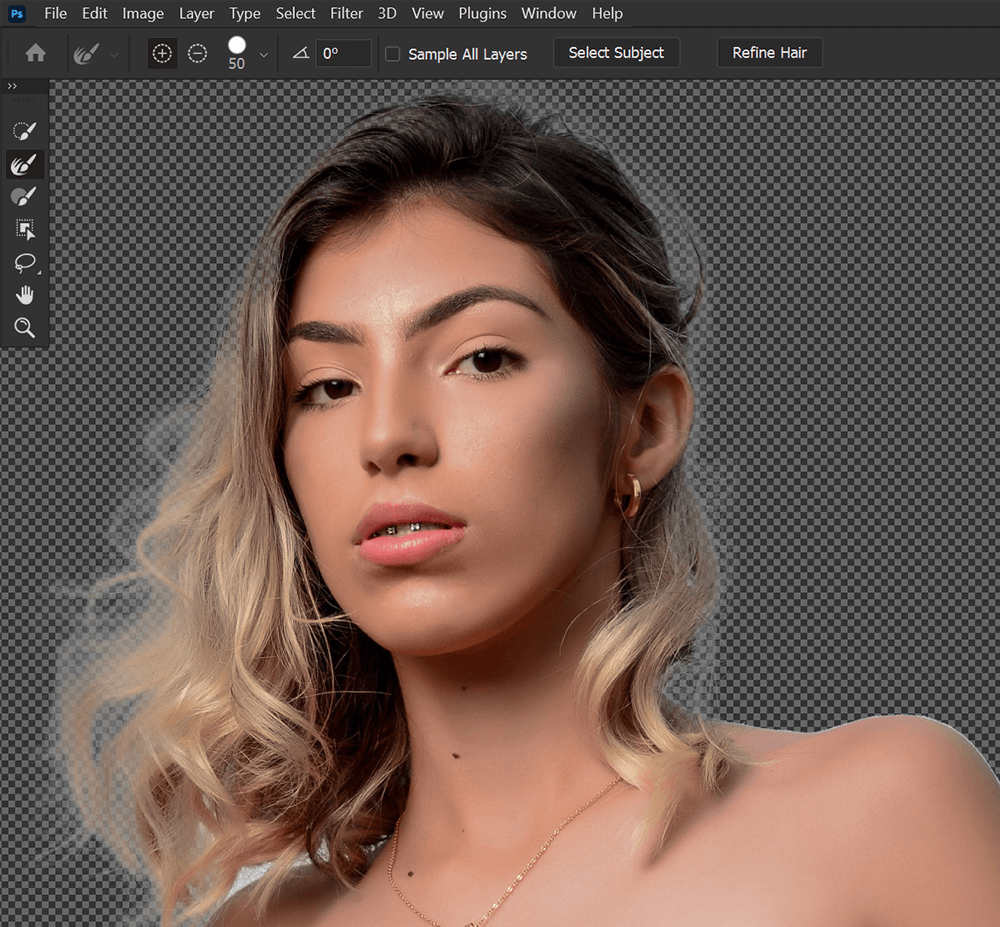
Paso 3: Agregar y quitar de la máscara
Si desea agregar o eliminar de su máscara de capa, seleccione el pincel Perfeccionar borde que se encuentra en la barra de herramientas de la izquierda.
A continuación, en Detección de bordes, active Radio inteligente. Establezca Radio en 3-5 píxeles. Puede probar diferentes configuraciones de radio. Encuentro que 4 píxeles funcionan para la mayoría de las cosas.
Ahora, puede arrastrar el pincel Perfeccionar borde sobre las áreas que desea seleccionar y enmascarar.
Puede eliminar parte de una máscara manteniendo presionada la tecla Alt y haciendo clic y arrastrando.
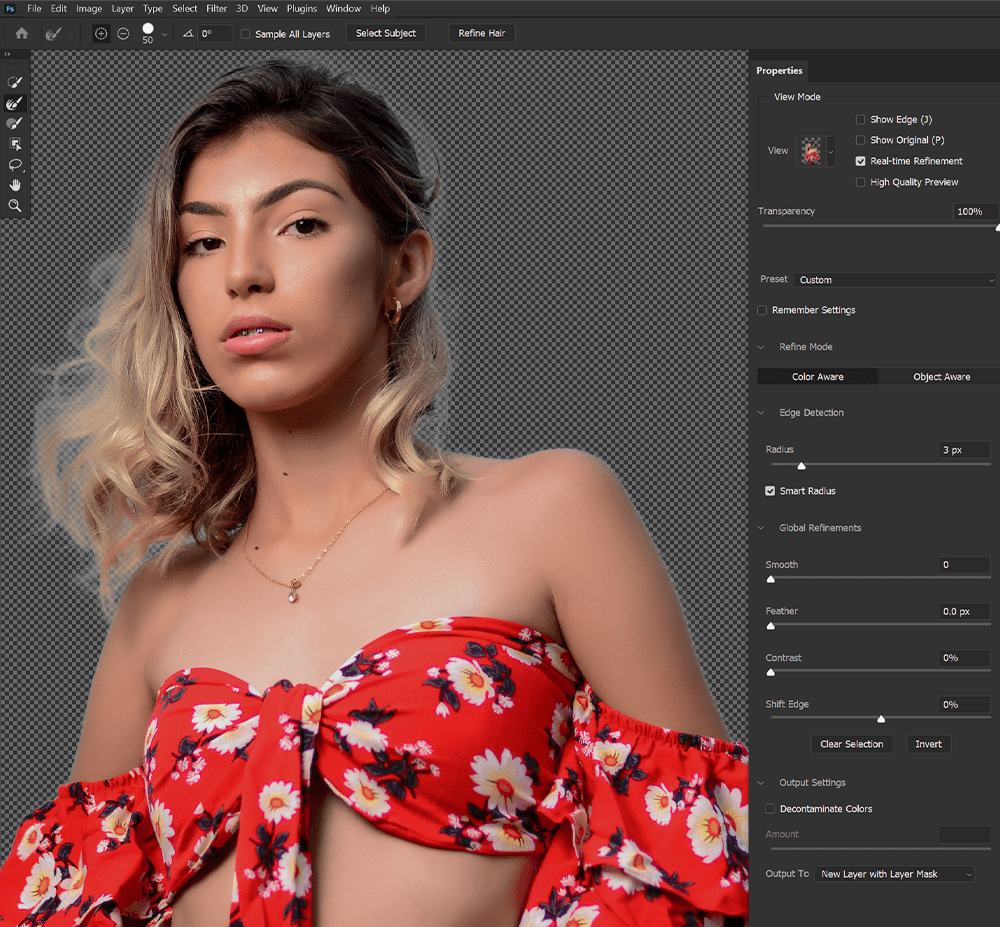
Paso 4: Elimina los bordes con flecos
Finalmente, puede eliminar cualquier color de fondo sobrante, también conocido como bordes marginales, yendo a Configuración de salida en el panel de la derecha.
Active Descontaminar colores, configurando la cantidad entre 50 y 100 %
La cantidad dependerá de la imagen y de cuánto fondo sobrante sea visible. Lo mejor es intentar configurarlo lo más bajo posible.
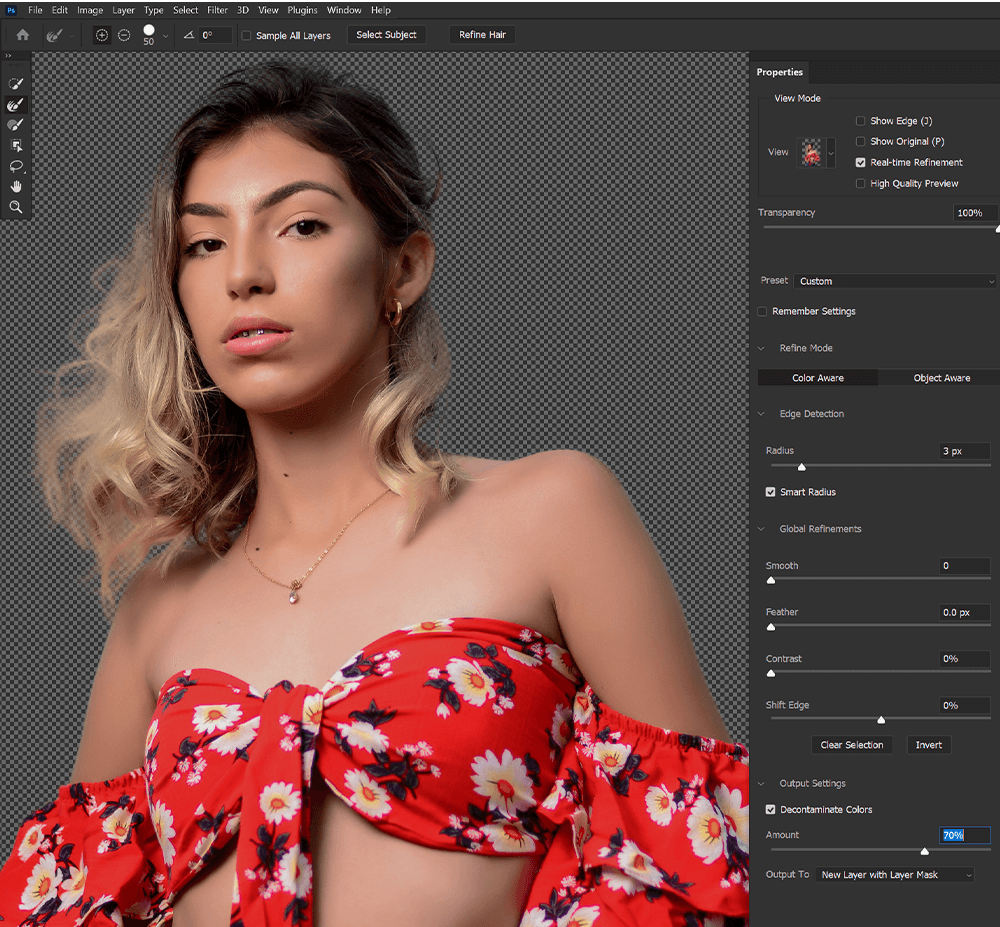
Descontaminar colores es destructivo, lo que significa que edita permanentemente tu foto. Debería salir a una nueva capa copiada. Su capa original se desactivará pero no se eliminará.
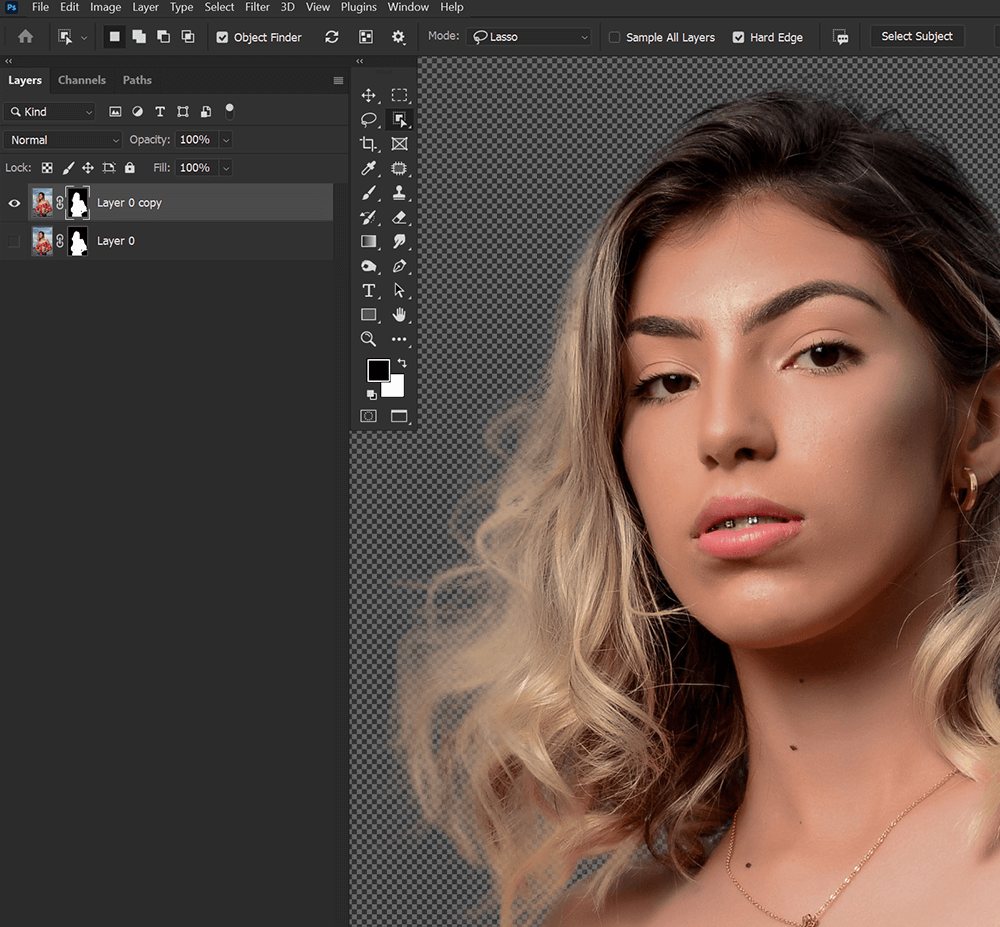
Conclusión
Esa es la herramienta de selección rápida de Photoshop en pocas palabras. Si bien el uso de cualquiera de las herramientas de selección rápida significa que tendrá que regresar y hacer una segunda ronda de mejoras, eso no significa que todavía no terminen ahorrándole tiempo. Y cada año que pasa, se lanza una nueva actualización de Photoshop que los hace aún más precisos.
Aprender a usar las herramientas de selección rápida en Photoshop y saber cuándo usarlas es imprescindible para cualquier artista o editor de fotos. Afortunadamente, es rápido y fácil de hacer.
