如何在 Photoshop 中使用快速选择工具
已发表: 2022-07-18Photoshop 中的快速选择工具名声不好,但它可以成为照片编辑器或艺术家的秘密武器! 那是因为 Photoshop 的快速选择工具的边缘很粗糙。 只需点击几下,他们就可以通过一些小的方案和调整来提取复杂的图像。
它非常适合精确定位调整和创建快速模型。 它在简单的形状和纯色上可以惊人地准确。 如果您没有使用 Photoshop 中的快速选择工具,那么您就错过了。 让我们看看每个快速选择工具,如何使用它,以及何时可能是使用它们的最佳时间。
Photoshop 中的快速选择工具是什么?
Photoshop 中的快速选择工具是一组根据颜色和对比度自动选择像素的工具。 每个快速选择工具最适合具有清晰边缘和高对比度颜色的图像。 三个工具有资格作为快速选择工具。
快速选择
快速选择工具本身。 在 Photoshop 2022 中,您会在“工具”面板上找到“快速选择”工具。 默认情况下,它将是多边形套索工具下方的第四个选项。 快速选择图标是一个画笔,笔尖周围有一圈虚线。
当您想要在准确性不那么重要的情况下快速选择时,Photoshop 中的快速选择工具是理想的选择,例如创建图像的快速模型。 它也适用于有选择地调整图像的一部分。
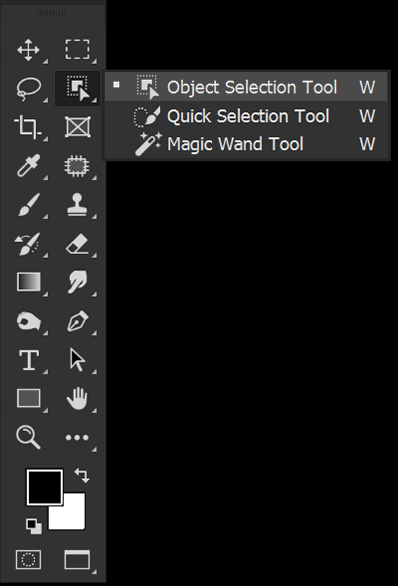
对象选择
对象选择工具是在 Photoshop 2020 中引入的。对象选择工具将根据定义明确的高对比度边缘识别对象。 当您在图像周围移动鼠标时,对象选择将突出显示它认为是蓝色的对象。
对象选择工具还在其上部选项栏中包含选择主题。 它最适合用于选择焦点清晰且定义明确的对象。 主题选择最适合用于人物主题,尽管它也可以选择动物。
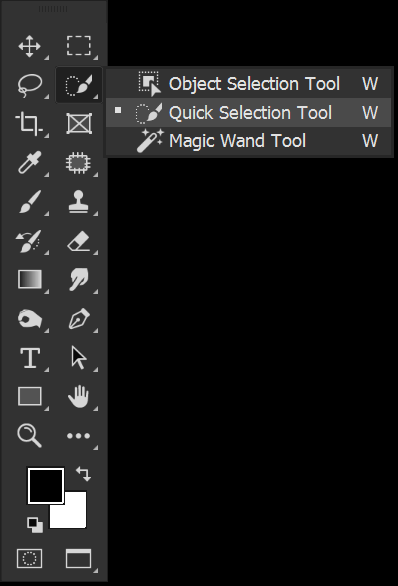
魔法棒
魔棒工具根据颜色和色调选择像素。 当您使用魔棒工具选择一个区域时,它将选择色调和色调相似的像素。 您可以控制容差,它控制像素在被排除在选择之外之前的差异程度。
魔棒工具非常适合选择类似颜色的大面积区域,例如天空。
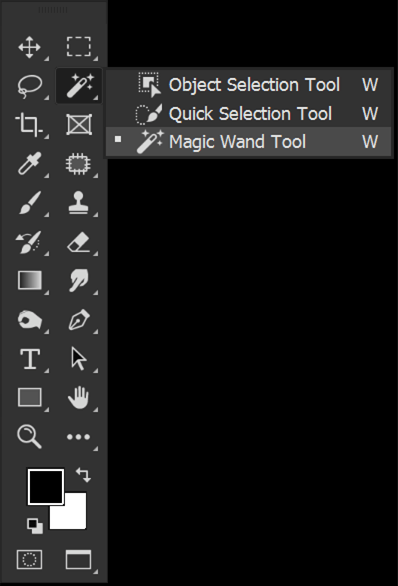
选择并遮蔽和优化边缘画笔
优化边缘画笔位于选择和蒙版中。 您可以通过选择快速选择工具并选择上方选项栏中的选择和遮罩按钮来输入选择和遮罩。
Select and Mask 是您可以使用任何快速选择工具优化创建的边缘的地方。 您可以在选择中添加或删除,并优化头发和平滑边缘。

如何在 Photoshop 中使用快速选择工具
第 1 步:选择快速选择画笔
选择左侧工具栏中的快速选择工具。 这将是堆栈中的第四个工具。 如果您没有看到它,请右键单击任何激活的快速选择工具以打开所有三个快速选择工具的列表。 快速选择工具的图标是一个画笔。
快速选择工具的主要设置是打开或关闭增强边缘。 增强边缘将自动平滑选择。
选择非常平滑的对象(如球体)时,增强边缘会很有帮助。 但在选择尖锐或复杂的物品(如手)时,Enhance Edge 可能不太理想。 我喜欢保持关闭,但你可以尝试两种方式。
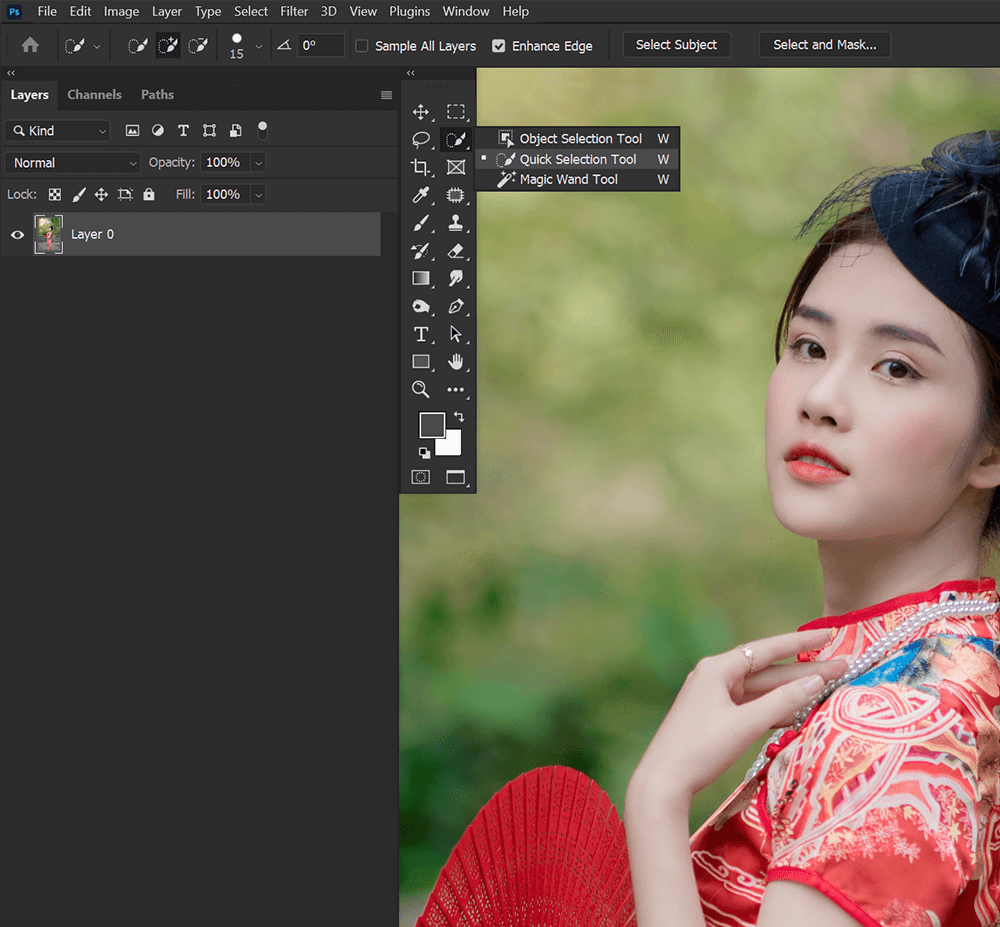
第 2 步:拖动画笔创建选区
现在,将快速选择画笔拖到您要选择的主题上。 您可以使用 [ 和 ] 键增加和减少快速选择画笔的大小。
当您拖动画笔时,快速选择将选择更多像素。

第 3 步:编辑您的选择
默认情况下,您可以单击以添加到选择中,而无需按住任何键。
要从选择中删除,请按住它并单击要删除的选择部分。
快速选择工具将始终尝试捕捉到明确定义的边缘,因此您不必过于准确地选择单击位置。

第 4 步:创建图层蒙版
要使用您的选择来提取对象,您可以将图层蒙版添加到图层。 您可以在图层面板底部找到添加图层蒙版按钮。
图层蒙版将自动采用选区的形状。

如何在 Photoshop 中使用对象选择工具
第 1 步:选择选择对象工具
选择左侧工具栏中的对象选择工具。 如果不可见,右键单击任何激活的快速选择工具以打开所有三个快速选择工具的列表。 对象选择工具的图标是一个带有指针的正方形。
首先,确保选中对象查找器。 对象查找器告诉 Photoshop 查看整个图像中的潜在对象。
接下来,选择您的模式,矩形或套索。 这将控制您如何选择具有对象的区域。 我更喜欢套索模式,但你可以同时尝试。
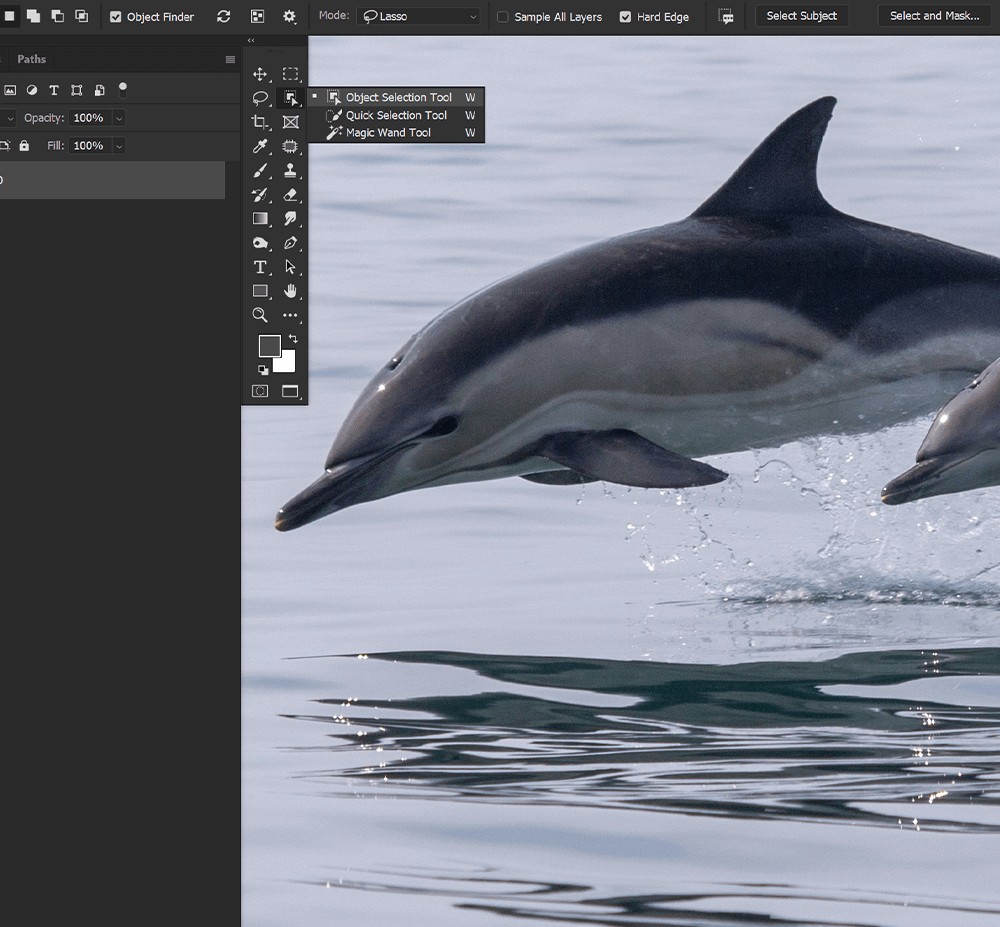
第 2 步:使用对象查找器选择您的对象
如果选中对象查找器,Photoshop 将扫描图像并检测任何可能的对象。 将鼠标悬停在对象上。 如果 Photoshop 将其视为对象,则“对象选择”会将其突出显示为蓝色。
单击以自动创建选择。
您还可以使用上方选项工具栏中的“显示所有对象”图标打开和关闭“显示所有对象”。 该图标由三个正方形组成。
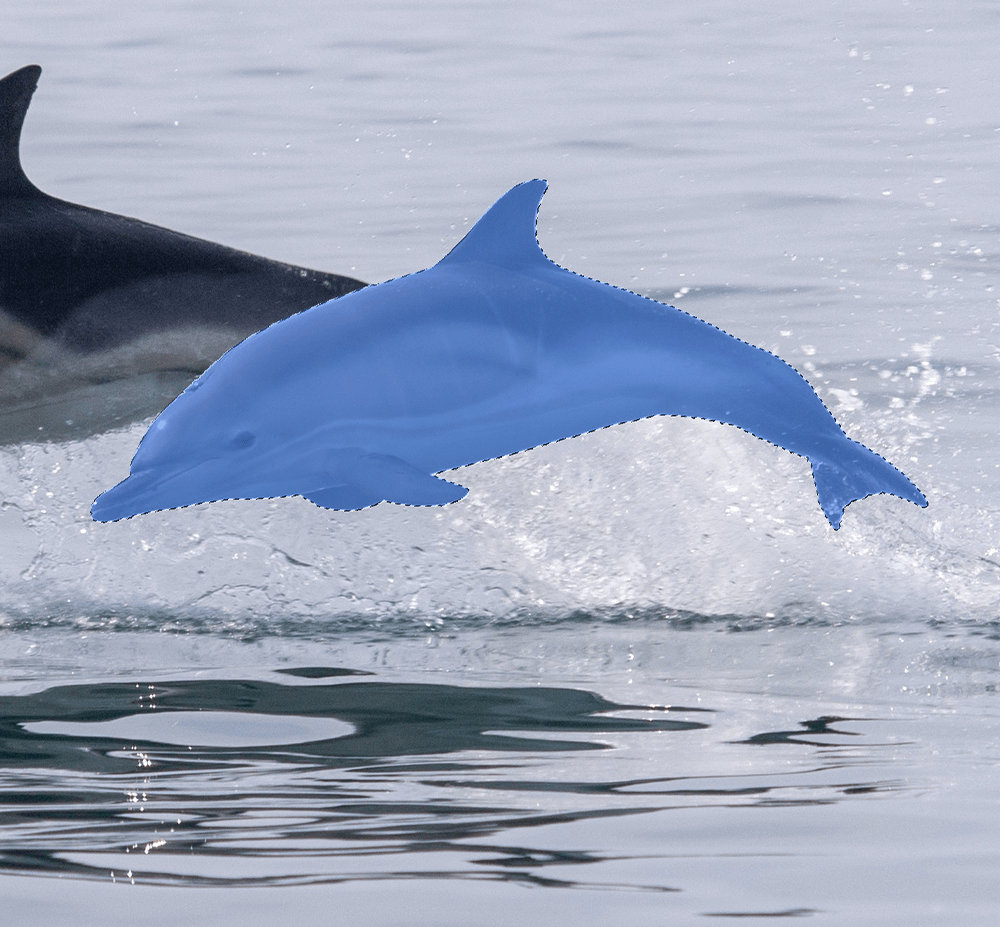
步骤 3:手动选择对象
如果您想手动告诉 Photoshop 在哪里查找对象,可以使用鼠标选择区域。

根据设置的模式,您将拥有一个矩形或自由式套索。
用对象遮住该区域周围的粗略选择,Photoshop 将捕捉到对象的边缘。
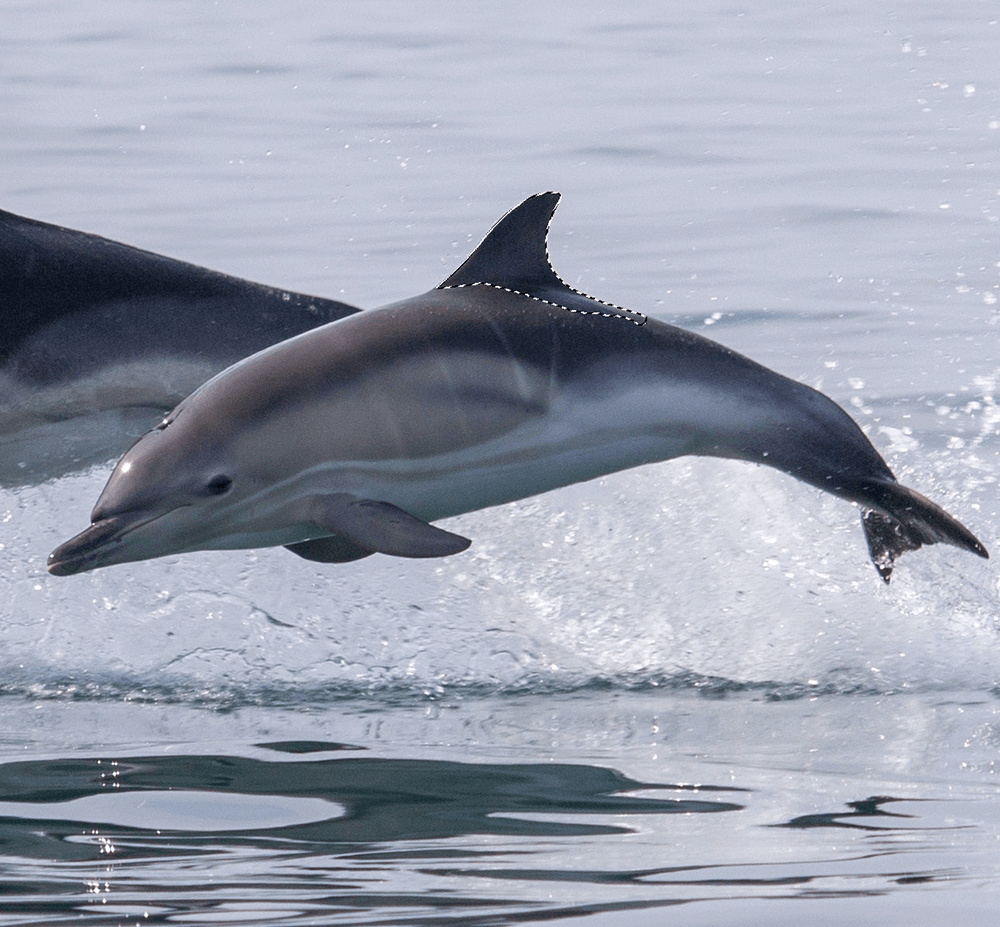
第 4 步:从选择中删除并添加到选择
如果要同时选择多个对象,请按住 Shift 并选择另一个对象以添加到选择中。
要从选择中删除对象,请按住 Alt 并单击要删除的对象。
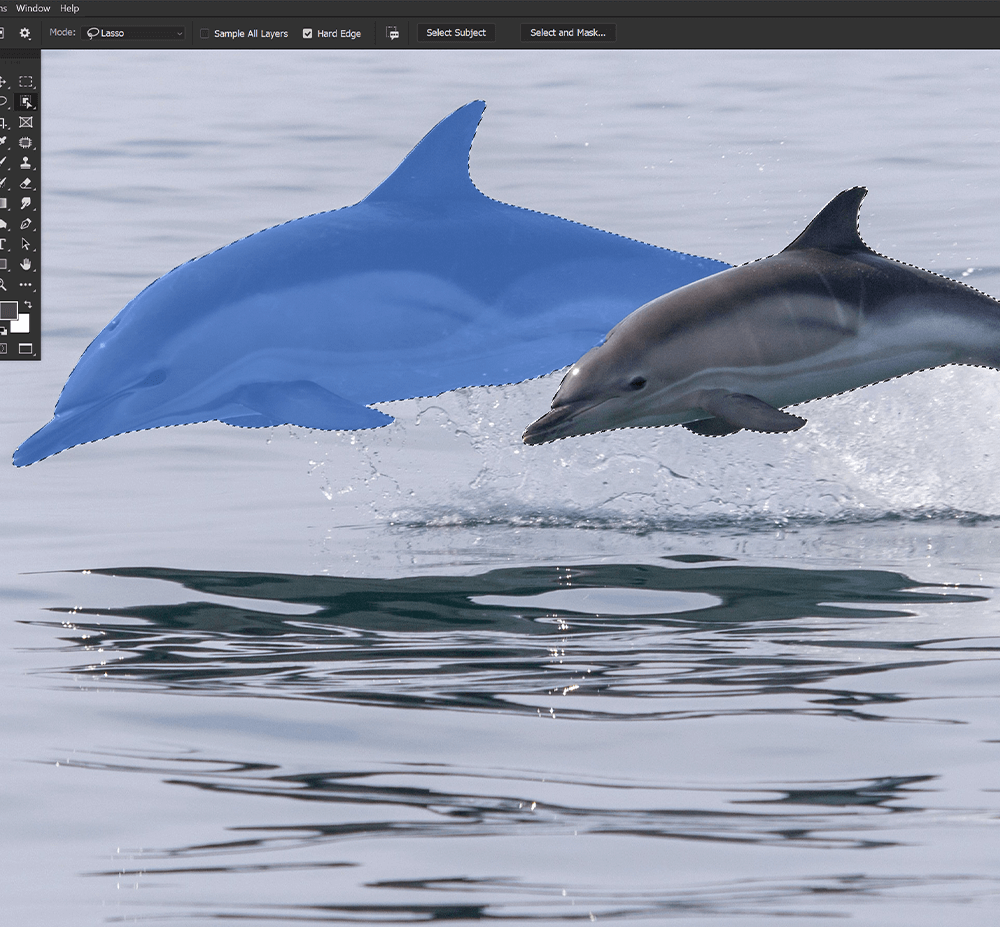
第 5 步:使用选择主题选择人员
如果要选择图像的主要主题,则应使用选择主题。 选择主题特别适用于人物主题。
激活三个快速选择工具中的任何一个后,在上方选项栏中找到“选择主题”按钮。
选择选择主题,Photoshop 将围绕它认为是图像的主要主题创建一个选择。
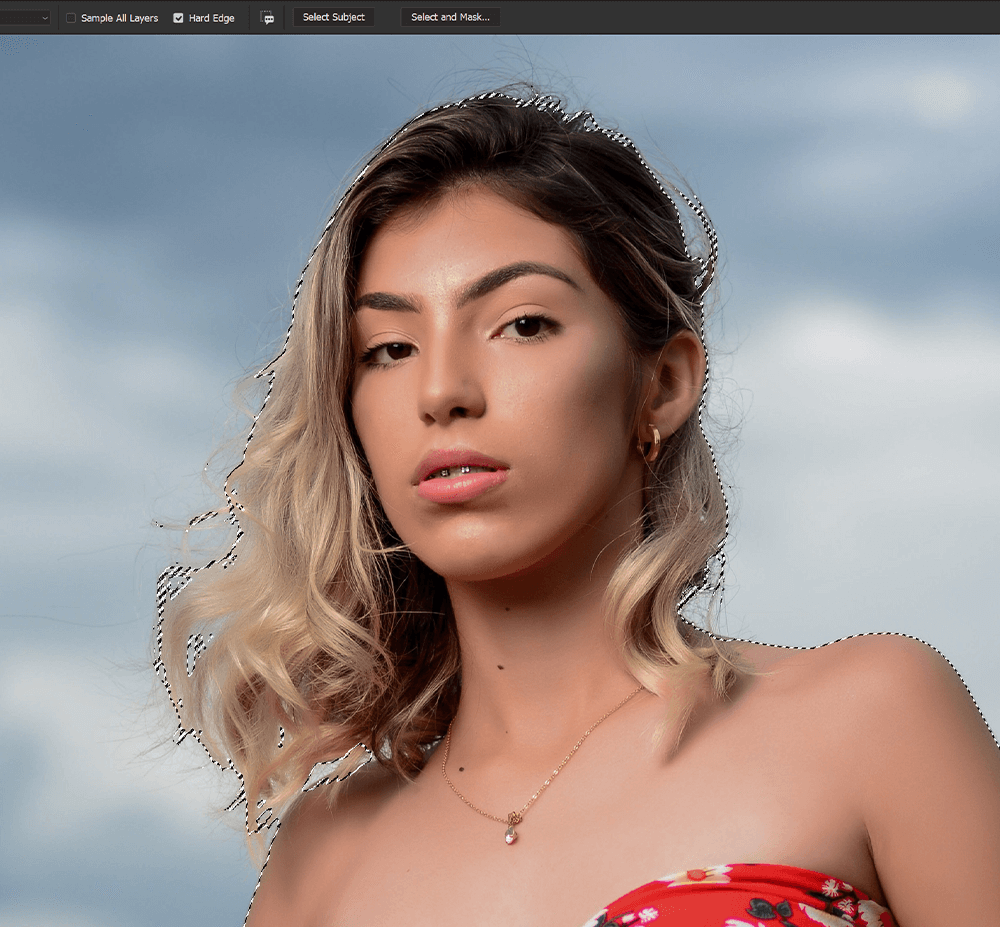
如何在 Photoshop 中使用魔棒工具
第 1 步:选择魔棒工具
选择左侧工具栏中的魔棒工具。 如果不可见,右键单击任何激活的快速选择工具以打开所有三个快速选择工具的列表。 魔杖工具的图标是一根被星星包围的魔杖。
使用魔棒工具时要调整的主要设置是容差级别。 容差告诉 Photoshop 应该选择多少。 Tolerance 越高,选择的越多。
我发现 25 的容差非常适合我们的示例图像。 但是,您可以一直到 255。每张图像都需要不同级别的容差。
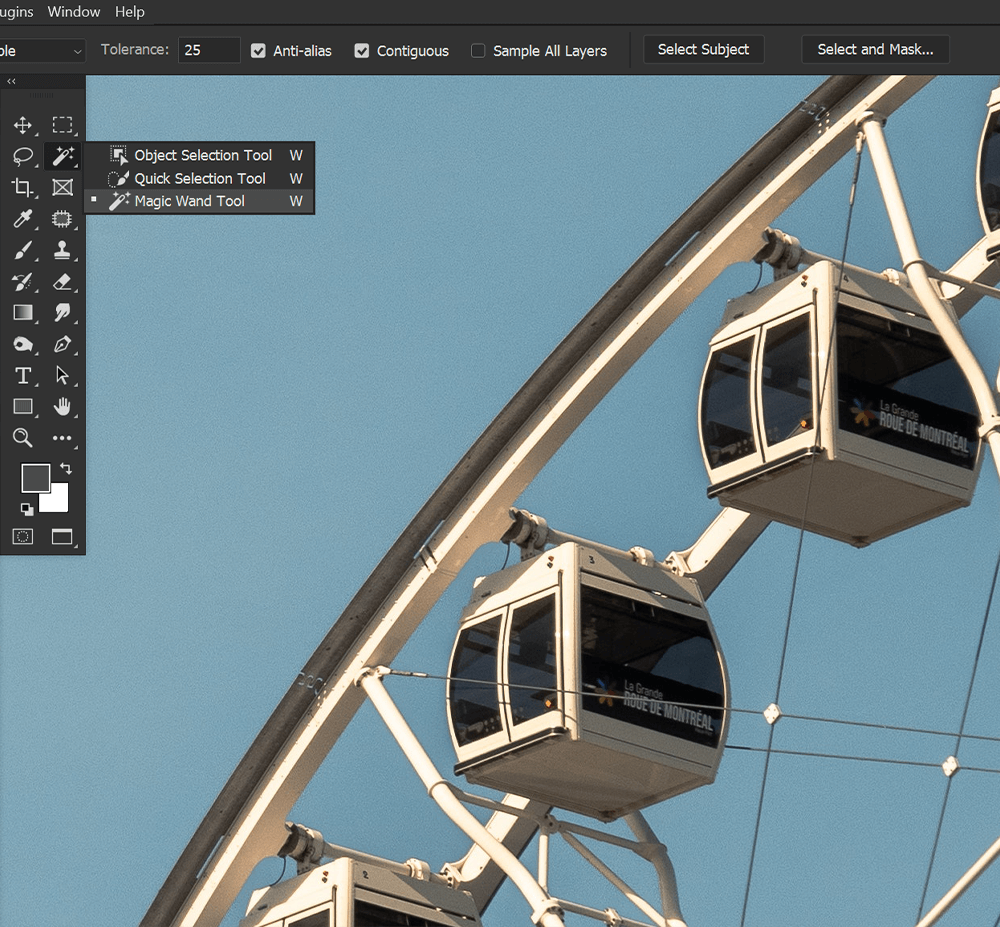
第 2 步:单击并选择一个区域
激活魔棒工具后,单击要选择的区域。 魔棒工具最适用于具有相似颜色和色调的较大区域。
对于我们的示例图像,我想提取摩天轮,但我将单击选择天空,而不是摩天轮本身。
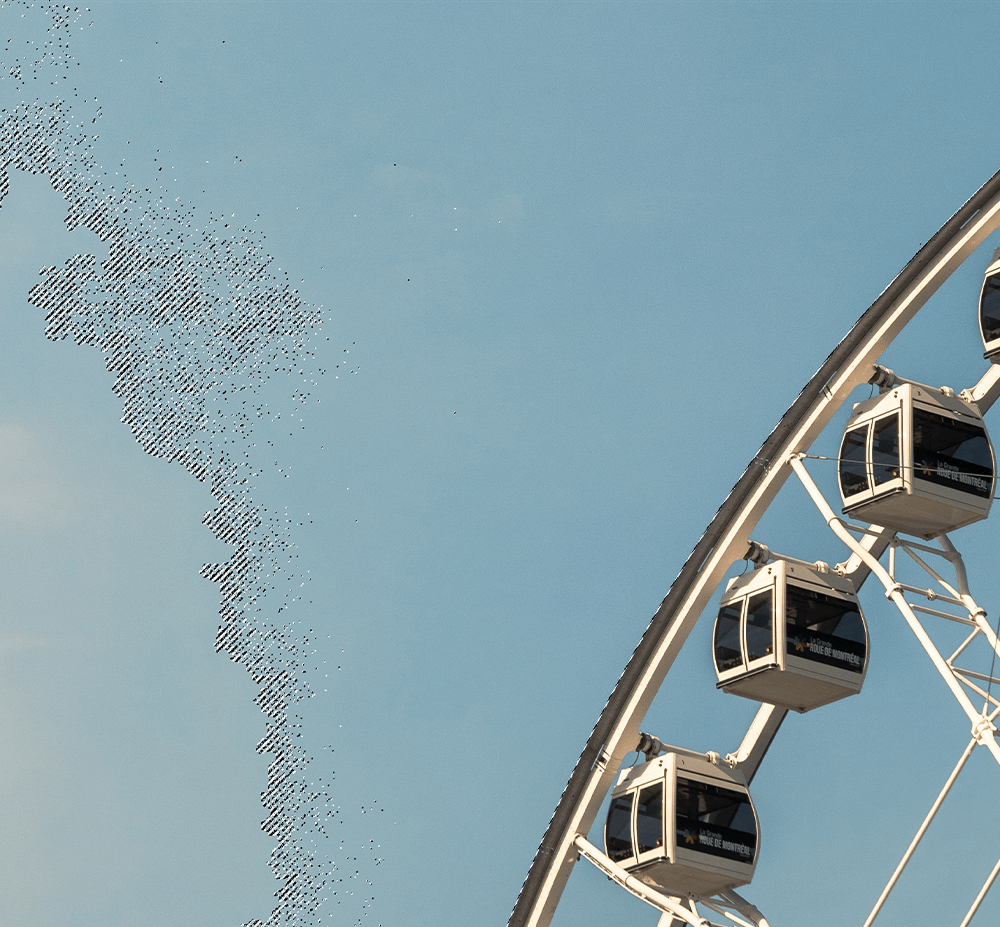
第 3 步:添加到选区和从选区中删除
初次单击后,如果再次单击,将选择一个新区域,并且您的第一个选择将消失。
要进一步添加到选择中,请按住 Shift 并单击要添加的区域。
要从选择中删除,请按住 Alt 并单击。

5. 如何在 Photoshop 中使用 Select and Mask 和 Refine Edge Brush
第 1 步:输入选择和掩码
创建选择并添加图层蒙版后,您将获得提取的主题或对象。 但是,他们可能需要使用 Select 和 Mask 进行一些改进。
下面,使用“对象选择”按钮和图层蒙版选择和提取模型。 选择主题会做得更好; 但是,这将使我们清楚地了解 Select 和 Mask 的工作原理。
您可以通过选择任何快速选择工具并选择上方选项栏中的选择和遮罩按钮来输入选择和遮罩。
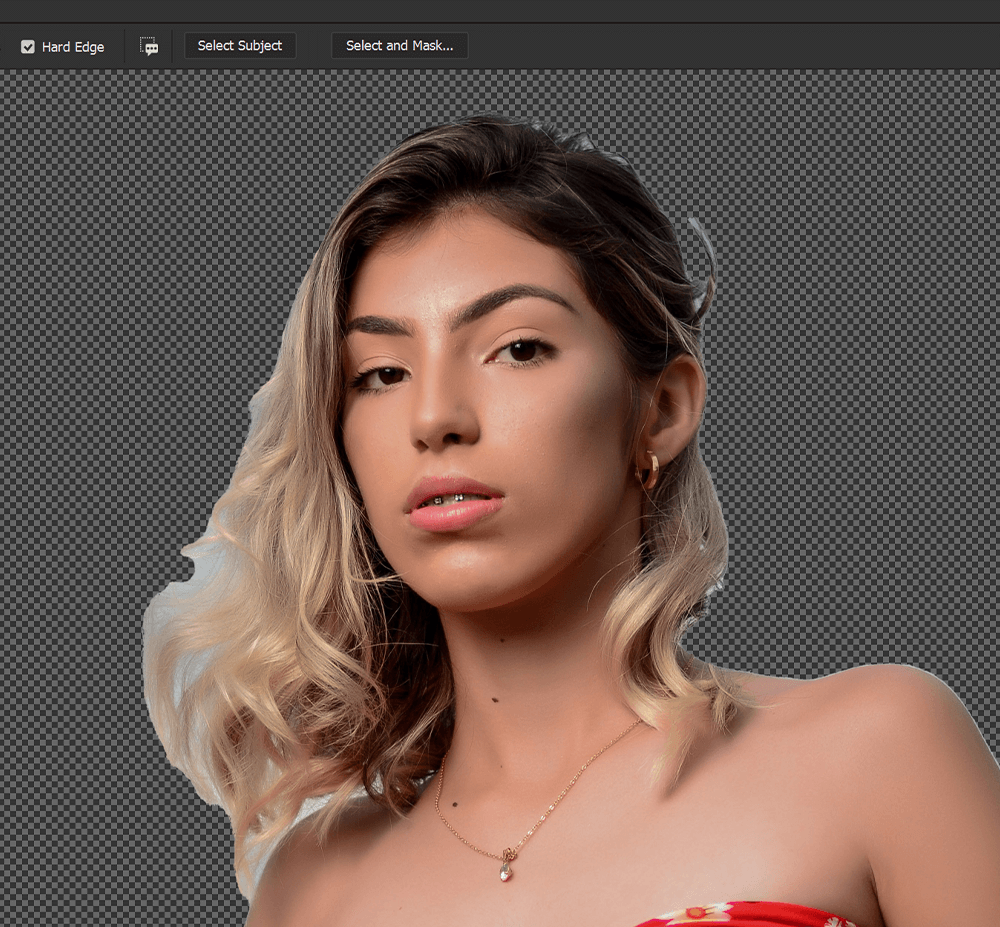
第 2 步:在 Select 和 Mask 中细化头发
Select and Mask 中最有用的工具之一是在 Select and Mask 中位于上方选项栏中的 Refine Hair 按钮。
点击按钮,头发会自动变得更加精致和准确。
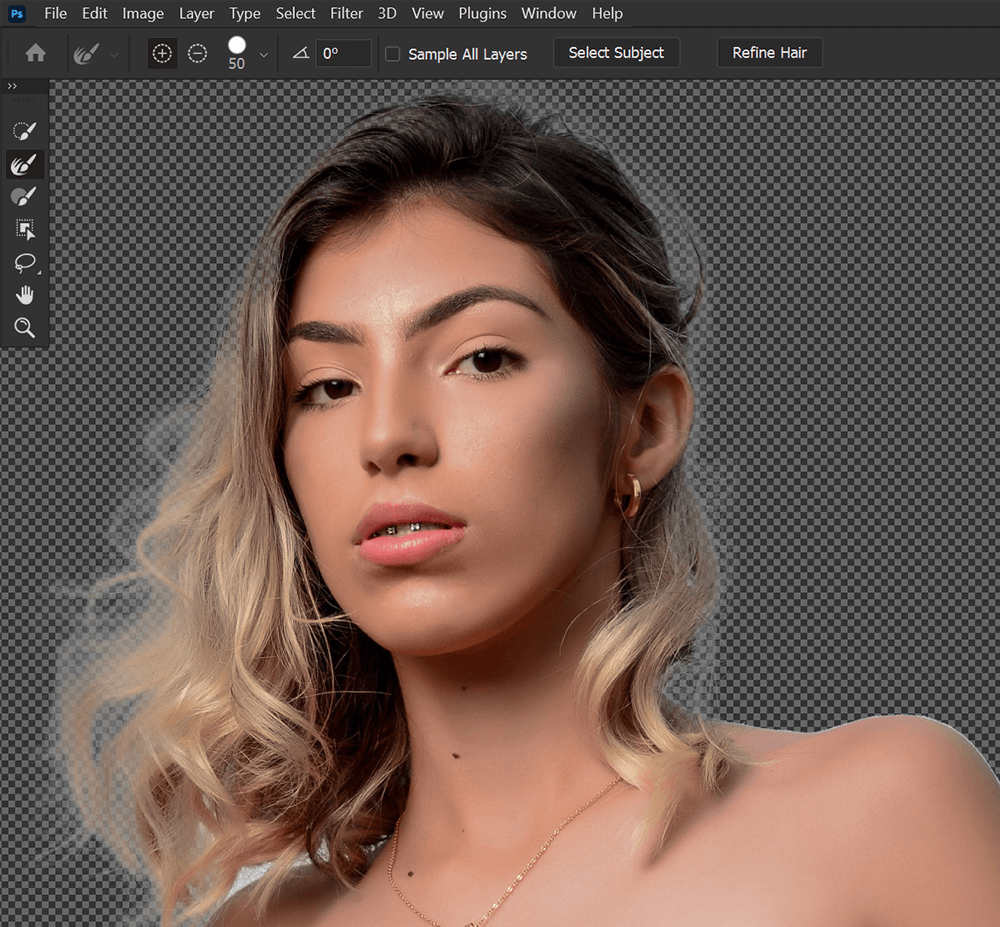
第 3 步:添加到蒙版和从蒙版中删除
如果要在图层蒙版中添加或删除,请选择左侧工具栏上的优化边缘画笔。
接下来,在边缘检测下,打开智能半径。 将半径设置为 3-5 像素。 您可以尝试不同的半径设置。 我发现 4 像素适用于大多数事情。
现在,您可以将“优化边缘”笔刷拖到要选择和遮罩的区域上。
您可以通过按住 Alt 并单击并拖动来移除部分蒙版。
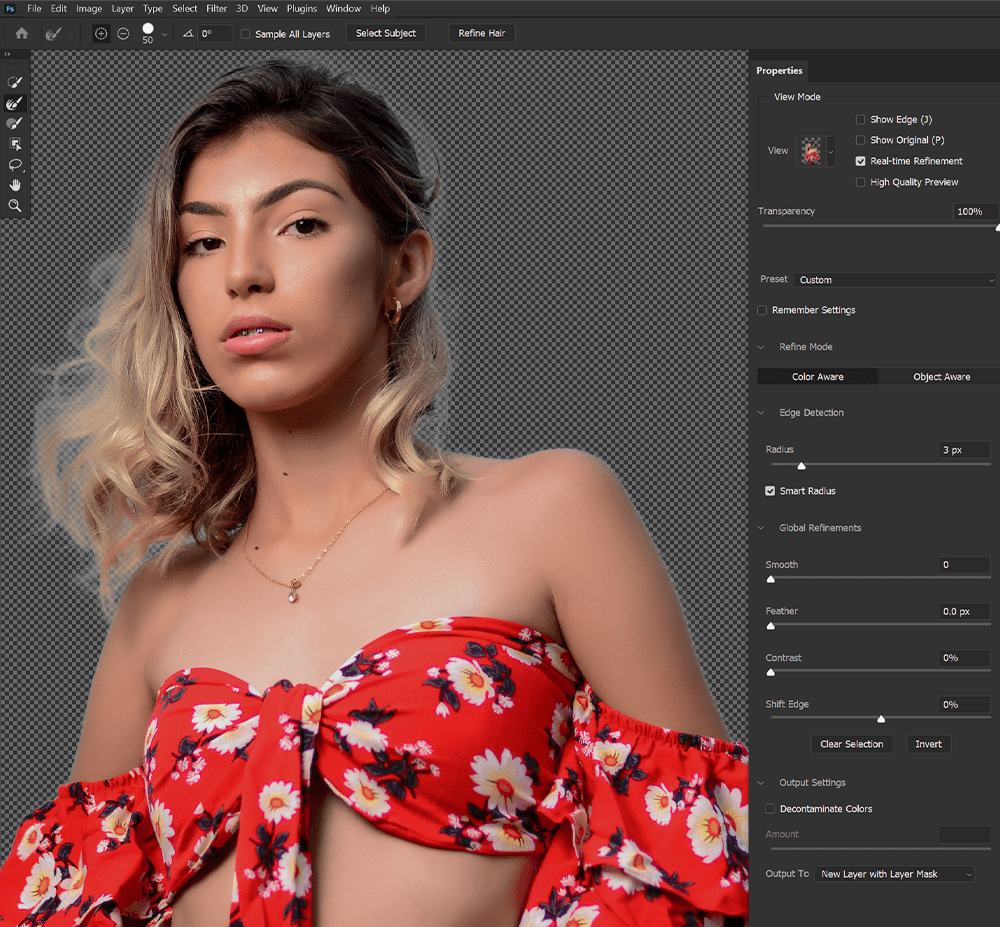
第 4 步:去除边缘
最后,您可以通过转到右侧面板中的输出设置来删除任何剩余的背景颜色,也称为边缘。
切换去污颜色,将数量设置为 50% 到 100% 左右
数量取决于图像和剩余背景的可见程度。 最好尝试将其设置为尽可能低。
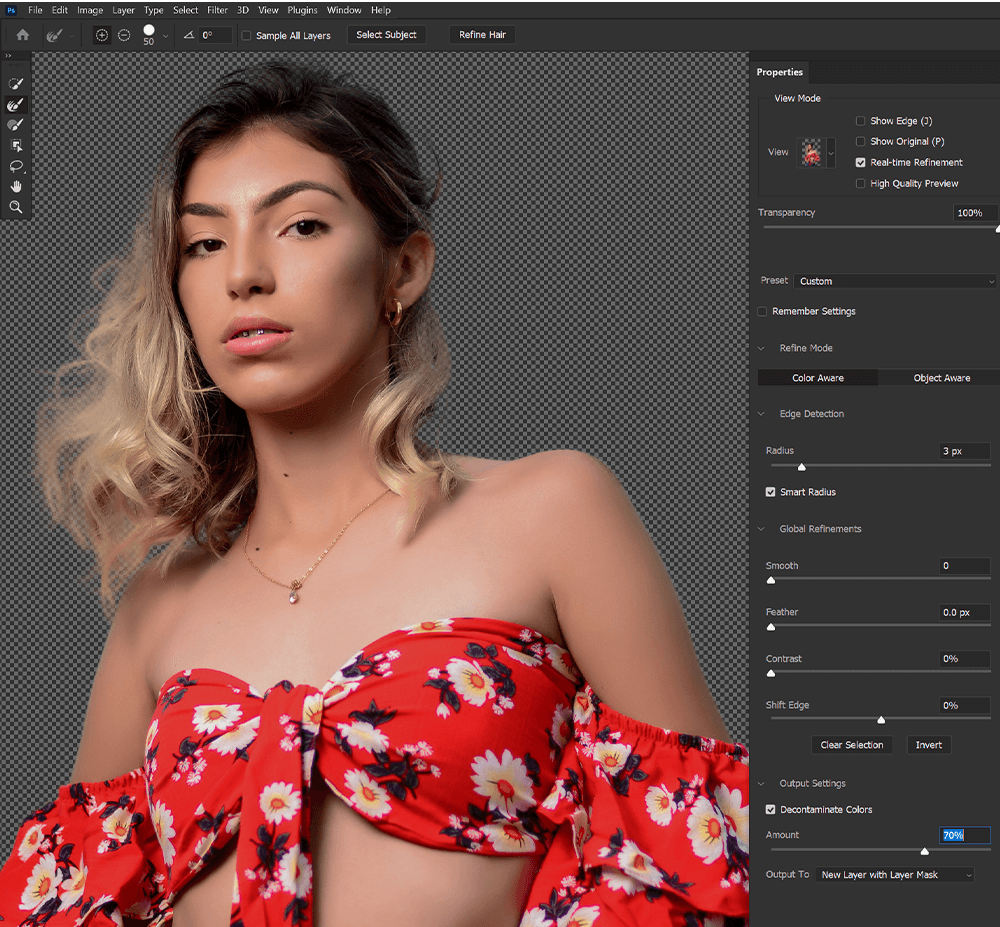
去污颜色具有破坏性,这意味着它会永久编辑您的照片。 它应该输出到一个新的复制层。 您的原始图层将被关闭但不会被删除。
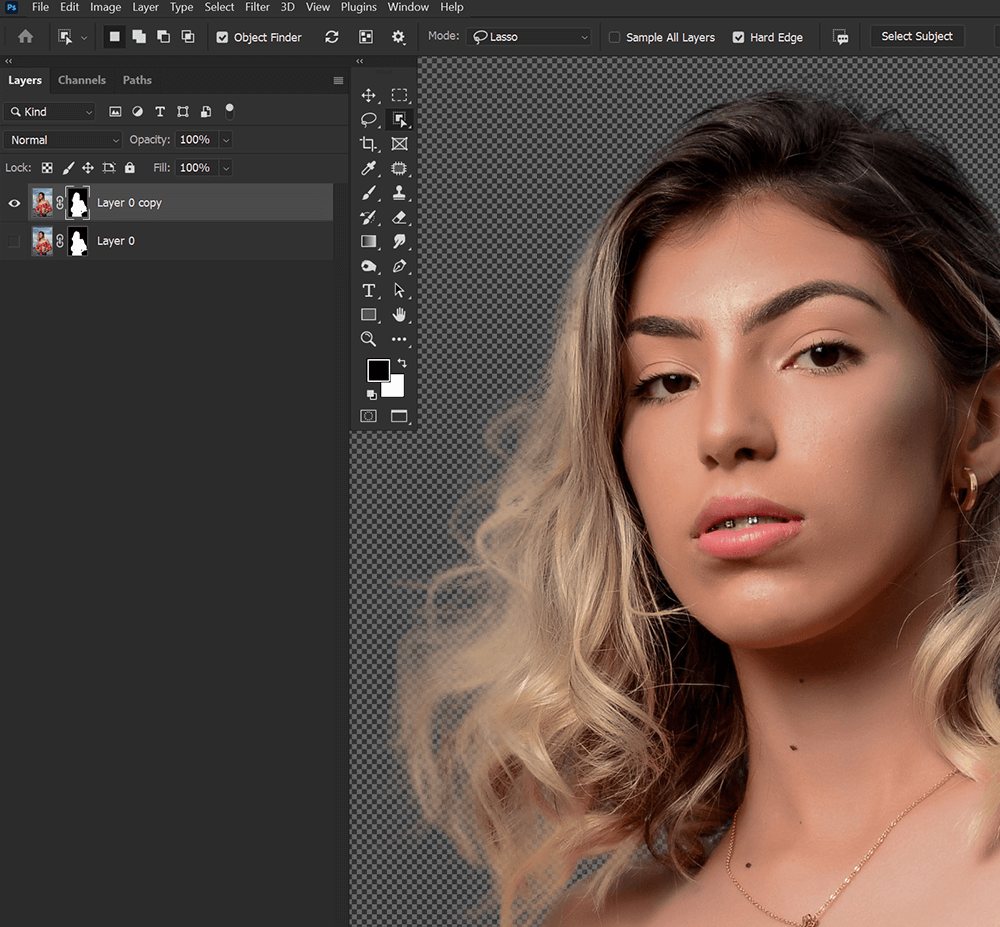
结论
简而言之,这就是 Photoshop 快速选择工具。 虽然使用任何快速选择工具都意味着您必须返回并进行第二轮改进,但这并不意味着它们最终仍不会为您节省时间。 每年都会发布一个新的 Photoshop 更新,使它们更加准确。
学习如何使用 Photoshop 中的快速选择工具并知道何时使用它们是任何艺术家或照片编辑器的必备条件。 幸运的是,它既快速又容易做到。
