كيفية استخدام أداة التحديد السريع في برنامج فوتوشوب
نشرت: 2022-07-18تتمتع أداة Quick Selection في Photoshop بسمعة سيئة ، ولكنها يمكن أن تكون محرر صور أو سلاحًا سريًا للفنان! ذلك لأن أدوات التحديد السريع في Photoshop تكون قاسية حول الحواف. يمكنهم استخراج الصور المعقدة بنقرات قليلة مع بعض الأنظمة والتعديلات البسيطة.
إنه ممتاز لتحديد التعديلات وإنشاء نماذج بالأحجام الطبيعية السريعة. يمكن أن تكون دقيقة بشكل مدهش في الأشكال البسيطة والألوان الصلبة. إذا كنت لا تستخدم أداة Quick Selection في Photoshop ، فستفقد الكثير. لنلقِ نظرة على كل أداة اختيار سريعة ، وكيفية استخدامها ، ومتى قد يكون أفضل وقت لاستخدام أي منها.
ما هي أدوات التحديد السريع في Photoshop؟
أدوات التحديد السريع في Photoshop عبارة عن مجموعة من الأدوات التي تحدد وحدات البكسل تلقائيًا بناءً على اللون والتباين. تعمل كل أداة تحديد سريع بشكل أفضل مع الصور ذات الحواف المحددة جيدًا والألوان عالية التباين. ثلاث أدوات مؤهلة كأدوات اختيار سريع.
اختيار سريع
أداة التحديد السريع نفسها. في Photoshop 2022 ، ستجد أداة Quick Selection في لوحة Tools. بشكل افتراضي ، سيكون الخيار الرابع أسفل أداة Polygonal Lasso. رمز التحديد السريع عبارة عن فرشاة رسم بها دائرة من الخطوط المنقطة حول الطرف.
تعتبر أداة Quick Selection في Photoshop مثالية عندما تريد إجراء تحديد سريع حيث لا تكون الدقة مهمة ، مثل إنشاء نماذج بالحجم الطبيعي السريع للصور. كما أنه يعمل بشكل جيد للضبط الانتقائي لجزء من صورتك.
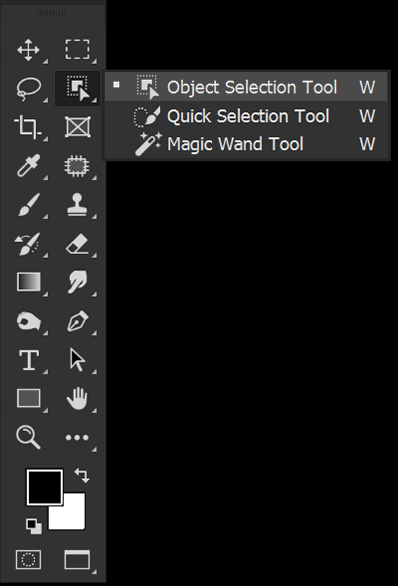
اختيار الكائن
تم تقديم أداة Object Selection في Photoshop 2020. ستحدد أداة Object Selection الكائنات بناءً على حواف عالية التباين ومحددة جيدًا. تحديد الكائن سيسلط الضوء على ما يعتبره كائنًا باللون الأزرق أثناء تحريك الماوس حول الصورة.
تحتوي أداة تحديد الكائن أيضًا على تحديد الموضوع في شريط الخيارات العلوي. من الأفضل استخدامه لاختيار الكائنات التي يتم التركيز عليها والمحددة جيدًا. يتم استخدام اختيار الموضوع بشكل أفضل مع موضوعات الأشخاص ، على الرغم من أنه يمكن أيضًا اختيار الحيوانات.
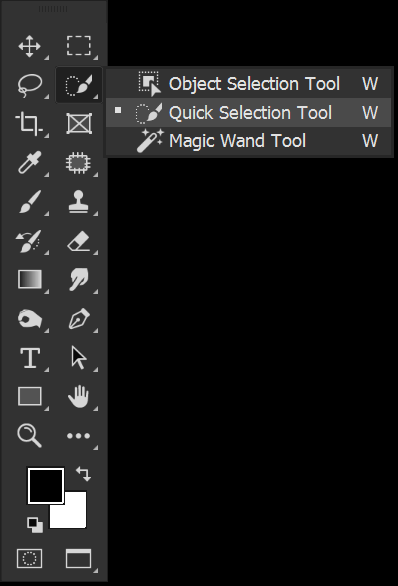
عصا سحرية
تحدد أداة Magic Wand وحدات البكسل بناءً على اللون والدرجة اللونية. عندما تحدد منطقة باستخدام أداة Magic Wand ، فإنها ستحدد وحدات البكسل المتشابهة في النغمة والصبغة. يمكنك التحكم في التسامح ، الذي يتحكم في مدى اختلاف البكسل قبل استبعاده من التحديد.
أداة Magic Wand مثالية لاختيار مساحات كبيرة من نفس اللون ، مثل السماء.
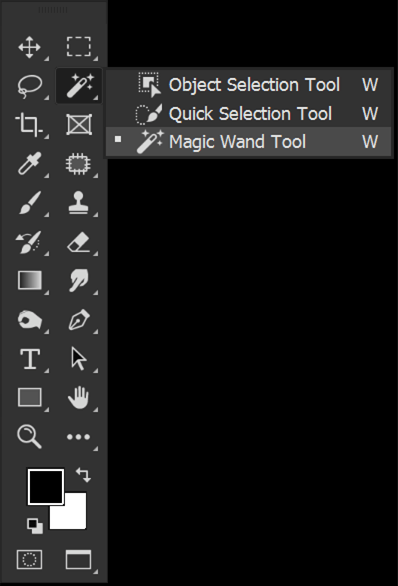
حدد وصقل فرشاة الحواف وقناعها
تم العثور على فرشاة Refine Edge في Select and Mask. يمكنك إدخال Select and Mask عن طريق اختيار أداة التحديد السريع واختيار الزر Select and Mask في شريط الخيارات العلوي.
Select and Mask هو المكان الذي يمكنك فيه تحسين الحافة التي تم إنشاؤها باستخدام أي أدوات تحديد سريعة. يمكنك إضافة أو إزالة من التحديد وتنقية الشعر وتنعيم الحواف.

كيفية استخدام أداة التحديد السريع في برنامج فوتوشوب
الخطوة 1: اختر فرشاة التحديد السريع
حدد أداة التحديد السريع في شريط الأدوات الموجود على الجانب الأيسر. ستكون الأداة الرابعة في المكدس. إذا كنت لا ترى ذلك ، فانقر بزر الماوس الأيمن فوق أي أداة اختيار سريعة نشطة لفتح قائمة بجميع أدوات التحديد السريعة الثلاثة. رمز أداة التحديد السريع هو فرشاة رسم.
الإعداد الأساسي لأداة Quick Selection هو التبديل بين تشغيل Enhance Edge أو إيقاف تشغيله. سيعمل تحسين الحافة تلقائيًا على تسهيل التحديد.
يمكن أن يكون Enhance Edge مفيدًا عند تحديد كائنات ناعمة جدًا مثل الكرة. لكن يمكن أن يكون Enhance Edge أقل مثالية عند اختيار عناصر حادة أو معقدة مثل اليدين. أحب إبعاده ، لكن يمكنك تجربته في كلا الاتجاهين.
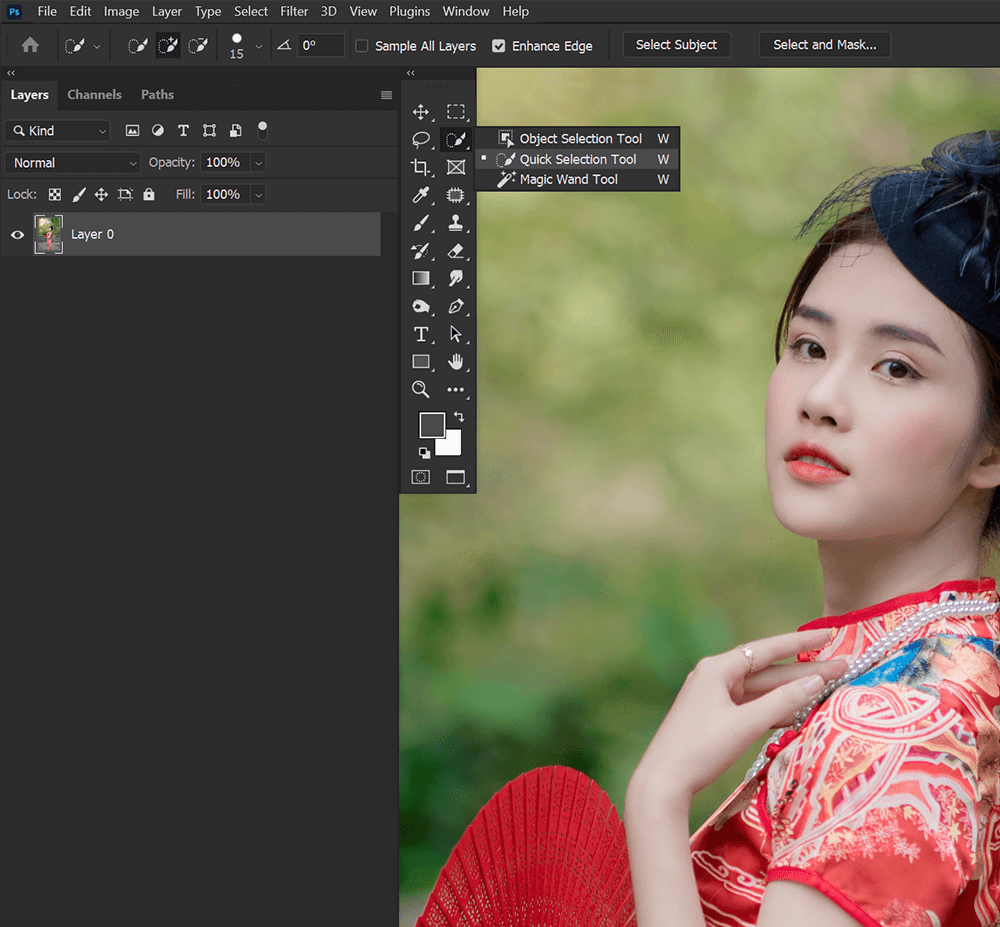
الخطوة 2: اسحب الفرشاة لإنشاء تحديد
الآن ، اسحب فرشاة Quick Selection فوق الموضوع الذي تريد تحديده. يمكنك زيادة حجم فرشاة التحديد السريع وتقليله باستخدام مفتاحي [و].
أثناء سحب الفرشاة ، سيحدد Quick Select المزيد من وحدات البكسل.

الخطوة 3: قم بتحرير اختيارك
بشكل افتراضي ، يمكنك النقر للإضافة إلى التحديد دون الضغط باستمرار على أحد المفاتيح.
للحذف من التحديد ، احتفظ به وانقر على جزء التحديد الذي تريد إزالته.
ستحاول أداة Quick Selection دائمًا الالتفاف على حواف محددة جيدًا ، لذلك لا يتعين عليك أن تكون دقيقًا بشكل مفرط في المكان الذي تنقر فيه.

الخطوة 4: قم بإنشاء قناع طبقة
لاستخدام اختيارك لاستخراج كائن ، يمكنك إضافة Layer Mask إلى الطبقة. يمكنك العثور على زر Add Layer Mask أسفل لوحة الطبقات.
سيأخذ قناع الطبقة شكل التحديد تلقائيًا.

كيفية استخدام أداة تحديد الكائن في برنامج فوتوشوب
الخطوة 1: اختر أداة تحديد الكائن
حدد أداة تحديد الكائن في شريط الأدوات الموجود على الجانب الأيسر. إذا لم يكن مرئيًا ، فانقر بزر الماوس الأيمن فوق أي أداة اختيار سريعة نشطة لفتح قائمة بجميع أدوات التحديد السريعة الثلاثة. رمز أداة تحديد الكائن عبارة عن مربع به مؤشر.
أولاً ، تأكد من تحديد Object Finder. يخبر Object Finder Photoshop أن ينظر إلى الصورة بأكملها بحثًا عن كائنات محتملة.
بعد ذلك ، حدد الوضع الخاص بك ، إما مستطيل أو لاسو. هذا سوف يتحكم في كيفية تحديد المنطقة مع الكائن. أفضل وضع Lasso ، لكن يمكنك تجربة كليهما.
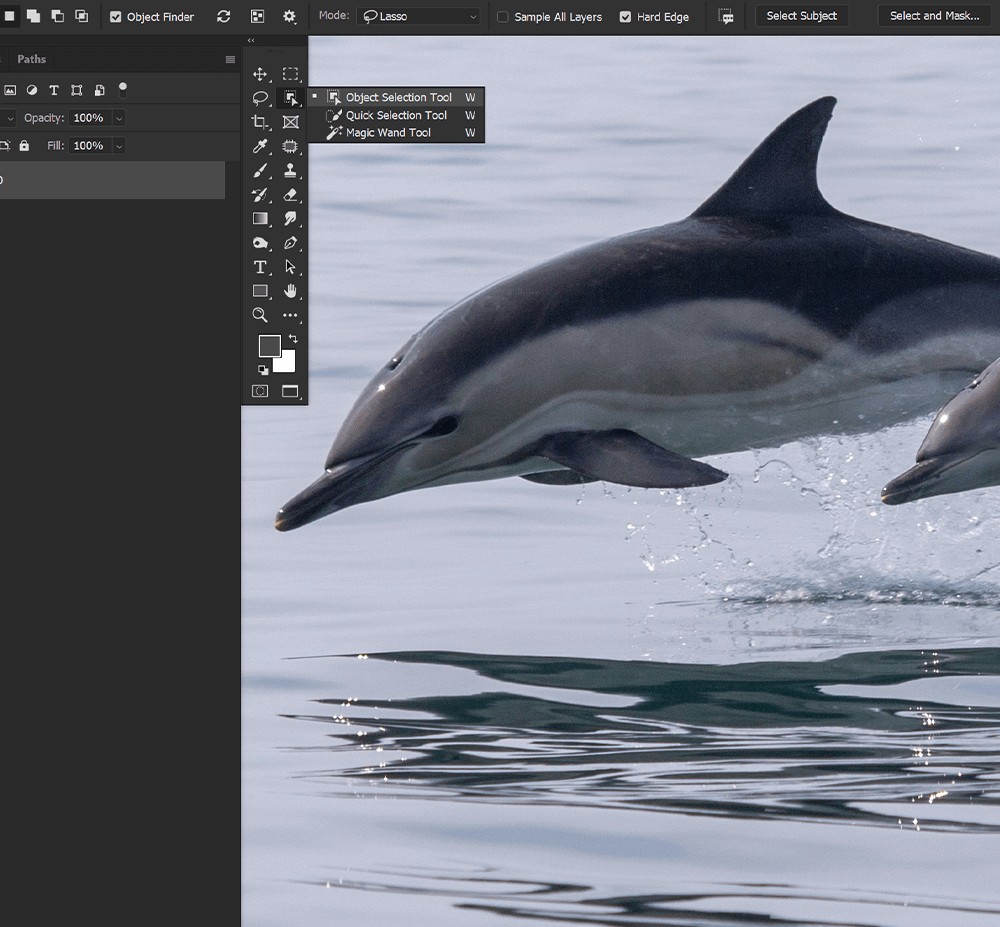
الخطوة 2: حدد الكائن الخاص بك باستخدام Object Finder
إذا تم تحديد Object Finder ، فسيقوم Photoshop بمسح الصورة ضوئيًا واكتشاف أي كائنات محتملة. تحوم بالماوس فوق كائن. إذا رآه Photoshop ككائن ، فسيقوم Object Select بتمييزه باللون الأزرق.
انقر لإنشاء تحديد تلقائيًا.
يمكنك أيضًا التبديل بين تشغيل وإيقاف إظهار كافة الكائنات باستخدام أيقونة إظهار كل الكائنات في شريط أدوات الخيارات العلوي. الأيقونة من ثلاثة مربعات.
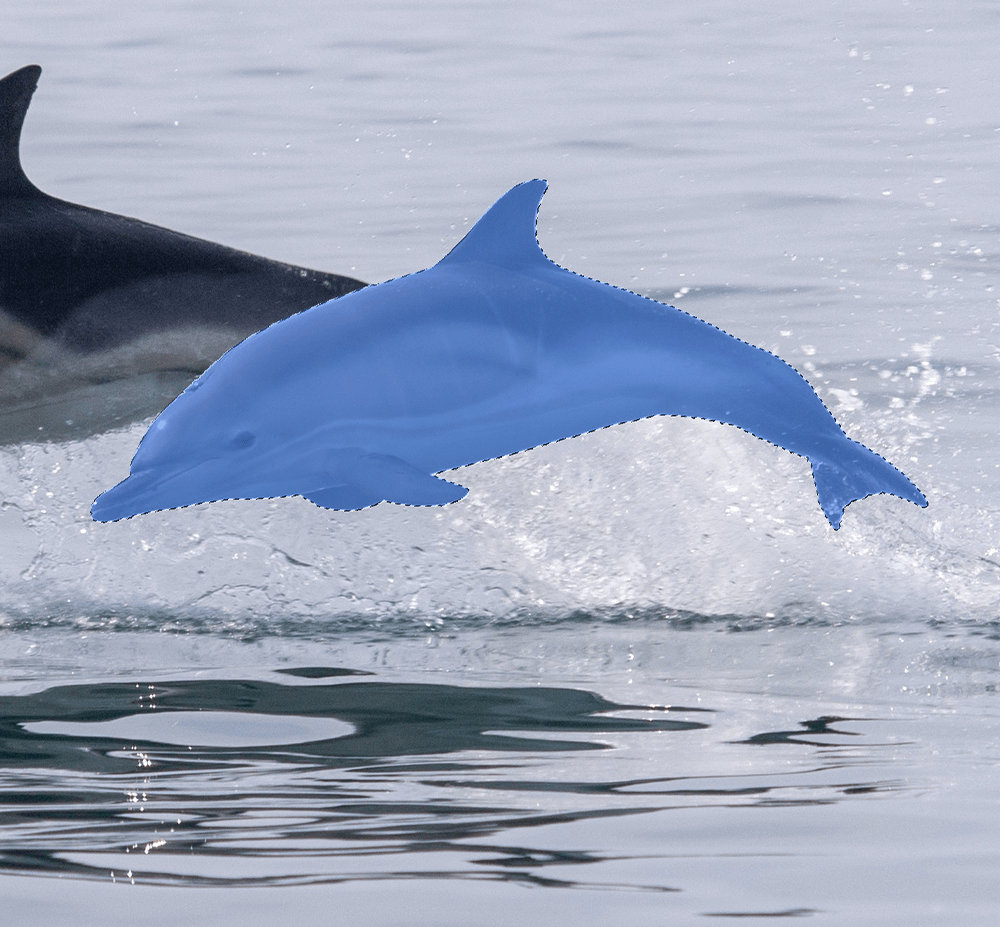
الخطوة 3: حدد كائنًا يدويًا
يمكنك تحديد المنطقة باستخدام الماوس إذا كنت تريد إخبار Photoshop يدويًا بمكان البحث عن كائن.

اعتمادًا على الوضع المحدد ، سيكون لديك إما مستطيل أو حر نمط حر.
قم بإخفاء تحديد تقريبي حول المنطقة التي بها الكائن ، وسيقوم Photoshop بالانطباق على حافة الكائن.
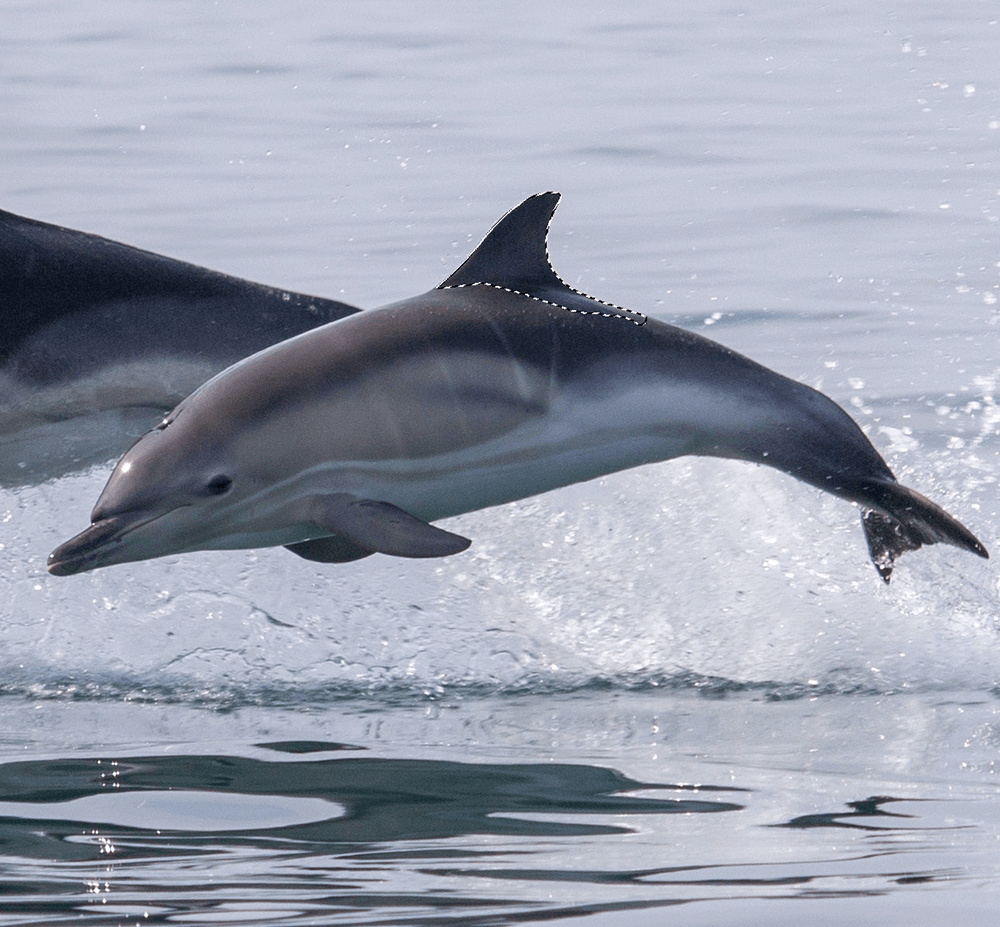
الخطوة 4: إزالة من & إضافة إلى تحديد
إذا كنت تريد تحديد كائنات متعددة في وقت واحد ، فاضغط مع الاستمرار على مفتاح Shift وحدد كائنًا آخر لإضافته إلى التحديد.
لإزالة كائن من التحديد ، اضغط مع الاستمرار على Alt وانقر على الكائن الذي تريد إزالته.
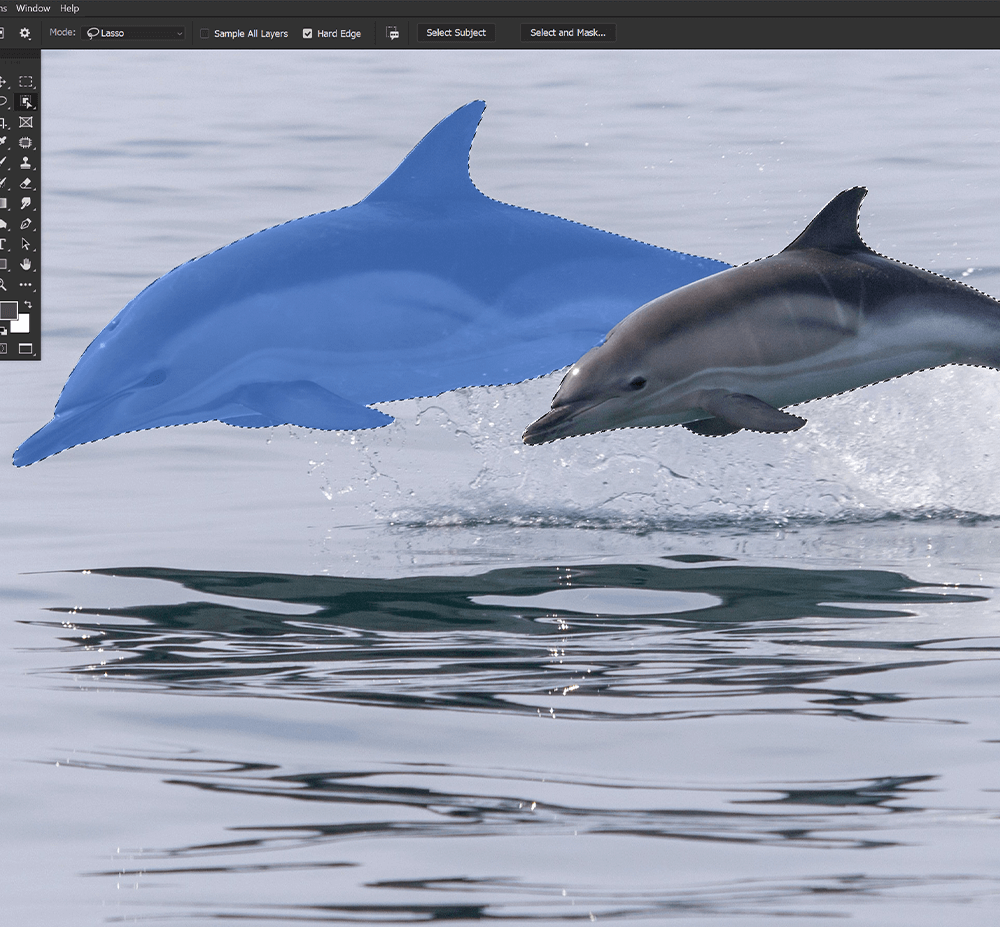
الخطوة 5: حدد الأشخاص الذين يستخدمون موضوعًا محددًا
إذا كنت تريد تحديد الموضوع الرئيسي للصورة ، فيجب عليك استخدام تحديد الموضوع. اختيار الموضوع يعمل بشكل جيد على مواضيع الأشخاص.
مع تنشيط أيٍّ من أدوات التحديد السريع الثلاث ، ابحث عن زر تحديد الموضوع في شريط الخيارات العلوي.
اختر Select Subject ، وسيقوم Photoshop بإنشاء تحديد حول ما يعتقد أنه الموضوع الرئيسي للصورة.
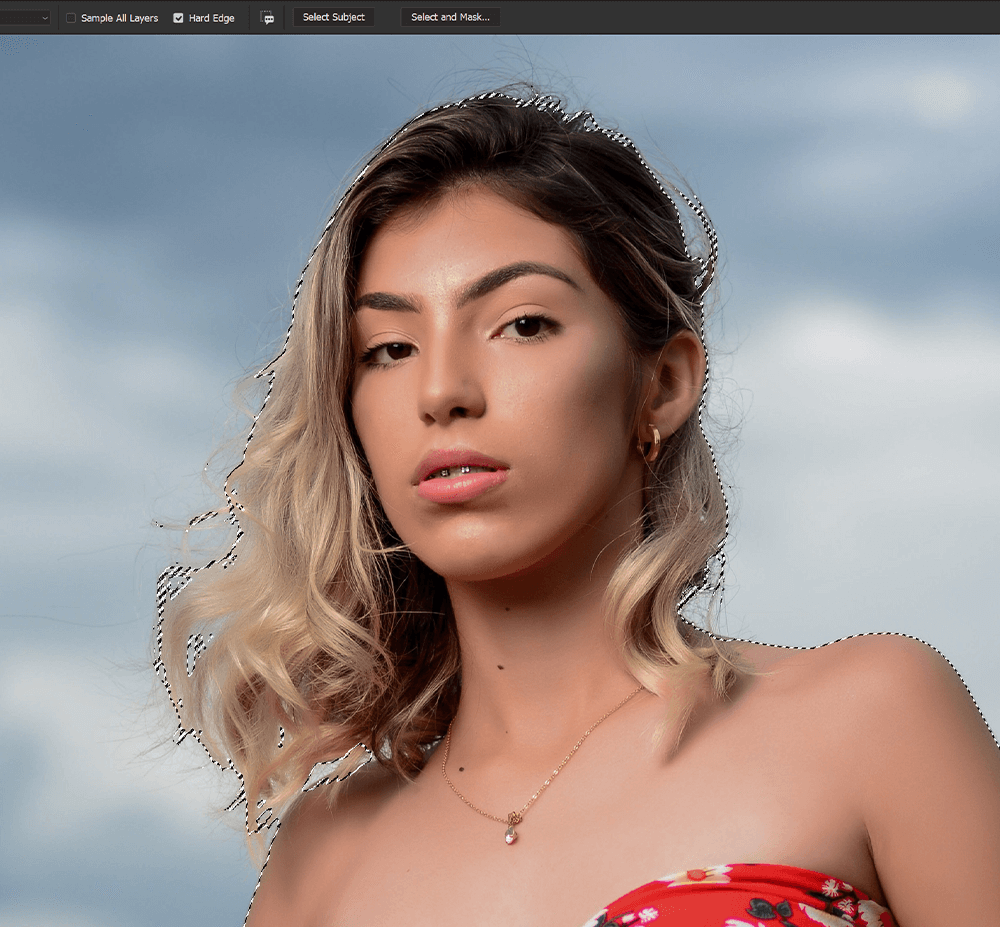
كيفية استخدام أداة Magic Wand Tool في Photoshop
الخطوة 1: اختر أداة Magic Wand Tool
اختر أداة Magic Wand في شريط الأدوات الموجود على الجانب الأيسر. إذا لم يكن مرئيًا ، فانقر بزر الماوس الأيمن فوق أي أداة اختيار سريعة نشطة لفتح قائمة بجميع أدوات التحديد السريعة الثلاثة. أيقونة أداة Magic Wand هي عصا سحرية محاطة بالنجوم.
الإعداد الأساسي الذي تريد ضبطه عند استخدام أداة Magic Wand هو مستوى التسامح. يخبر التسامح Photoshop مقدار ما يجب تحديده. كلما زاد التسامح ، زاد الاختيار.
لقد وجدت التسامح 25 للعمل بشكل جيد لصورة المثال لدينا. ومع ذلك ، يمكنك الانتقال إلى 255. كل صورة تتطلب مستوى مختلفًا من التسامح.
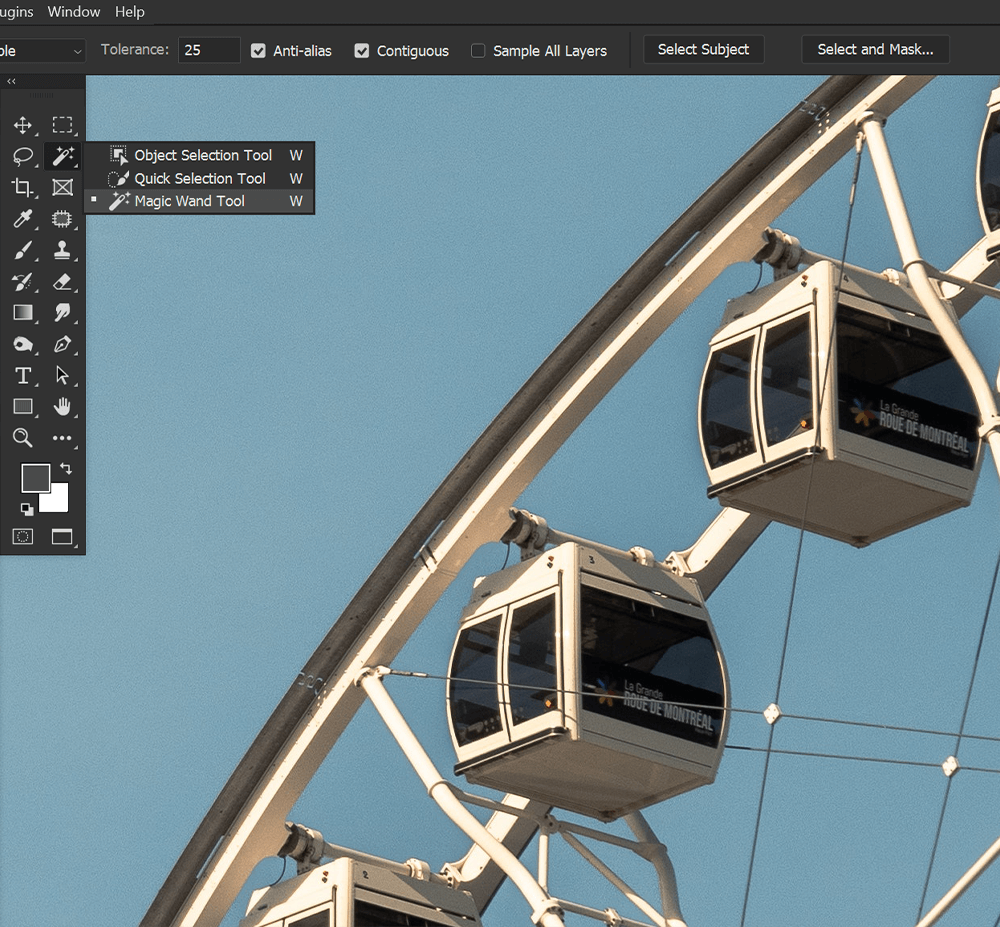
الخطوة 2: انقر وحدد منطقة
مع تنشيط أداة Magic Wand ، انقر فوق المنطقة التي تريد تحديدها. تعمل أداة Magic Wand بشكل أفضل مع المناطق الأكبر ذات الألوان والنغمات المتشابهة.
بالنسبة لصورتنا كمثال ، أريد استخراج عجلة فيريس ، لكنني سأضغط لتحديد السماء ، وليس عجلة فيريس نفسها.
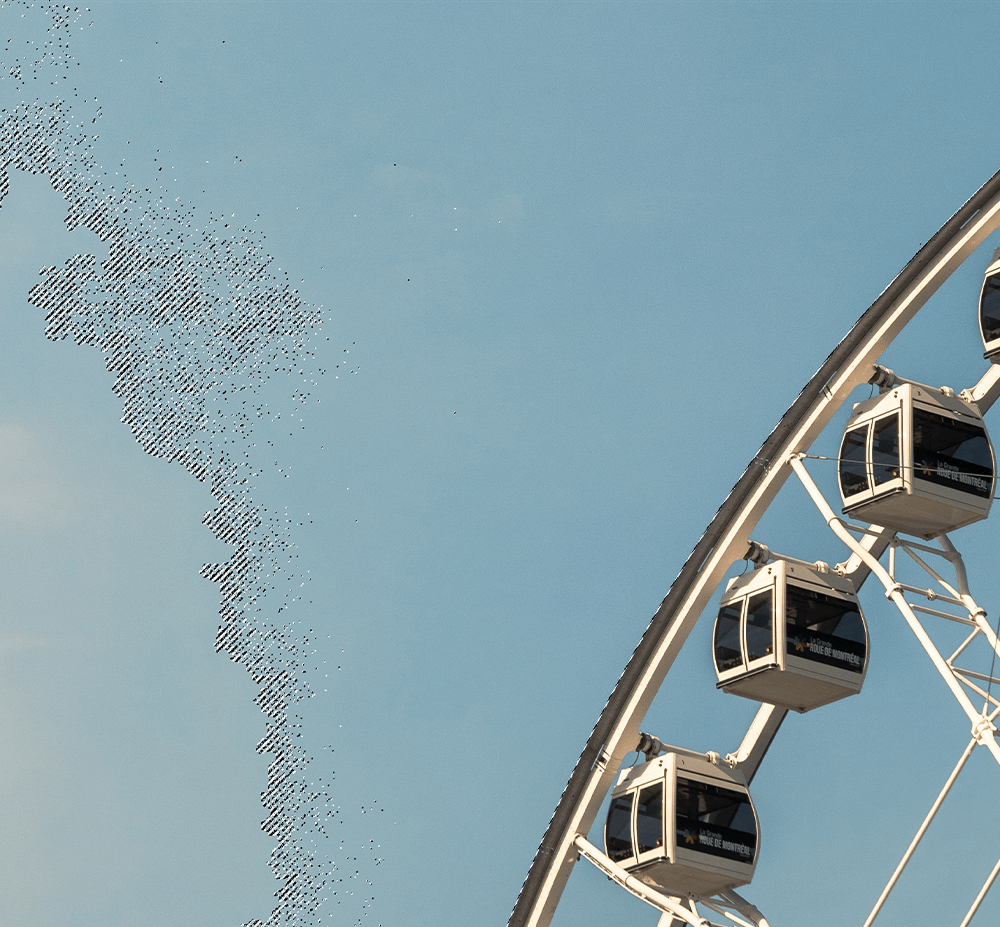
الخطوة 3: إضافة إلى & إزالة من تحديد
بعد النقر الأولي ، إذا قمت بالنقر مرة أخرى ، فسيتم تحديد منطقة جديدة ، وسيختفي اختيارك الأول.
لإضافة المزيد إلى التحديد ، اضغط باستمرار على مفتاح Shift وانقر فوق المنطقة التي تريد إضافتها.
للإزالة من التحديد ، اضغط مع الاستمرار على Alt وانقر.

5. كيفية استخدام Select and Mask & Refine Edge Brush في Photoshop
الخطوة 1: أدخل Select and Mask
بمجرد إنشاء التحديدات الخاصة بك وإضافة قناع الطبقة ، سيكون لديك الموضوع أو الكائن المستخرج. ومع ذلك ، من المحتمل أن يحتاجوا إلى بعض التحسينات باستخدام Select and Mask.
أدناه ، تم تحديد النموذج واستخراجه باستخدام زر تحديد الكائن وقناع الطبقة. حدد الموضوع كان من شأنه أن يقوم بعمل أفضل ؛ ومع ذلك ، سيعطينا هذا رؤية واضحة لكيفية عمل Select and Mask.
يمكنك إدخال Select and Mask عن طريق اختيار أي أداة تحديد سريع واختيار الزر Select and Mask في شريط الخيارات العلوي.
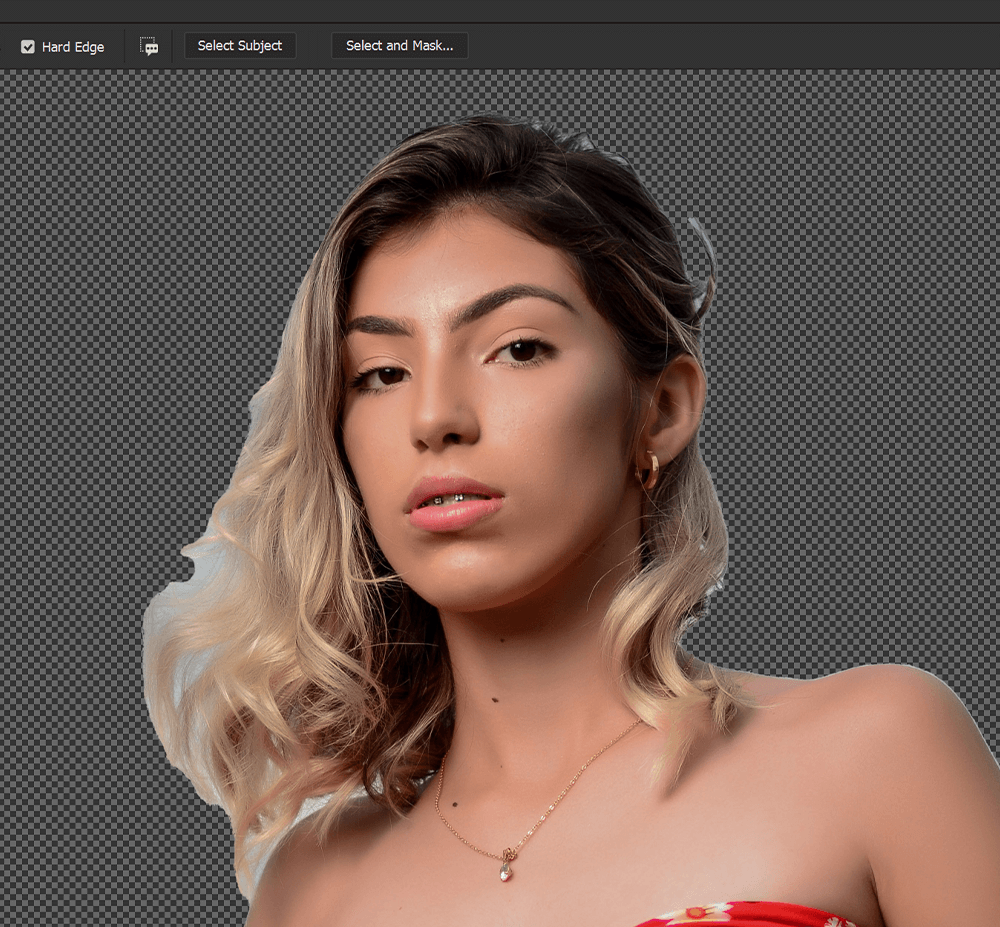
الخطوة 2: صقل الشعر في Select and Mask
واحدة من أكثر الأدوات المفيدة في Select and Mask هي زر Refine Hair الموجود في شريط الخيارات العلوي أثناء وجوده في Select and Mask.
انقر فوق الزر ، وسيصبح الشعر أكثر دقة ودقة تلقائيًا.
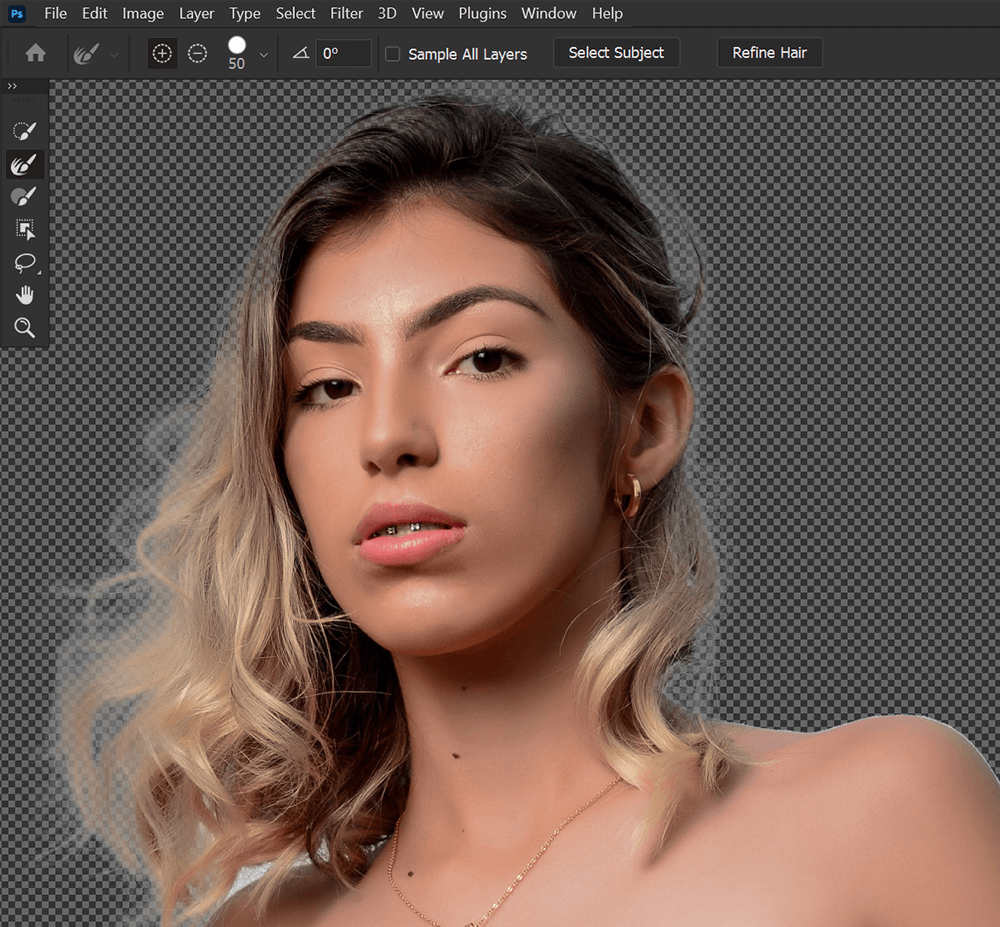
الخطوة 3: الإضافة إلى القناع وإزالته منه
إذا كنت تريد إضافة قناع الطبقة أو إزالته منه ، فحدد فرشاة Refine Edge الموجودة على شريط الأدوات الأيسر.
بعد ذلك ، ضمن اكتشاف الحافة ، قم بالتبديل على نصف القطر الذكي. اضبط نصف القطر على 3-5 بكسل. يمكنك تجربة إعدادات Radius مختلفة. أجد 4 بكسل تعمل لمعظم الأشياء.
الآن ، يمكنك سحب فرشاة Refine Edge فوق المناطق التي تريد تحديدها وإخفائها.
يمكنك إزالة جزء من قناع بالضغط على Alt والنقر والسحب.
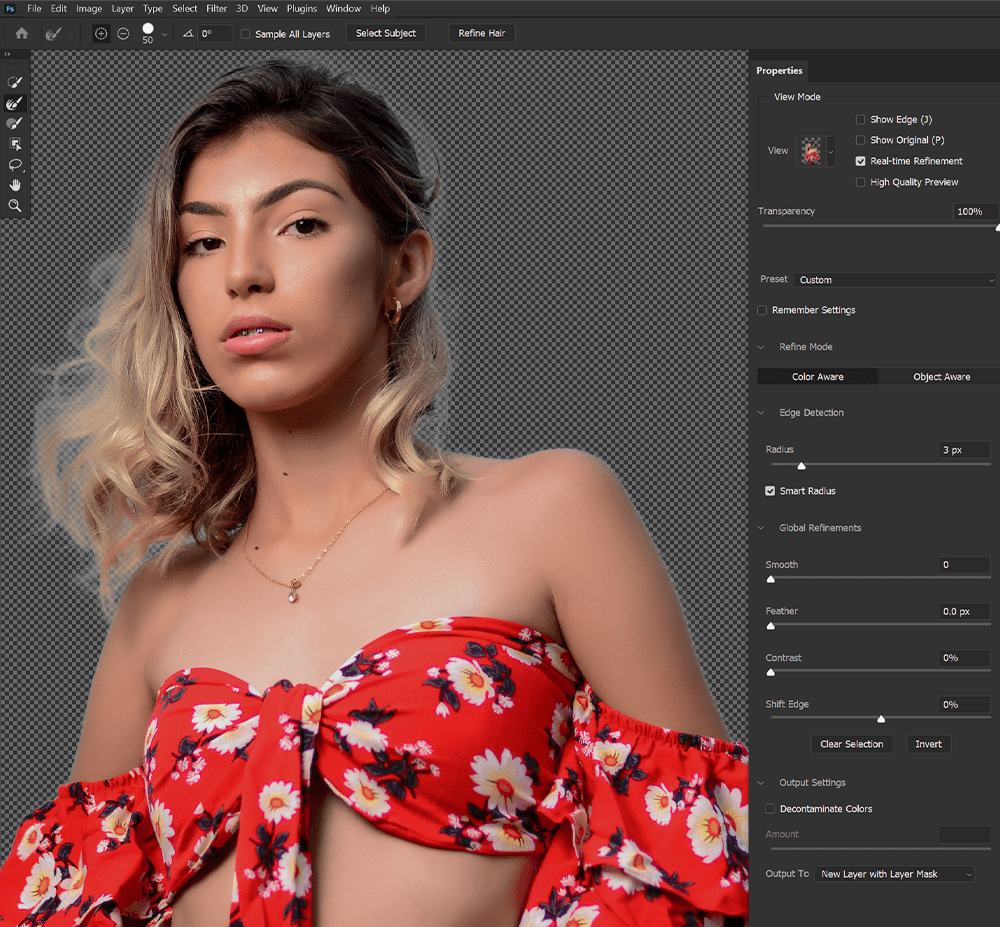
الخطوة 4: إزالة الحواف الهامشية
أخيرًا ، يمكنك إزالة أي لون خلفية متبقي ، يُعرف أيضًا باسم الحواف الهامشية ، بالانتقال إلى إعدادات الإخراج في اللوحة اليمنى.
قم بالتبديل على Decontaminate Colors ، مع ضبط المقدار في مكان ما حول 50 إلى 100٪
سيعتمد المبلغ على الصورة ومدى ظهور الخلفية المتبقية. من الأفضل أن تحاول ضبطه على أدنى مستوى ممكن.
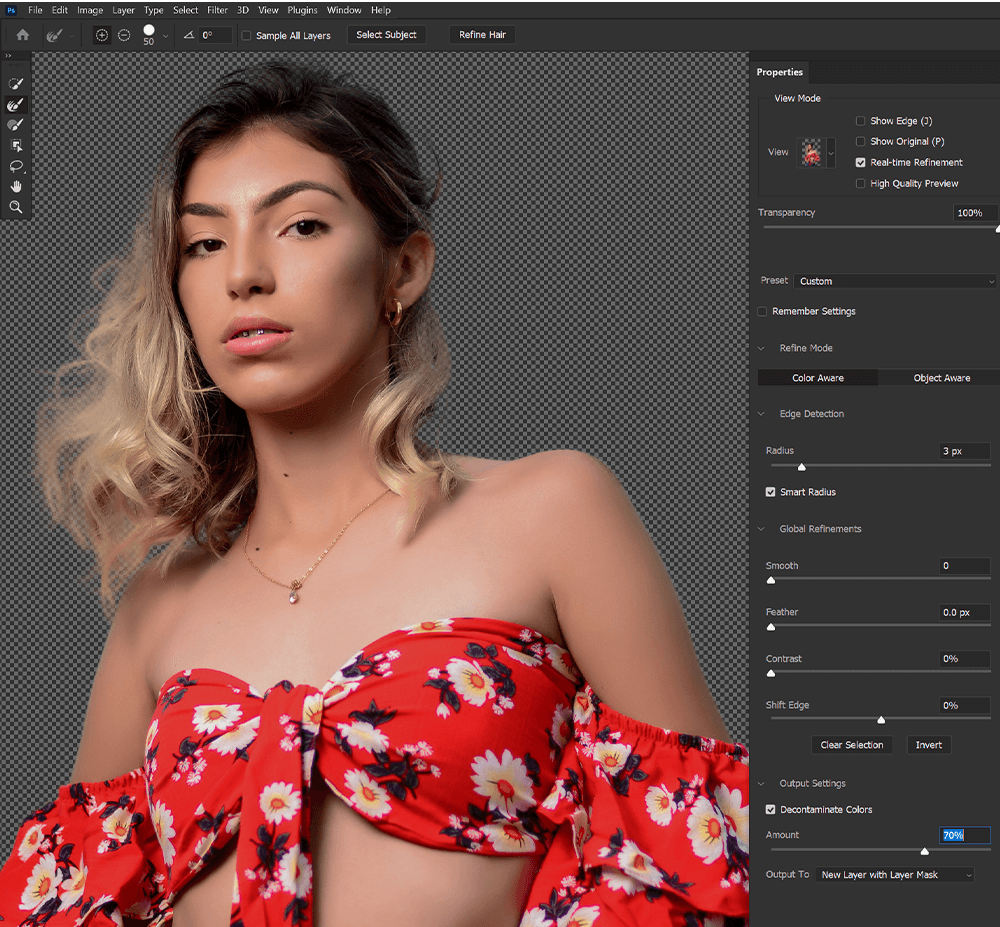
تعد إزالة التلوث من الألوان أمرًا مدمرًا ، مما يعني أنه يقوم بتحرير صورتك بشكل دائم. يجب أن يتم إخراجها إلى طبقة منسوخة جديدة. سيتم إيقاف الطبقة الأصلية الخاصة بك ولكن لن يتم حذفها.
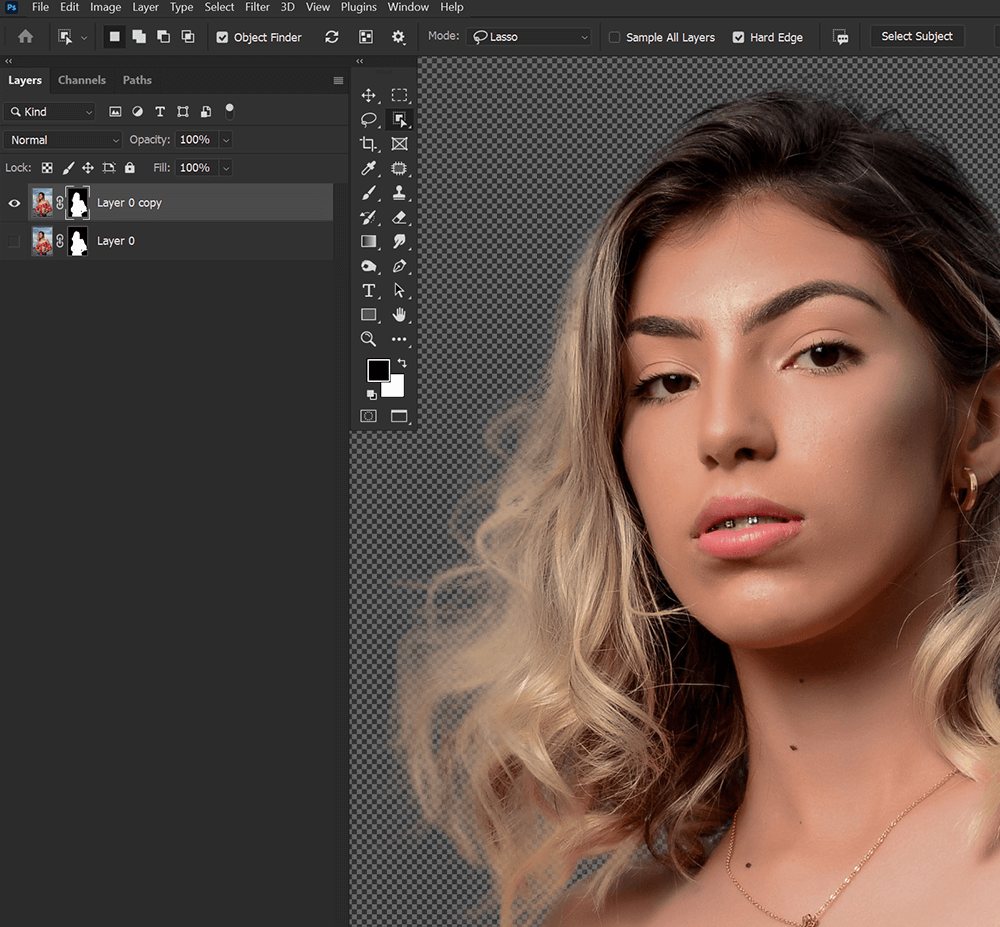
استنتاج
هذه هي أداة التحديد السريع للفوتوشوب باختصار. أثناء استخدام أي من أدوات التحديد السريع يعني أنه سيتعين عليك العودة والقيام بجولة ثانية من التحسينات ، وهذا لا يعني أنها لا تزال لا توفر لك الوقت. وفي كل عام يمر ، يتم إصدار تحديث جديد لبرنامج Photoshop مما يجعله أكثر دقة.
تعلم كيفية استخدام أدوات التحديد السريع في Photoshop ومعرفة وقت استخدامها أمر لا بد منه لأي فنان أو محرر صور. لحسن الحظ ، هذا الإجراء سريع وسهل.
