Cum să utilizați Instrumentul de selecție rapidă în Photoshop
Publicat: 2022-07-18Instrumentul de selecție rapidă din Photoshop are o reputație proastă, dar poate fi un editor foto sau arma secretă a artistului! Asta pentru că instrumentele de selecție rapidă ale Photoshop sunt aspre pe margini. Ei pot extrage imagini complexe în doar câteva clicuri, cu câteva regimuri și modificări minore.
Este excelent pentru identificarea ajustărilor și pentru crearea de machete rapide. Poate fi surprinzător de precis pe forme simple și culori solide. Dacă nu utilizați instrumentul de selecție rapidă din Photoshop, pierdeți. Să ne uităm la fiecare instrument de selecție rapidă, cum să îl utilizați și când ar putea fi cel mai bun moment pentru a utiliza oricare dintre ele.
Ce sunt instrumentele de selecție rapidă în Photoshop?
Instrumentele de selecție rapidă din Photoshop sunt un grup de instrumente care selectează automat pixelii în funcție de culoare și contrast. Fiecare instrument de selecție rapidă funcționează cel mai bine cu imagini cu margini bine definite și culori cu contrast ridicat. Trei instrumente se califică drept instrumente de selecție rapidă.
Selectie rapida
Instrumentul de selecție rapidă în sine. În Photoshop 2022, veți găsi instrumentul Selecție rapidă în panoul Instrumente. În mod implicit, va fi a patra opțiune de sub Instrumentul Lazo poligonal. Pictograma Selecție rapidă este o pensulă cu un cerc de linii punctate în jurul vârfului.
Instrumentul de selecție rapidă din Photoshop este ideal atunci când doriți să faceți o selecție rapidă în care acuratețea nu este la fel de importantă, cum ar fi crearea de machete rapide de imagini. De asemenea, funcționează bine pentru ajustarea selectivă a unei secțiuni a imaginii dvs.
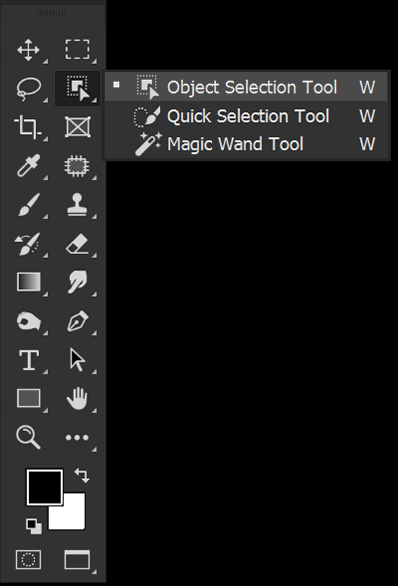
Selectarea obiectelor
Instrumentul de selecție a obiectelor a fost introdus în Photoshop 2020. Instrumentul de selecție a obiectelor va identifica obiectele pe baza marginilor bine definite, cu contrast ridicat. Selectarea obiectului va evidenția ceea ce consideră a fi un obiect în albastru pe măsură ce mișcați mouse-ul în jurul unei imagini.
Instrumentul de selecție a obiectelor găzduiește, de asemenea, Selectare subiect în bara de Opțiuni de sus. Este cel mai bine utilizat pentru selectarea obiectelor care sunt focalizate și bine definite. Subject Select este cel mai bine utilizat pe subiecți oameni, deși poate selecta și animale.
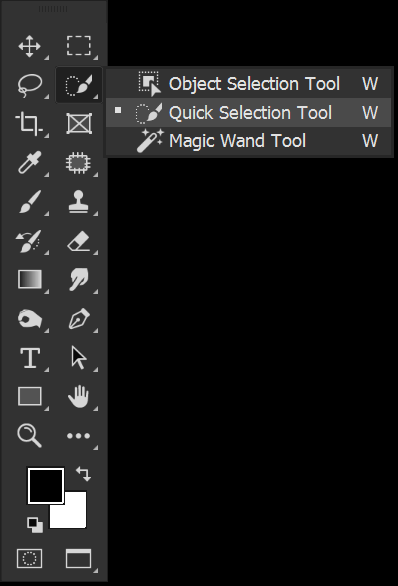
Bagheta magica
Instrumentul Bagheta magică selectează pixelii în funcție de culoare și ton. Când selectați o zonă folosind instrumentul Bagheta magică, aceasta va selecta pixeli similari ca ton și nuanță. Puteți controla Toleranța, care controlează cât de diferit poate fi un pixel înainte de a fi exclus din selecție.
Instrumentul Magic Wand este ideal pentru selectarea unor zone mari de culoare similară, cum ar fi cerul.
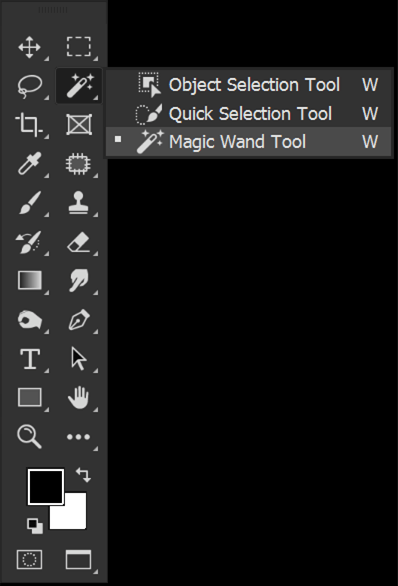
Selectați și Mask & Refine Edge Brush
Peria Refine Edge se găsește în Select și Mask. Puteți intra în Selectare și Masca alegând un instrument de selectare rapidă și alegând butonul Selectare și Masca din bara de Opțiuni de sus.
Selectați și mascați este locul în care puteți rafina marginea creată folosind orice instrumente de selecție rapidă. Puteți adăuga sau elimina dintr-o selecție și puteți rafina părul și marginile netede.

Cum să utilizați instrumentul de selecție rapidă în Photoshop
Pasul 1: Alegeți peria de selecție rapidă
Selectați instrumentul de selecție rapidă din bara de instrumente din partea stângă. Va fi al patrulea instrument din stivă. Dacă nu îl vedeți, faceți clic dreapta pe orice instrument de selecție rapidă este activ pentru a deschide o listă cu toate cele trei instrumente de selecție rapidă. Pictograma instrumentului de selecție rapidă este o pensulă.
Setarea principală pentru instrumentul de selecție rapidă este activarea sau dezactivarea îmbunătățirii marginii. Enhance Edge va uniformiza automat selecția.
Enhance Edge poate fi de ajutor atunci când selectați obiecte foarte netede, cum ar fi o sferă. Dar Enhance Edge poate fi mai puțin ideal atunci când selectați elemente ascuțite sau complexe, cum ar fi mâinile. Îmi place să nu-l țin, dar îl poți încerca în ambele moduri.
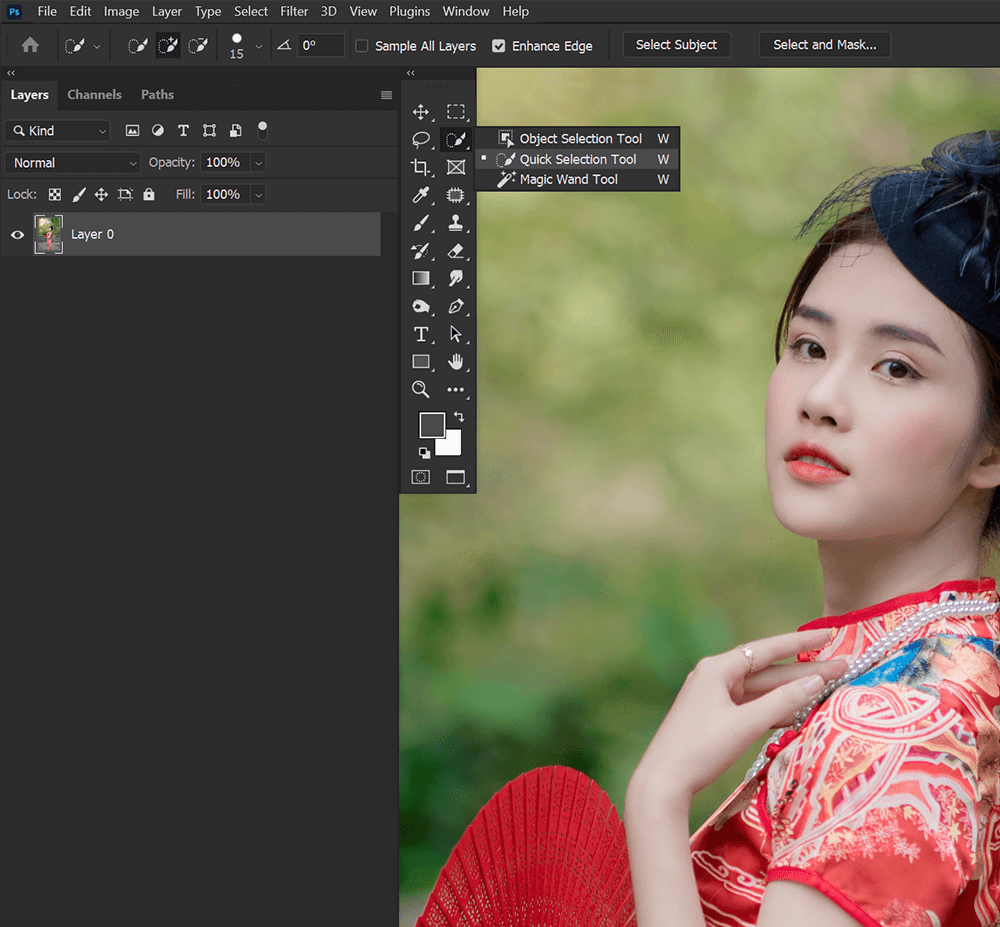
Pasul 2: Trageți pensula pentru a crea o selecție
Acum, trageți pensula de selecție rapidă peste subiectul pe care doriți să îl selectați. Puteți crește și micșora dimensiunea periei de selecție rapidă folosind tastele [ și ].
Pe măsură ce trageți pensula, Selectarea rapidă va selecta mai mulți pixeli.

Pasul 3: Editați selecția
În mod implicit, puteți face clic pentru a adăuga la o selecție fără a ține apăsată o tastă.
Pentru a elimina o selecție, țineți apăsat și faceți clic pe porțiunea de selecție pe care doriți să o eliminați.
Instrumentul de selecție rapidă va încerca întotdeauna să se încadreze la margini bine definite, astfel încât nu trebuie să fiți prea precis cu locul în care faceți clic.

Pasul 4: Creați o mască de strat
Pentru a utiliza selecția dvs. pentru a extrage un obiect, puteți adăuga o mască de strat la strat. Puteți găsi butonul Adăugare mască de strat în partea de jos a panoului stratului.
Masca de strat va lua automat forma Selecției.

Cum să utilizați instrumentul de selecție a obiectelor în Photoshop
Pasul 1: Alegeți Instrumentul Selectare obiect
Selectați instrumentul de selecție a obiectelor din bara de instrumente din partea stângă. Dacă nu este vizibil, faceți clic dreapta pe orice instrument de selecție rapidă este activ pentru a deschide o listă cu toate cele trei instrumente de selecție rapidă. Pictograma instrumentului de selecție a obiectelor este un pătrat cu un indicator.
În primul rând, asigurați-vă că este bifat Object Finder. Object Finder îi spune Photoshop să se uite la întreaga imagine pentru eventuale obiecte.
Apoi, selectați modul dvs., fie dreptunghi, fie lazo. Aceasta va controla modul în care selectați zona cu obiectul. Prefer modul Lasso, dar le puteți încerca pe amândouă.
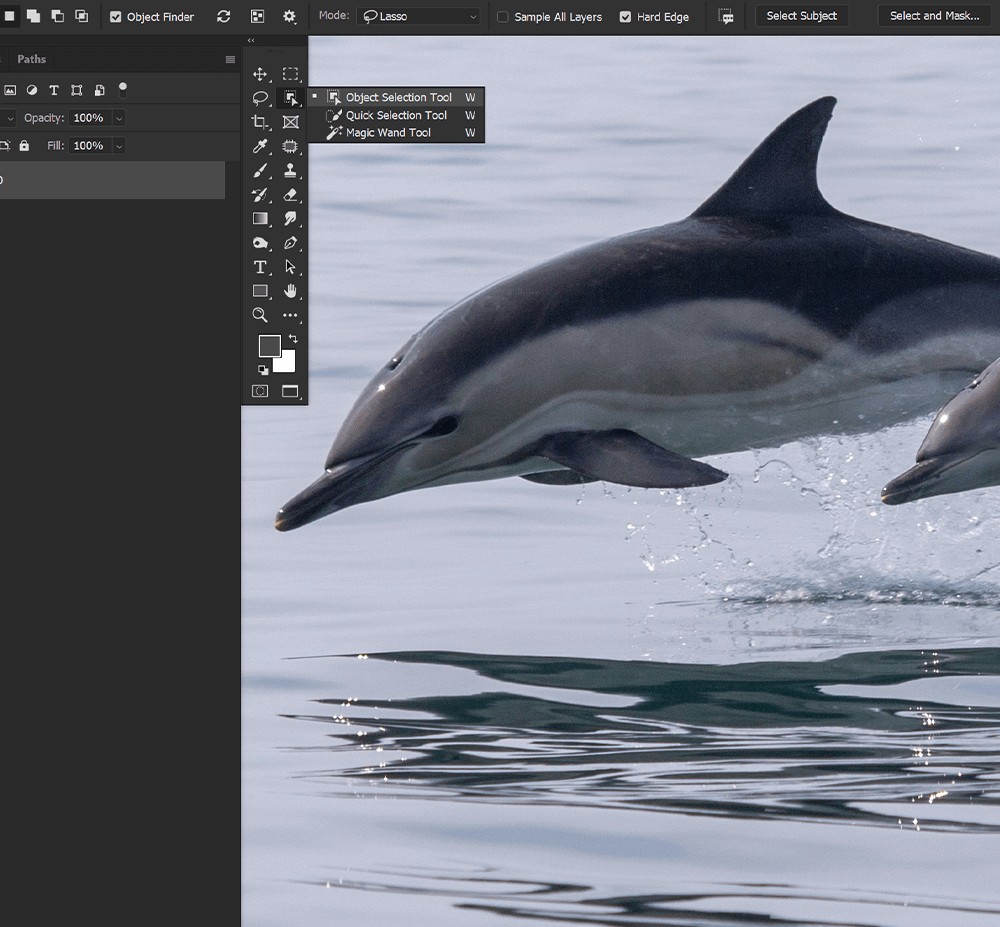
Pasul 2: Selectați obiectul dvs. utilizând Object Finder
Dacă este bifat Object Finder, Photoshop va scana imaginea și va detecta orice obiecte posibile. Plasați mouse-ul peste un obiect. Dacă Photoshop îl vede ca pe un obiect, Object Select îl va evidenția în albastru.
Faceți clic pentru a crea automat o selecție.

De asemenea, puteți activa și dezactiva Afișare toate obiectele folosind pictograma Afișare toate obiectele din bara de instrumente Opțiuni de sus. Icoana este formată din trei pătrate.
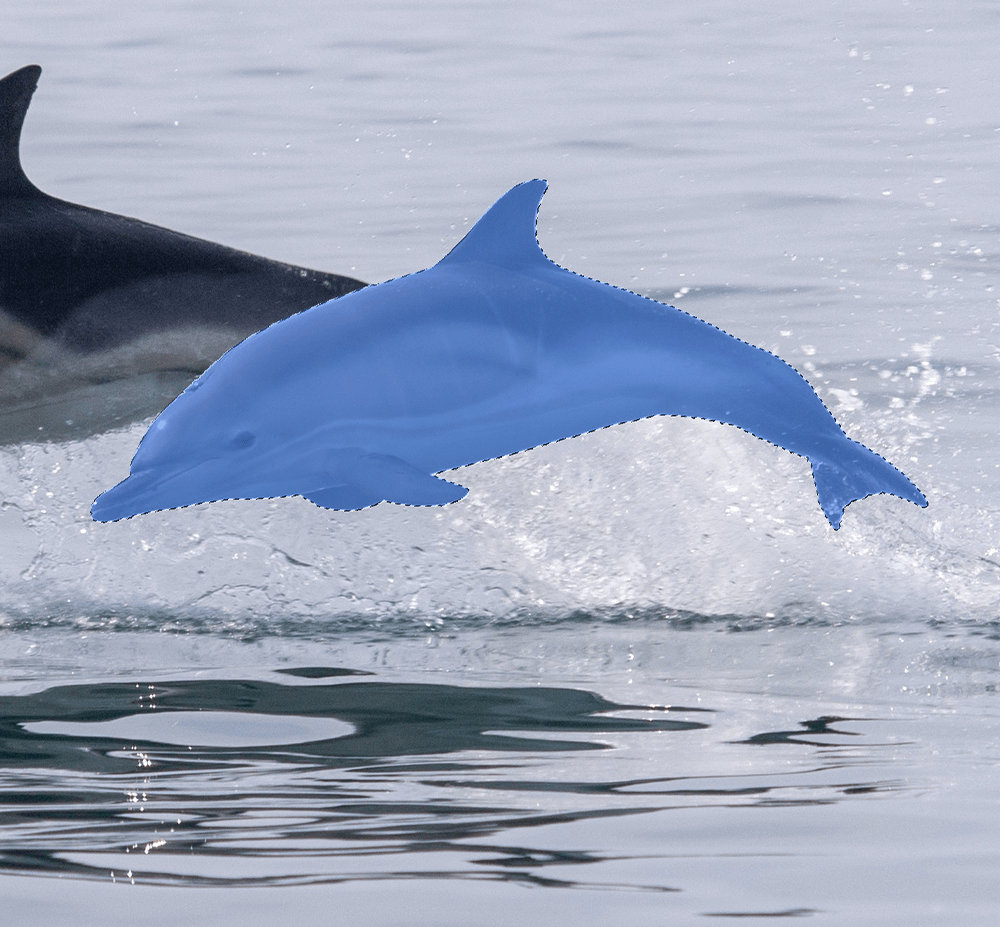
Pasul 3: Selectați un obiect manual
Puteți selecta zona folosind mouse-ul dacă doriți să spuneți manual Photoshop unde să caute un obiect.
În funcție de modul setat, veți avea fie un dreptunghi, fie un lasso în stil liber.
Mascați o selecție aproximativă în jurul zonei cu obiectul, iar Photoshop se va alinia la marginea obiectului.
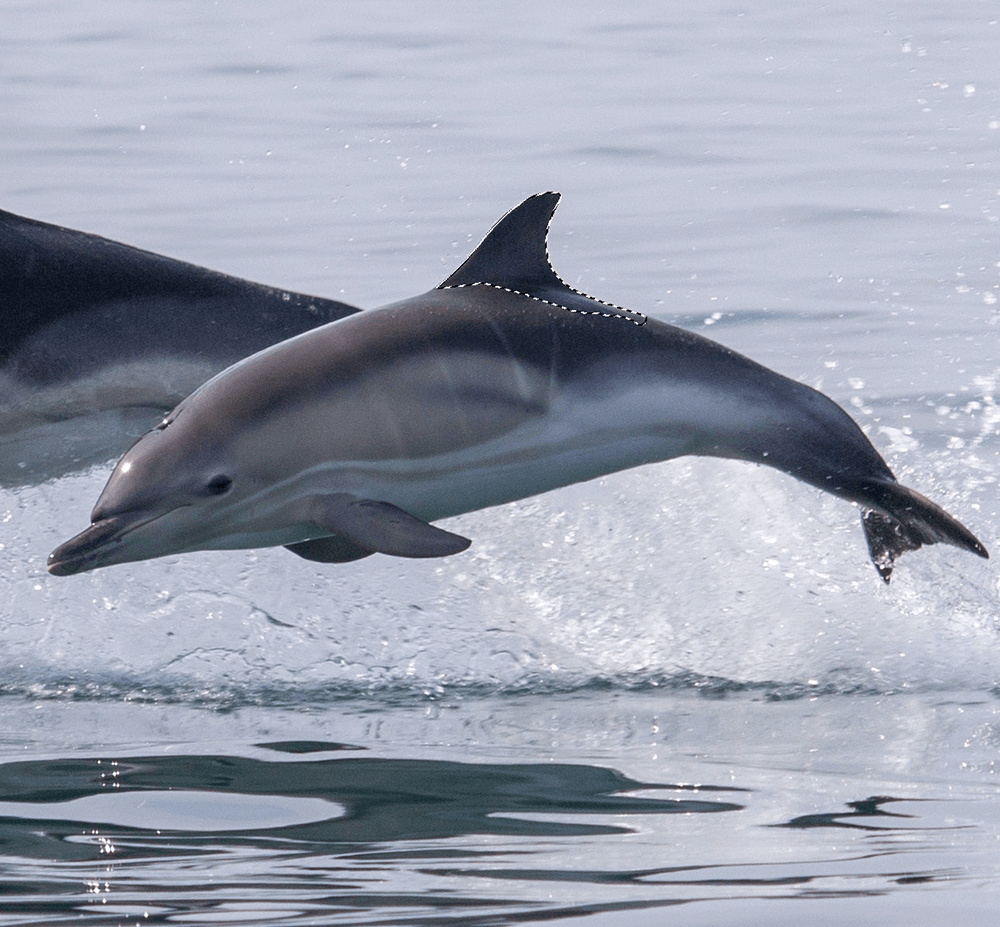
Pasul 4: Eliminați din și adăugați la o selecție
Dacă doriți să selectați mai multe obiecte simultan, țineți apăsată Shift și selectați un alt obiect pe care să îl adăugați la selecție.
Pentru a elimina un obiect dintr-o selecție, țineți apăsat Alt și faceți clic pe obiectul pe care doriți să îl eliminați.
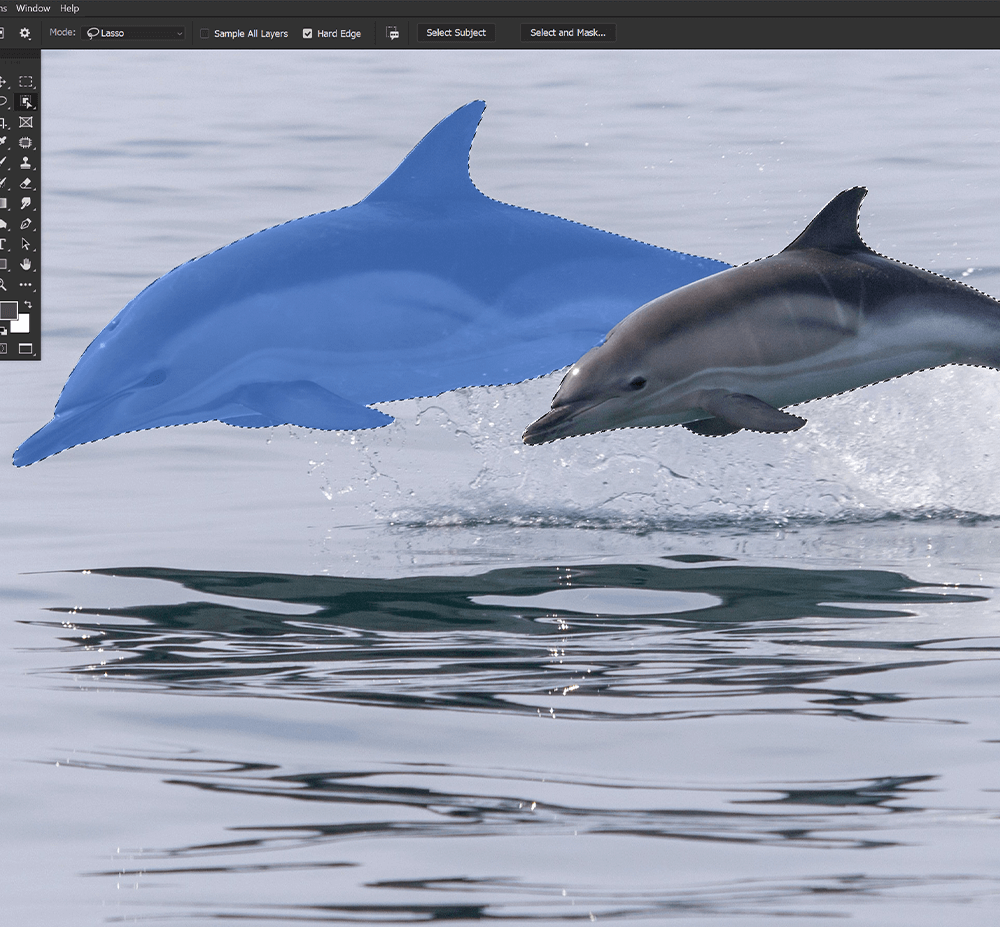
Pasul 5: Selectați persoane care utilizează Selectați subiectul
Dacă doriți să selectați subiectul principal al unei imagini, ar trebui să utilizați Selectare subiect. Select Subject funcționează deosebit de bine pe subiecte de oameni.
Cu oricare dintre cele trei instrumente de selecție rapidă activă, găsiți butonul Selectare subiect în bara de opțiuni de sus.
Alegeți Selectați subiect, iar Photoshop va crea o selecție în jurul a ceea ce crede că este subiectul principal al imaginii.
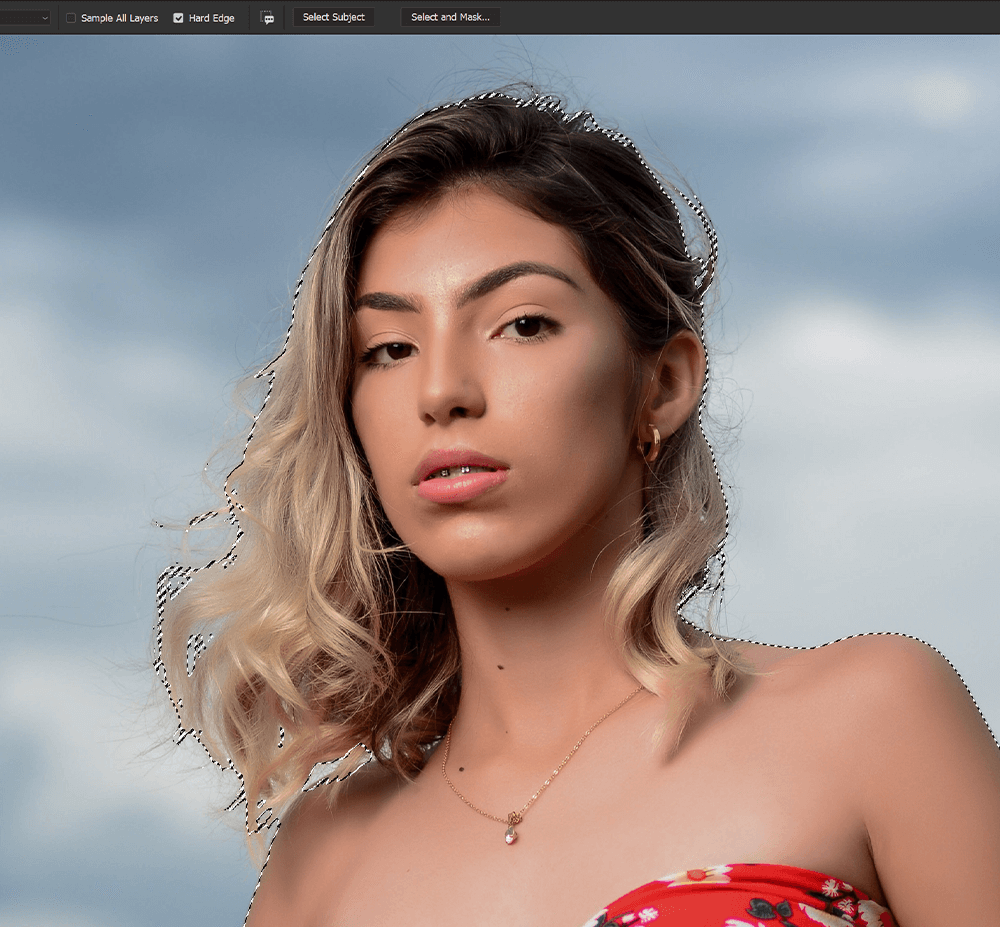
Cum să utilizați instrumentul Baghetă magică în Photoshop
Pasul 1: Alegeți instrumentul Bagheta magică
Alegeți instrumentul Baghetă magică din bara de instrumente din partea stângă. Dacă nu este vizibil, faceți clic dreapta pe orice instrument de selecție rapidă este activ pentru a deschide o listă cu toate cele trei instrumente de selecție rapidă. Pictograma instrumentului Bagheta magică este o baghetă magică înconjurată de stele.
Setarea principală pe care veți dori să o ajustați când utilizați instrumentul Bagheta magică este nivelul de toleranță. Toleranța îi spune Photoshop cât de mult ar trebui să fie selectat. Cu cât toleranța este mai mare, cu atât este mai selectat.
Am găsit o toleranță de 25 care funcționează bine pentru imaginea noastră exemplu. Cu toate acestea, puteți merge până la 255. Fiecare imagine va necesita un nivel diferit de toleranță.
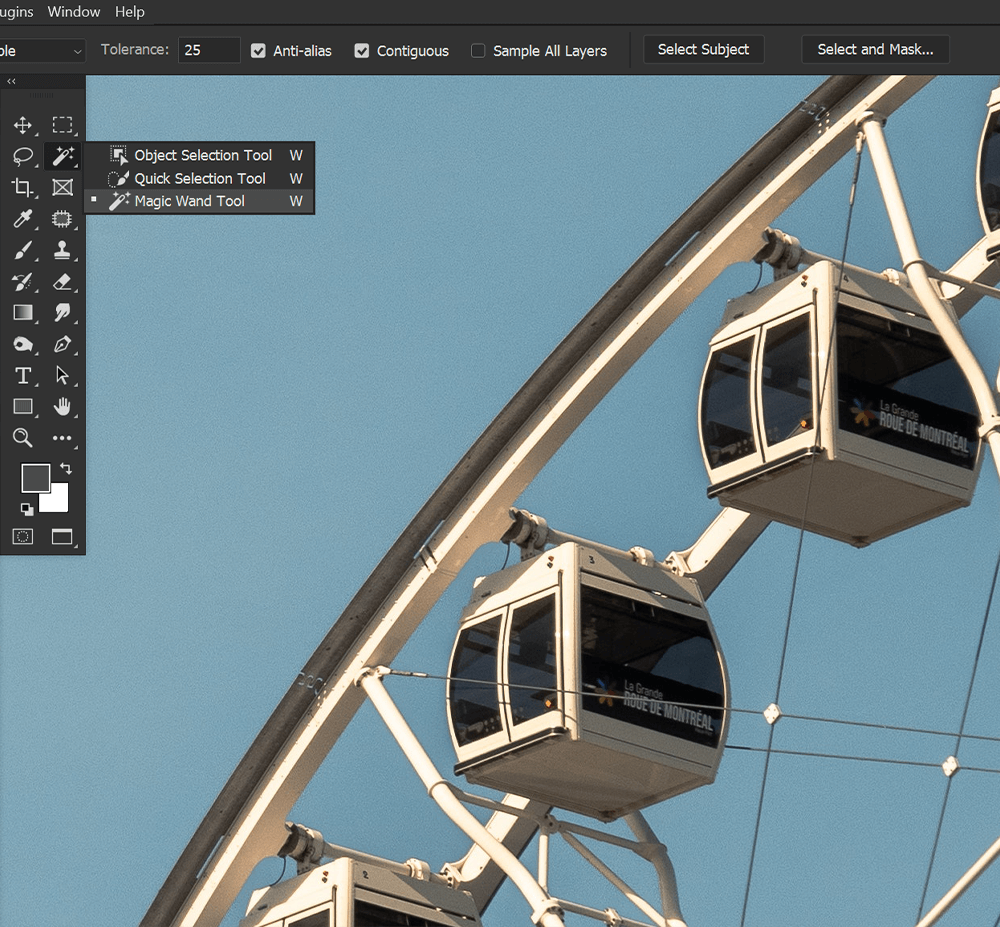
Pasul 2: Faceți clic și selectați o zonă
Cu instrumentul Baghetă magică activ, faceți clic pe o zonă pe care doriți să o selectați. Instrumentul Bagheta magică funcționează cel mai bine cu regiuni mai mari de culori și tonuri similare.
Pentru imaginea noastră de exemplu, vreau să extrag roata, dar voi face clic pentru a selecta cerul, nu roata în sine.
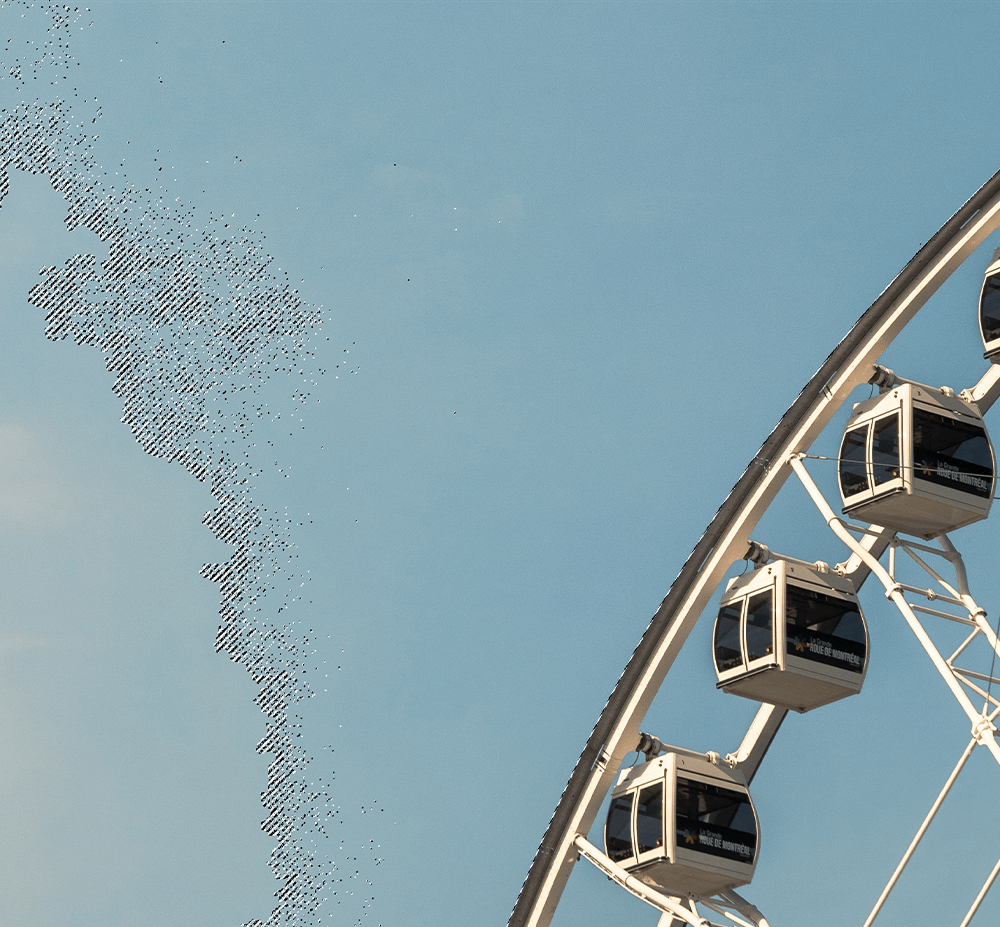
Pasul 3: Adăugați și eliminați dintr-o selecție
După clicul inițial, dacă faceți din nou clic, o zonă nouă va fi selectată și prima selecție va dispărea.
Pentru a adăuga în continuare la o selecție, țineți apăsată Shift și faceți clic pe zona pe care doriți să o adăugați.
Pentru a elimina dintr-o selecție, țineți apăsat Alt și faceți clic.

5. Cum să utilizați Selectarea și Masca și Pensiunea Rafinare margine în Photoshop
Pasul 1: Introduceți Select și Mask
După ce ați creat selecțiile și ați adăugat o mască de strat, veți avea subiectul sau obiectul extras. Cu toate acestea, probabil că vor avea nevoie de o rafinare folosind Select și Mask.
Mai jos, modelul a fost selectat și extras folosind butonul Selectare obiect și o mască de strat. Selectați subiectul ar fi făcut o treabă mai bună; cu toate acestea, acest lucru ne va oferi o vedere clară asupra modului în care funcționează Select și Mask.
Puteți intra în Selectare și Masca alegând orice instrument de selecție rapidă și alegând butonul Selectare și Masca din bara de Opțiuni de sus.
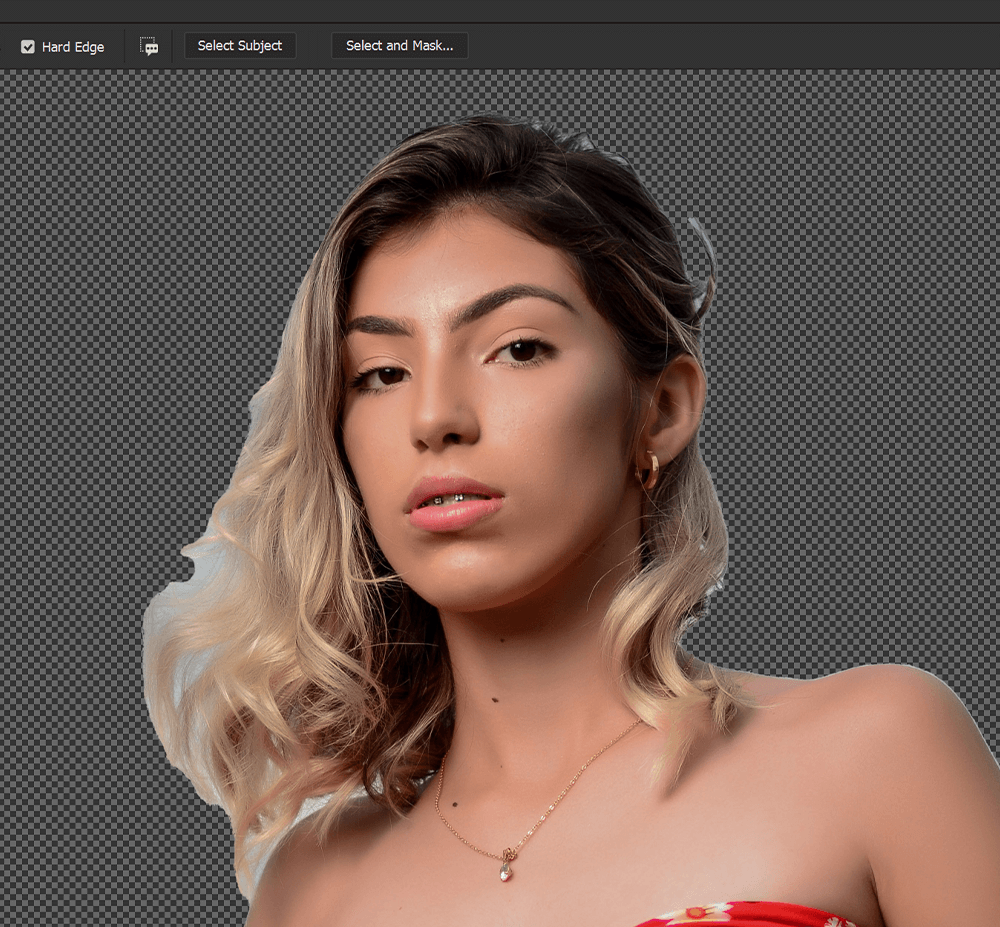
Pasul 2: Rafinați părul în Select și Mask
Unul dintre cele mai utile instrumente din Select and Mask este butonul Rafinare păr care se găsește în bara de opțiuni de sus în timp ce în Select and Mask.
Faceți clic pe butonul și părul va deveni automat mai rafinat și mai precis.
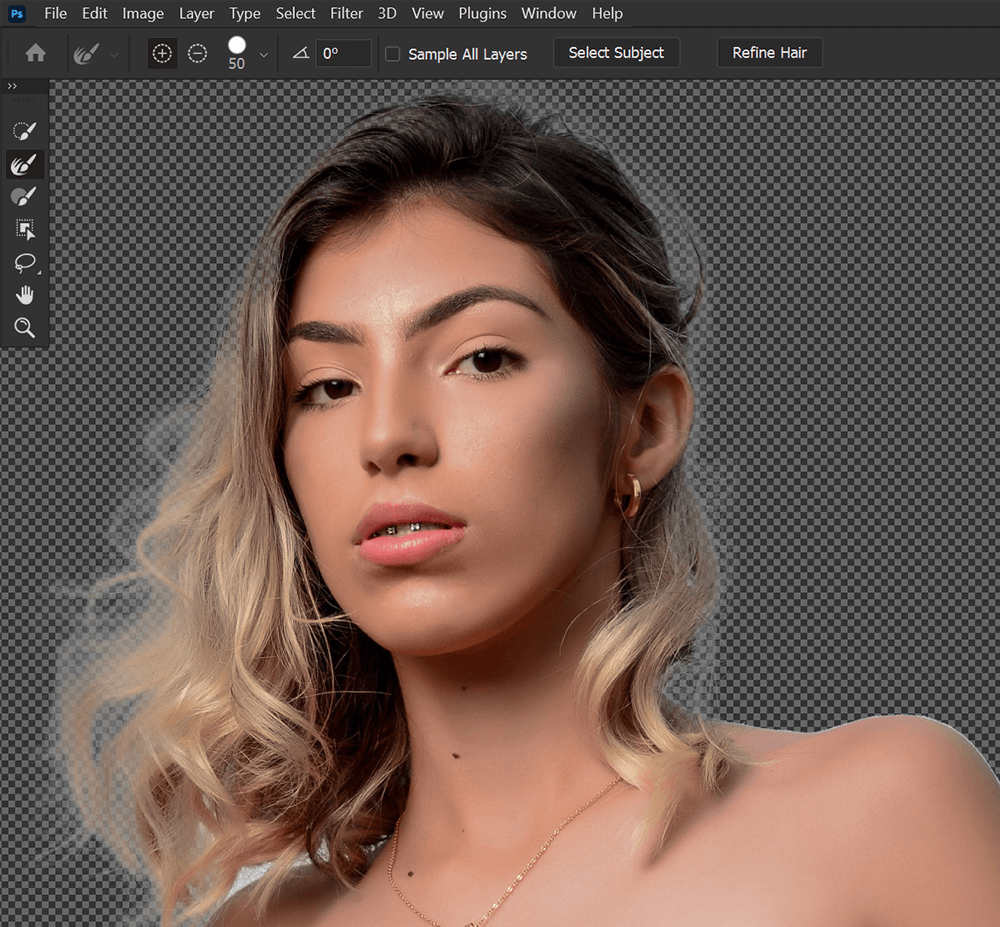
Pasul 3: Adăugați și îndepărtați din mască
Dacă doriți să adăugați sau să eliminați din Masca de strat, selectați peria Rafinare marginea din bara de instrumente din stânga.
Apoi, sub Detectarea marginilor, comutați pe On Smart Radius. Setați Raza la 3-5 pixeli. Puteți încerca diferite setări pentru Radius. Găsesc că 4 pixeli funcționează pentru majoritatea lucrurilor.
Acum, puteți trage peria Refine Edge peste zonele pe care doriți să fie selectate și mascate.
Puteți elimina o parte dintr-o mască ținând apăsată Alt și făcând clic și trăgând.
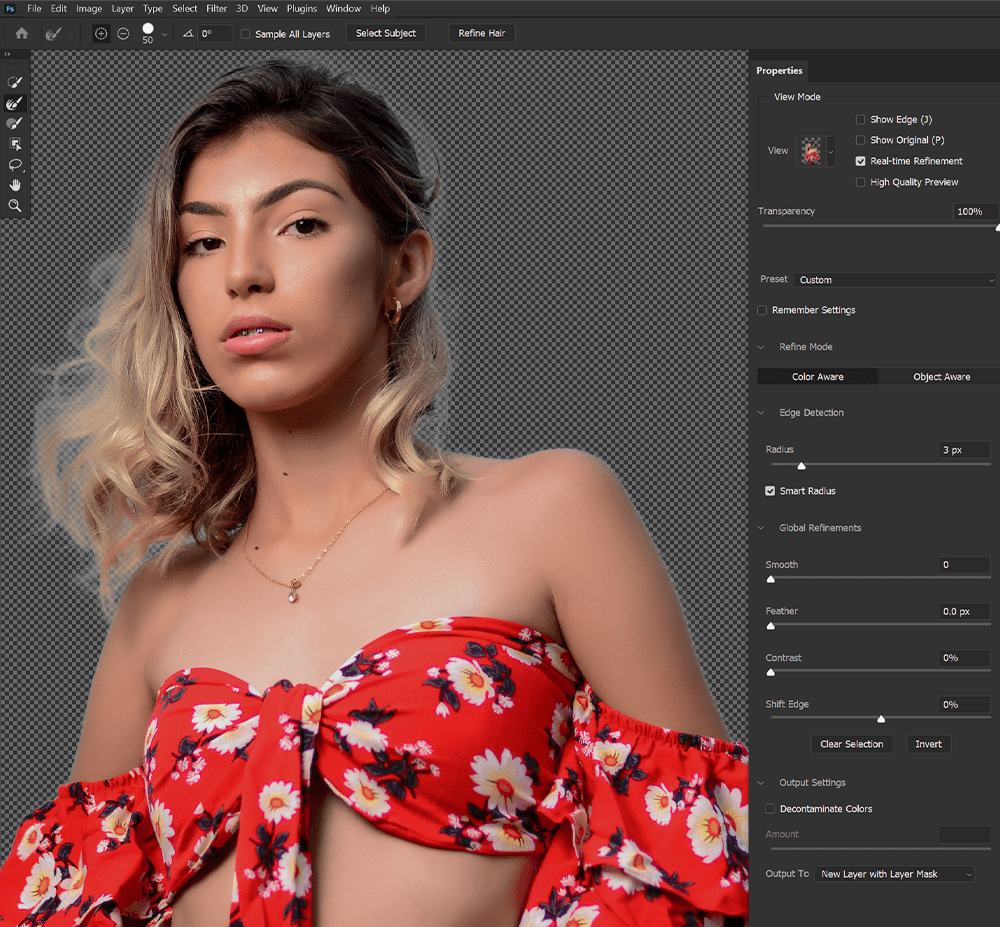
Pasul 4: Îndepărtați marginile franjuri
În cele din urmă, puteți elimina orice culoare de fundal rămasă, cunoscută și sub numele de margini, accesând Setări de ieșire din panoul din dreapta.
Activați decontaminarea culorilor, setând cantitatea undeva la 50 până la 100%
Cantitatea va depinde de imagine și de cât de mult fundal rămas este vizibil. Cel mai bine este să încercați și să îl setați cât mai jos posibil.
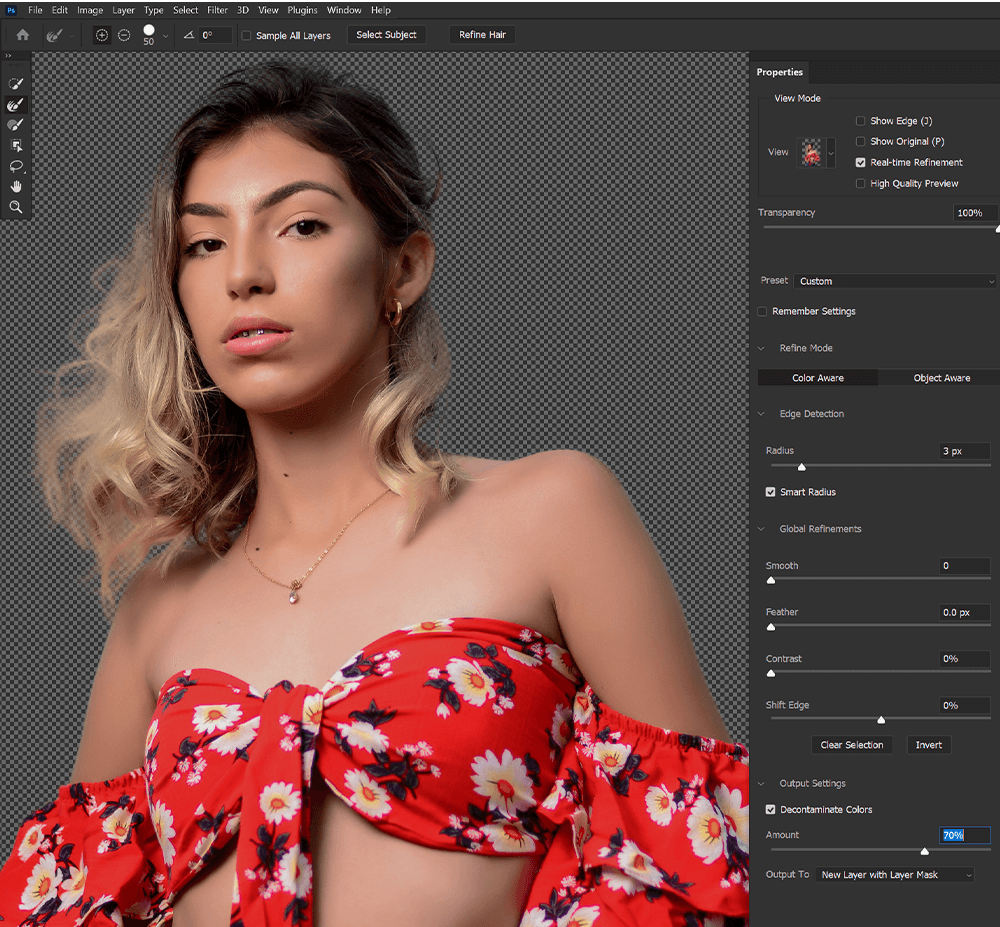
Decontaminate Colors este distructiv, ceea ce înseamnă că îți editează permanent fotografia. Ar trebui să iasă într-un nou strat copiat. Stratul inițial va fi dezactivat, dar nu va fi șters.
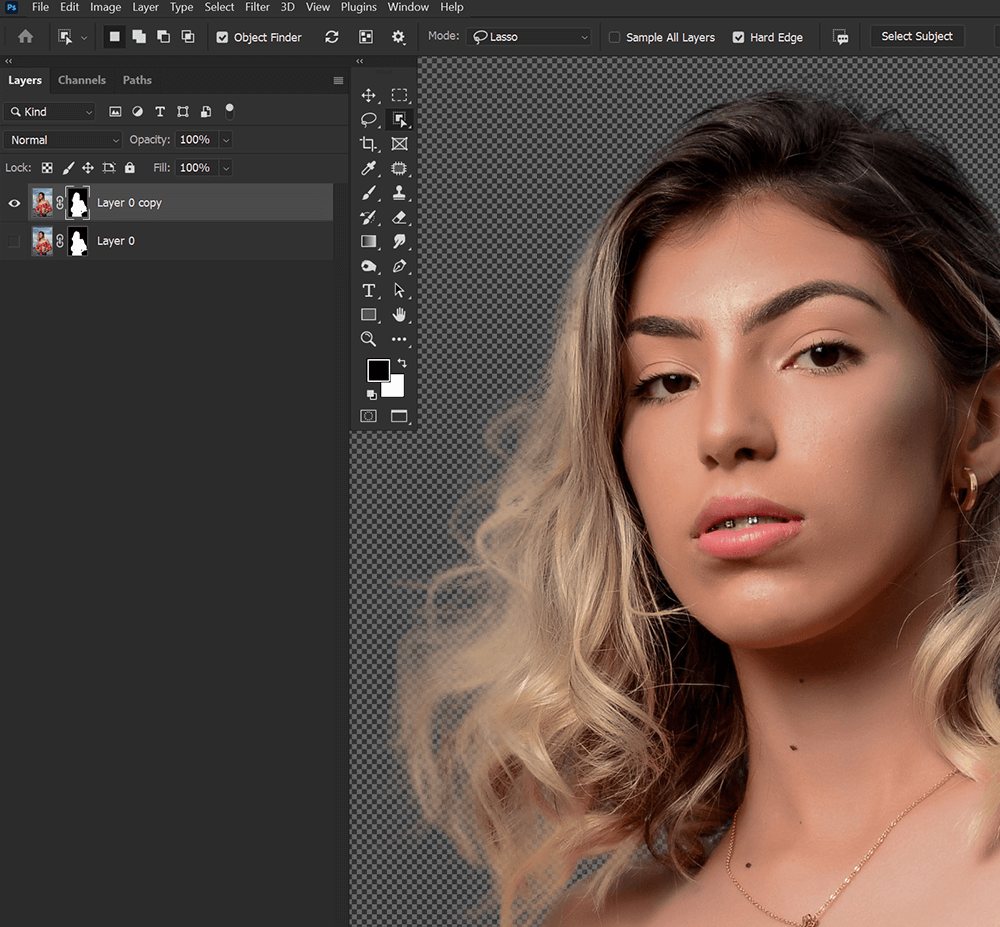
Concluzie
Pe scurt, acesta este instrumentul de selecție rapidă Photoshop. În timp ce folosirea oricăruia dintre instrumentele de selecție rapidă înseamnă că va trebui să te întorci și să faci o a doua rundă de perfecționări, asta nu înseamnă că tot nu vor economisi timp. Și în fiecare an care trece, o nouă actualizare Photoshop este lansată și le face și mai precise.
A învăța cum să folosești instrumentele de selecție rapidă din Photoshop și a ști când să le folosești este o necesitate pentru orice artist sau editor foto. Din fericire, este rapid și ușor de făcut.
