So verwenden Sie das Schnellauswahl-Werkzeug in Photoshop
Veröffentlicht: 2022-07-18Das Schnellauswahl-Werkzeug in Photoshop hat einen schlechten Ruf, aber es kann ein Bildbearbeitungsprogramm oder die Geheimwaffe eines Künstlers sein! Das liegt daran, dass die Schnellauswahlwerkzeuge von Photoshop an den Rändern rau sind. Sie können komplexe Bilder mit nur wenigen Klicks mit ein paar kleinen Maßnahmen und Optimierungen extrahieren.
Es eignet sich hervorragend, um Anpassungen zu lokalisieren und schnelle Mockups zu erstellen. Es kann bei einfachen Formen und Volltonfarben überraschend genau sein. Wenn Sie das Schnellauswahl-Werkzeug in Photoshop nicht verwenden, verpassen Sie etwas. Schauen wir uns jedes Schnellauswahl-Tool an, wie man es benutzt und wann der beste Zeitpunkt für die Verwendung ist.
Was sind Schnellauswahlwerkzeuge in Photoshop?
Die Schnellauswahlwerkzeuge in Photoshop sind eine Gruppe von Werkzeugen, die Pixel automatisch basierend auf Farbe und Kontrast auswählen. Jedes Schnellauswahl-Tool funktioniert am besten mit Bildern mit gut definierten Kanten und kontrastreichen Farben. Drei Werkzeuge qualifizieren sich als Schnellauswahlwerkzeuge.
Schnellauswahl
Das Schnellauswahl-Werkzeug selbst. In Photoshop 2022 finden Sie das Schnellauswahl-Werkzeug im Bedienfeld „Werkzeuge“. Standardmäßig ist dies die vierte Option unter dem Polygon-Lasso-Werkzeug. Das Schnellauswahl-Symbol ist ein Pinsel mit einem Kreis aus gepunkteten Linien um die Spitze.
Das Schnellauswahl-Werkzeug in Photoshop ist ideal, wenn Sie eine schnelle Auswahl treffen möchten, bei der Genauigkeit nicht so wichtig ist, wie z. B. das Erstellen schneller Mockups von Bildern. Es eignet sich auch gut zum selektiven Anpassen eines Bildabschnitts.
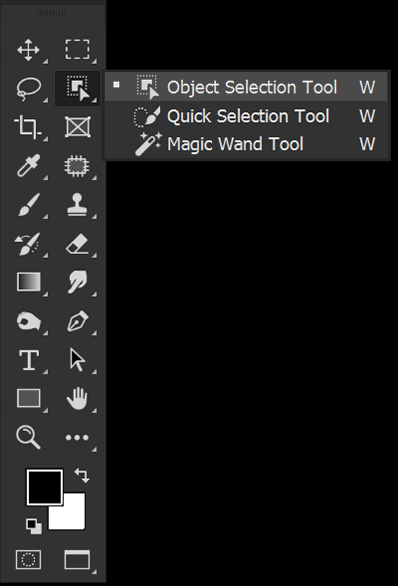
Objektauswahl
Das Objektauswahl-Werkzeug wurde in Photoshop 2020 eingeführt. Das Objektauswahl-Werkzeug identifiziert Objekte anhand klar definierter, kontrastreicher Kanten. Objektauswahl hebt das, was es als Objekt betrachtet, blau hervor, wenn Sie Ihre Maus über ein Bild bewegen.
Das Objektauswahl-Werkzeug enthält auch Objekt auswählen in seiner oberen Optionsleiste. Es wird am besten zum Auswählen von Objekten verwendet, die scharf und gut definiert sind. Die Motivauswahl eignet sich am besten für Personen, kann aber auch Tiere auswählen.
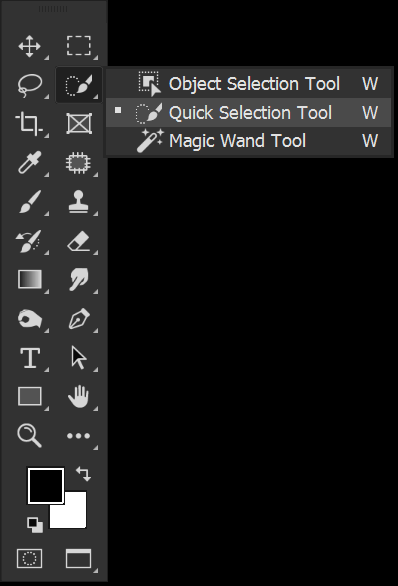
Zauberstab
Das Zauberstab-Werkzeug wählt Pixel basierend auf Farbe und Ton aus. Wenn Sie mit dem Zauberstab-Werkzeug einen Bereich auswählen, werden Pixel mit ähnlichem Ton und Farbton ausgewählt. Sie können die Toleranz steuern, die steuert, wie unterschiedlich ein Pixel sein kann, bevor es von der Auswahl ausgeschlossen wird.
Das Zauberstab-Werkzeug ist ideal zum Auswählen großer Bereiche ähnlicher Farbe, wie z. B. des Himmels.
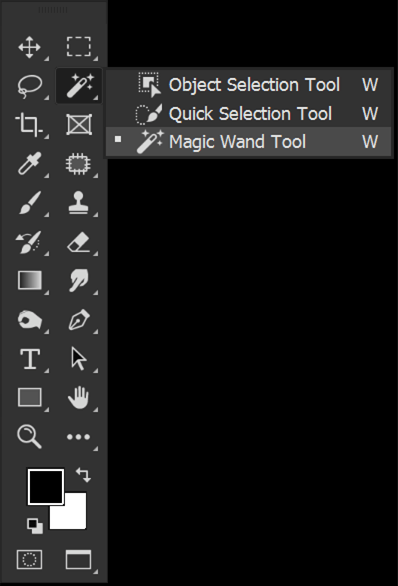
Kantenpinsel auswählen und maskieren und verfeinern
Der Pinsel „Kante verfeinern“ befindet sich in „Auswählen und maskieren“. Sie können „Auswählen und maskieren“ aufrufen, indem Sie ein Schnellauswahl-Werkzeug auswählen und in der oberen Optionsleiste auf die Schaltfläche „Auswählen und maskieren“ klicken.
Auswählen und maskieren ist der Ort, an dem Sie die erstellte Kante mit beliebigen Schnellauswahlwerkzeugen verfeinern können. Sie können eine Auswahl hinzufügen oder entfernen und Haare verfeinern und Kanten glätten.

So verwenden Sie das Schnellauswahl-Werkzeug in Photoshop
Schritt 1: Wählen Sie den Schnellauswahlpinsel
Wählen Sie das Schnellauswahl-Werkzeug in der linken Werkzeugleiste aus. Es wird das vierte Werkzeug im Stapel sein. Wenn Sie es nicht sehen, klicken Sie mit der rechten Maustaste auf das aktive Schnellauswahl-Werkzeug, um eine Liste aller drei Schnellauswahl-Werkzeuge zu öffnen. Das Symbol des Schnellauswahl-Werkzeugs ist ein Pinsel.
Die primäre Einstellung für das Schnellauswahl-Werkzeug ist das Ein- oder Ausschalten von „Kante verbessern“. Enhance Edge glättet die Auswahl automatisch.
Kanten verbessern kann hilfreich sein, wenn Sie sehr glatte Objekte wie eine Kugel auswählen. Aber Enhance Edge kann weniger ideal sein, wenn Sie scharfe oder komplexe Objekte wie Hände auswählen. Ich halte es gerne fern, aber Sie können es in beide Richtungen versuchen.
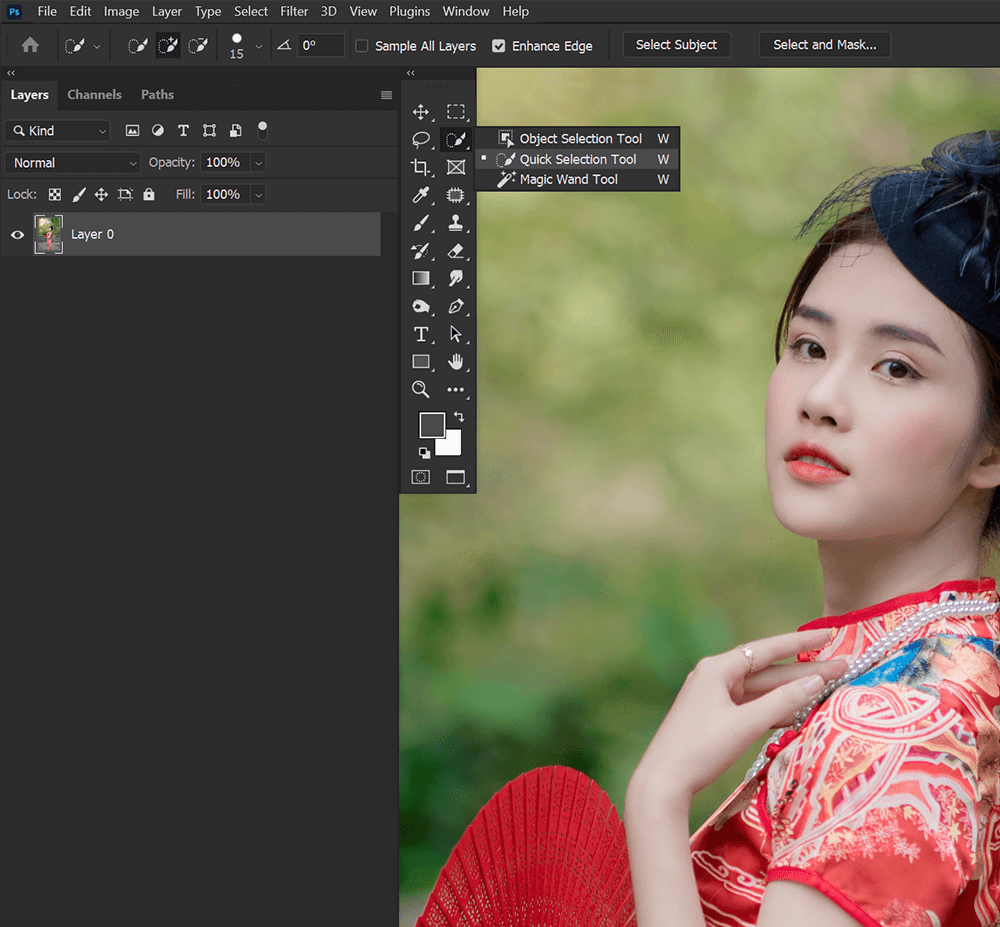
Schritt 2: Ziehen Sie den Pinsel, um eine Auswahl zu erstellen
Ziehen Sie nun den Schnellauswahlpinsel über das Motiv, das Sie auswählen möchten. Sie können die Größe des Schnellauswahlpinsels mit den Tasten [ und ] erhöhen und verringern.
Während Sie den Pinsel ziehen, wählt die Schnellauswahl weitere Pixel aus.

Schritt 3: Bearbeiten Sie Ihre Auswahl
Standardmäßig können Sie klicken, um etwas zu einer Auswahl hinzuzufügen, ohne eine Taste gedrückt zu halten.
Um eine Auswahl zu entfernen, halten Sie sie gedrückt und klicken Sie auf den Teil der Auswahl, den Sie entfernen möchten.
Das Schnellauswahl-Werkzeug versucht immer, an gut definierten Kanten einzurasten, sodass Sie beim Klicken nicht zu genau sein müssen.

Schritt 4: Erstellen Sie eine Ebenenmaske
Um Ihre Auswahl zum Extrahieren eines Objekts zu verwenden, können Sie der Ebene eine Ebenenmaske hinzufügen. Sie finden die Schaltfläche „Ebenenmaske hinzufügen“ am unteren Rand des Ebenenbedienfelds.
Die Ebenenmaske nimmt automatisch die Form der Auswahl an.

So verwenden Sie das Objektauswahlwerkzeug in Photoshop
Schritt 1: Wählen Sie das Objektauswahl-Werkzeug
Wählen Sie das Objektauswahl-Werkzeug in der linken Werkzeugleiste. Falls nicht sichtbar, klicken Sie mit der rechten Maustaste auf das aktive Schnellauswahl-Werkzeug, um eine Liste aller drei Schnellauswahl-Werkzeuge zu öffnen. Das Symbol des Objektauswahl-Werkzeugs ist ein Quadrat mit einem Zeiger.
Stellen Sie zunächst sicher, dass Object Finder aktiviert ist. Der Objektfinder weist Photoshop an, das gesamte Bild nach potenziellen Objekten zu durchsuchen.
Wählen Sie als Nächstes Ihren Modus aus, entweder Rechteck oder Lasso. Dies steuert, wie Sie den Bereich mit dem Objekt auswählen. Ich bevorzuge den Lasso-Modus, aber Sie können beide ausprobieren.
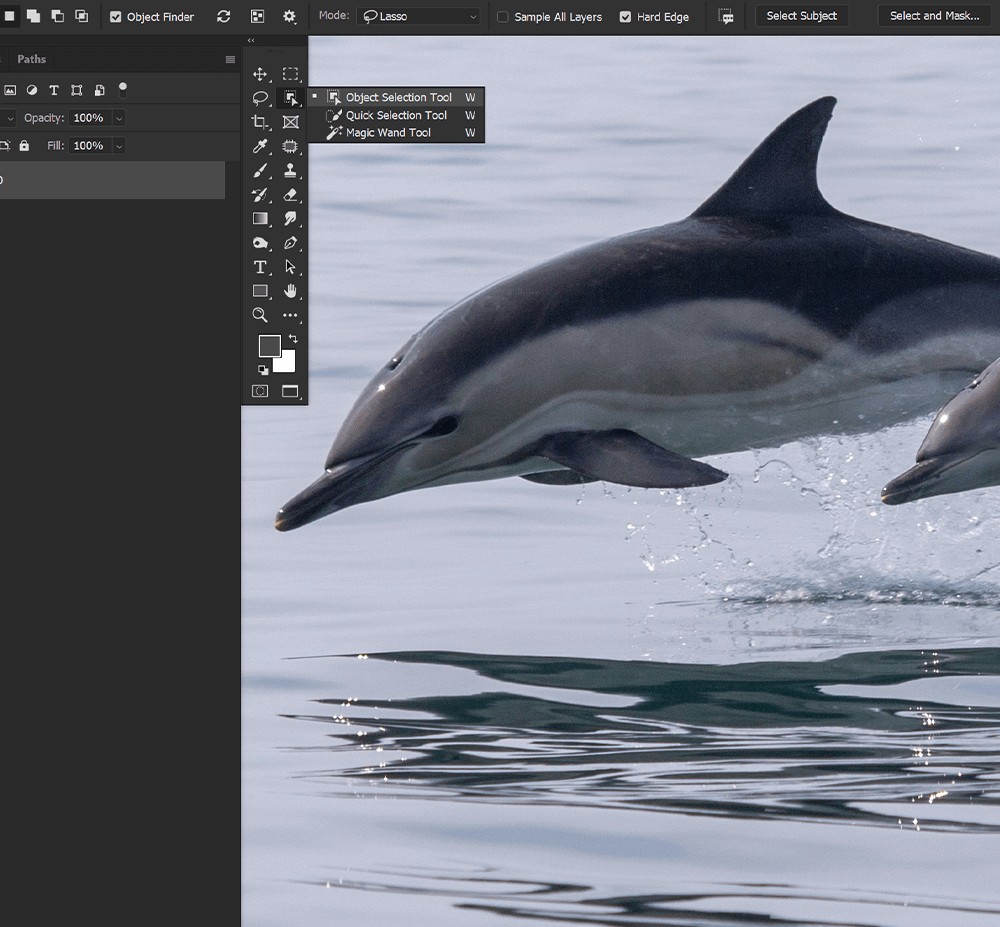
Schritt 2: Wählen Sie Ihr Objekt mit dem Objektfinder aus
Wenn der Objektfinder aktiviert ist, scannt Photoshop das Bild und erkennt alle möglichen Objekte. Bewegen Sie die Maus über ein Objekt. Wenn Photoshop es als Objekt sieht, wird es von der Objektauswahl blau hervorgehoben.
Klicken Sie auf , um automatisch eine Auswahl zu erstellen.
Sie können „Alle Objekte anzeigen“ auch ein- und ausschalten, indem Sie das Symbol „Alle Objekte anzeigen“ in der oberen Symbolleiste „Optionen“ verwenden. Das Symbol besteht aus drei Quadraten.

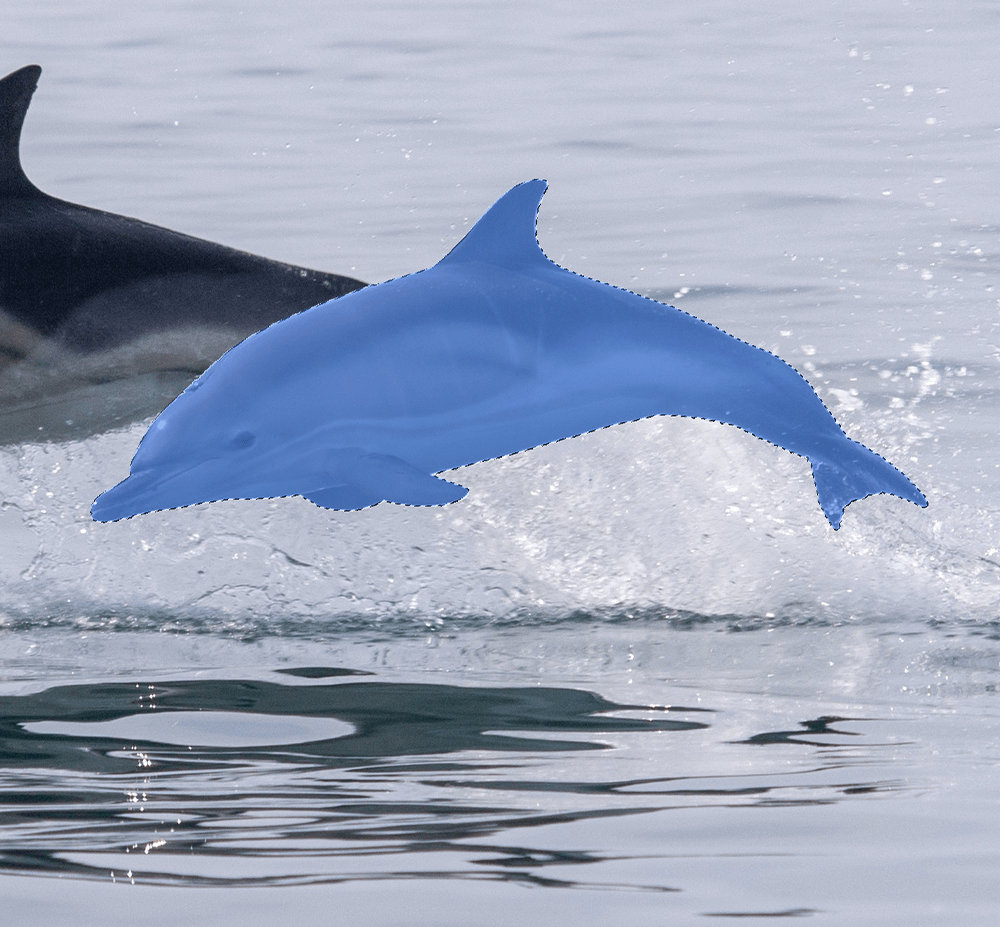
Schritt 3: Wählen Sie ein Objekt manuell aus
Sie können den Bereich mit der Maus auswählen, wenn Sie Photoshop manuell mitteilen möchten, wo nach einem Objekt gesucht werden soll.
Je nach eingestelltem Modus haben Sie entweder ein Rechteck oder ein freies Lasso.
Maskieren Sie eine grobe Auswahl um den Bereich mit dem Objekt, und Photoshop rastet am Rand des Objekts ein.
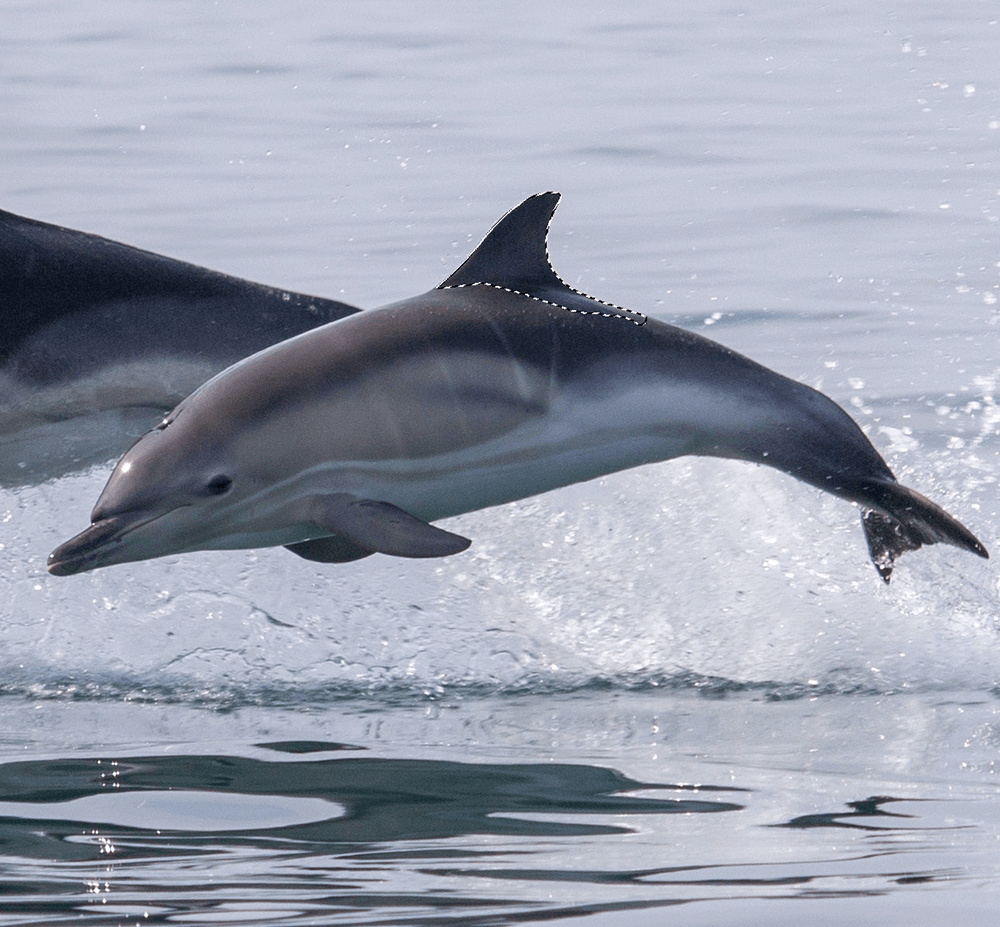
Schritt 4: Aus einer Auswahl entfernen und zu einer Auswahl hinzufügen
Wenn Sie mehrere Objekte gleichzeitig auswählen möchten, halten Sie die Umschalttaste gedrückt und wählen Sie ein anderes Objekt aus, das der Auswahl hinzugefügt werden soll.
Um ein Objekt aus einer Auswahl zu entfernen, halten Sie die Alt-Taste gedrückt und klicken Sie auf das Objekt, das Sie entfernen möchten.
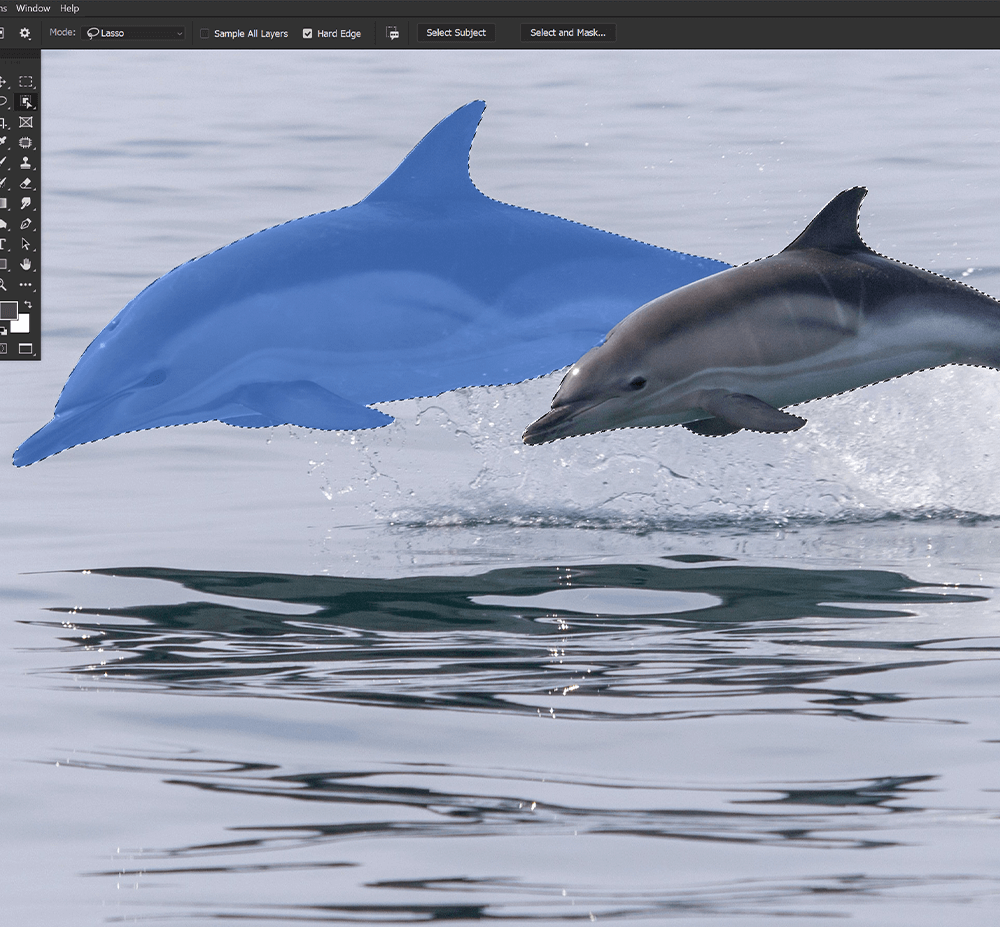
Schritt 5: Wählen Sie Personen mit Betreff auswählen aus
Wenn Sie das Hauptmotiv eines Bildes auswählen möchten, sollten Sie Motiv auswählen verwenden. „Betreff auswählen“ funktioniert besonders gut bei Personenthemen.
Wenn eines der drei Schnellauswahl-Werkzeuge aktiv ist, suchen Sie die Schaltfläche Betreff auswählen in der oberen Optionsleiste.
Wählen Sie Motiv auswählen, und Photoshop erstellt eine Auswahl um das, was es für das Hauptmotiv des Bildes hält.
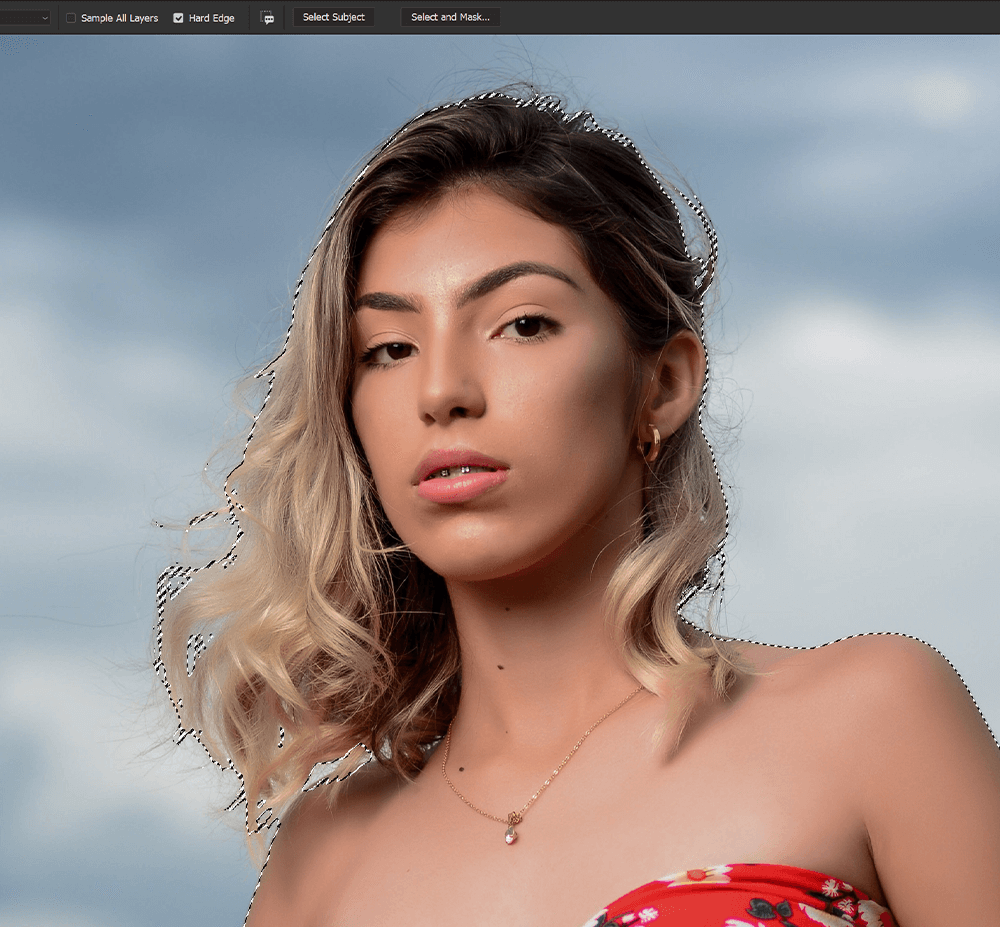
So verwenden Sie das Zauberstab-Werkzeug in Photoshop
Schritt 1: Wählen Sie das Zauberstab-Werkzeug
Wählen Sie das Zauberstab-Werkzeug in der linken Werkzeugleiste. Falls nicht sichtbar, klicken Sie mit der rechten Maustaste auf das aktive Schnellauswahl-Werkzeug, um eine Liste aller drei Schnellauswahl-Werkzeuge zu öffnen. Das Symbol des Zauberstab-Werkzeugs ist ein von Sternen umgebener Zauberstab.
Die wichtigste Einstellung, die Sie bei der Verwendung des Zauberstab-Werkzeugs anpassen sollten, ist die Toleranzstufe. Toleranz teilt Photoshop mit, wie viel ausgewählt werden soll. Je höher die Toleranz, desto ausgewählter.
Ich habe festgestellt, dass eine Toleranz von 25 für unser Beispielbild gut funktioniert. Sie können jedoch bis zu 255 gehen. Jedes Bild erfordert eine andere Toleranzstufe.
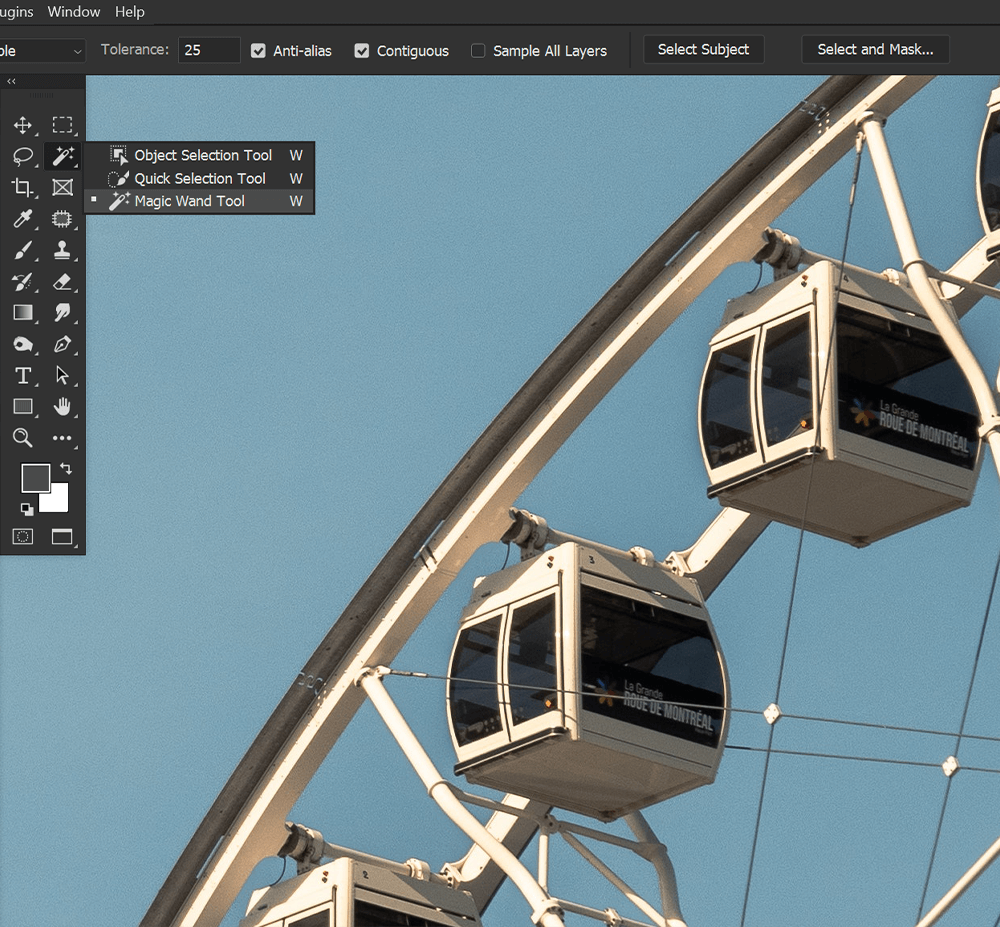
Schritt 2: Klicken Sie auf und wählen Sie einen Bereich aus
Klicken Sie bei aktivem Zauberstab-Werkzeug auf einen Bereich, den Sie auswählen möchten. Das Zauberstab-Werkzeug funktioniert am besten mit größeren Bereichen mit ähnlichen Farben und Tönen.
Für unser Beispielbild möchte ich das Riesenrad extrahieren, aber ich klicke, um den Himmel auszuwählen, nicht das Riesenrad selbst.
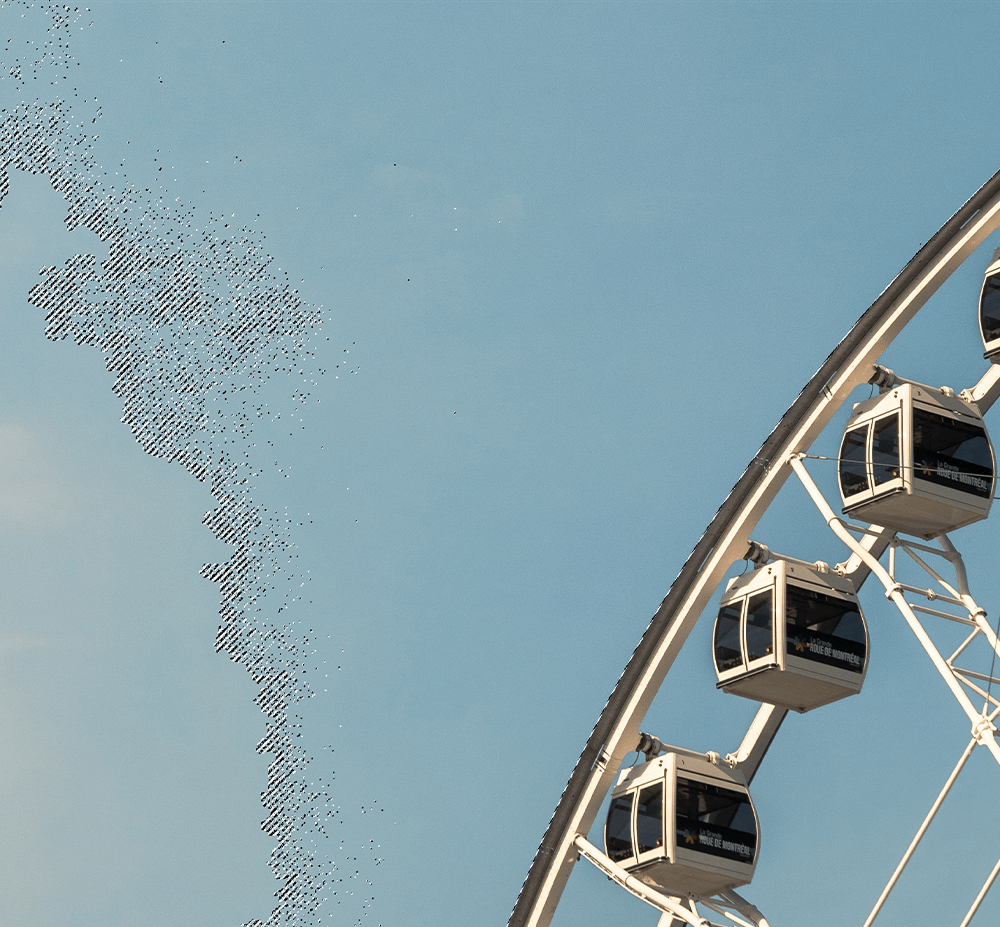
Schritt 3: Zu einer Auswahl hinzufügen und daraus entfernen
Wenn Sie nach Ihrem ersten Klick erneut klicken, wird ein neuer Bereich ausgewählt und Ihre erste Auswahl verschwindet.
Um weitere Elemente zu einer Auswahl hinzuzufügen, halten Sie die Umschalttaste gedrückt und klicken Sie auf den Bereich, den Sie hinzufügen möchten.
Um aus einer Auswahl zu entfernen, halten Sie die Alt-Taste gedrückt und klicken Sie.

5. So verwenden Sie den Pinsel „Auswählen und maskieren“ und „Rand verfeinern“ in Photoshop
Schritt 1: Geben Sie Auswählen und Maske ein
Sobald Sie Ihre Auswahl erstellt und eine Ebenenmaske hinzugefügt haben, haben Sie Ihr extrahiertes Motiv oder Objekt. Sie müssen jedoch wahrscheinlich mit Auswählen und Maskieren etwas verfeinert werden.
Unten wurde das Modell mit der Schaltfläche Objektauswahl und einer Ebenenmaske ausgewählt und extrahiert. Select Subject hätte einen besseren Job gemacht; Dies gibt uns jedoch einen klaren Überblick darüber, wie Select and Mask funktioniert.
Sie können „Auswählen und maskieren“ aufrufen, indem Sie ein beliebiges Schnellauswahlwerkzeug auswählen und in der oberen Optionsleiste auf die Schaltfläche „Auswählen und maskieren“ klicken.
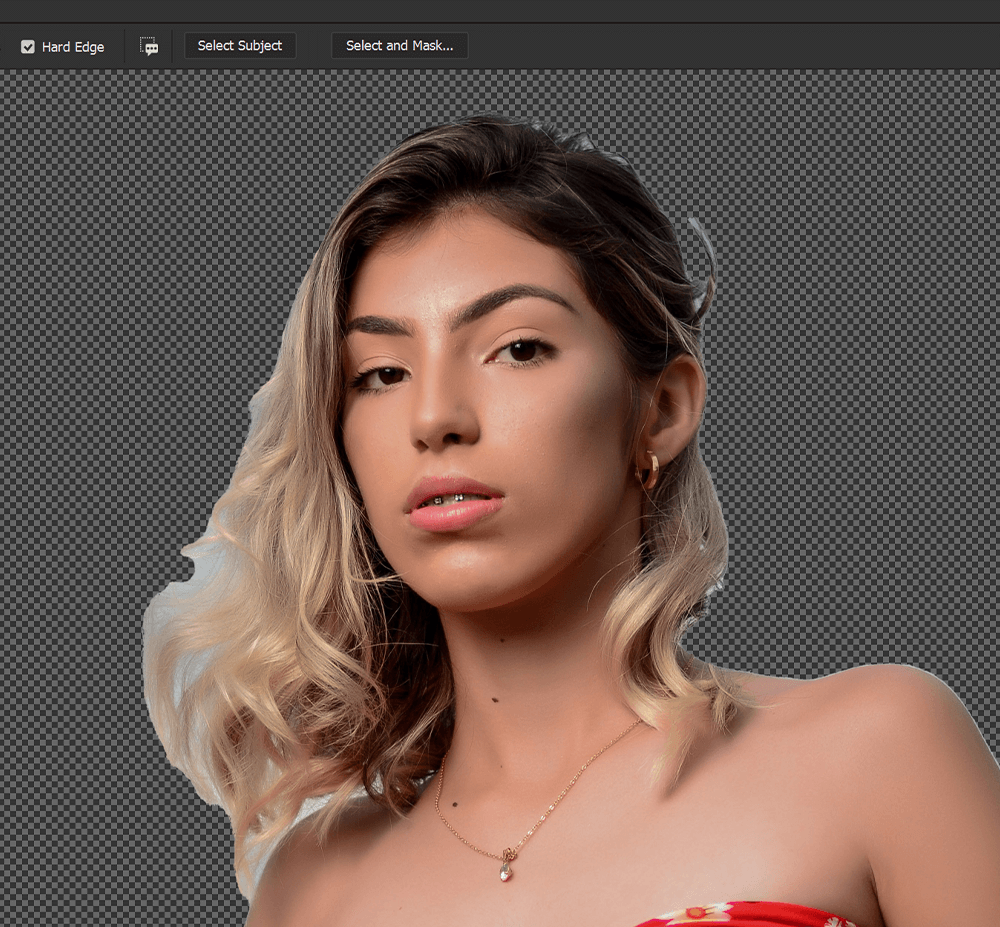
Schritt 2: Haare in Select and Mask verfeinern
Eines der hilfreichsten Werkzeuge in „Auswählen und maskieren“ ist die Schaltfläche „Haare verfeinern“, die sich in der oberen Optionsleiste in „Auswählen und maskieren“ befindet.
Klicken Sie auf die Schaltfläche, und das Haar wird automatisch feiner und genauer.
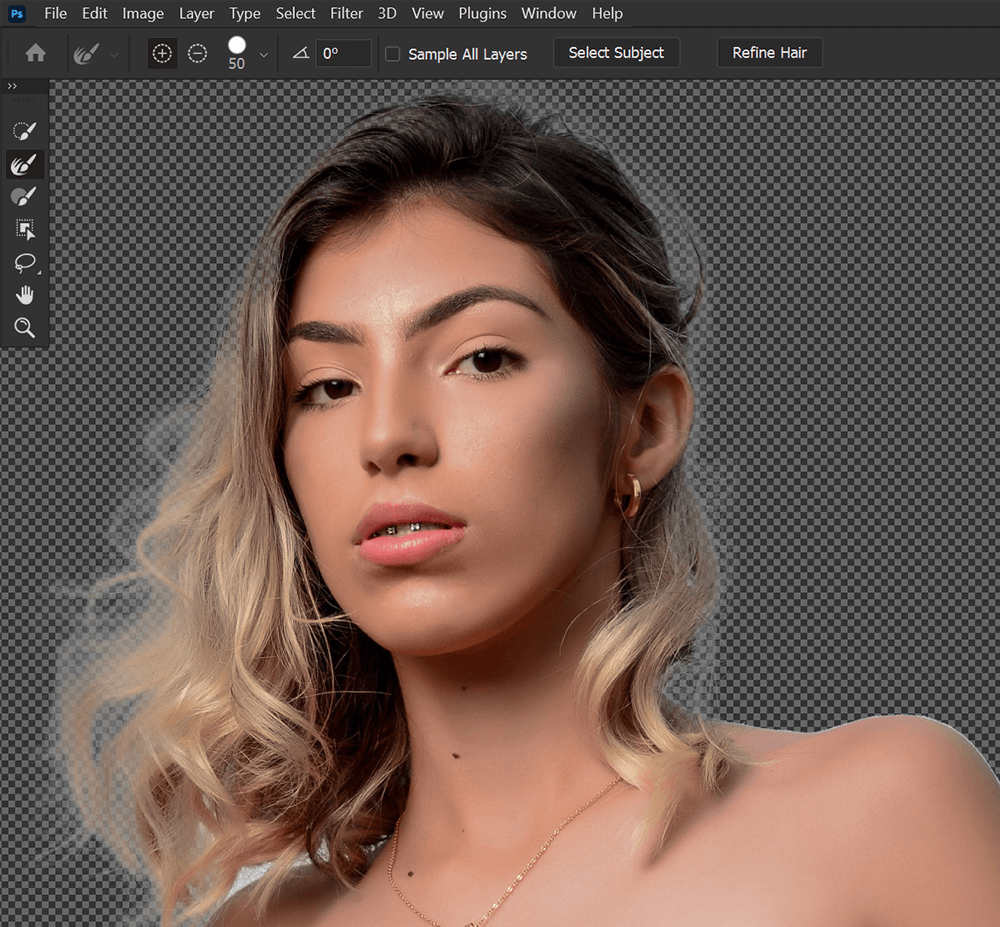
Schritt 3: Maske hinzufügen und entfernen
Wenn Sie Ihrer Ebenenmaske etwas hinzufügen oder daraus entfernen möchten, wählen Sie den Pinsel „Kante verfeinern“ in der linken Symbolleiste.
Schalten Sie als Nächstes unter Kantenerkennung Smart Radius ein. Stellen Sie den Radius auf 3-5 Pixel ein. Sie können verschiedene Radiuseinstellungen ausprobieren. Ich finde 4 Pixel funktionieren für die meisten Dinge.
Jetzt können Sie den Kantenverfeinerungspinsel über die Bereiche ziehen, die Sie auswählen und maskieren möchten.
Sie können einen Teil einer Maske entfernen, indem Sie die Alt-Taste gedrückt halten und klicken und ziehen.
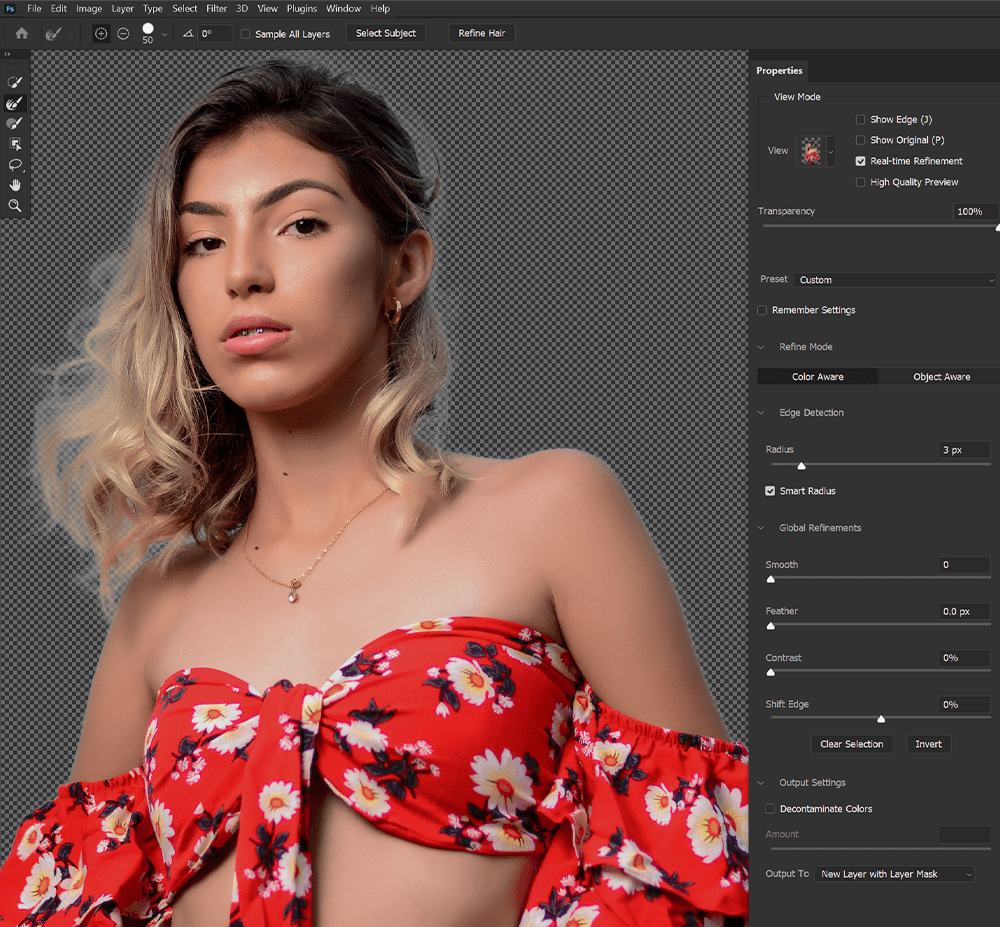
Schritt 4: Randkanten entfernen
Schließlich können Sie alle übrig gebliebenen Hintergrundfarben, auch als Randkanten bekannt, entfernen, indem Sie im rechten Bedienfeld zu den Ausgabeeinstellungen gehen.
Schalten Sie Farben dekontaminieren ein und stellen Sie die Menge auf etwa 50 bis 100 % ein
Die Menge hängt vom Bild ab und davon, wie viel übrig gebliebener Hintergrund sichtbar ist. Am besten versuchen Sie es so niedrig wie möglich einzustellen.
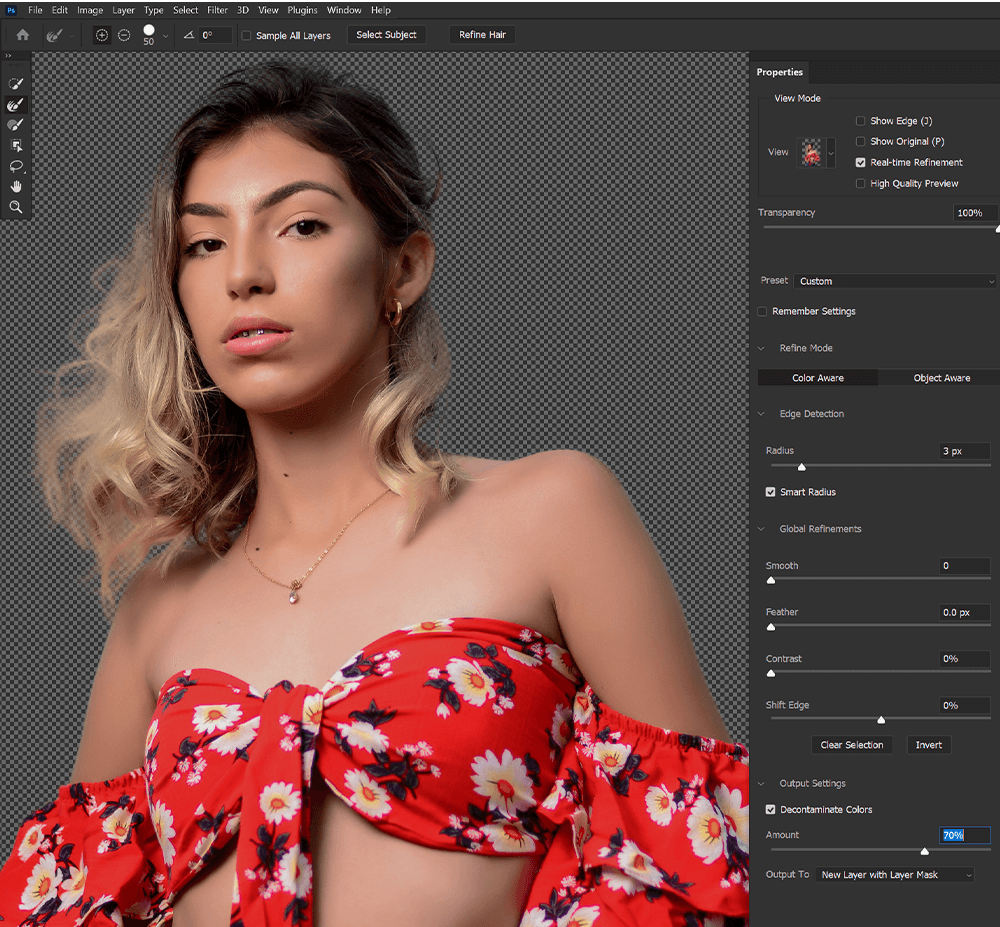
Farben dekontaminieren ist destruktiv, was bedeutet, dass Ihr Foto dauerhaft bearbeitet wird. Es sollte auf einer neuen kopierten Ebene ausgegeben werden. Ihre ursprüngliche Ebene wird deaktiviert, aber nicht gelöscht.
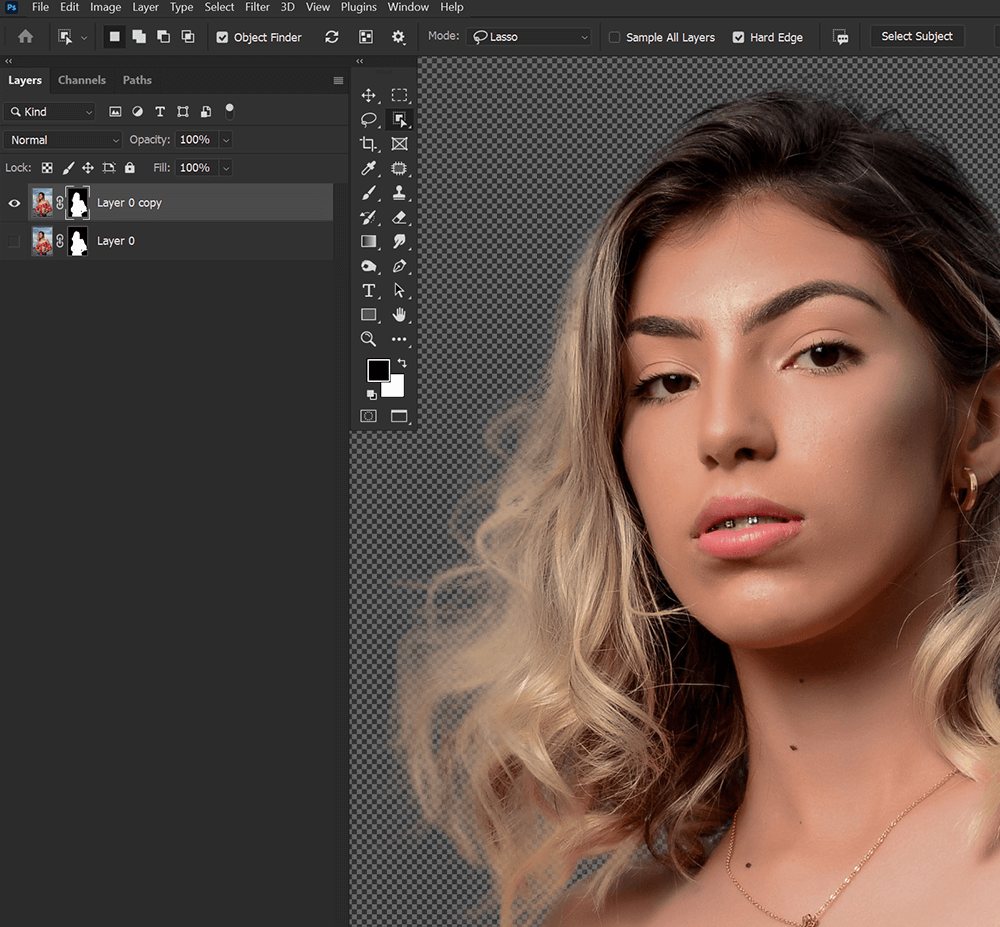
Fazit
Das ist auf den Punkt gebracht das Photoshop-Schnellauswahl-Tool. Während die Verwendung eines der Schnellauswahlwerkzeuge bedeutet, dass Sie zurückgehen und eine zweite Verfeinerungsrunde durchführen müssen, bedeutet das nicht, dass Sie am Ende immer noch keine Zeit sparen. Und jedes Jahr, das vergeht, wird ein neues Photoshop-Update veröffentlicht und macht sie noch genauer.
Zu lernen, wie man die Schnellauswahlwerkzeuge in Photoshop verwendet und wann man sie verwendet, ist ein Muss für jeden Künstler oder Bildbearbeiter. Zum Glück geht das schnell und einfach.
