Как создать подпись электронной почты в Gmail
Опубликовано: 2022-06-031. Найдите настройки подписи
2. Введите вашу личную информацию
3. Отформатируйте подпись
4. Добавьте ссылки
5. Добавьте логотип или фото
6. Убираем два тире
7. Сохраните свою электронную подпись
Вы когда-нибудь ловили себя на том, что бьетесь головой о клавиатуру, когда понимаете, на сколько писем вам нужно ответить? Успокоиться! Судя по всему, ты не один такой. Получается, что средний офисный работник ежедневно получает 121 и отправляет 40 деловых писем. Если вы чем-то похожи на большинство из нас, людей, вы не откроете их все. При условии, что вы откроете их, вы, вероятно, просто просмотрите большинство писем.
Таким образом, когда вы пишете электронное письмо, вероятность того, что другой человек прочитает его и отреагирует на него, довольно мала. Но подпись электронной почты может помочь вам привлечь внимание людей. Это последнее, что читает получатель, так что это может быть, так сказать, «вишенкой на торте» вашего хорошо написанного письма.
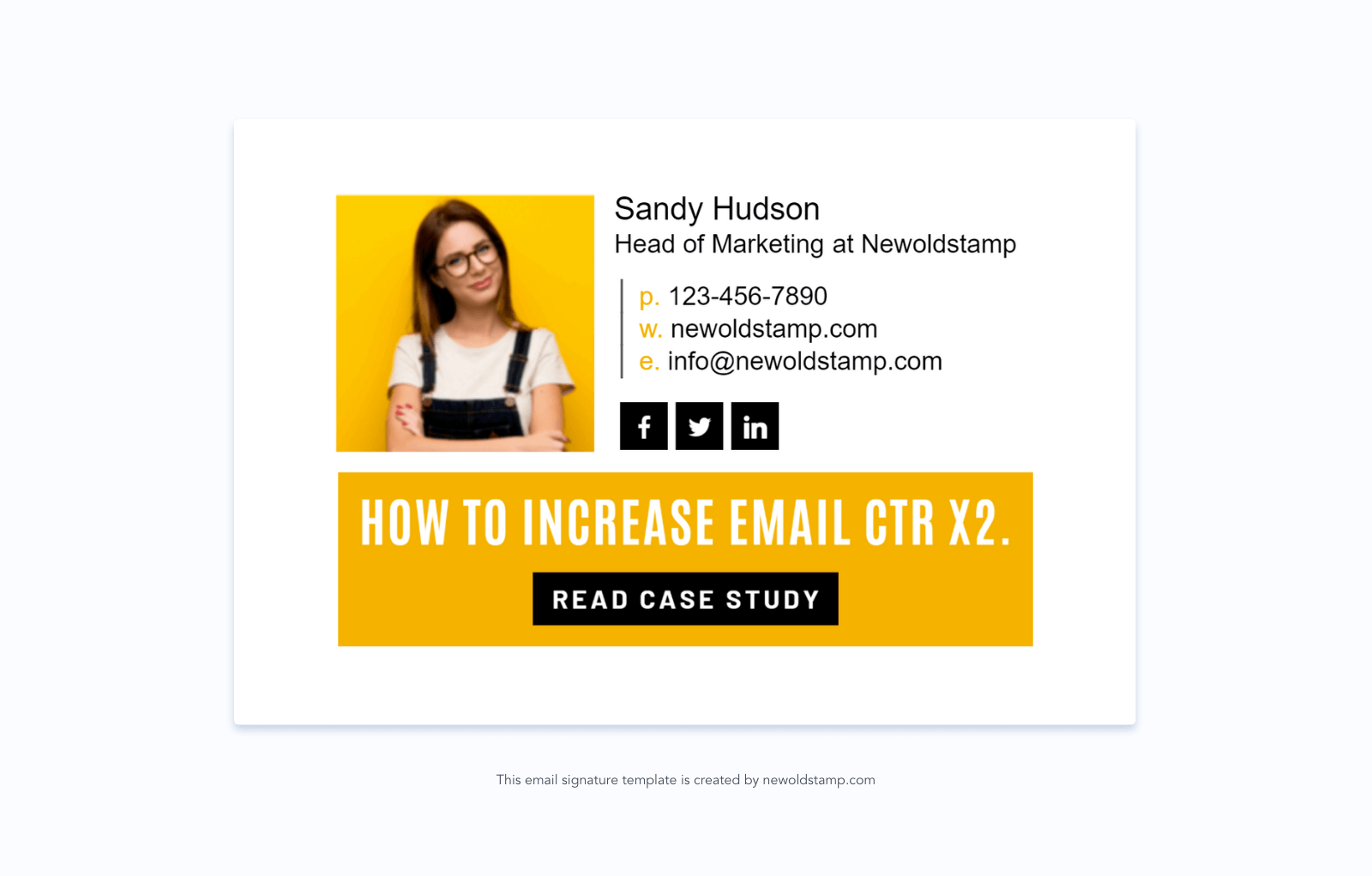
Электронные подписи не только заставляют вас выглядеть профессионально, но и повышают узнаваемость бренда, а также количество просмотров и кликов. Вам может быть интересно, как создать первоклассный продукт без особой головной боли. В Gmail есть пять способов создать подпись электронной почты:
- создайте нижний колонтитул электронной почты с помощью генератора подписи и установите его в выбранный вами почтовый клиент
- используйте возможность создания подписи Gmail, предоставляемую вашим почтовым клиентом
- кодируйте HTML-подпись самостоятельно или наймите инженера-программиста для выполнения этой работы
- создайте свою подпись Gmail в Photoshop или других графических редакторах
- создать подпись, используя шаблон Microsoft Word или Google Docs
Подробнее о плюсах и минусах каждого варианта вы можете узнать в этой статье.
Как создать подпись электронной почты для Gmail?
Одним из самых простых и распространенных способов является использование специального инструмента . Однако, если вы хотите сделать все это самостоятельно, я проведу вас через все шаги, необходимые для быстрого создания крутой подписи электронной почты в Gmail, а в конце я покажу вам ярлык.
Шаг 1. Сделайте себе чашечку вкусного кофе. Шутя! Войдите в свою учетную запись Gmail.
Шаг 2. Найдите настройки подписи
1. Найдите значок шестеренки настроек Gmail, который находится в правом верхнем углу папки «Входящие» Gmail.
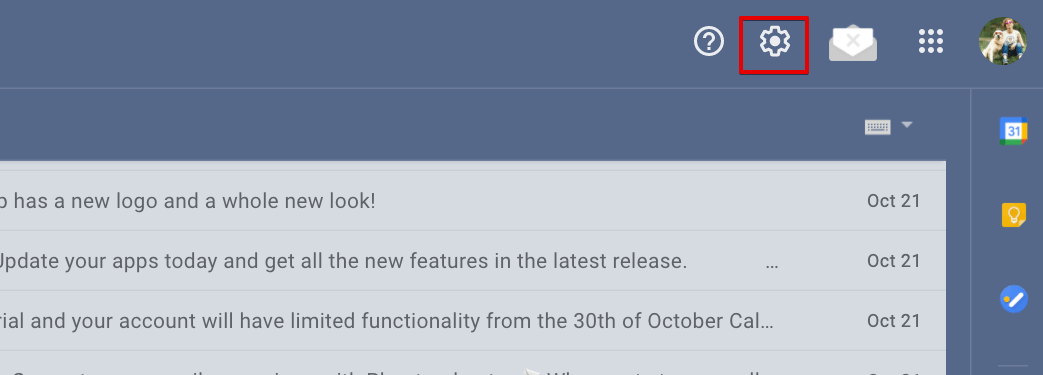
2. Нажмите кнопку «Просмотреть все настройки».
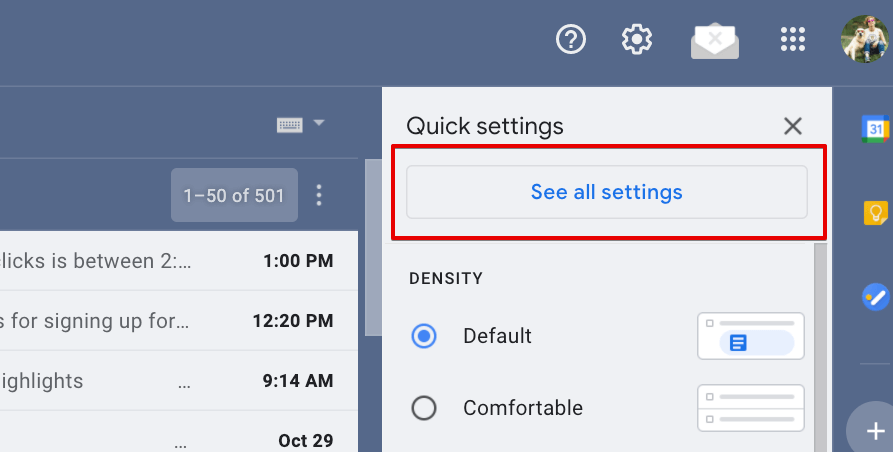
3. Прокрутите вниз, и вы найдете поле «подпись». Нажмите «Создать новый». Во всплывающем окне дайте вашей подписи имя и нажмите «Создать».
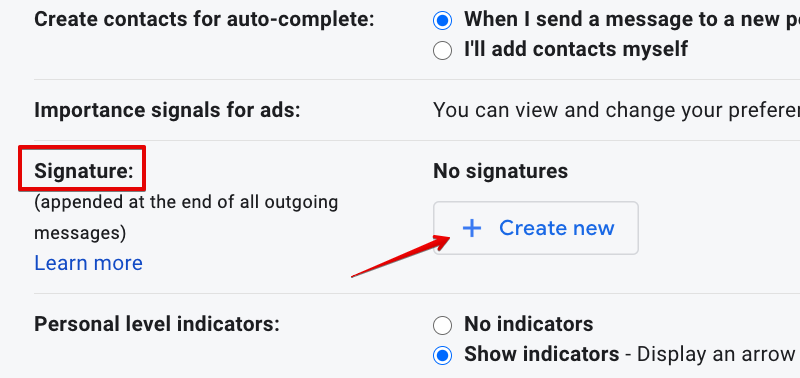
Шаг 3. Введите вашу личную информацию
Помните, что не стоит превращать его в список для стирки. Предоставление слишком большого количества деталей является распространенной ошибкой новичков. Достаточно указать свое имя, должность, сайт компании и номер телефона.
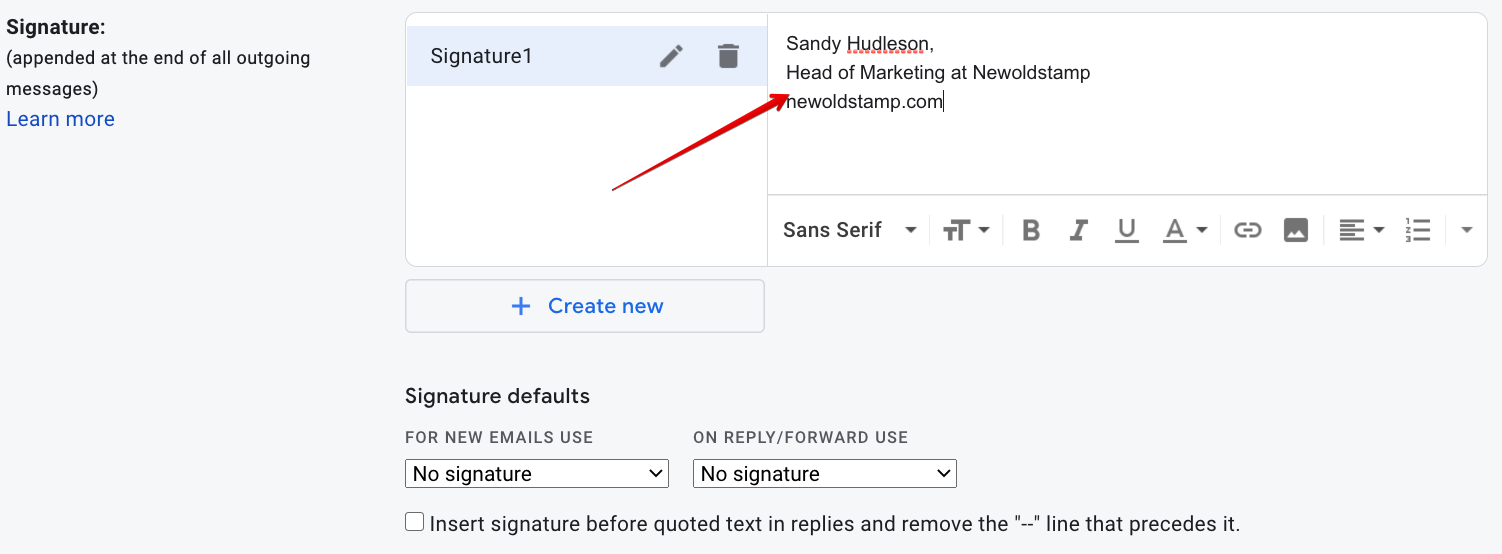
Шаг 4. Отформатируйте подпись
Отформатируйте свою контактную информацию, чтобы она выделялась. Выберите согласованный с брендом шрифт, цвет и размер.
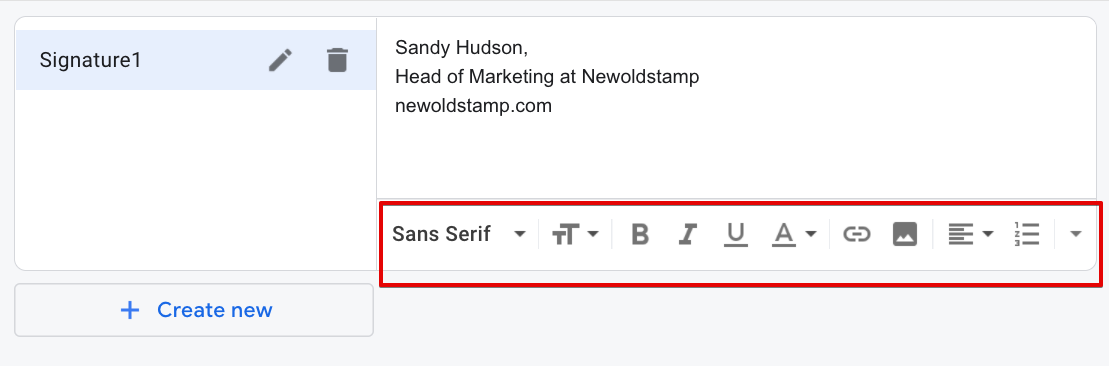
Шаг 5. Добавьте ссылки
Вы хотите привлечь людей на свой сайт, добавив ссылку.
1. Выберите текст для ссылки, в нашем случае это сайт компании.
2. Нажмите на значок «ссылка»
3. Добавьте URL-адрес веб-сайта 
Шаг 6. Добавьте логотип или фото (или и то, и другое)
Добавление логотипа повысит узнаваемость вашего бренда, так как каждый раз, когда получатель открывает ваше письмо, он будет видеть ваш логотип. Еще один приятный трюк, чтобы задеть вашего подписчика, — это добавить свою фотографию. Это докажет, что за электронным письмом стоит реальный человек, и, возможно, ему будет немного сложнее ответить «нет» на ваши просьбы.

1. Чтобы добавить изображение, загрузите его на хостинг или скопируйте URL-адрес с сайта вашей компании.
2. Нажмите на значок «Вставить изображение».
3. Вставьте ссылку на изображение
4. Настройте изображение
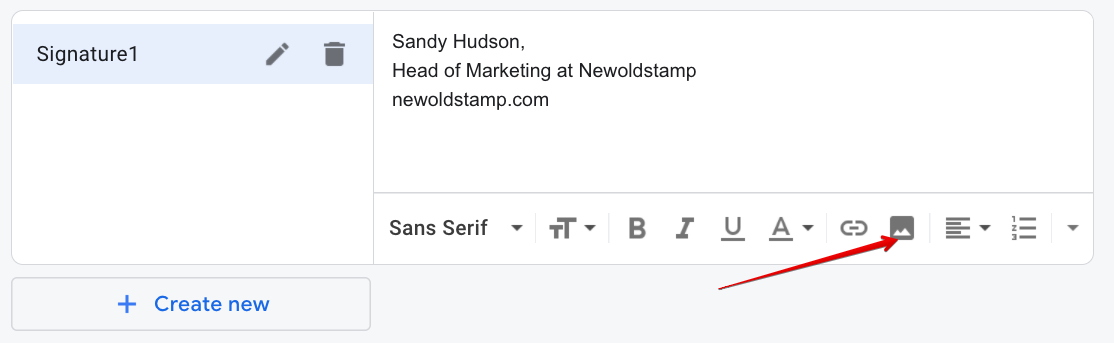
Шаг 7. Удалите два тире (если хотите)
Когда вы создаете подпись Gmail, она автоматически добавляет два тире (--) над вашей подписью, но вы можете не ставить тире. Для этого установите флажок «Вставлять эту подпись перед текстом в кавычках в ответах и снимите флажок «--» перед ней».
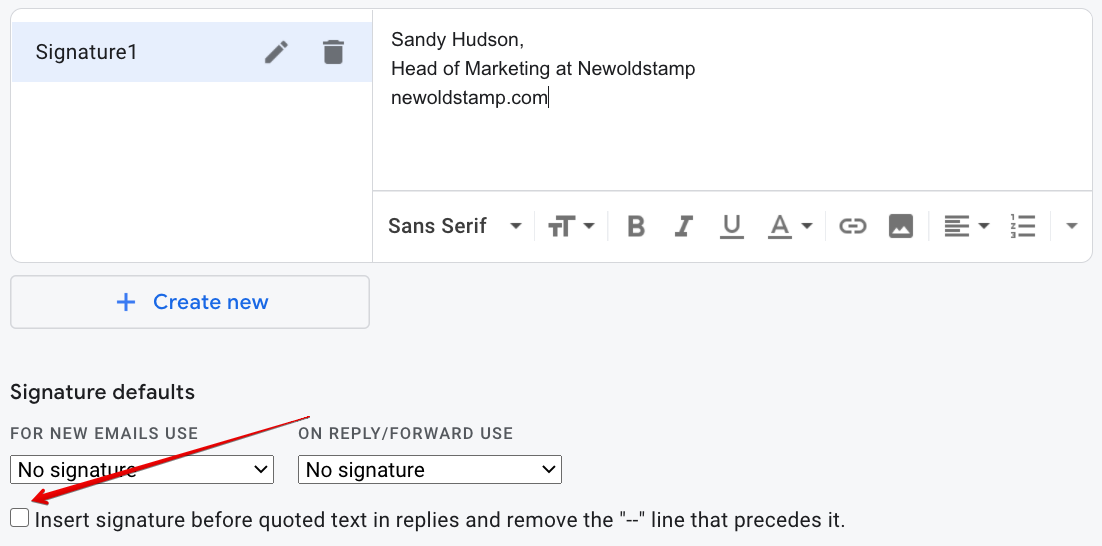
Шаг 8. Сохраните свою электронную подпись
Не забудьте сохранить изменения. Прокрутите страницу вниз и нажмите «Сохранить». Вуаля! Вы можете идти.
Поэтому создание нижнего колонтитула электронной почты в Gmail, безусловно, достаточно хорошо. НО, если вы хотите вывести свою электронную подпись на совершенно новый уровень, попробуйте использовать генератор электронной подписи Newoldstamp . 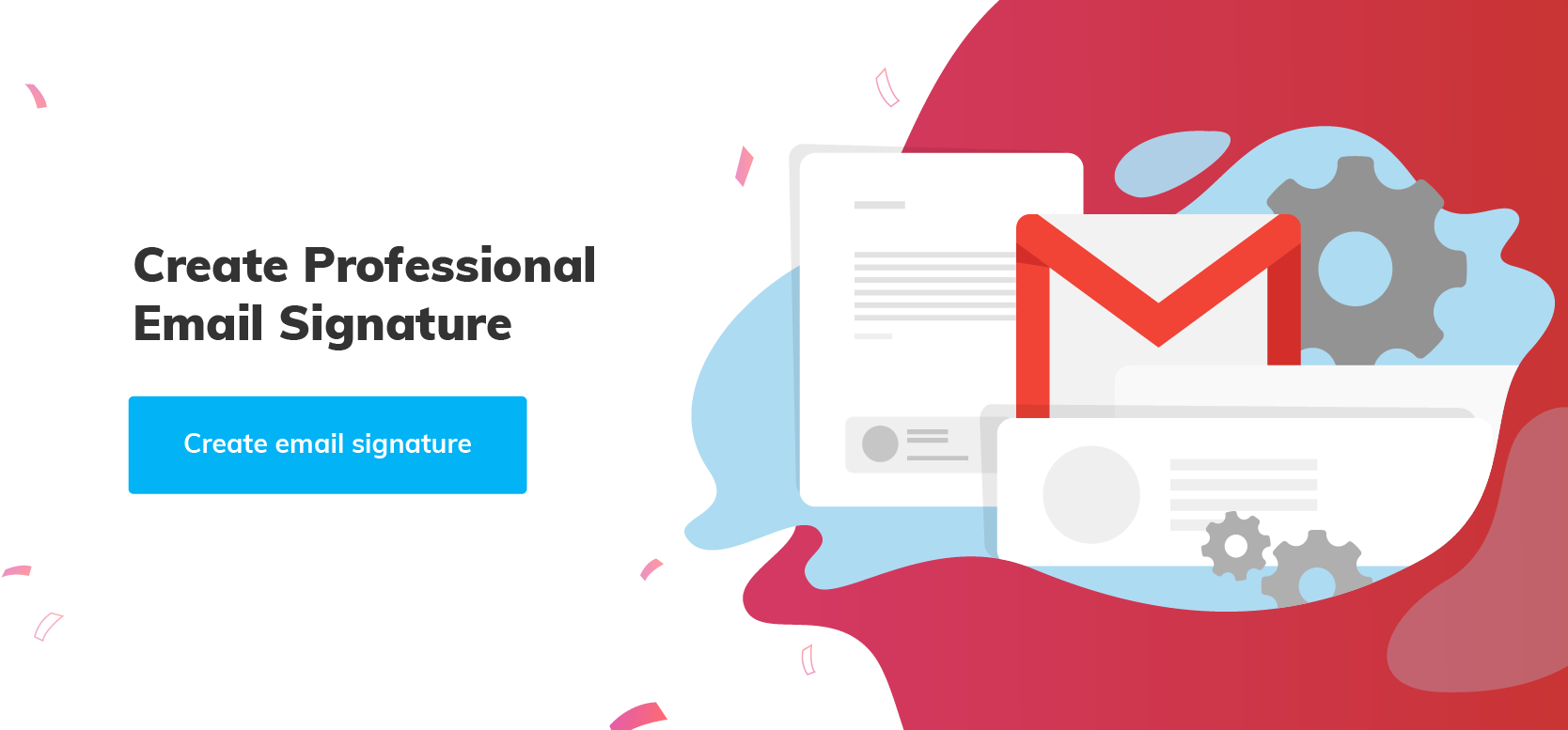
Преимущества использования Newoldstamp для создания подписи Gmail:
Настраиваемые, красиво оформленные шаблоны подписи
Вам не нужно быть графическим дизайнером, чтобы иметь стильную подпись. Просто выберите один из нескольких шаблонов и легко адаптируйте их для своей компании. Например, вы можете использовать именно свой фирменный цвет, вставив шестнадцатеричный код вашего пользовательского цвета в палитру. Вы можете выбрать шрифт своей компании, хотя мы рекомендуем использовать безопасные веб-шрифты для совместимости со всеми почтовыми клиентами.
Простой и быстрый способ вставки изображений
Вам не нужно загружать свои изображения на некоторые сайты. Просто загрузите свое изображение (логотип компании или вашу фотографию) в подпись электронной почты, и все. Никаких хлопот. Ваше изображение будет храниться на нашем сервере, и его загрузка не займет лишнего времени. Это также гарантирует, что ваше сообщение не попадет в спам или прикрепленный файл.
Создание нескольких подписей с помощью одного основного шаблона подписи
Нет необходимости создавать новую подпись для каждого сотрудника. Представьте, что у вас большая компания. Зачем вам тратить время на создание сотен подписей? У нас есть возможность загрузить файл CSV со всеми необходимыми данными. Кроме того, при обновлении основной подписи все подписи ваших сотрудников также автоматически обновляются, что экономит массу вашего времени.
Добавление баннеров, социальных иконок и кнопок CTA
Добавляя баннеры, значки социальных сетей и кнопки CTA, вы превращаете свою электронную подпись в мощный маркетинговый инструмент. Вы можете обучать и разогревать своих потенциальных клиентов, размещая ссылки на свои последние сообщения в блогах в баннерах. Используйте нижний колонтитул электронной почты, чтобы общаться со своими подписчиками через социальные сети и конвертировать их, побуждая к действию с помощью кнопок CTA.
Отслеживание просмотров, кликов и CTR
В рамках NEWOLDSTAMP мы добавили аналитику к баннерам. Он отслеживает, сколько просмотров, кликов и CTR вы получаете с помощью наших подписей электронной почты. Таким образом, вы можете видеть в точных цифрах, что подпись электронной почты является измеримым инструментом преобразования.
Процесс установки
После того, как вы создали и сохранили потрясающую подпись электронной почты с помощью Newoldstamp, вы можете легко вставить свою подпись в любой почтовый клиент, включая Gmail. Просто нажмите на кнопку «Установить с помощью Google». Это все, что вам нужно сделать, чтобы создать подпись электронной почты в Gmail! Очень просто!
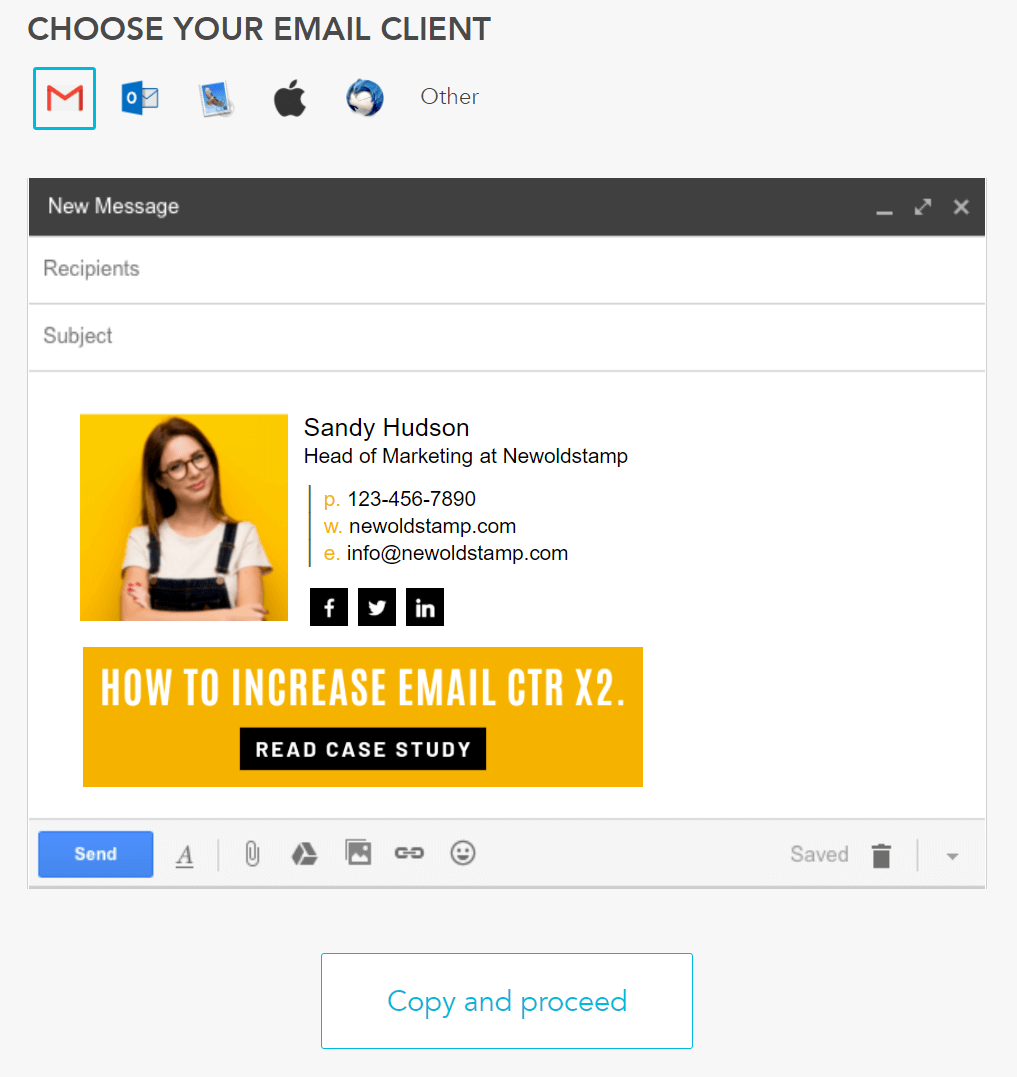
Вывод
Подпись Gmail — это последнее положительное впечатление, которое вы можете создать в своей электронной почте. Это может стать искрой, которая укрепит профессионализм вашего сообщения и послужит мягким толчком, чтобы заставить получателя действовать в вашу пользу. Не упустите эту возможность и создайте потрясающую подпись Gmail, которая выделит вашу электронную почту среди беспорядка входящих.
