So erstellen Sie eine E-Mail-Signatur in Google Mail
Veröffentlicht: 2022-06-031. Suchen Sie die Signatureinstellungen
2. Geben Sie Ihre persönlichen Daten ein
3. Formatieren Sie die Signatur
4. Verknüpfungen hinzufügen
5. Logo oder Foto hinzufügen
6. Entfernen Sie zwei Bindestriche
7. Speichern Sie Ihre E-Mail-Signatur
Haben Sie sich jemals dabei ertappt, wie Sie mit dem Kopf gegen die Tastatur geschlagen haben, als Ihnen klar wurde, auf wie viele E-Mails Sie antworten mussten? Sich beruhigen! Anscheinend bist du nicht der Einzige. Es stellt sich heraus, dass ein durchschnittlicher Büroangestellter täglich 121 E-Mails erhält und 40 geschäftliche E-Mails versendet. Wenn Sie wie die meisten von uns Menschen sind, werden Sie nicht alle öffnen. Vorausgesetzt, Sie öffnen sie, werden Sie die meisten E-Mails wahrscheinlich nur überfliegen.
Wenn Sie also eine E-Mail schreiben, ist die Wahrscheinlichkeit, dass eine andere Person sie durchliest und darauf reagiert, ziemlich gering. Aber eine E-Mail-Signatur kann Ihnen helfen, die Aufmerksamkeit der Leute zu gewinnen. Es ist das Letzte, was der Empfänger liest, und kann sozusagen das „Sahnehäubchen“ Ihrer gut geschriebenen E-Mail sein.
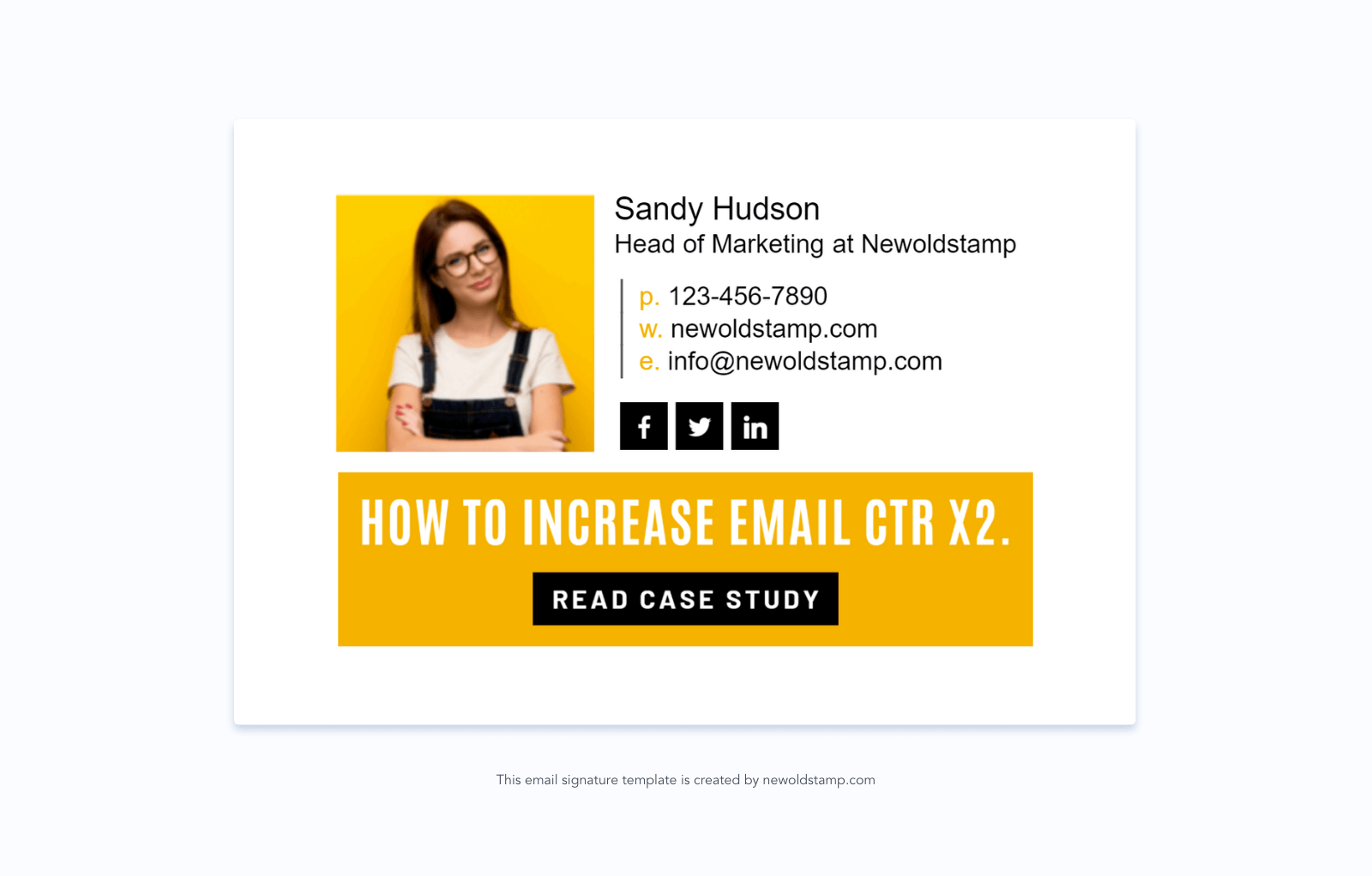
E-Mail-Signaturen lassen Sie nicht nur professionell aussehen, sondern erhöhen auch die Markenbekanntheit sowie die Anzahl der Aufrufe und Klicks. Sie fragen sich vielleicht, wie Sie ohne viel Kopfzerbrechen ein erstklassiges Bild erstellen können. Es gibt fünf Möglichkeiten, eine E-Mail-Signatur in Gmail zu erstellen:
- Erstellen Sie mit Hilfe eines Signaturgenerators eine E-Mail-Fußzeile und installieren Sie sie in Ihrem ausgewählten E-Mail-Client
- Verwenden Sie die von Ihrem E-Mail-Client bereitgestellte Option zum Erstellen einer Gmail-Signatur
- HTML-Signatur selbst codieren oder einen Software-Ingenieur mit der Arbeit beauftragen
- Gestalten Sie Ihre Gmail-Signatur in Photoshop oder anderen Bildbearbeitungsprogrammen
- Erstellen Sie eine Signatur mit einer Microsoft Word- oder Google Docs-Vorlage
In diesem Artikel erfahren Sie mehr über die Vor- und Nachteile der einzelnen Optionen.
Wie erstellen Sie eine E-Mail-Signatur für Gmail?
Eine der einfachsten und gebräuchlichsten Methoden ist die Verwendung eines speziellen Tools . Wenn Sie jedoch alles selbst machen möchten, führe ich Sie durch alle Schritte, die erforderlich sind, um in kürzester Zeit eine coole E-Mail-Signatur in Google Mail zu erstellen, und zeige Ihnen am Ende eine Verknüpfung.
Schritt 1. Machen Sie sich eine schöne Tasse Kaffee. Scherzhaft! Melden Sie sich bei Ihrem Gmail-Konto an.
Schritt 2. Suchen Sie die Signatureinstellungen
1. Suchen Sie das Zahnradsymbol für die Gmail-Einstellungen, das sich in der oberen rechten Ecke Ihres Gmail-Posteingangs befindet.
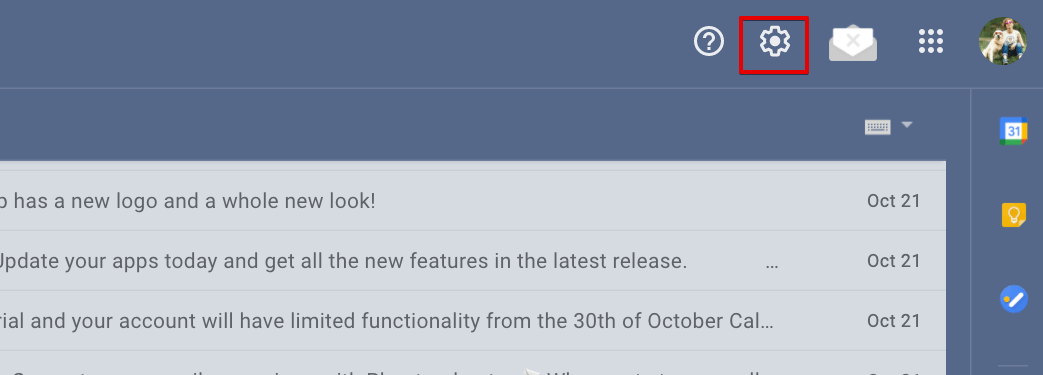
2. Klicken Sie auf die Schaltfläche "Alle Einstellungen übernehmen".
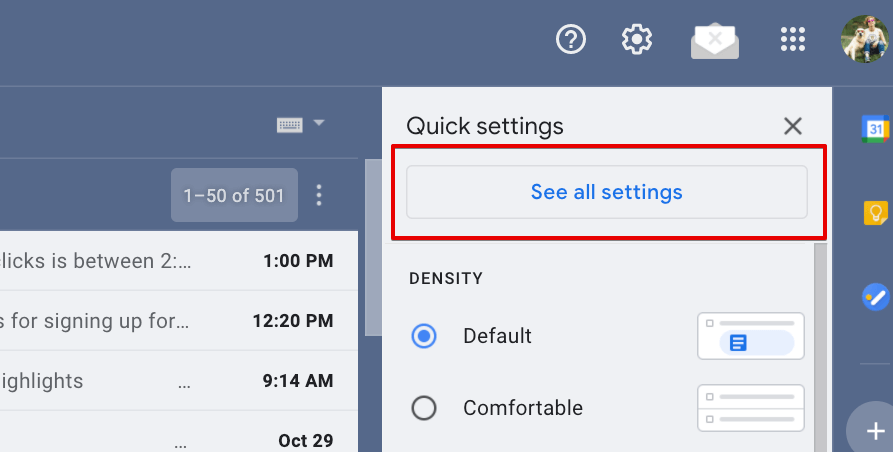
3. Scrollen Sie nach unten und Sie finden das Feld „Signatur“. Klicken Sie auf „Neu erstellen“. Geben Sie im Popup Ihrer Signatur einen Namen und klicken Sie auf "Erstellen".
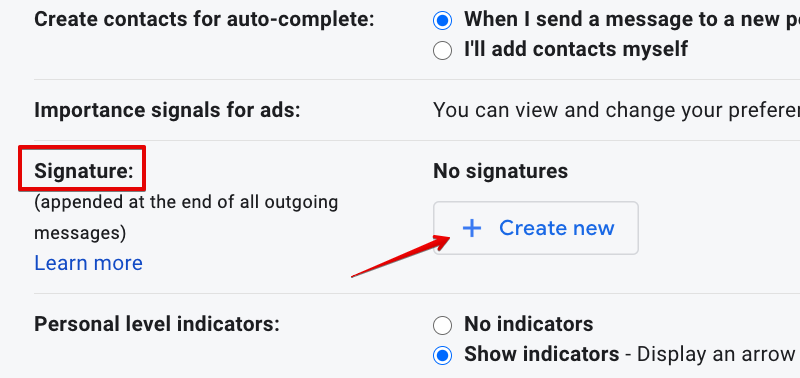
Schritt 3. Geben Sie Ihre persönlichen Daten ein
Denken Sie daran, es nicht in eine Wäscheliste zu verwandeln. Zu viele Details anzugeben, ist ein häufiger Anfängerfehler. Es reicht aus, Ihren Namen, Ihre Position, Ihre Firmenwebsite und Ihre Telefonnummer anzugeben.
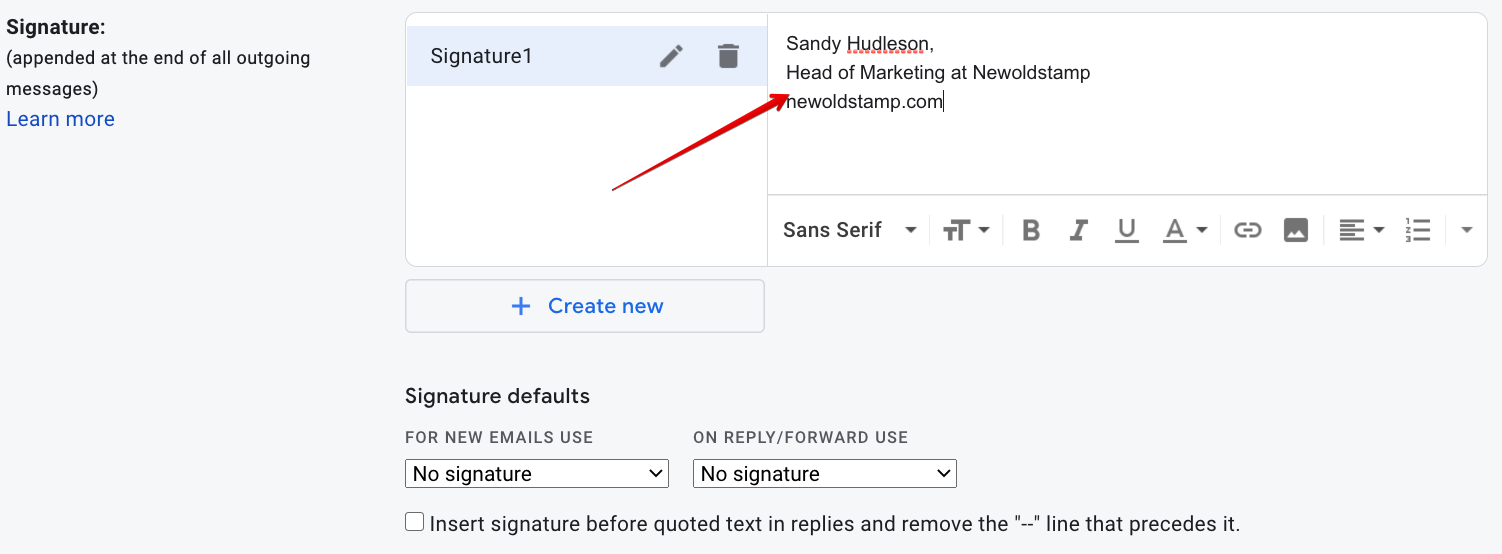
Schritt 4. Formatieren Sie die Signatur
Formatieren Sie Ihre Kontaktinformationen, um sie hervorzuheben. Wählen Sie die markenkonsistente Schriftart, Farbe und Größe.
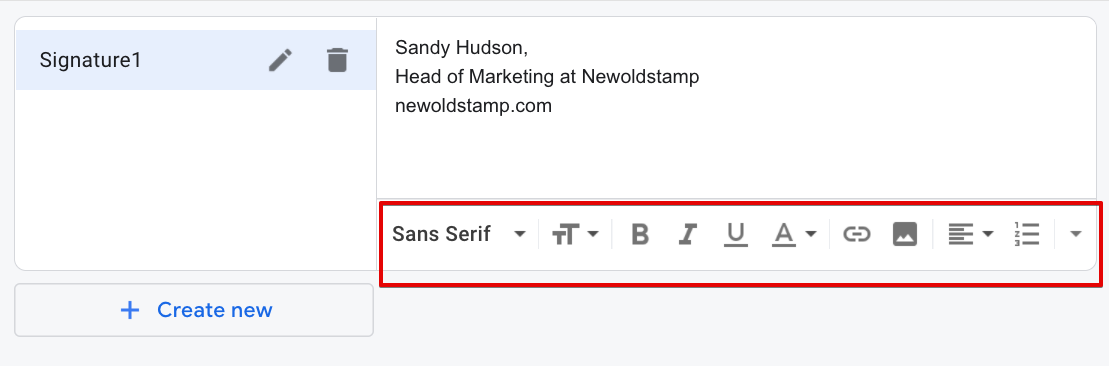
Schritt 5. Links hinzufügen
Sie möchten Menschen auf Ihre Website lenken, indem Sie einen Link hinzufügen.
1. Wählen Sie den zu verlinkenden Text aus, in unserem Fall die Website des Unternehmens
2. Klicken Sie auf das „Link“-Symbol
3. Fügen Sie die URL der Website hinzu 
Schritt 6. Logo oder Foto hinzufügen (oder beides)
Das Hinzufügen eines Logos erhöht Ihre Markenbekanntheit, da der Empfänger jedes Mal, wenn er Ihre E-Mail öffnet, Ihr Logo sieht. Ein weiterer netter Trick, um unter die Haut Ihres Abonnenten zu gehen, besteht darin, Ihr Foto hinzuzufügen. Es beweist, dass hinter der E-Mail eine echte Person steckt, und macht es ihr vielleicht etwas schwerer, Ihre Anfragen abzulehnen.

1. Um ein Bild hinzuzufügen, laden Sie es auf den Hosting-Service hoch oder kopieren Sie die URL von der Website Ihres Unternehmens
2. Klicken Sie auf das Symbol „Bild einfügen“.
3. Fügen Sie den Link zum Bild ein
4. Passen Sie das Bild an
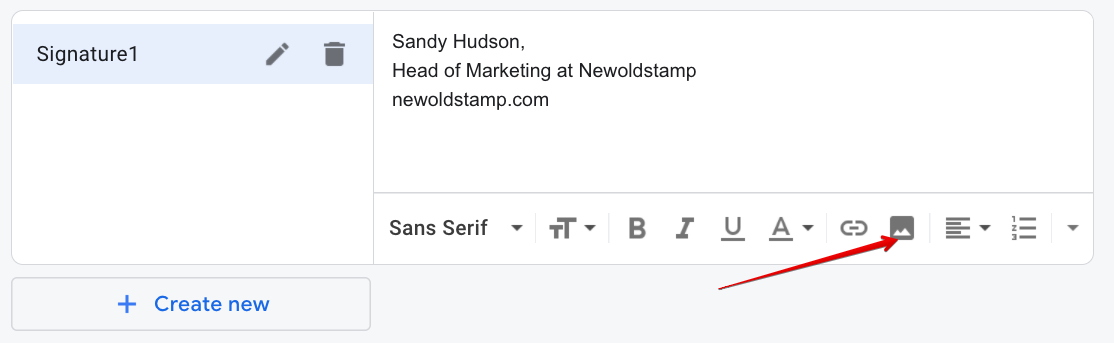
Schritt 7. Entfernen Sie zwei Bindestriche (falls Sie möchten)
Wenn Sie eine Gmail-Signatur erstellen, fügt sie automatisch zwei Bindestriche (--) über Ihrer Signatur hinzu, aber Sie können die Bindestriche weglassen. Aktivieren Sie dazu das Kontrollkästchen „Diese Signatur vor zitiertem Text in Antworten einfügen und die davor stehende „--“-Zeile entfernen“.
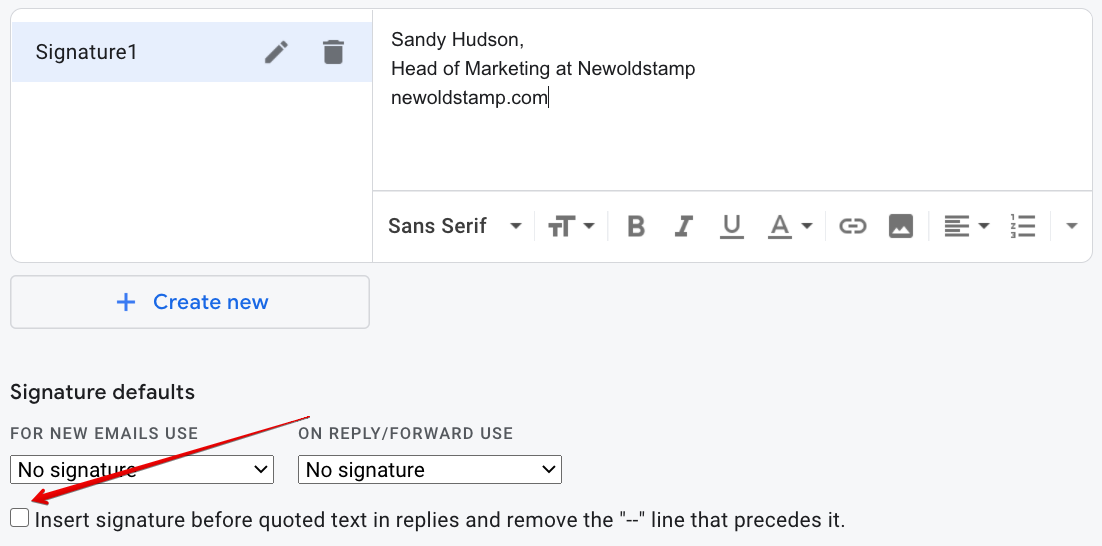
Schritt 8. Speichern Sie Ihre E-Mail-Signatur
Vergessen Sie nicht, Änderungen zu speichern. Scrollen Sie zum Ende der Seite und klicken Sie auf Speichern. Voila! Du bist startklar.
Das Erstellen einer E-Mail-Fußzeile in Google Mail ist also sicherlich gut genug. ABER wenn Sie Ihre E-Mail-Signatur auf ein völlig neues Niveau bringen möchten, sollten Sie den E-Mail-Signaturgenerator von Newoldstamp ausprobieren. 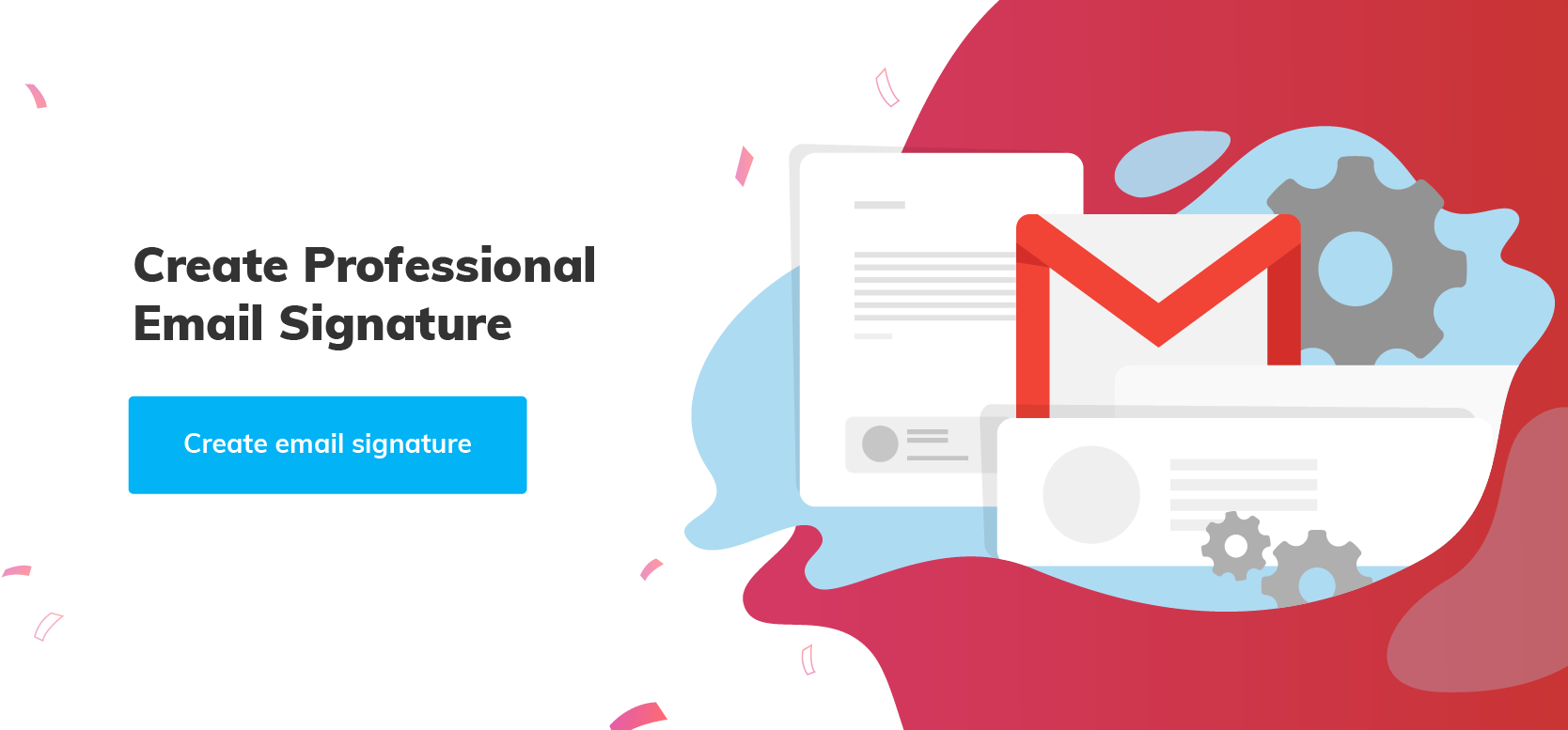
Vorteile der Verwendung von Newoldstamp zum Erstellen einer Gmail-Signatur:
Anpassbare, schön gestaltete Signaturvorlagen
Sie müssen kein Grafikdesigner sein, um eine stilvolle Signatur zu haben. Wählen Sie einfach aus einer Vielzahl von Vorlagen aus und passen Sie diese ganz einfach an Ihr Unternehmen an. Sie können beispielsweise genau Ihre Markenfarbe verwenden, indem Sie den HEX-Code Ihrer benutzerdefinierten Farbe in die Palette einfügen. Sie können Ihre Firmenschriftart auswählen, obwohl wir aus Gründen der Kompatibilität mit allen E-Mail-Clients die Verwendung von websicheren Schriftarten empfehlen.
Einfache und schnelle Methode zum Einfügen von Bildern
Bei einigen Websites müssen Sie Ihre Bilder nicht hochladen. Laden Sie einfach Ihr Bild (entweder ein Firmenlogo oder Ihr Foto) in Ihre E-Mail-Signatur hoch, und das war's. Kein Stress. Ihr Bild wird auf unserem Server gespeichert und das Hochladen dauert nicht länger. Dadurch wird auch sichergestellt, dass Ihre Nachricht nicht im Spam oder als Dateianhang landet.
Erstellen mehrerer Signaturen mit Hilfe einer Master-Signaturvorlage
Es muss nicht für jeden Mitarbeiter eine neue Signatur erstellt werden. Stellen Sie sich vor, Sie haben ein großes Unternehmen. Warum sollten Sie Zeit damit verschwenden, Hunderte von Signaturen zu erstellen? Wir haben die Möglichkeit, eine CSV-Datei mit allen notwendigen Daten hochzuladen. Außerdem werden durch die Aktualisierung der Hauptsignatur auch alle Ihre Mitarbeitersignaturen automatisch aktualisiert, was Ihnen viel Zeit spart.
Hinzufügen von Bannern, sozialen Symbolen und CTA-Schaltflächen
Durch das Hinzufügen von Bannern, Symbolen für soziale Netzwerke und CTA-Schaltflächen verwandeln Sie Ihre E-Mail-Signatur in ein leistungsstarkes Marketing-Tool. Sie können Ihre Leads aufklären und aufwärmen, indem Sie Links zu Ihren neuesten Blog-Beiträgen in den Bannern bereitstellen. Verwenden Sie die E-Mail-Fußzeile, um sich über soziale Medien mit Ihren Abonnenten zu verbinden, und konvertieren Sie sie, indem Sie mit CTA-Schaltflächen zum Handeln anregen.
Verfolgung von Aufrufen, Klicks und CTR
Als eine Funktion von NEWOLDSTAMP haben wir Bannern Analysen hinzugefügt. Es verfolgt, wie viele Ansichten, Klicks und CTR Sie mit Hilfe unserer E-Mail-Signaturen erhalten. Auf diese Weise können Sie in harten Zahlen sehen, dass die E-Mail-Signatur ein messbares Konvertierungstool ist.
Installationsprozess
Nachdem Sie mit Newoldstamp eine beeindruckende E-Mail-Signatur erstellt und gespeichert haben, können Sie Ihre Signatur ganz einfach in jeden E-Mail-Client einfügen, einschließlich Gmail. Klicken Sie einfach auf die Schaltfläche „Mit Google installieren“. Das ist alles, was Sie tun müssen, um eine E-Mail-Signatur in Gmail zu erstellen! Kinderleicht!
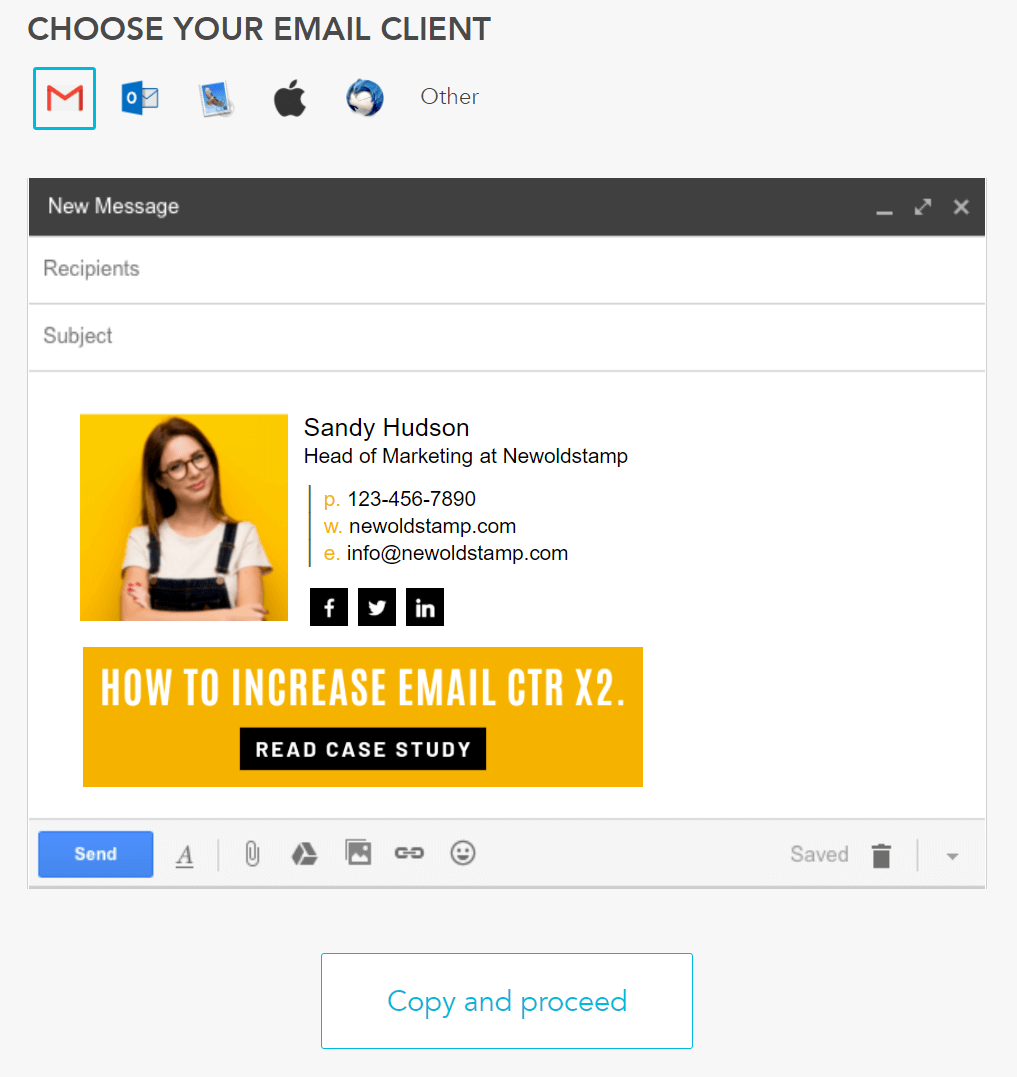
Fazit
Die Google Mail-Signatur ist der letzte positive Eindruck, den Sie in Ihrer E-Mail hinterlassen können. Es kann der Funke sein, der die Professionalität Ihrer Botschaft verstärkt und als sanfter Anstoß dient, den Empfänger dazu zu bringen, zu Ihren Gunsten zu handeln. Verpassen Sie diese Gelegenheit nicht und erstellen Sie eine fabelhafte Gmail-Signatur, die Ihre E-Mail aus dem Durcheinander von Posteingängen hervorhebt.
