วิธีสร้างลายเซ็นอีเมลใน Gmail
เผยแพร่แล้ว: 2022-06-031. ค้นหาการตั้งค่าลายเซ็น
2. ใส่ข้อมูลส่วนตัวของคุณ
3. จัดรูปแบบลายเซ็น
4. เพิ่มลิงค์
5. เพิ่มโลโก้หรือรูปถ่าย
6. ลบสองขีดกลาง
7. บันทึกลายเซ็นอีเมลของคุณ
คุณเคยพบว่าตัวเองเอาหัวโขกแป้นพิมพ์เมื่อคุณรู้ว่าต้องตอบอีเมลกี่ฉบับ? ใจเย็น ๆ! เห็นได้ชัดว่าคุณไม่ใช่คนเดียว ปรากฎว่า พนักงานออฟฟิศโดยเฉลี่ยได้รับ 121 และส่งอีเมลธุรกิจ 40 ฉบับทุกวัน หากคุณเป็นเหมือนมนุษย์อย่างพวกเราส่วนใหญ่ คุณจะไม่เปิดมันทั้งหมด หากคุณเปิดอีเมลเหล่านั้น คุณอาจจะแค่อ่านอีเมลส่วนใหญ่อย่างคร่าวๆ
ดังนั้น เมื่อคุณกำลังเขียนอีเมล โอกาสที่บุคคลอื่นจะอ่านและดำเนินการกับอีเมลนั้นค่อนข้างน้อย แต่ลายเซ็นอีเมลสามารถช่วยให้คุณดึงดูดความสนใจของผู้คนได้ มันเป็นสิ่งสุดท้ายที่ผู้รับอ่าน ดังนั้นพูดได้เลยว่า "เชอร์รี่อยู่ด้านบน" ของอีเมลที่คุณเขียนอย่างดี
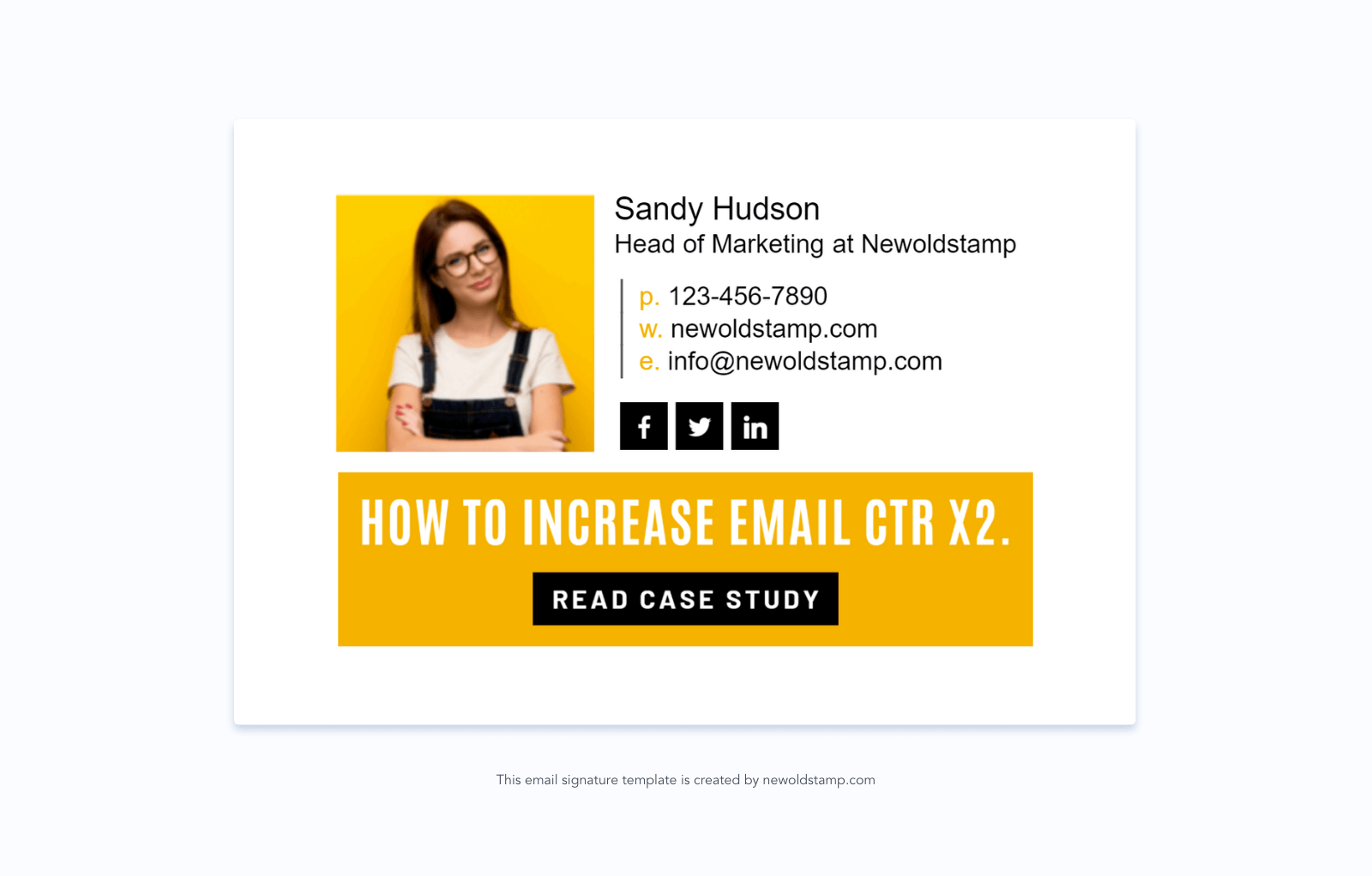
ลายเซ็นอีเมลไม่เพียงทำให้คุณดูเป็นมืออาชีพ แต่ยังเพิ่มการรับรู้ถึงแบรนด์ตลอดจนจำนวนการดูและคลิก คุณอาจสงสัยว่าจะสร้างรอยบนได้อย่างไรโดยไม่ต้องปวดหัวมาก มีห้าวิธีในการสร้างลายเซ็นอีเมลใน Gmail:
- สร้างส่วนท้ายของอีเมลด้วยความช่วยเหลือของตัวสร้างลายเซ็นและติดตั้งลงในไคลเอนต์อีเมลที่คุณเลือก
- ใช้ตัวเลือกในการสร้างลายเซ็น Gmail ที่ได้รับจากโปรแกรมรับส่งเมลของคุณ
- รหัส HTML ลายเซ็นของคุณเองหรือจ้างวิศวกรซอฟต์แวร์เพื่อทำงาน
- ออกแบบลายเซ็น Gmail ของคุณใน Photoshop หรือโปรแกรมแก้ไขรูปภาพอื่น ๆ
- สร้างลายเซ็นโดยใช้เทมเพลต Microsoft Word หรือ Google Docs
คุณสามารถหาข้อมูลเพิ่มเติมเกี่ยวกับข้อดีและข้อเสียของแต่ละตัวเลือกได้ในบทความนี้
คุณจะสร้างลายเซ็นอีเมลสำหรับ Gmail ได้อย่างไร
วิธีที่ง่ายที่สุดและพบบ่อยที่สุดคือ การใช้เครื่องมือเฉพาะ อย่างไรก็ตาม หากคุณต้องการทำทุกอย่างเอง ฉันจะแนะนำขั้นตอนทั้งหมดที่จำเป็นในการสร้างลายเซ็นอีเมลที่ยอดเยี่ยมใน Gmail ในเวลาไม่นาน และฉันจะแสดงทางลัดให้คุณดูในตอนท้าย
ขั้นตอนที่ 1 ทำกาแฟดีๆ ให้ตัวเองสักแก้ว ล้อเล่น! ลงชื่อเข้าใช้บัญชี Gmail ของคุณ
ขั้นตอนที่ 2. ค้นหาการตั้งค่าลายเซ็น
1. ค้นหาไอคอนรูปเฟืองการตั้งค่า Gmail ซึ่งอยู่ที่มุมบนขวาของกล่องจดหมาย Gmail ของคุณ
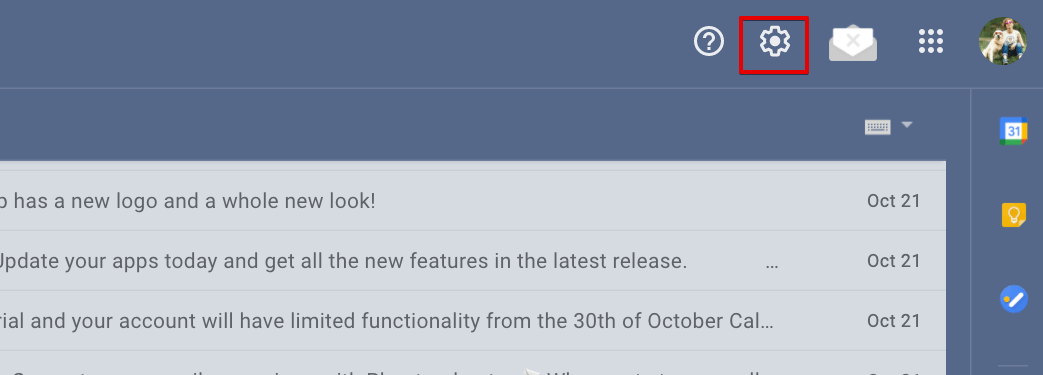
2. คลิกปุ่ม "Sea all settings"
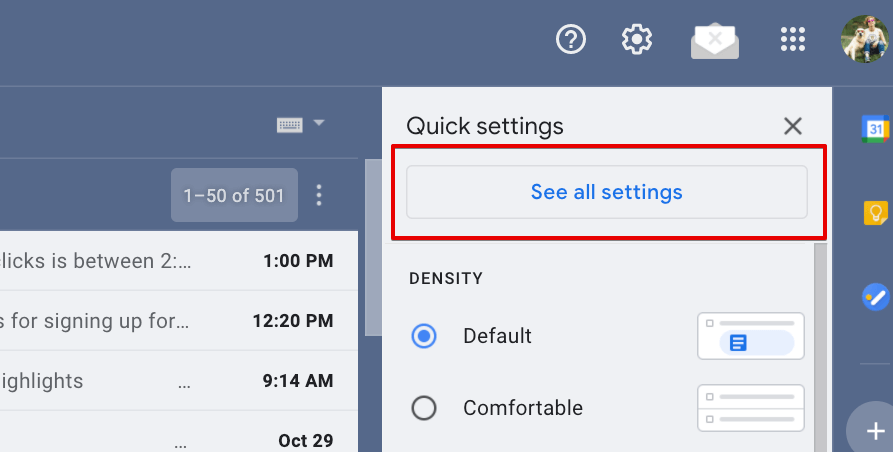
3. เลื่อนลงมาคุณจะพบช่อง "ลายเซ็น" คลิก "สร้างใหม่" ในป๊อปอัปให้ตั้งชื่อลายเซ็นของคุณแล้วคลิก "สร้าง"
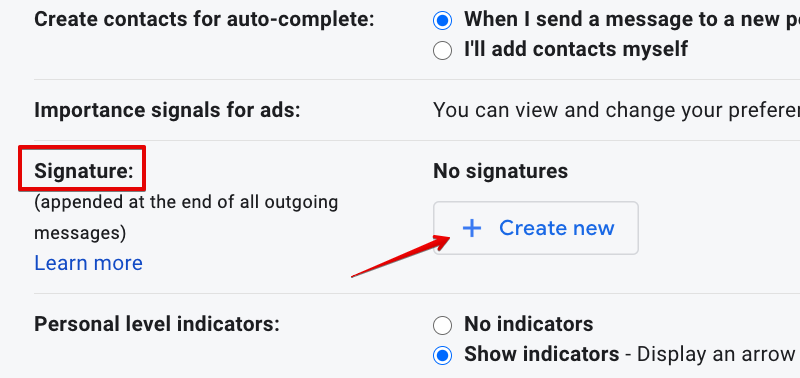
ขั้นตอนที่ 3 ป้อนข้อมูลส่วนบุคคลของคุณ
อย่าลืมเปลี่ยนเป็นรายการซักผ้า การให้รายละเอียดมากเกินไปเป็นความผิดพลาดของมือใหม่ การเขียนชื่อ ตำแหน่ง เว็บไซต์บริษัท และหมายเลขโทรศัพท์ก็เพียงพอแล้ว
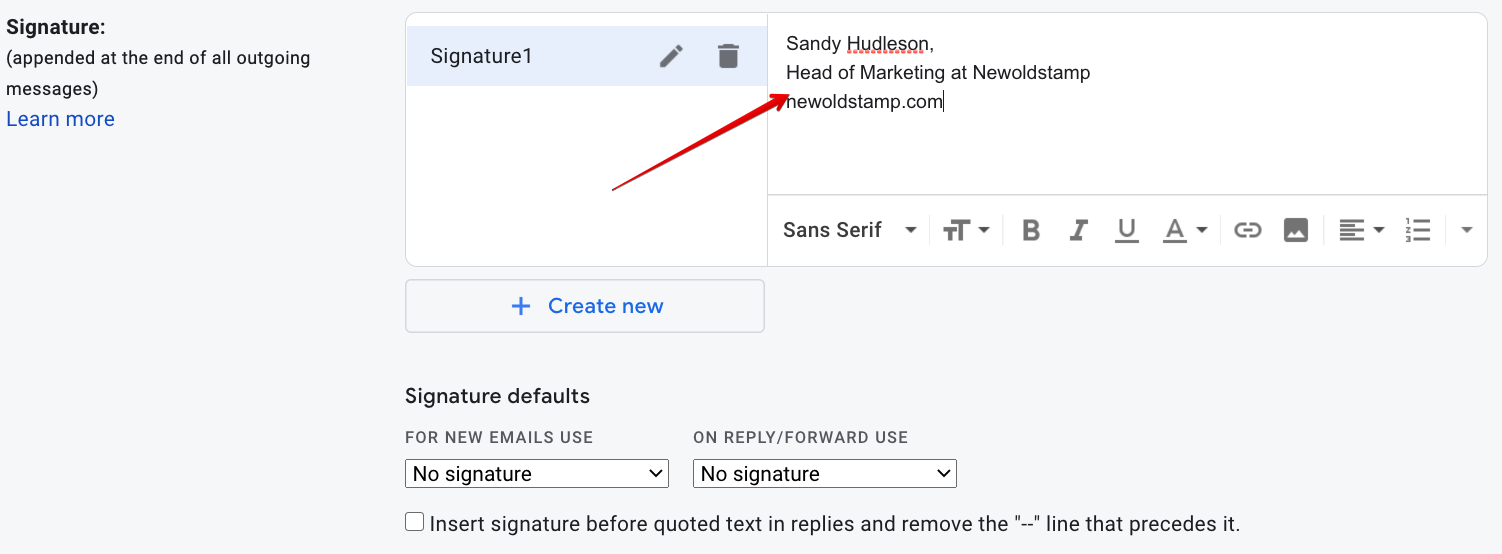
ขั้นตอนที่ 4 จัดรูปแบบลายเซ็น
จัดรูปแบบข้อมูลติดต่อของคุณให้โดดเด่น เลือกแบบอักษร สี และขนาดที่สอดคล้องกันของแบรนด์
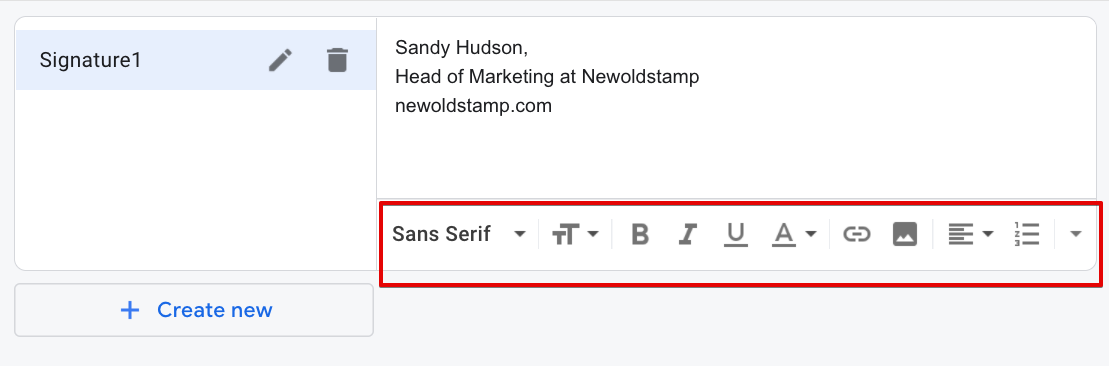
ขั้นตอนที่ 5. เพิ่มลิงค์
คุณต้องการดึงดูดผู้คนให้มาที่เว็บไซต์ของคุณโดยการเพิ่มลิงก์
1. เลือกข้อความที่จะเชื่อมโยง ในกรณีของเราคือเว็บไซต์ของบริษัท
2. คลิกที่ไอคอน “ลิงค์”
3. เพิ่ม URL ของเว็บไซต์ 
ขั้นตอนที่ 6 เพิ่มโลโก้หรือรูปถ่าย (หรือทั้งสองอย่าง)
การเพิ่มโลโก้จะเพิ่มการรับรู้ถึงแบรนด์ของคุณ เนื่องจากทุกครั้งที่ผู้รับเปิดอีเมล พวกเขาจะเห็นโลโก้ของคุณ เคล็ดลับดีๆ อีกประการหนึ่งในการเข้าไปอยู่ใต้ผิวหนังของสมาชิกคือการเพิ่มรูปภาพของคุณ มันจะพิสูจน์ว่ามีคนจริงอยู่เบื้องหลังอีเมลและอาจทำให้พวกเขาปฏิเสธคำขอของคุณได้ยากขึ้นเล็กน้อย

1. ในการเพิ่มรูปภาพ ให้อัปโหลดไปยังบริการโฮสติ้งหรือคัดลอก URL จากเว็บไซต์ของบริษัทของคุณ
2. คลิกที่ไอคอน “แทรกรูปภาพ”
3. แทรกลิงค์ไปยังรูปภาพ
4. ปรับภาพ
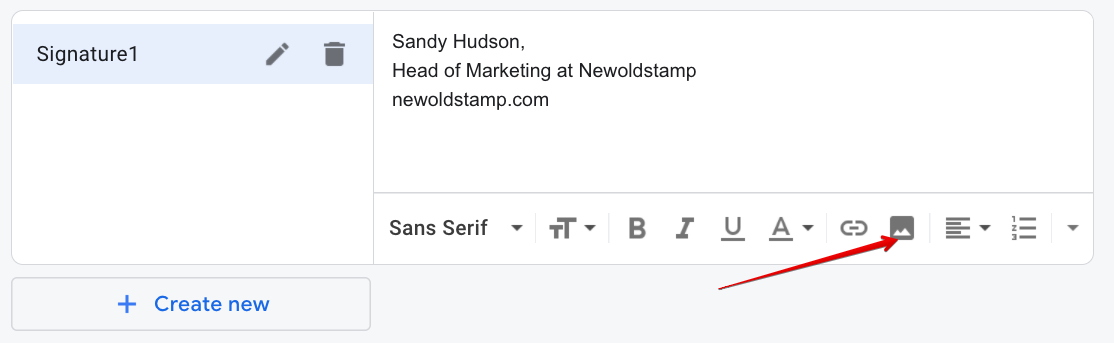
ขั้นตอนที่ 7 ลบสองขีดกลาง (ถ้าคุณต้องการ)
เมื่อคุณสร้างลายเซ็น Gmail จะเพิ่มขีดกลาง (--) สองอันโดยอัตโนมัติเหนือลายเซ็นของคุณ แต่คุณสามารถเลือกที่จะไม่ใช้ขีดกลางได้ ในการดำเนินการดังกล่าว ให้เลือก 'แทรกลายเซ็นนี้ก่อนข้อความที่ยกมาในการตอบกลับ และลบบรรทัด '-' ที่นำหน้าลายเซ็นออก
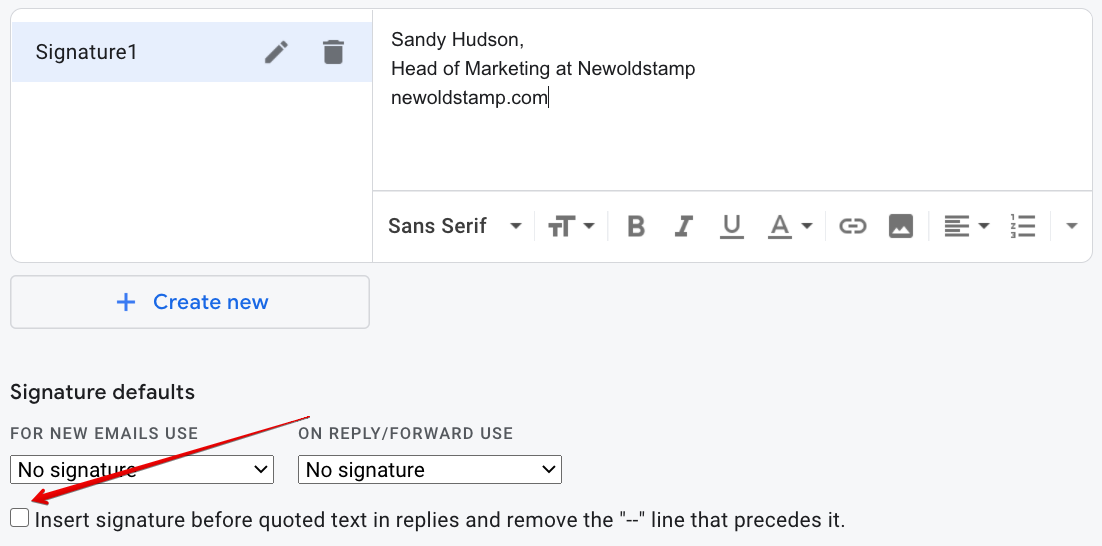
ขั้นตอนที่ 8 บันทึกลายเซ็นอีเมลของคุณ
อย่าลืมบันทึกการเปลี่ยนแปลง เลื่อนลงไปที่ด้านล่างของหน้าแล้วคลิกบันทึก โว้ว! คุณไปได้ดี
ดังนั้นการสร้างส่วนท้ายของอีเมลใน Gmail ก็เพียงพอแล้ว แต่ถ้าคุณต้องการรับลายเซ็นอีเมลของคุณในระดับใหม่ทั้งหมด คุณควรลองใช้ตัวสร้างลายเซ็นอีเมล Newoldstamp 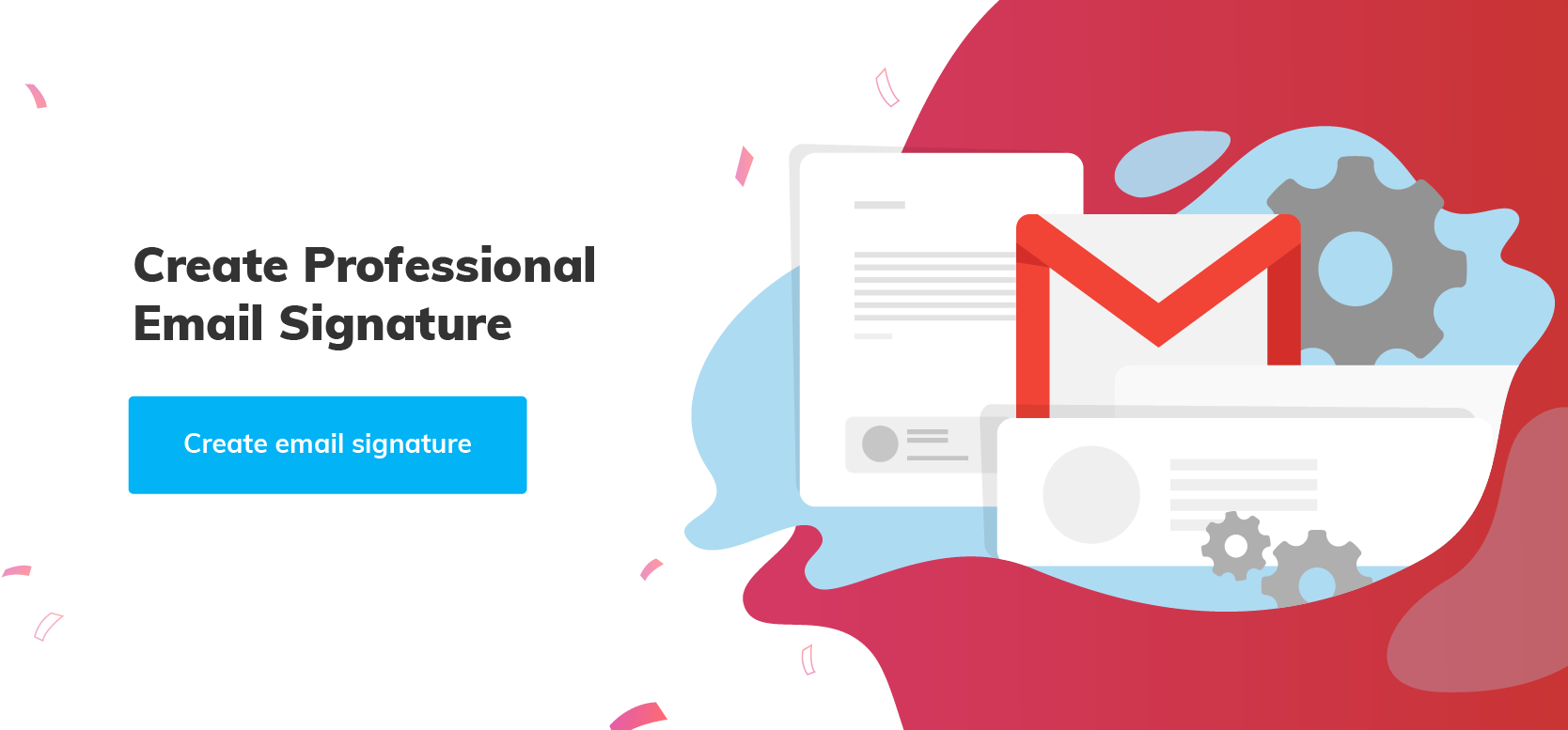
ข้อดีของการใช้ Newoldstamp เพื่อสร้างลายเซ็น Gmail:
เทมเพลตลายเซ็นที่ออกแบบอย่างสวยงามและปรับแต่งได้
คุณไม่จำเป็นต้องเป็นนักออกแบบกราฟิกเพื่อให้มีลายเซ็นที่มีสไตล์ เพียงเลือกจากเทมเพลตจำนวนมากและปรับให้เข้ากับบริษัทของคุณได้อย่างง่ายดาย ตัวอย่างเช่น คุณสามารถใช้สีแบรนด์ของคุณโดยวางรหัส HEX ของสีที่คุณกำหนดเองลงในจานสี คุณสามารถเลือกแบบอักษรของบริษัทได้ แม้ว่าเราจะแนะนำให้ใช้แบบอักษรที่ปลอดภัยของเว็บเพื่อประโยชน์ในความเข้ากันได้กับไคลเอนต์อีเมลทั้งหมด
วิธีที่ง่ายและรวดเร็วในการแทรกรูปภาพ
คุณไม่จำเป็นต้องอัปโหลดภาพของคุณไปยังบางไซต์ เพียงอัปโหลดรูปภาพของคุณ (ไม่ว่าจะเป็นโลโก้บริษัทหรือรูปภาพของคุณ) ลงในลายเซ็นอีเมล เท่านี้ก็เรียบร้อย ไม่ยุ่งยาก รูปภาพของคุณจะถูกเก็บไว้ในเซิร์ฟเวอร์ของเราและจะไม่ใช้เวลาเพิ่มในการอัปโหลด สิ่งนี้ยังช่วยให้แน่ใจว่าข้อความของคุณจะไม่จบลงในสแปมหรือเป็นไฟล์แนบ
การสร้างลายเซ็นหลายรายการโดยใช้เทมเพลตลายเซ็นหลักเดียว
ไม่จำเป็นต้องสร้างลายเซ็นใหม่สำหรับพนักงานทุกคน ลองนึกภาพคุณมีบริษัทขนาดใหญ่ ทำไมคุณควรเสียเวลาสร้างลายเซ็นหลายร้อยรายการ? เรามีตัวเลือกในการอัปโหลดไฟล์ CSV พร้อมข้อมูลที่จำเป็นทั้งหมด นอกจากนี้ ด้วยการอัปเดตลายเซ็นหลัก ลายเซ็นพนักงานทั้งหมดของคุณจะได้รับการอัปเดตโดยอัตโนมัติ ซึ่งช่วยประหยัดเวลาของคุณได้มาก
การเพิ่มแบนเนอร์ ไอคอนโซเชียล และปุ่ม CTA
การเพิ่มแบนเนอร์ ไอคอนโซเชียล และปุ่ม CTA เท่ากับคุณกำลังเปลี่ยนลายเซ็นอีเมลของคุณให้เป็นเครื่องมือทางการตลาดที่ทรงพลัง คุณสามารถให้ความรู้และอุ่นเครื่องลีดของคุณโดยให้ลิงก์ไปยังโพสต์บล็อกล่าสุดของคุณในแบนเนอร์ ใช้ส่วนท้ายของอีเมลเพื่อเชื่อมต่อกับผู้ติดตามของคุณผ่านโซเชียลมีเดีย และแปลงพวกเขาโดยบังคับให้ดำเนินการด้วยปุ่ม CTA
ติดตามการดู การคลิก และ CTR
ในฐานะที่เป็นคุณสมบัติของ NEWOLDSTAMP เราได้เพิ่มการวิเคราะห์ให้กับแบนเนอร์ ติดตามจำนวนการดู การคลิก และ CTR ที่คุณได้รับโดยใช้ลายเซ็นอีเมลของเรา ด้วยวิธีนี้ คุณจะเห็นตัวเลขที่ชัดเจนว่าลายเซ็นอีเมลเป็นเครื่องมือแปลงที่วัดผลได้
ขั้นตอนการติดตั้ง
หลังจากที่คุณสร้างและบันทึกลายเซ็นอีเมลอันน่าทึ่งด้วย Newoldstamp แล้ว คุณสามารถแทรกลายเซ็นของคุณในโปรแกรมรับส่งเมลใดๆ รวมทั้ง Gmail ได้อย่างง่ายดาย เพียงคลิกที่ปุ่ม "ติดตั้งด้วย Google" นั่นคือทั้งหมดที่คุณต้องทำเพื่อสร้างลายเซ็นอีเมลใน Gmail! สบาย-สบาย!
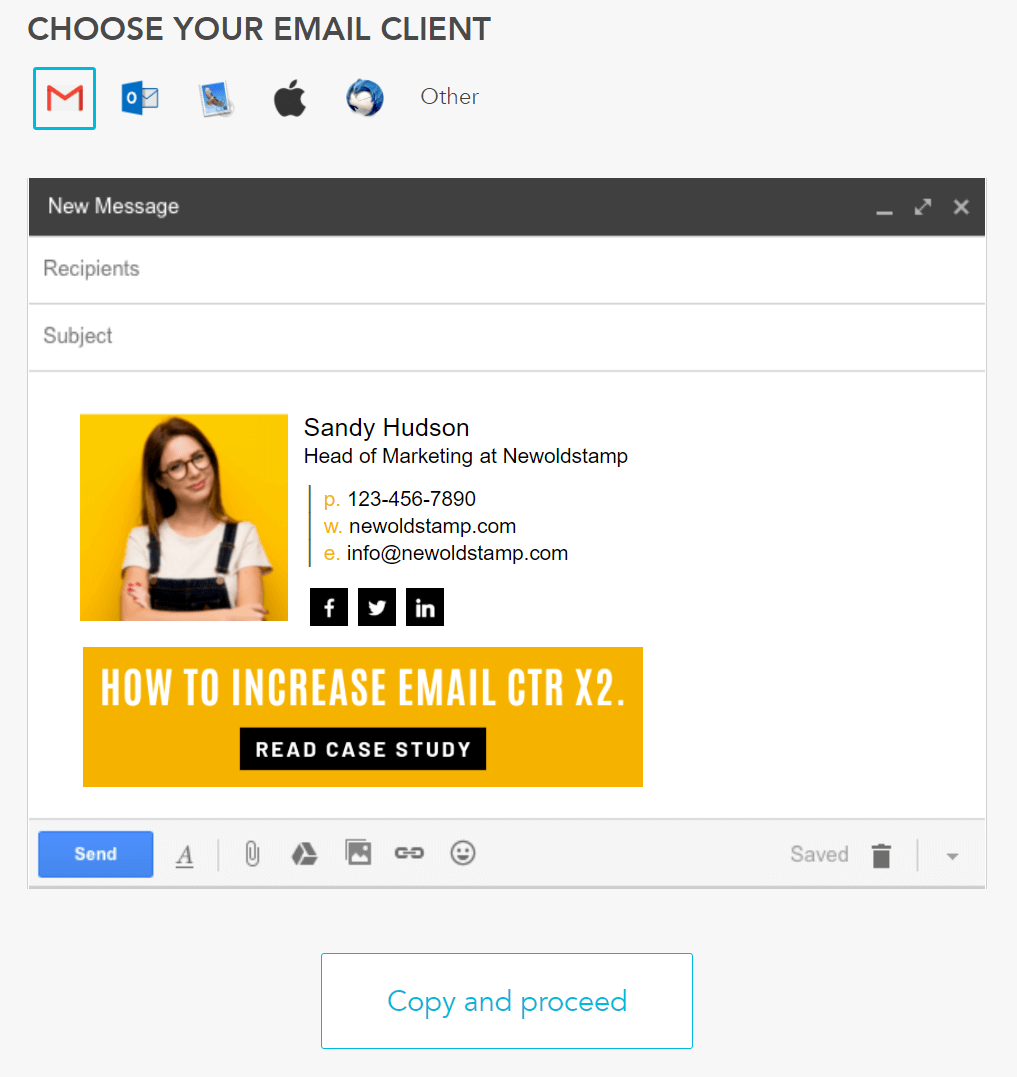
บทสรุป
ลายเซ็น Gmail คือความประทับใจสุดท้ายที่คุณสามารถสร้างได้ในอีเมลของคุณ อาจเป็นจุดประกายที่จะตอกย้ำความเป็นมืออาชีพของข้อความของคุณและทำหน้าที่เป็นแรงผลักดันที่อ่อนโยนเพื่อให้ผู้รับดำเนินการตามที่คุณต้องการ อย่าเสียโอกาสนี้และสร้างลายเซ็น Gmail ที่ยอดเยี่ยมซึ่งจะทำให้อีเมลของคุณโดดเด่นจากกล่องจดหมายที่ยุ่งเหยิง
