Gmailでメールの署名を作成する方法
公開: 2022-06-031.署名設定を見つけます
2.個人情報を入力します
3.署名をフォーマットします
4.リンクを追加します
5.ロゴまたは写真を追加します
6.2つのダッシュを削除します
7.メールの署名を保存します
返信する必要のある電子メールの数に気付いたときに、キーボードに頭をぶつけていることに気付いたことがありますか。 落ち着け! どうやら、あなただけではありません。 平均的なサラリーマンは毎日121通のビジネスメールを受信し、40通のビジネスメールを送信していることがわかりました。 あなたが私たちのほとんど、人間のようなものなら、あなたはそれらのすべてを開くことはありません。 それらを開いた場合、おそらくほとんどの電子メールをざっと読むだけです。
したがって、あなたが電子メールを書いているとき、他の人がそれを読んでそれに基づいて行動する可能性はかなり低いです。 ただし、電子メールの署名は、人々の注意を引くのに役立ちます。 これは受信者が最後に読むものなので、いわば、よく書かれた電子メールの「一番上のチェリー」である可能性があります。
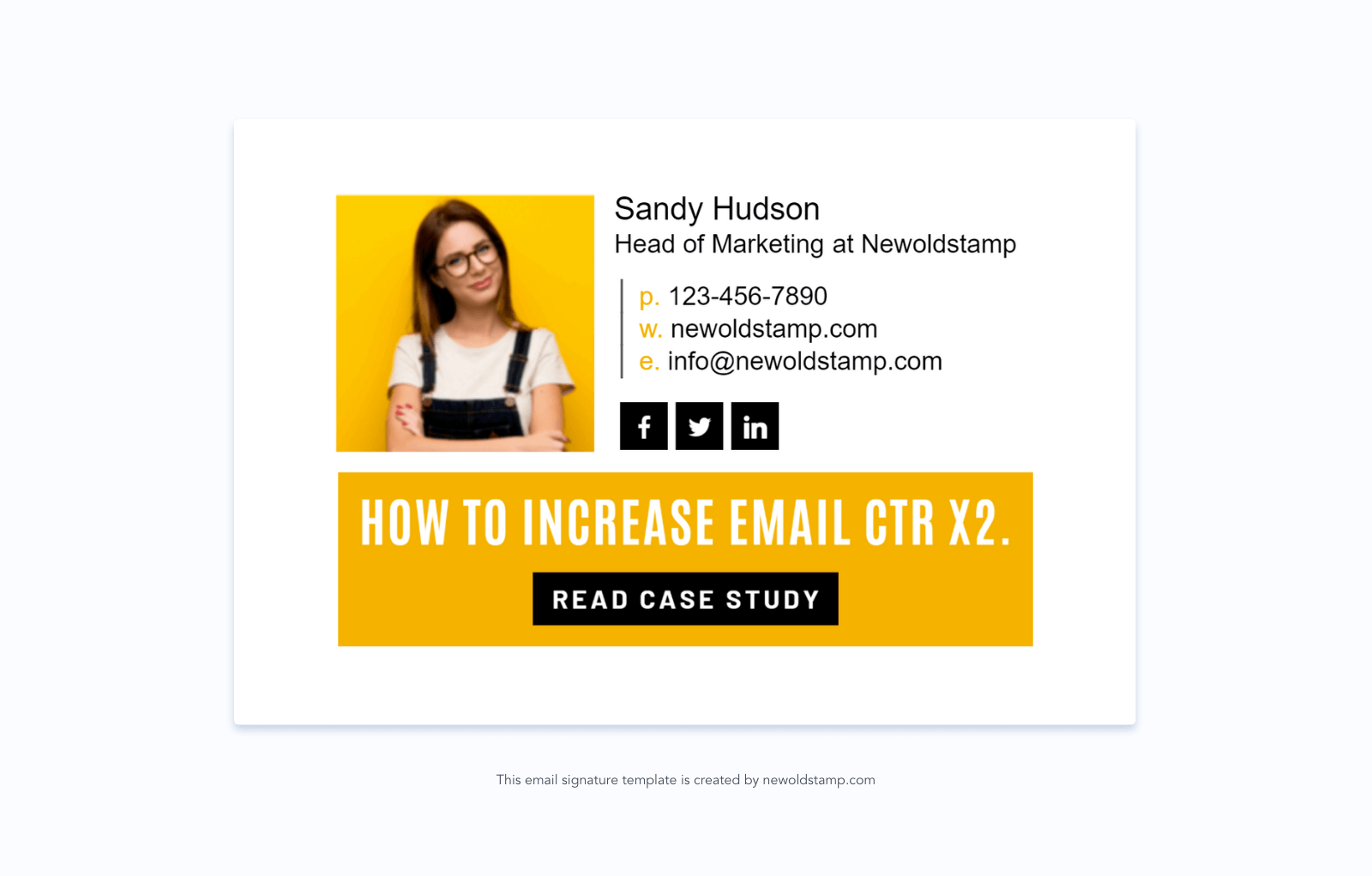
電子メールの署名は、プロフェッショナルに見えるだけでなく、ブランドの認知度、およびビューとクリックの数を高めます。 あなたはそれほど頭痛の種なしで一流のそれを作成する方法を疑問に思うかもしれません。 Gmailでメールの署名を作成する方法は5つあります。
- 署名ジェネレータを使用して電子メールフッターを作成し、選択した電子メールクライアントにインストールします
- メールクライアントから提供されるGmail署名を作成するオプションを使用する
- HTML署名を自分でコーディングするか、ソフトウェアエンジニアを雇って仕事をしてください
- Photoshopまたは他の画像エディタでGmailの署名をデザインする
- MicrosoftWordまたはGoogleDocsテンプレートを使用して署名を作成する
この記事で、各オプションの長所と短所について詳しく知ることができます。
Gmailのメール署名をどのように作成しますか?
最も簡単で一般的な方法の1つは、専用のツールを使用することです。 ただし、すべて自分で行いたい場合は、Gmailでクールなメール署名を作成するために必要なすべての手順をすぐに説明します。最後にショートカットを示します。
ステップ1.自分で素敵なコーヒーを作りましょう。 冗談だよ! Gmailアカウントにログインします。
ステップ2.署名設定を見つける
1.Gmailの受信トレイの右上隅にあるGmail設定の歯車アイコンを見つけます。
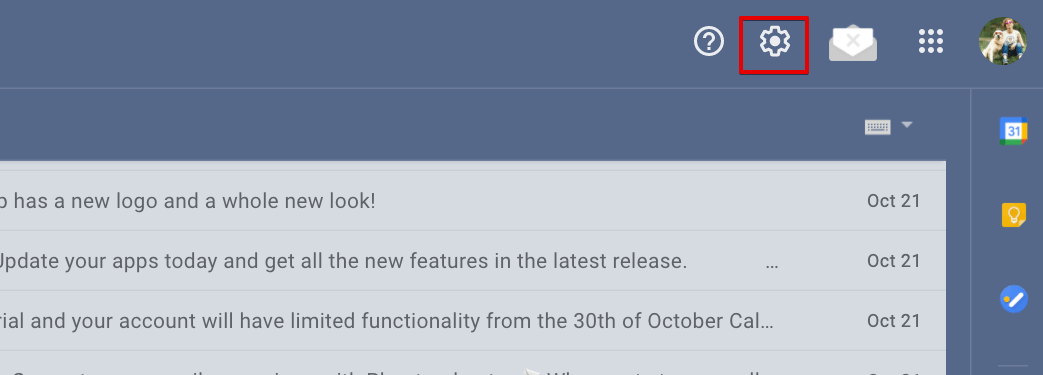
2.[すべての設定を表示]ボタンをクリックします
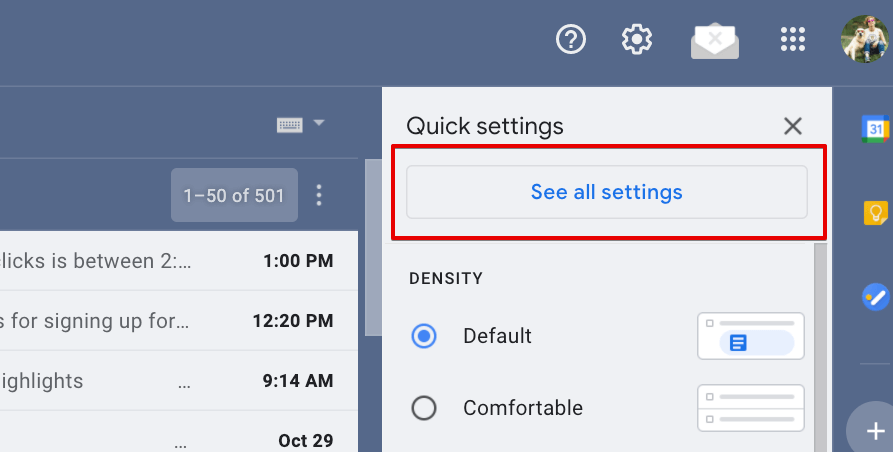
3.下にスクロールすると、「署名」フィールドが表示されます。 「新規作成」をクリックします。 ポップアップで署名に名前を付け、[作成]をクリックします。
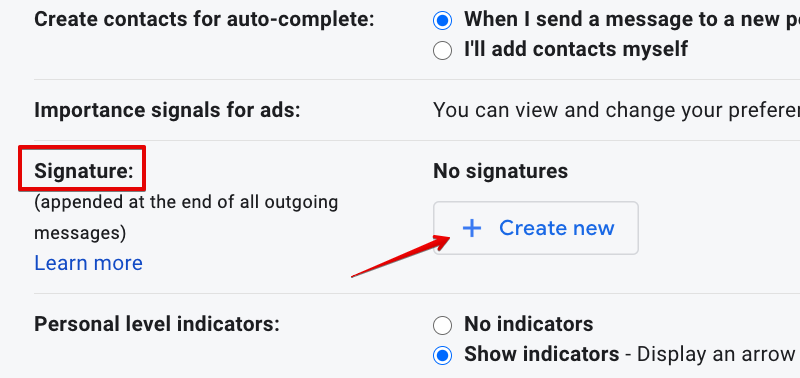
ステップ3.個人情報を入力します
それを洗濯物リストに変えないことを忘れないでください。 あまりにも多くの詳細を与えることは、一般的な新人の間違いです。 あなたの名前、役職、会社のウェブサイト、電話番号を書くだけで十分です。
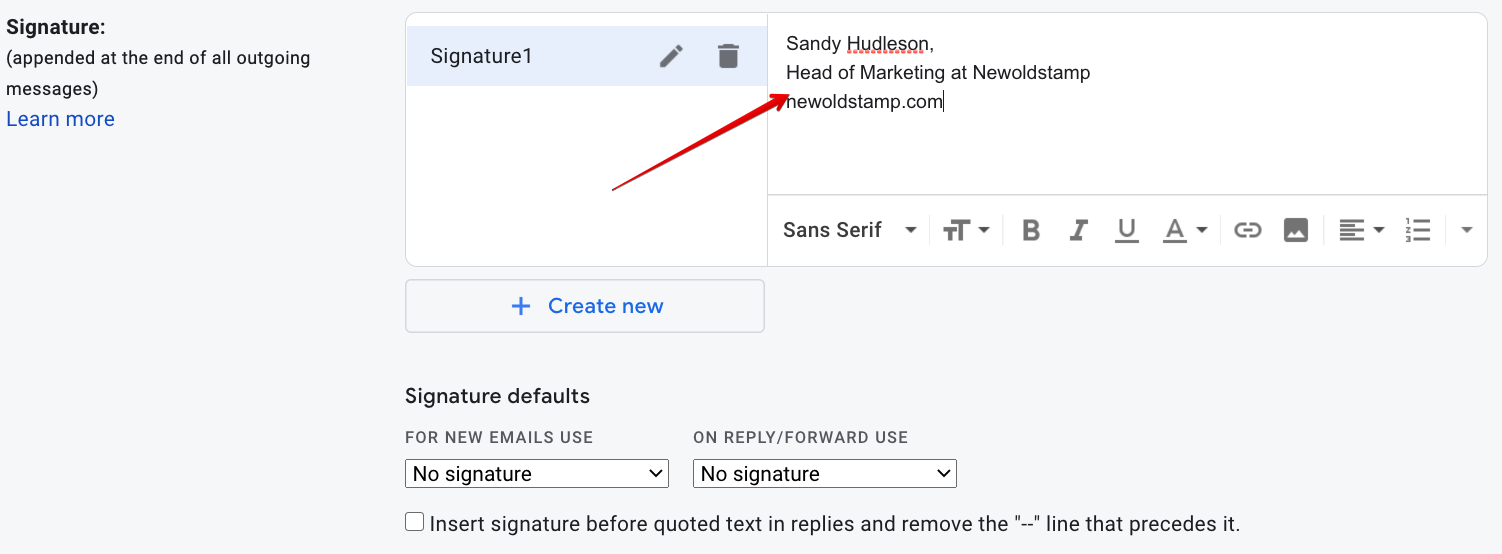
ステップ4.署名をフォーマットします
連絡先情報をフォーマットして目立たせます。 ブランドの一貫したフォント、色、サイズを選択してください。
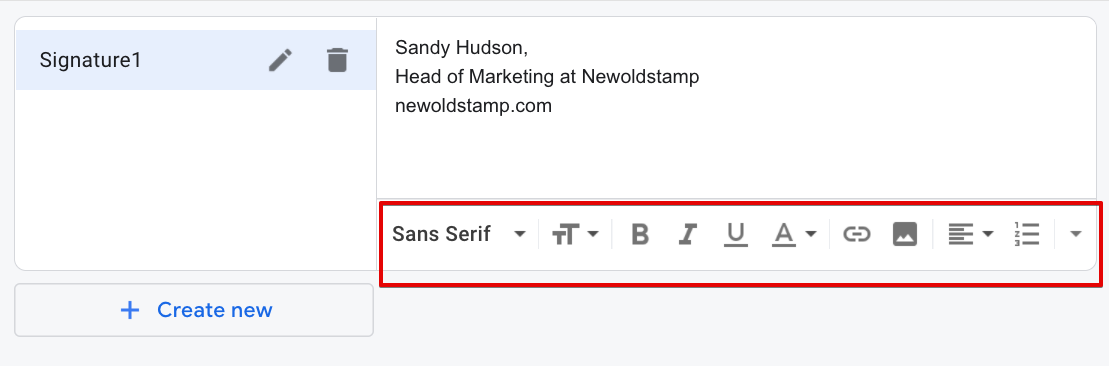
ステップ5.リンクを追加する
リンクを追加して、ユーザーをWebサイトに誘導したいとします。
1.リンクするテキストを選択します。この場合は、会社のWebサイトです。
2.「リンク」アイコンをクリックします
3.WebサイトのURLを追加します
ステップ6.ロゴまたは写真(または両方)を追加します
受信者がメールを開くたびにロゴが表示されるため、ロゴを追加するとブランド認知度が高まります。 チャンネル登録者の肌に潜むもう1つの優れたトリックは、写真を追加することです。 それは、電子メールの背後に実在の人物がいることを証明し、おそらく彼らがあなたの要求にノーと言うのを少し難しくするでしょう。

1.画像を追加するには、画像をホスティングサービスにアップロードするか、会社のサイトからURLをコピーします
2.「画像の挿入」アイコンをクリックします
3.画像へのリンクを挿入します
4.画像を調整します
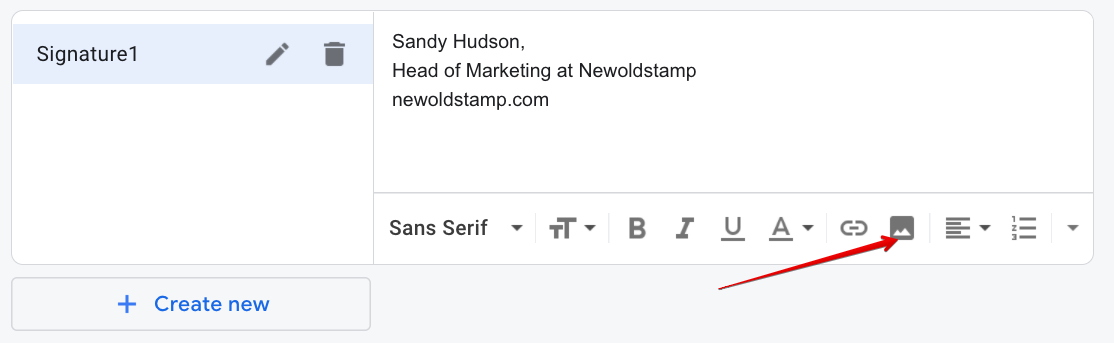
手順7.2つのダッシュを削除します(必要な場合)
Gmailの署名を作成すると、署名の上に2つのダッシュ(-)が自動的に追加されますが、ダッシュを省略することもできます。 これを行うには、[返信で引用符で囲まれたテキストの前にこの署名を挿入し、その前にある'-'行を削除する'チェックボックスを選択します。
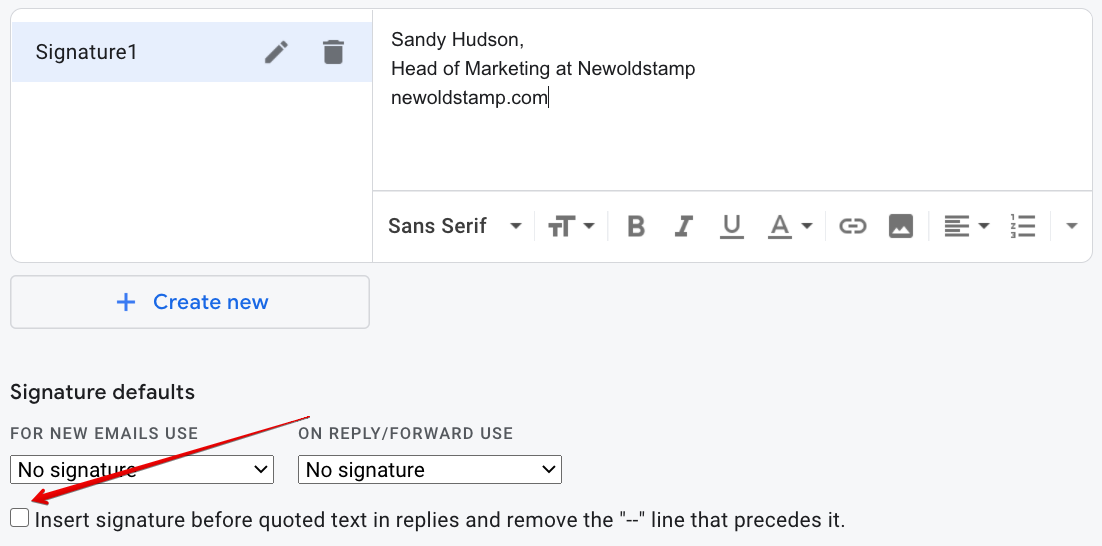
ステップ8.メールの署名を保存します
変更を保存することを忘れないでください。 ページの一番下までスクロールして、[保存]をクリックします。 出来上がり! 行ってもいいです。
したがって、Gmailでメールフッターを作成するだけで十分です。 ただし、まったく新しいレベルで電子メールの署名を取得したい場合は、 Newoldstamp電子メール署名ジェネレーターを使用してみてください。 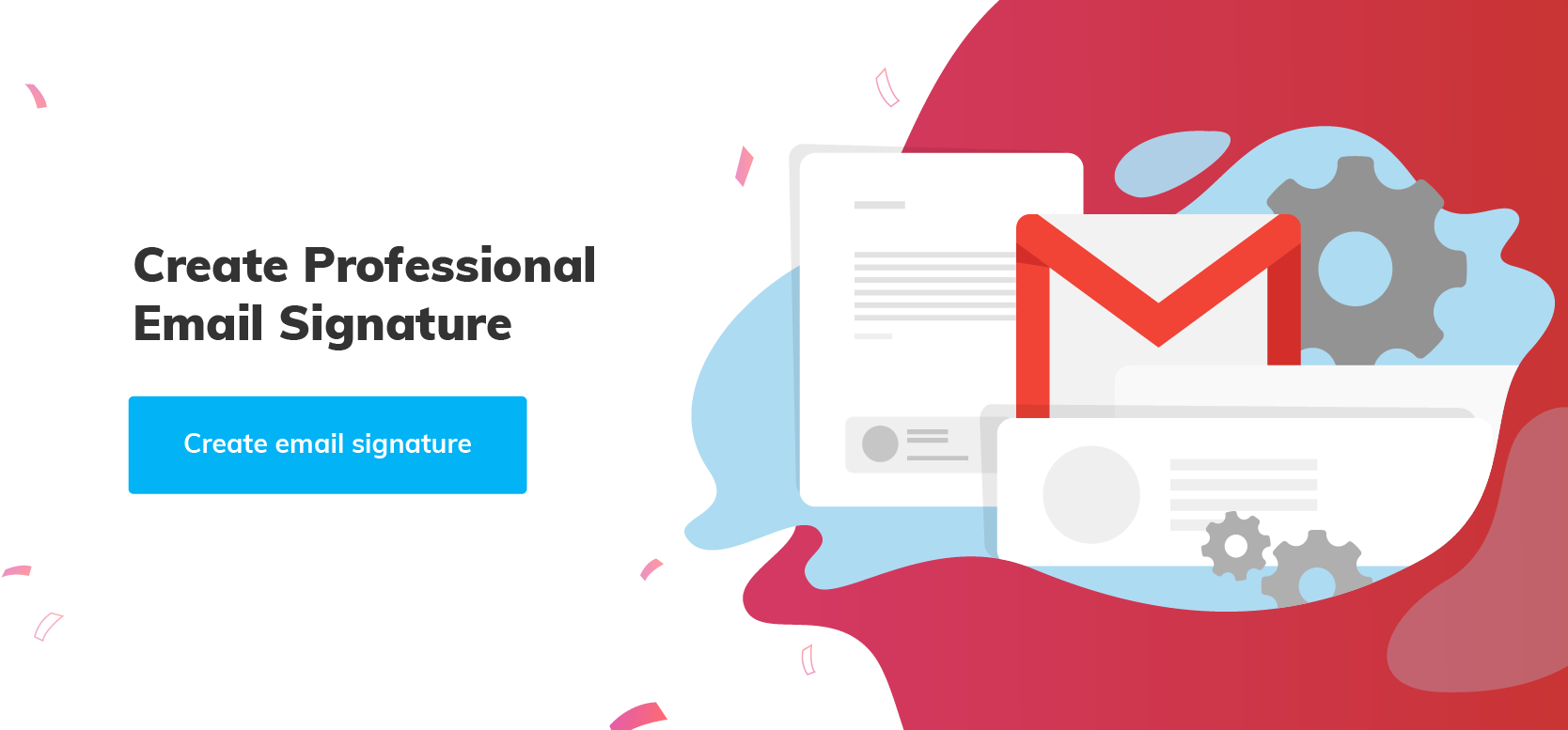
Newoldstampを使用してGmailの署名を作成する利点:
カスタマイズ可能で美しくデザインされた署名テンプレート
スタイリッシュな署名をするためにグラフィックデザイナーである必要はありません。 多数のテンプレートから選択するだけで、会社に簡単に適合させることができます。 たとえば、カスタムカラーのHEXコードをパレットに貼り付けることで、ブランドカラーを正確に使用できます。 会社のフォントを選択できますが、すべての電子メールクライアント間の互換性のために、Webセーフフォントを使用することをお勧めします。
画像を挿入する簡単で迅速な方法
一部のサイトに画像をアップロードする必要はありません。 画像(会社のロゴまたは写真のいずれか)を電子メールの署名にアップロードするだけで、それだけです。 面倒なことはありません。 画像はサーバーに保存され、アップロードに余分な時間はかかりません。 これにより、メッセージがスパムや添付ファイルとして送信されないようにすることもできます。
1つのマスター署名テンプレートを使用して複数の署名を作成する
すべての従業員に新しい署名を作成する必要はありません。 あなたが大企業を持っていると想像してください。 何百もの署名を作成するのに時間を無駄にする必要があるのはなぜですか? 必要なすべてのデータを含むCSVファイルをアップロードするオプションがあります。 さらに、マスター署名を更新することにより、すべての従業員の署名も自動的に更新されるため、時間を大幅に節約できます。
バナー、ソーシャルアイコン、CTAボタンの追加
バナー、ソーシャルアイコン、CTAボタンを追加することで、メールの署名を強力なマーケティングツールに変えることができます。 バナーに最新のブログ投稿へのリンクを提供することで、リードを教育し、ウォームアップすることができます。 メールフッターを使用してソーシャルメディアを介してチャンネル登録者とつながり、CTAボタンで行動を起こさせることでチャンネル登録者を変換します。
ビュー、クリック、クリック率の追跡
NEWOLDSTAMPの機能として、バナーに分析を追加しました。 メールの署名を利用して、視聴回数、クリック数、クリック率を追跡します。 このようにして、電子メールの署名が測定可能な変換ツールであることがはっきりとわかります。
インストールプロセス
Newoldstampを使用して見事な電子メール署名を作成して保存した後、Gmailを含む任意の電子メールクライアントに署名を簡単に挿入できます。 「Googleでインストール」ボタンをクリックするだけです。 Gmailでメールの署名を作成するために必要なのはこれだけです。 簡単-簡単!
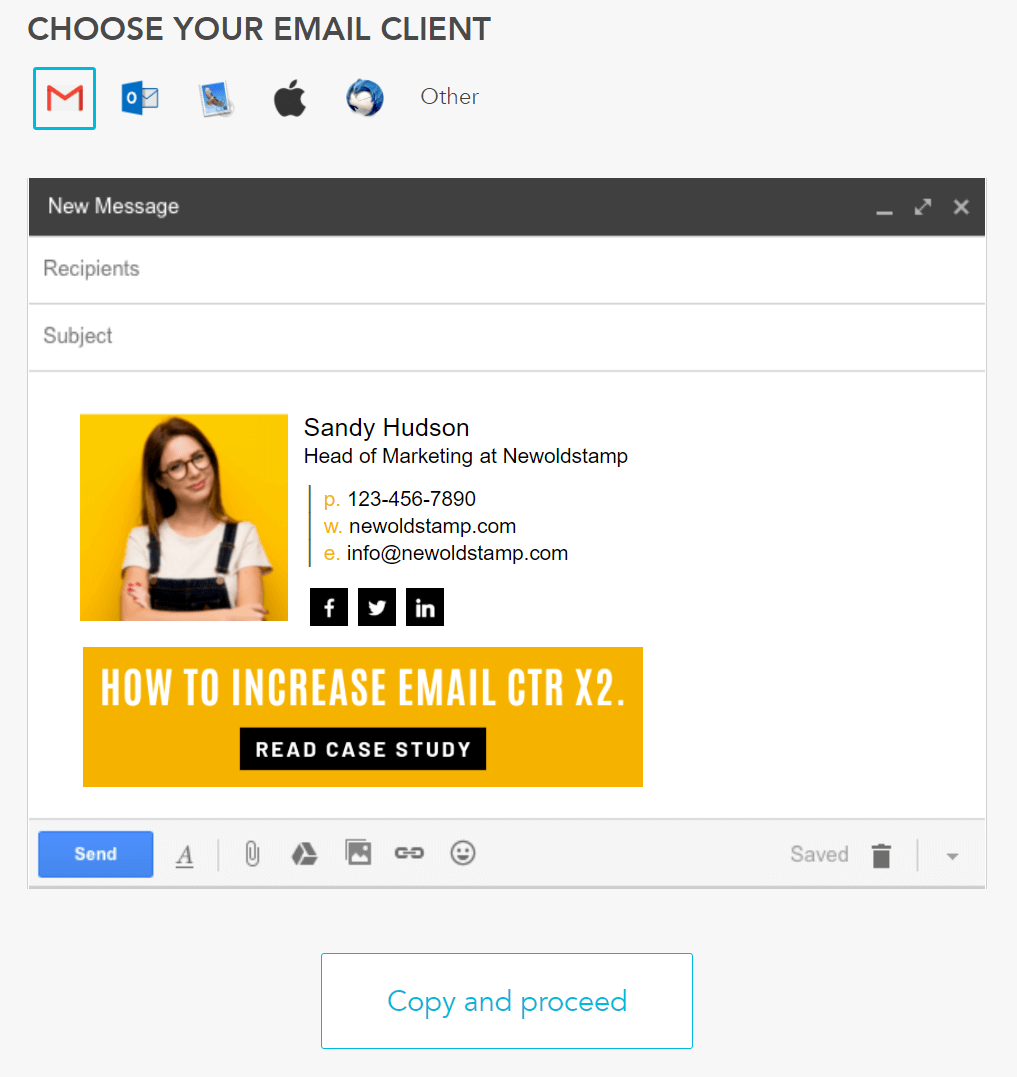
結論
Gmailの署名は、メールで作成できる最後の肯定的な印象です。 それはあなたのメッセージのプロ意識を強化し、受信者にあなたに有利に行動させるための穏やかなプッシュとして役立つ火花になる可能性があります。 この機会を無駄にしないで、受信トレイの乱雑さからメールを目立たせる素晴らしいGmail署名を作成してください。
