Как добавить изображение в подпись Gmail
Опубликовано: 2022-06-03Как поместить изображение в подписи Gmail?
Вы когда-нибудь задумывались, как можно поместить значки социальных сетей или просто изображения в подпись Gmail? Если ваш ответ «Да», у нас есть для вас решение. И если ответ «Нет, я и без изображений в порядке!», все равно продолжайте читать эту статью. Мы докажем, что наличие значков и изображений социальных сетей в вашей подписи Gmail имеет множество преимуществ.
Кнопки-изображения в подписях электронной почты — зачем они вам?
Причина № 1: когда вы комбинируете значки социальных сетей с подписями электронной почты, вы можете превратить свои контакты электронной почты в социальные связи и бесплатно получить множество новых поклонников.
Причина № 2. Подписи Gmail с официальными значками социальных сетей, логотипом компании и/или фотографией отправителя выглядят гораздо более профессионально и персонализированно.
Причина № 3 : Если вы включите много ссылок в нижний колонтитул электронного письма, это будет просто выглядеть беспорядочно.
Мы можем придумать еще больше причин, но давайте лучше сразу перейдем к делу.
Пошаговое руководство по добавлению изображения в подпись Gmail
Мы подготовили небольшое руководство и несколько способов добавить изображение в Gmail менее чем за десять минут.
Как я могу добавить изображение в свою подпись Gmail?
Шаг № 1: Войдите в свою учетную запись Gmail и нажмите на маленький значок шестеренки в правом верхнем углу.

Шаг № 2: Затем выберите «Настройки» и перейдите туда, где находится ваша подпись. Найдите место, куда вы хотели бы вставить изображение в свою подпись Gmail.
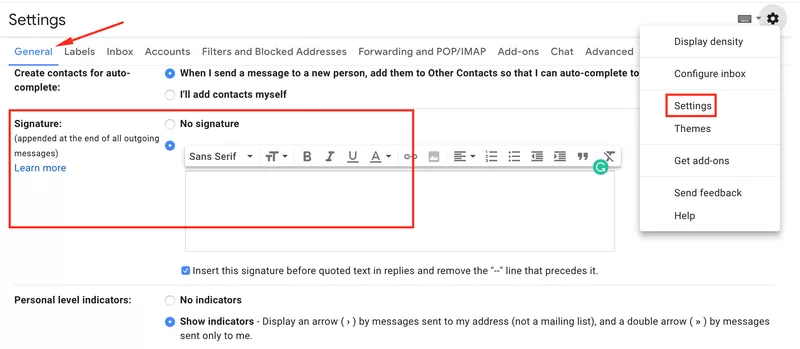
Шаг № 3: Добавьте изображение.
Вариант 1. Используйте «Вставить изображение».
Теперь давайте рассмотрим несколько способов добавить изображение в подпись Gmail:
1 . Нажмите значок «Вставить изображение»
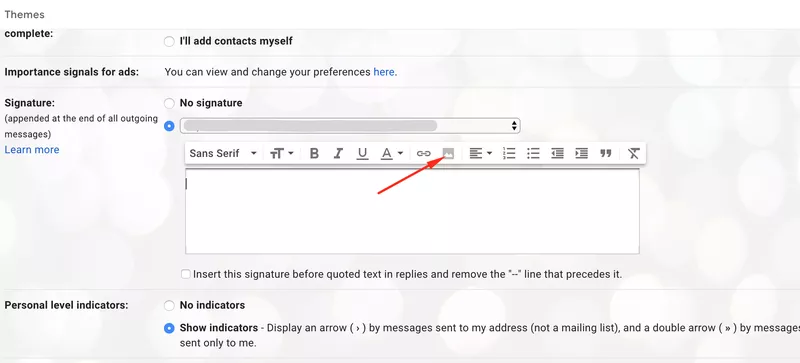
Появится окно с 3 вариантами:
а) Мой диск . Если у вас есть изображение, загруженное на Google Диск, вы можете просто выбрать то, что вам нужно.
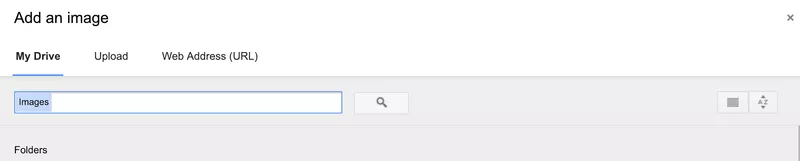
б) Загрузить. Вы можете загрузить изображение со своего компьютера.
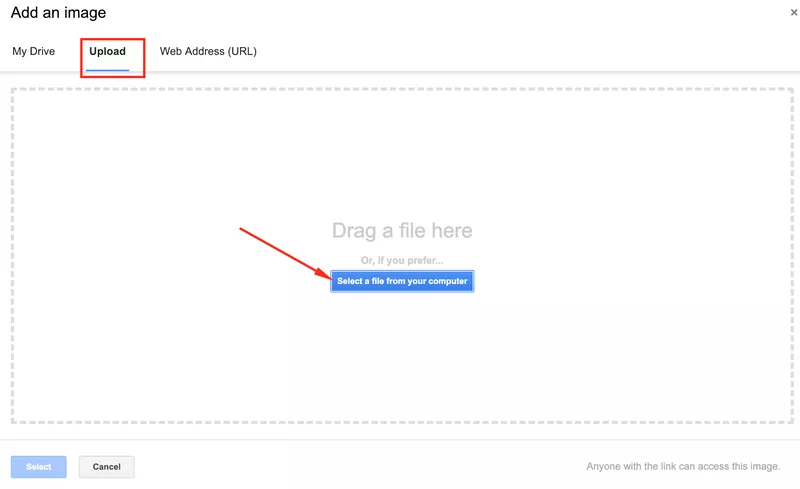
в) Веб-адрес (URL) . Если вы хотите использовать свой логотип, вы можете вставить его прямо с вашего сайта.
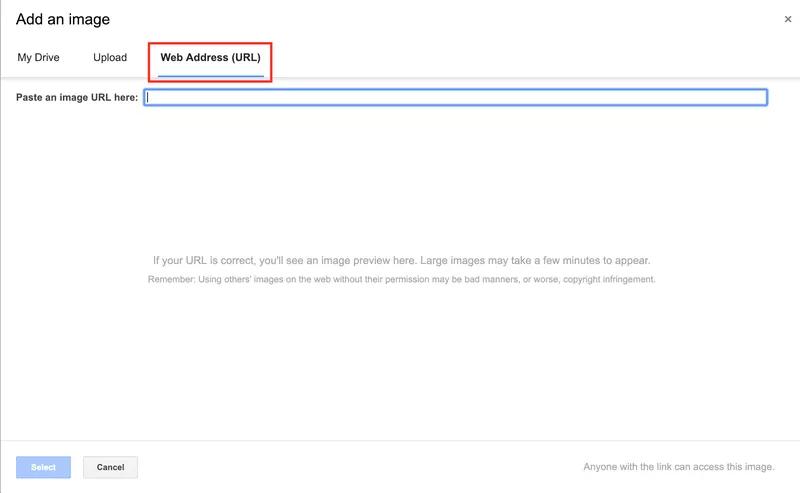
Вариант 2. Используйте метод копирования и вставки
а) Вставьте изображение в Документы Google, затем скопируйте и вставьте его в блок подписи в Gmail.
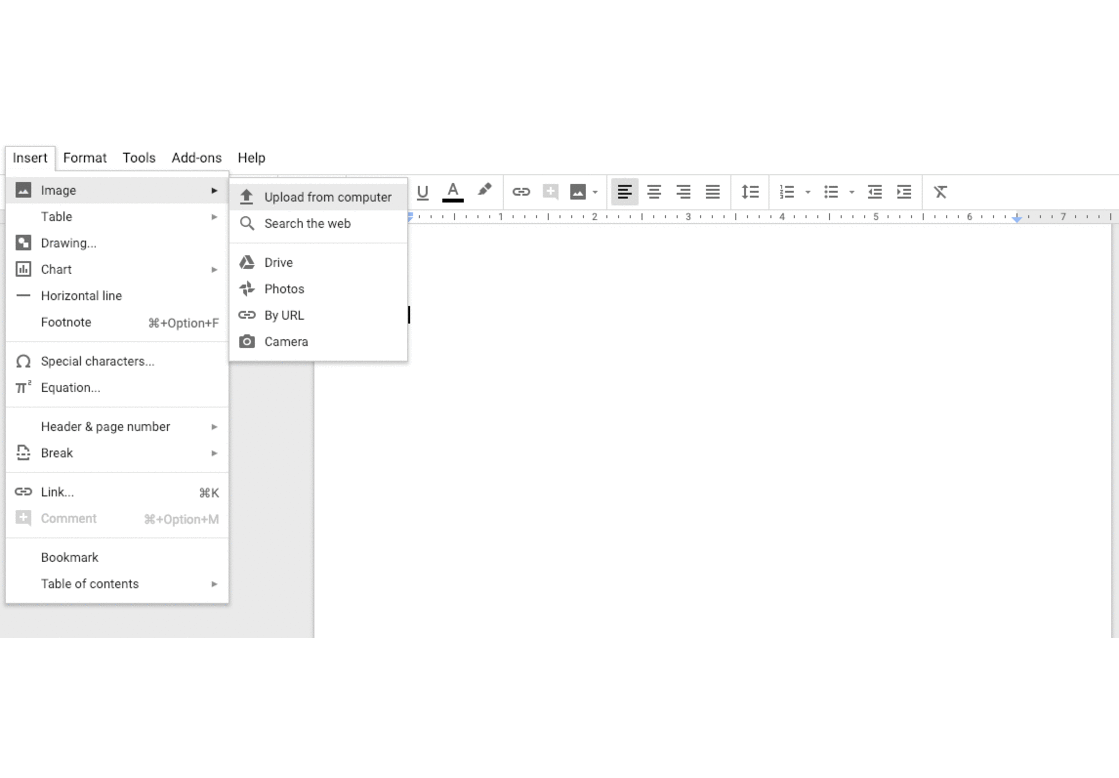
Исправление проблем
1. Изображение не отображается в подписи.
Убедитесь, что вы включили настройки общего доступа на Google Диске.
2. Изображение идет как вложение.
Если вы загрузили свое изображение непосредственно в блок подписи, оно может быть получено в виде вложения в Outlook и некоторых других почтовых клиентах. Чтобы избежать этого, подумайте о размещении изображения на своем Google Диске или на внешнем сервере.
3. У меня нет «Мой диск» и «Параметры загрузки».
Если у вас нет параметров «Мой диск» и «Параметры загрузки», обратитесь к администратору G Suite, чтобы включить общий доступ за пределами вашей организации в консоли администратора Google.
Если вы вошли в несколько учетных записей, очистите файлы cookie и кеш или используйте для входа окно в режиме инкогнито.
4. Как добавить изображение на хостинг?
Загрузите свое фото или логотип компании на какой-нибудь хостинг изображений, например imgbox.com , tinypic.com или любой другой. Для этого сеанса мы будем использовать Tinypic.
Нажмите «Выбрать файл», чтобы выбрать изображение. Затем нажмите «Загрузить сейчас».
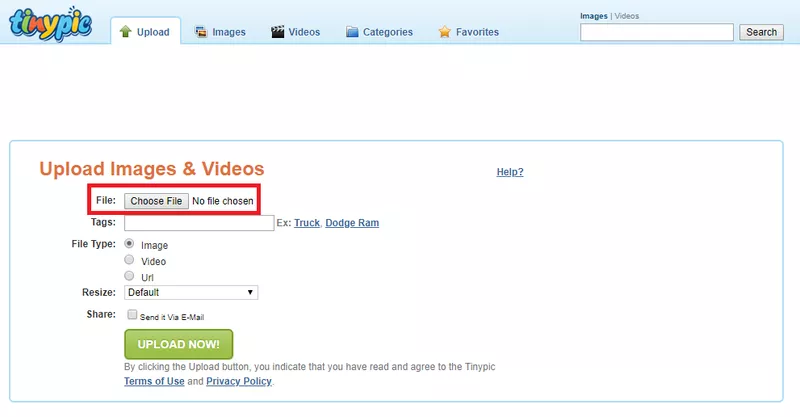
После загрузки изображения щелкните его правой кнопкой мыши и выберите «Копировать изображение».

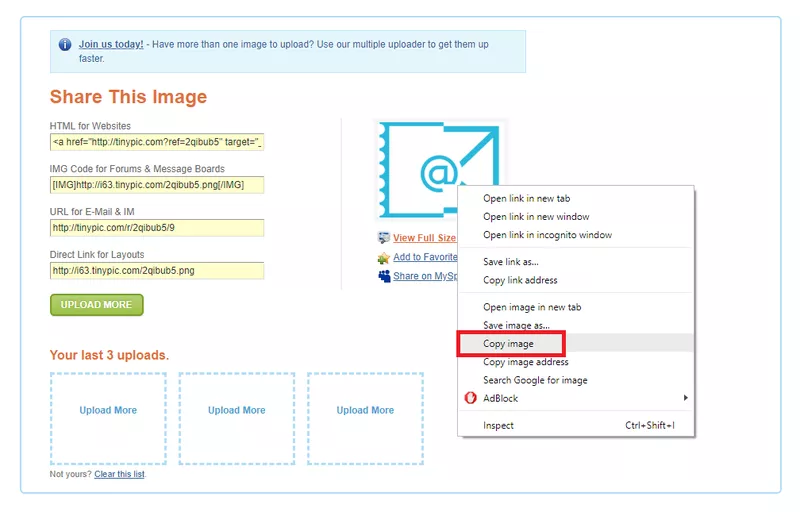
Вернитесь в свою учетную запись Gmail и добавьте изображение (Ctrl + V для Windows; Command + V, чтобы сделать то же самое на вашем Mac).
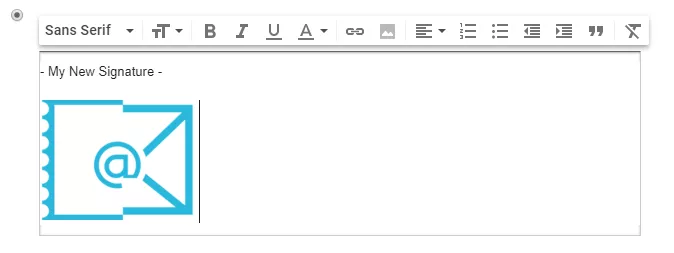
Если вы хотите добавить значки социальных сетей, перейдите на iconfinder.com . Это будет вашим ресурсом, когда дело доходит до поиска иконок бесплатно.
Шаг № 1: Итак, давайте найдем Facebook.
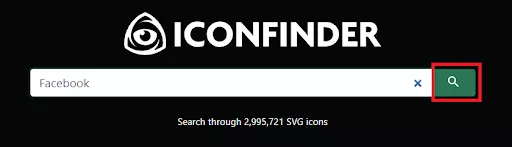
Шаг № 2: Убедитесь, что вы нажали «Бесплатно» в левой части экрана, если хотите получить бесплатный значок.
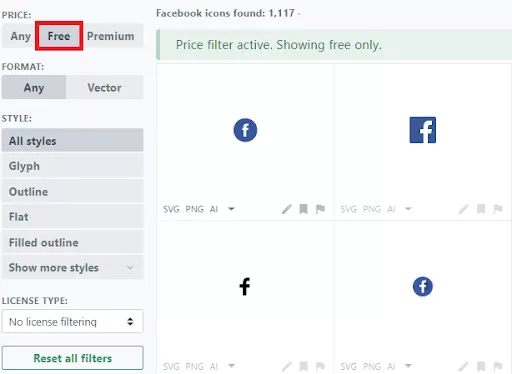
Нажмите на понравившийся значок и выберите размер изображения, который вам больше всего подходит. Для подписи Gmail лучше всего загружать изображение размером 32×32. Некоторые люди могут захотеть перейти на 48 × 48, но не делайте больше, если вы знаете, что ваша аудитория может прочитать ваши электронные письма на смартфоне. Загрузите иконку.
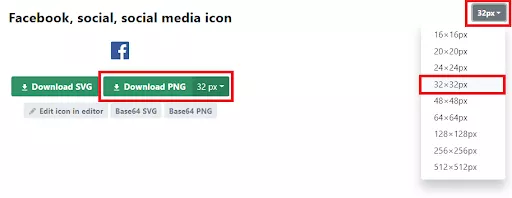
Шаг № 3: Вернитесь в свою учетную запись Gmail и добавьте изображение, нажав кнопку «Вставить изображение». Затем выберите Загрузить, чтобы добавить изображение.
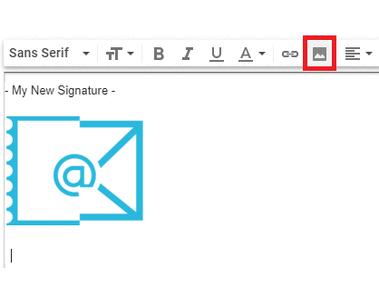
Примечание. Имейте в виду, что это всего лишь изображение, которое не связано ни с одним из ваших профилей!
Шаг № 4: Добавление изображения с гиперссылкой. Теперь вам нужно зайти на Facebook и скопировать URL своего профиля. Затем снова вернитесь в учетную запись Gmail, выберите значок и нажмите кнопку «Связать». Вставьте URL-адрес профиля Facebook и нажмите «ОК».
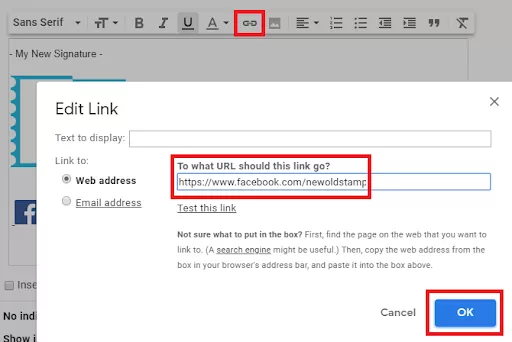
Шаг № 5: Спуститесь вниз и нажмите «Сохранить изменения». Поздравляем, вы закончили!
Рекомендуемые размеры изображений
Размер изображения зависит от ширины остальной части нижнего колонтитула электронной почты и от того, как он впишется в существующий макет. Однако мы рекомендуем соблюдать несколько правил при создании подписи Gmail.
- Баннер
Для баннеров рекомендуется не делать их шире 600 пикселей.
- Логотип/фото
Оптимальный размер логотипов и фотографий — от 100 до 300 пикселей в ширину.
- Социальные иконки
Как мы уже упоминали ранее, лучше всего использовать кнопки социальных сетей размером 32×32 или 48×48 пикселей.
Чем больше размер изображения подписи электронной почты, тем больше вероятность того, что некоторые получатели вообще не увидят вашу подпись из-за ограничений поставщика услуг электронной почты. Поэтому старайтесь, чтобы размер всех изображений не превышал 50 КБ. Конечно, если вы используете инструмент управления подписями электронной почты, такой как Newoldstamp, вам не нужно думать о размере изображения.
Некоторые задачи находятся за пределами вашей базы знаний, а другие просто требуют слишком много времени. Поэтому, если вы считаете, что время — ваш самый ценный ресурс, и не хотите тратить его впустую, имейте в виду, что делегирование определенных задач или использование расширенных приложений/сервисов может быть инструментом экономии, а не расхода.
Как вы можете сделать это просто с Newoldstamp
Newoldstamp — это генератор подписей, в котором есть все необходимое для создания профессиональных подписей электронной почты для Gmail и других почтовых клиентов. Выберите любой понравившийся макет в нашей галерее шаблонов и настройте его в соответствии с вашими требованиями. Обновите цвета, шрифты, измените порядок полей и стиль социальных иконок. Что касается опции вставки изображения, которую мы обсуждаем в этой статье, все, что вам нужно сделать, это загрузить свое изображение и поиграть с формой, размером и обрезкой.

Почему это выгодно для вас?
1. Вы можете загрузить любое изображение без изменения размера, обрезки или изменения формы. Вы можете настроить это в нашем графическом редакторе.
2. Не нужно беспокоиться о размытых изображениях. Newoldstamp поддерживает дисплеи Retina и 4k.
3. Простое расположение изображения. Все, что вам нужно сделать, это выбрать понравившийся шаблон.
4. Более 150 социальных иконок. Не нужно искать и редактировать иконки.
5. Нет изображений во вложении. Мы размещаем все ваши изображения.
6. Гиперссылка на все изображения.
С Newoldstamp это очень просто, и вам не нужно иметь навыки кодирования, привлекать техническую команду или сторонних разработчиков и дизайнеров.


