Come creare una firma e-mail in Gmail
Pubblicato: 2022-06-031. Trova le impostazioni della firma
2. Inserisci le tue informazioni personali
3. Formatta la firma
4. Aggiungi collegamenti
5. Aggiungi logo o foto
6. Rimuovere due trattini
7. Salva la tua firma e-mail
Ti sei mai ritrovato a sbattere la testa contro la tastiera quando ti sei reso conto a quante email dovevi rispondere? Calmati! A quanto pare, non sei l'unico. Si scopre che un impiegato medio ne riceve 121 e invia 40 e-mail aziendali ogni giorno. Se sei come la maggior parte di noi, umani, non li aprirai tutti. A condizione che tu li apra, probabilmente sfoglierai la maggior parte delle e-mail.
Quindi, quando scrivi un'e-mail, le probabilità che un'altra persona la legga e agisca su di essa sono piuttosto scarse. Ma una firma e-mail può aiutarti ad attirare l'attenzione delle persone. È l'ultima cosa che il destinatario legge, quindi può essere, per così dire, la "ciliegina sulla torta" della tua email ben scritta.
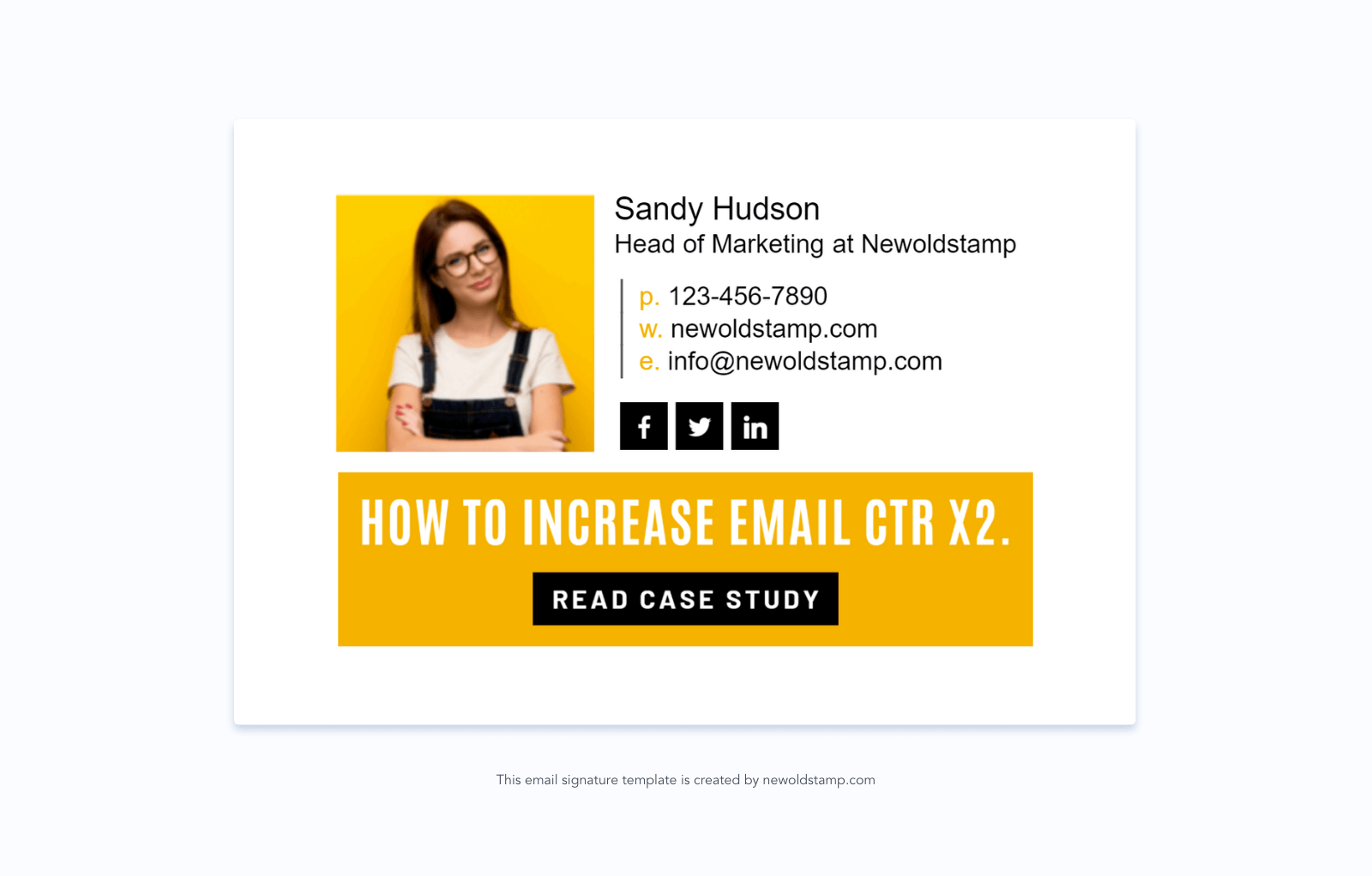
Le firme e-mail non solo ti fanno sembrare professionale, ma aumentano anche la consapevolezza del marchio, nonché il numero di visualizzazioni e clic. Ti starai chiedendo come crearne uno di prim'ordine senza troppi mal di testa. Esistono cinque modi per creare una firma e-mail in Gmail:
- crea un piè di pagina e-mail con l'aiuto di un generatore di firme e installalo nel client di posta elettronica scelto
- usa l'opzione di creare una firma Gmail fornita dal tuo client di posta elettronica
- firma il codice HTML da solo o assumi un ingegnere del software per svolgere il lavoro
- progetta la tua firma Gmail in Photoshop o altri editor di immagini
- produrre una firma utilizzando il modello Microsoft Word o Google Docs
Puoi scoprire di più sui pro e contro di ciascuna opzione in questo articolo.
Come si crea una firma e-mail per Gmail?
Uno dei modi più semplici e comuni è utilizzare uno strumento dedicato . Tuttavia, se vuoi fare tutto da solo, ti guiderò attraverso tutti i passaggi necessari per creare una fantastica firma e-mail in Gmail in pochissimo tempo e ti mostrerò una scorciatoia alla fine.
Passaggio 1. Preparati una bella tazza di caffè. Prendendo in giro! Accedi al tuo account Gmail.
Passaggio 2. Trova le impostazioni della firma
1. Trova l'icona a forma di ingranaggio delle impostazioni di Gmail, che si trova nell'angolo in alto a destra della Posta in arrivo di Gmail.
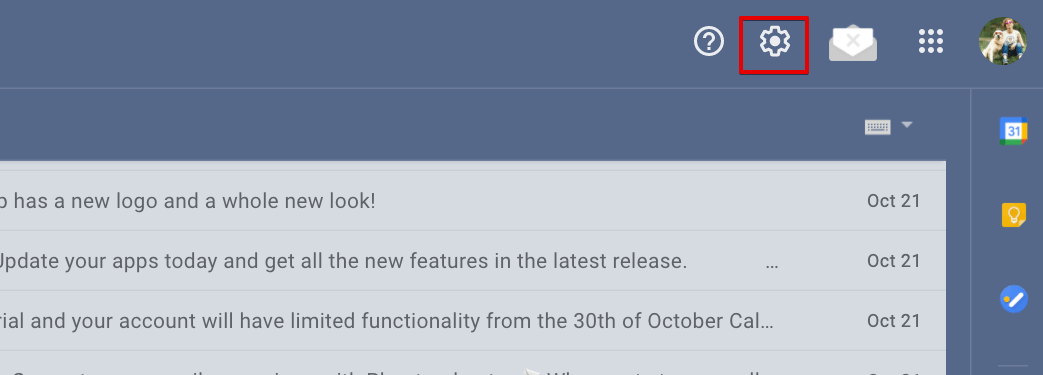
2. Fare clic sul pulsante "Sea tutte le impostazioni".
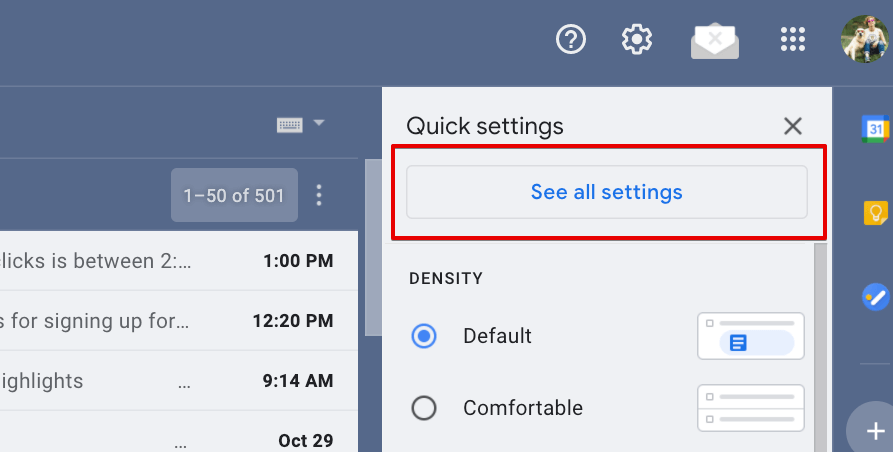
3. Scorri verso il basso e troverai il campo "firma". Fai clic su "Crea nuovo". Nel pop-up assegna un nome alla tua firma e fai clic su "Crea".
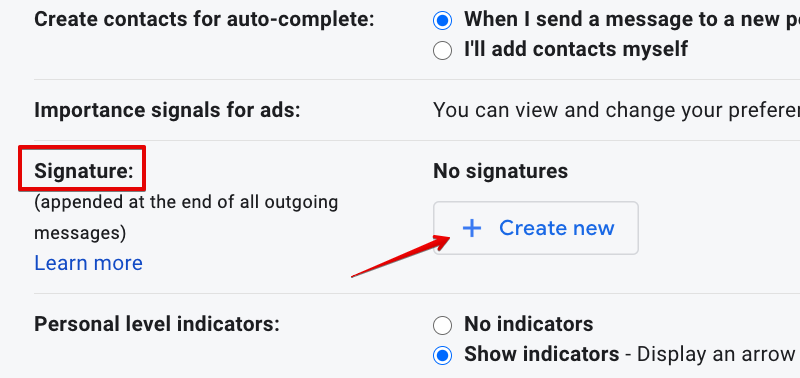
Passaggio 3. Inserisci le tue informazioni personali
Ricordati di non trasformarlo in una lista della biancheria. Dare troppi dettagli è un errore da principiante comune. Sarà sufficiente scrivere il tuo nome, posizione, sito web aziendale e numero di telefono.
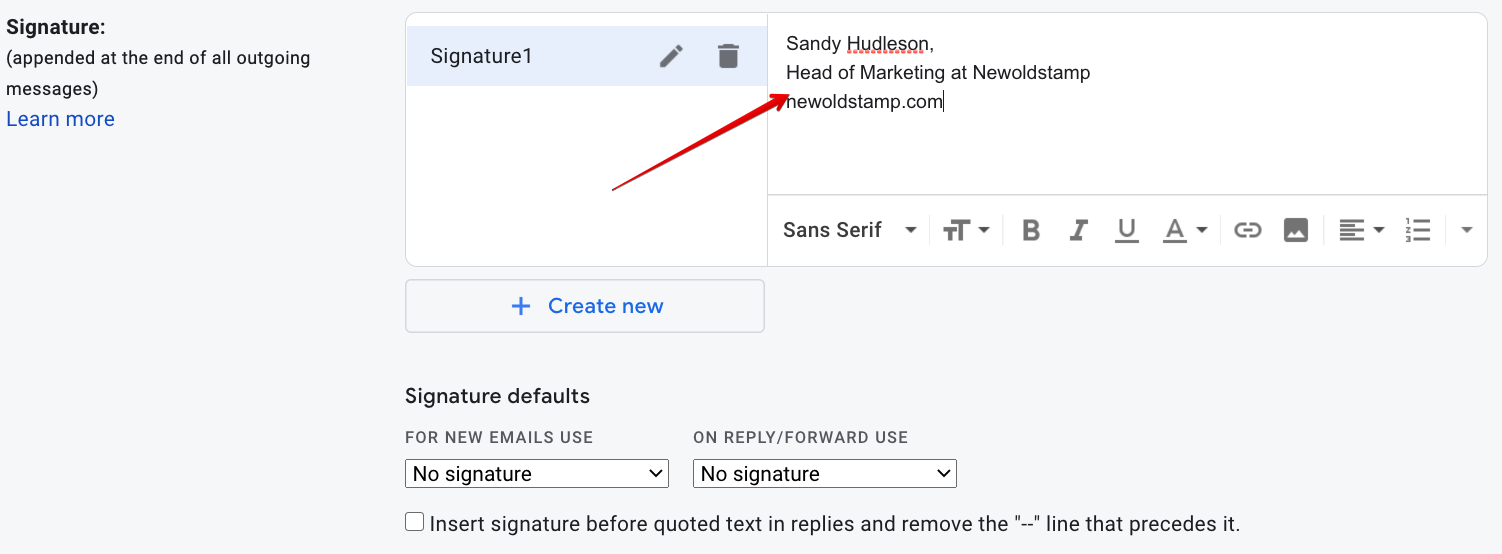
Passaggio 4. Formatta la firma
Formatta le tue informazioni di contatto per farle risaltare. Scegli il carattere, il colore e le dimensioni coerenti con il marchio.
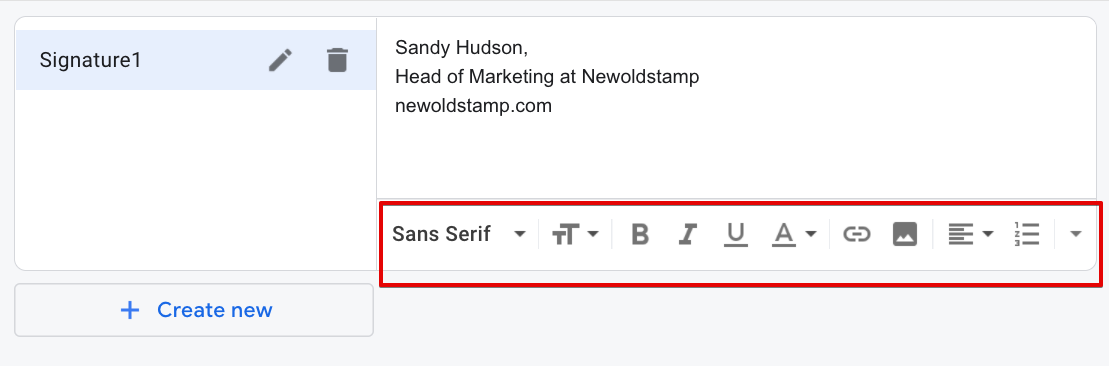
Passaggio 5. Aggiungi collegamenti
Vuoi portare le persone al tuo sito web aggiungendo un link.
1. Seleziona il testo da collegare, nel nostro caso è il sito web dell'azienda
2. Fare clic sull'icona "collegamento".
3. Aggiungi l'URL del sito web 
Passaggio 6. Aggiungi logo o foto (o entrambi)
L'aggiunta di un logo aumenterà la consapevolezza del tuo marchio, poiché ogni volta che il destinatario apre la tua email vedrà il tuo logo. Un altro bel trucco per entrare sotto la pelle del tuo abbonato è aggiungere la tua foto. Dimostrerà che c'è una persona reale dietro l'e-mail e forse renderà un po' più difficile per loro dire di no alle tue richieste.

1. Per aggiungere un'immagine, caricala sul servizio di hosting o copia l'URL dal sito della tua azienda
2. Fare clic sull'icona "Inserisci immagine".
3. Inserire il collegamento all'immagine
4. Regolare l'immagine
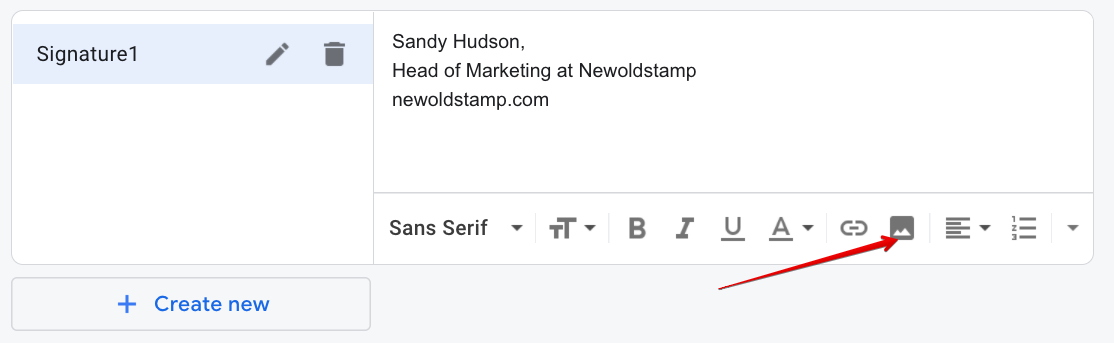
Passaggio 7. Rimuovi due trattini (se lo desideri)
Quando crei una firma Gmail, vengono automaticamente aggiunti due trattini (--) sopra la tua firma, ma puoi scegliere di omettere i trattini. Per fare ciò, seleziona la casella di controllo "Inserisci questa firma prima del testo citato nelle risposte e rimuovi la riga "--" che la precede".
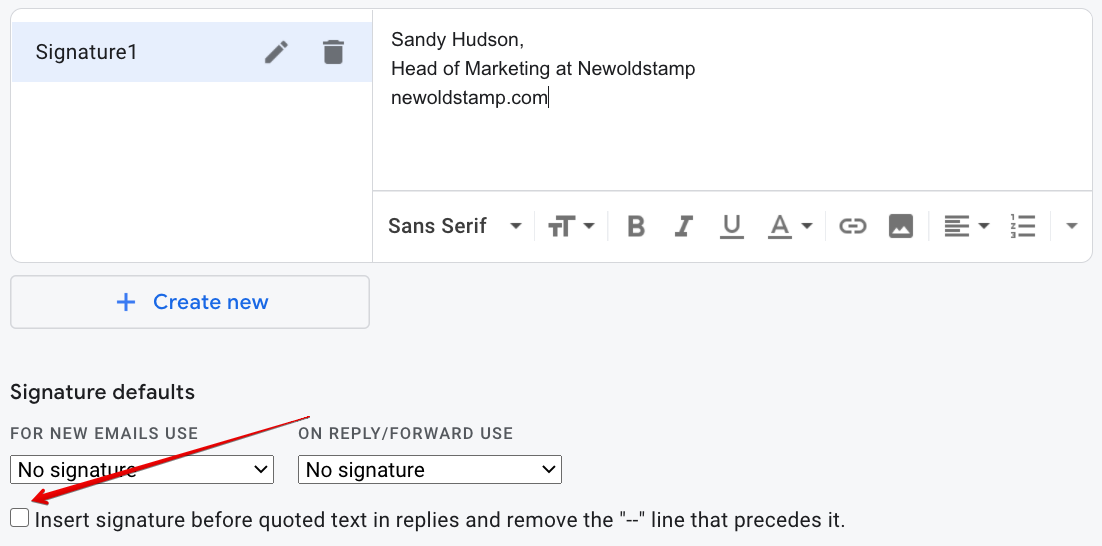
Passaggio 8. Salva la tua firma e-mail
Non dimenticare di salvare le modifiche. Scorri verso il basso fino alla fine della pagina e fai clic su Salva. Ecco! Sei a posto.
Quindi la creazione di un piè di pagina e-mail in Gmail è sicuramente abbastanza buona. MA se vuoi portare la tua firma e-mail a un livello completamente nuovo, dovresti provare a utilizzare il generatore di firme e-mail Newoldstamp . 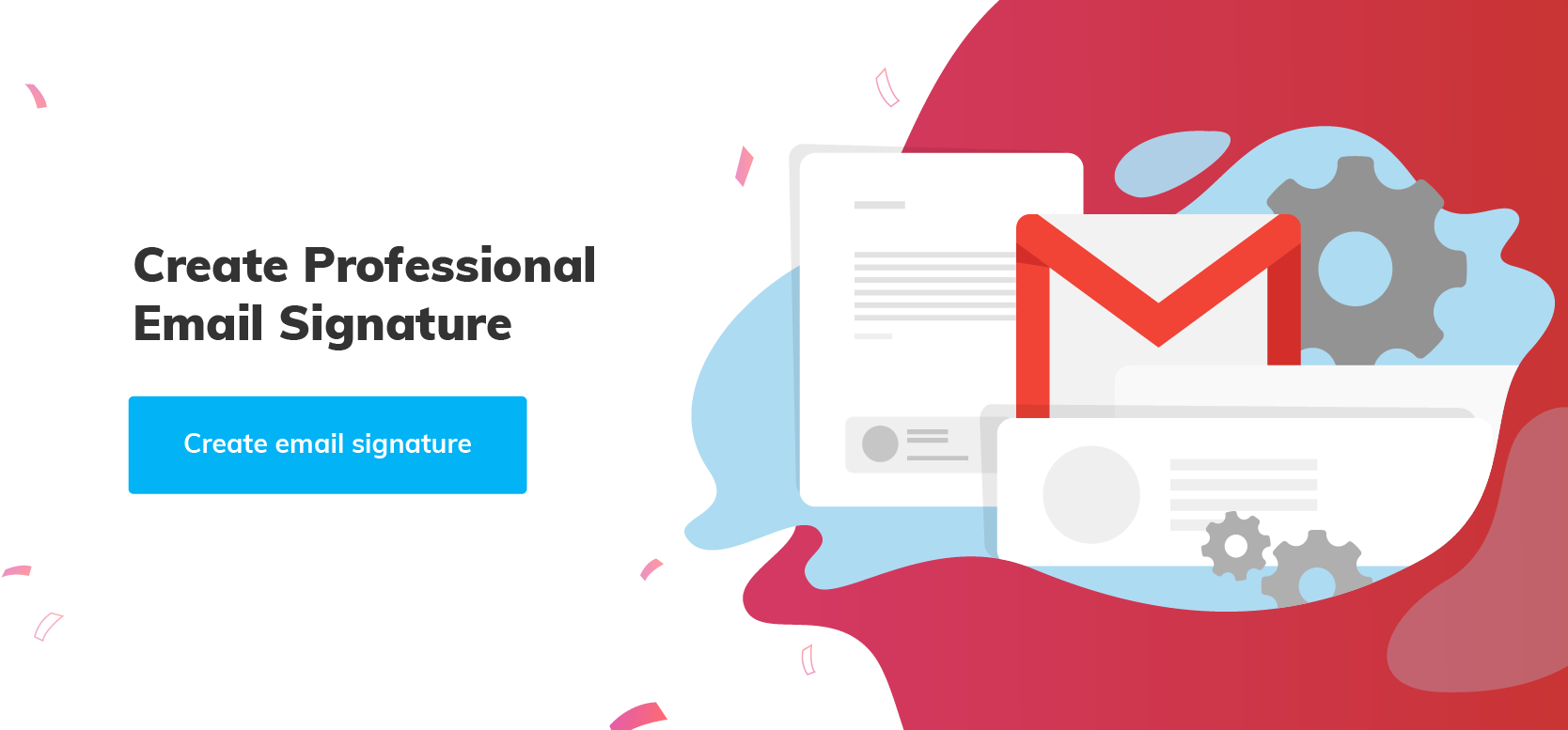
Vantaggi dell'utilizzo di Newoldstamp per creare la firma di Gmail:
Modelli di firma personalizzabili e dal design accattivante
Non è necessario essere un grafico per avere una firma elegante. Basta scegliere tra una serie di modelli e adattarli facilmente alla tua azienda. Ad esempio, puoi utilizzare esattamente il colore del tuo marchio incollando il codice HEX del tuo colore personalizzato nella tavolozza. Puoi selezionare il carattere della tua azienda, anche se consigliamo di utilizzare i caratteri Web Safe per motivi di compatibilità tra tutti i client di posta elettronica.
Modo semplice e veloce per inserire immagini
Non è necessario caricare le immagini su alcuni siti. Basta caricare la tua immagine (che sia il logo dell'azienda o la tua foto) nella tua firma e-mail e il gioco è fatto. Nessun problema. La tua immagine verrà archiviata sul nostro server e non ci vorrà più tempo per caricarla. Ciò garantirà anche che il tuo messaggio non finisca nello spam o come file allegato.
Creazione di più firme con l'aiuto di un modello di firma principale
Non è necessario creare una nuova firma per ogni dipendente. Immagina di avere una grande azienda. Perché dovresti perdere tempo a creare centinaia di firme? Abbiamo la possibilità di caricare un file CSV con tutti i dati necessari. Inoltre, aggiornando la firma principale, anche tutte le firme dei tuoi dipendenti vengono aggiornate automaticamente, risparmiando un sacco di tempo.
Aggiunta di banner, icone social e pulsanti CTA
Aggiungendo banner, icone social e pulsanti CTA stai trasformando la tua firma e-mail in un potente strumento di marketing. Puoi educare e riscaldare i tuoi contatti fornendo link ai tuoi ultimi post del blog nei banner. Usa il footer email per connetterti con i tuoi iscritti attraverso i social media e convertili costringendoti ad agire con i pulsanti CTA.
Monitoraggio di visualizzazioni, clic e CTR
Come funzionalità di NEWOLDSTAMP, abbiamo aggiunto l'analisi ai banner. Tiene traccia di quante visualizzazioni, clic e CTR ottieni con l'aiuto delle nostre firme e-mail. In questo modo puoi vedere in cifre che la firma e-mail è uno strumento di conversione misurabile.
Processo di installazione
Dopo aver creato e salvato una straordinaria firma e-mail con Newoldstamp, puoi facilmente inserire la tua firma in qualsiasi client di posta elettronica, incluso Gmail. Basta fare clic sul pulsante "Installa con Google". Questo è tutto ciò che devi fare per creare una firma e-mail in Gmail! Vai tranquillo!
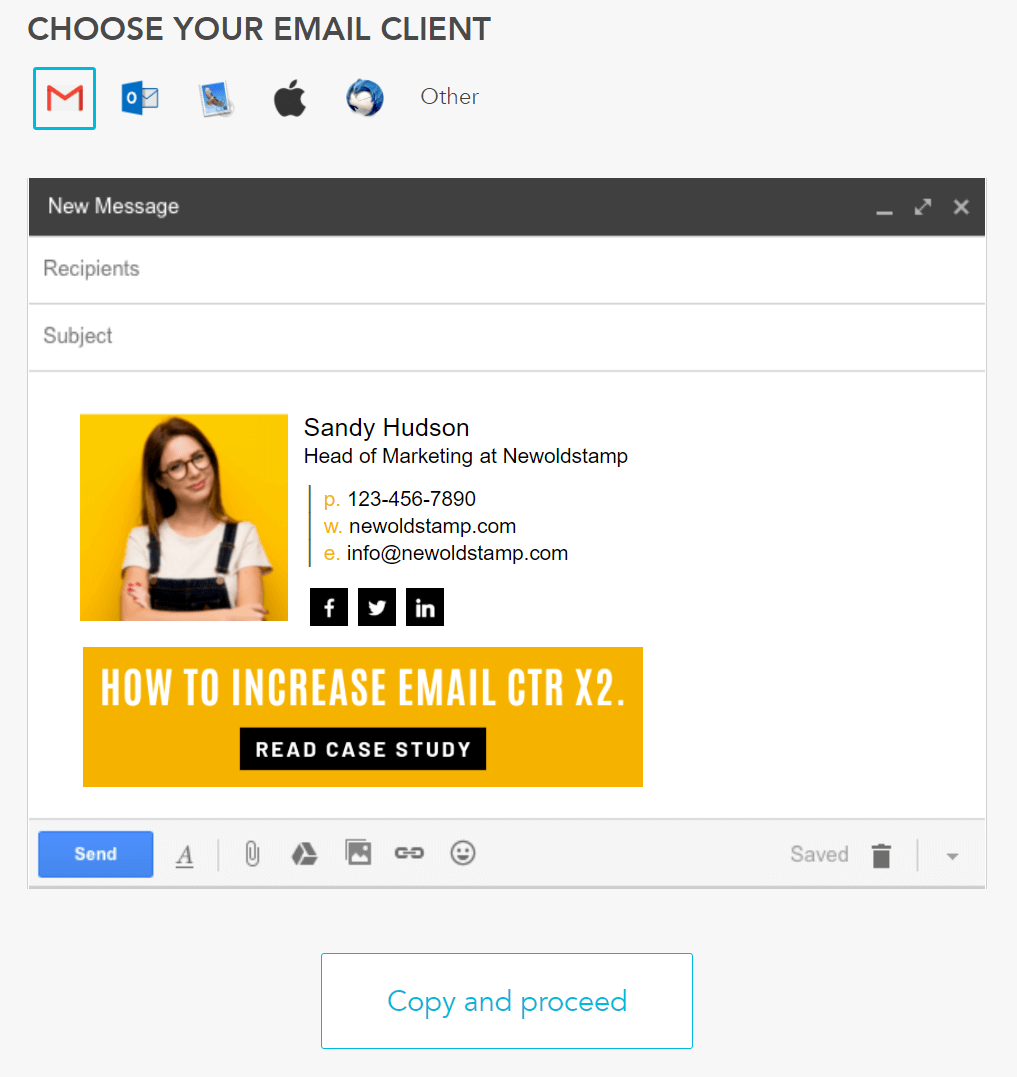
Conclusione
La firma di Gmail è l'ultima impressione positiva che puoi creare nella tua email. Può essere la scintilla che rafforzerà la professionalità del tuo messaggio e servirà come una leggera spinta per convincere il destinatario ad agire a tuo favore. Non sprecare questa opportunità e crea una favolosa firma Gmail che farà risaltare la tua email dal disordine delle caselle di posta.
