Como criar assinatura de e-mail no Gmail
Publicados: 2022-06-031. Encontre as configurações de assinatura
2. Insira suas informações pessoais
3. Formate a assinatura
4. Adicione links
5. Adicione logotipo ou foto
6. Remova dois traços
7. Salve sua assinatura de e-mail
Você já se pegou batendo a cabeça no teclado quando percebeu quantos e-mails você teve que responder? Acalmar! Aparentemente, você não é o único. Acontece que um funcionário de escritório médio recebe 121 e envia 40 e-mails comerciais todos os dias. Se você for como a maioria de nós, humanos, você não vai abrir todos eles. Desde que você os abra, você provavelmente passará por cima da maioria dos e-mails.
Então, quando você está escrevendo um e-mail, as chances de outra pessoa lê-lo e agir de acordo com ele são bem pequenas. Mas uma assinatura de e-mail pode ajudá-lo a chamar a atenção das pessoas. É a última coisa que o destinatário lê, então pode ser, por assim dizer, a “cereja no topo” do seu e-mail bem escrito.
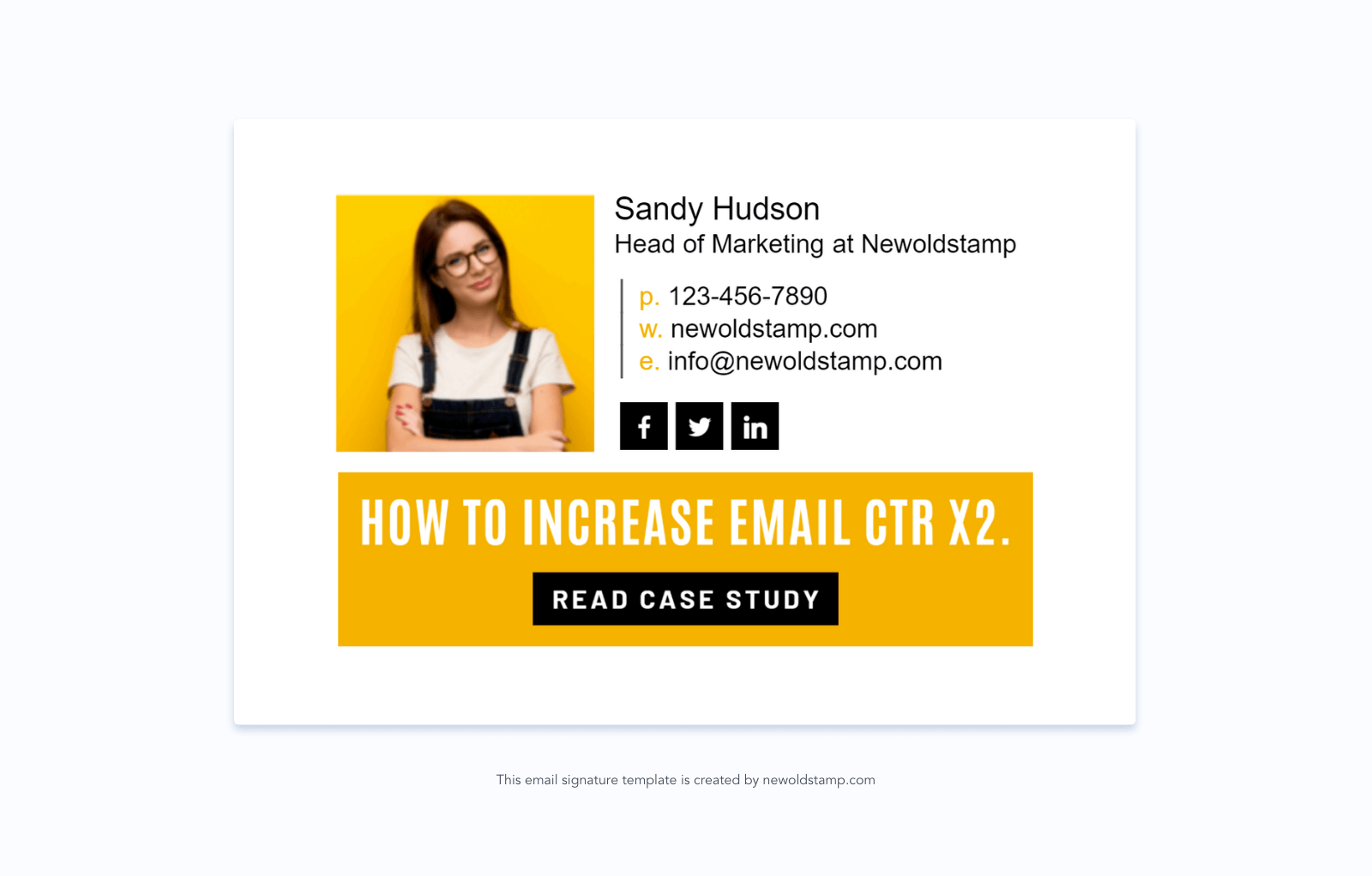
As assinaturas de e-mail não apenas fazem você parecer profissional, mas também aumentam o reconhecimento da marca, bem como o número de visualizações e cliques. Você pode estar se perguntando como criar um top-notch sem muita dor de cabeça. Existem cinco maneiras de criar uma assinatura de e-mail no Gmail:
- crie um rodapé de email com a ajuda de um gerador de assinatura e instale-o no cliente de email escolhido
- use a opção de criar uma assinatura do Gmail fornecida pelo seu cliente de e-mail
- codifique a assinatura HTML por conta própria ou contrate um engenheiro de software para fazer o trabalho
- crie sua assinatura do Gmail no Photoshop ou em outros editores de imagem
- produzir uma assinatura usando o modelo do Microsoft Word ou Google Docs
Você pode descobrir mais sobre os prós e contras de cada opção neste artigo.
Como você cria uma assinatura de e-mail para o Gmail?
Uma das maneiras mais fáceis e comuns é usar uma ferramenta dedicada . No entanto, se você quiser fazer tudo sozinho, vou orientá-lo em todas as etapas necessárias para criar uma assinatura de e-mail legal no Gmail rapidamente e mostrarei um atalho no final.
Passo 1. Faça uma boa xícara de café. Brincando! Faça login na sua conta do Gmail.
Etapa 2. Encontre as configurações de assinatura
1. Encontre o ícone de engrenagem das configurações do Gmail, que está no canto superior direito da sua Caixa de entrada do Gmail.
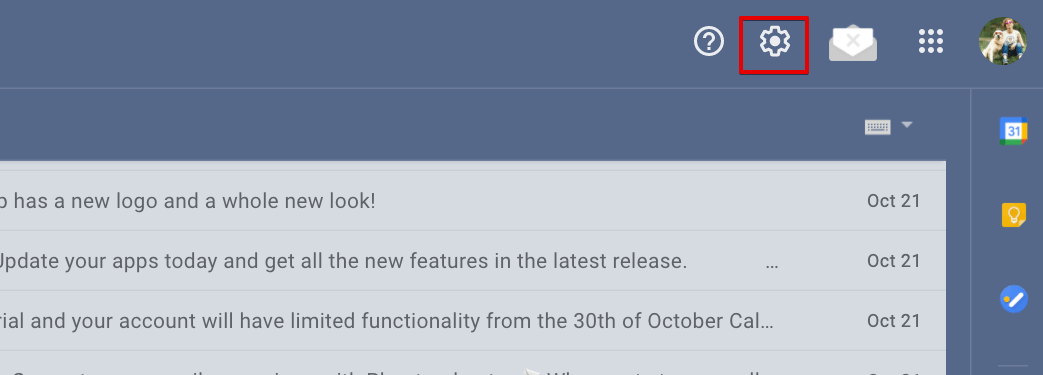
2. Clique no botão "Marcar todas as configurações"
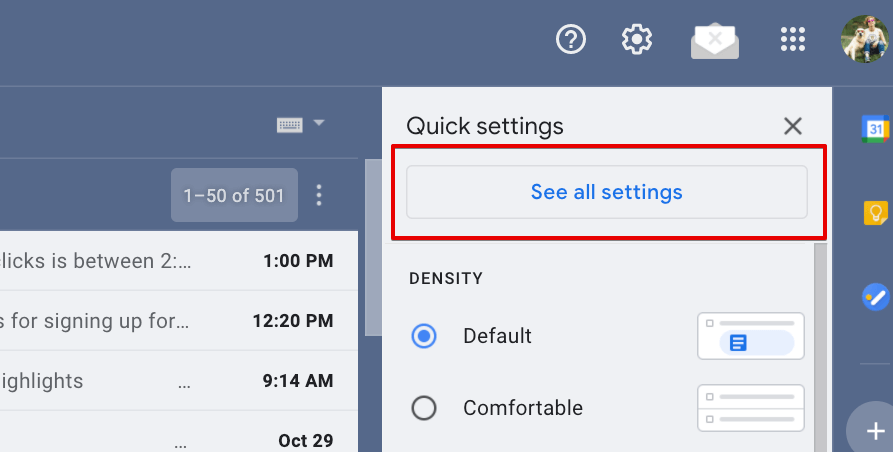
3. Role para baixo e você encontrará o campo “assinatura”. Clique em "Criar novo". No pop-up, dê um nome à sua assinatura e clique em "Criar".
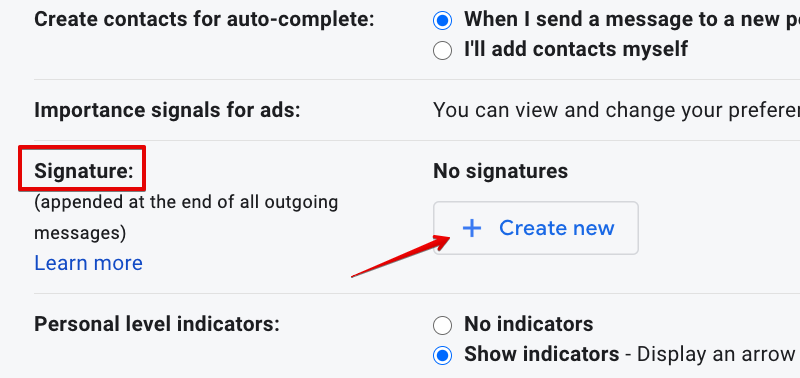
Etapa 3. Insira suas informações pessoais
Lembre-se de não transformá-lo em uma lista de lavanderia. Dar muitos detalhes é um erro comum de principiante. Escrever seu nome, cargo, site da empresa e número de telefone será suficiente.
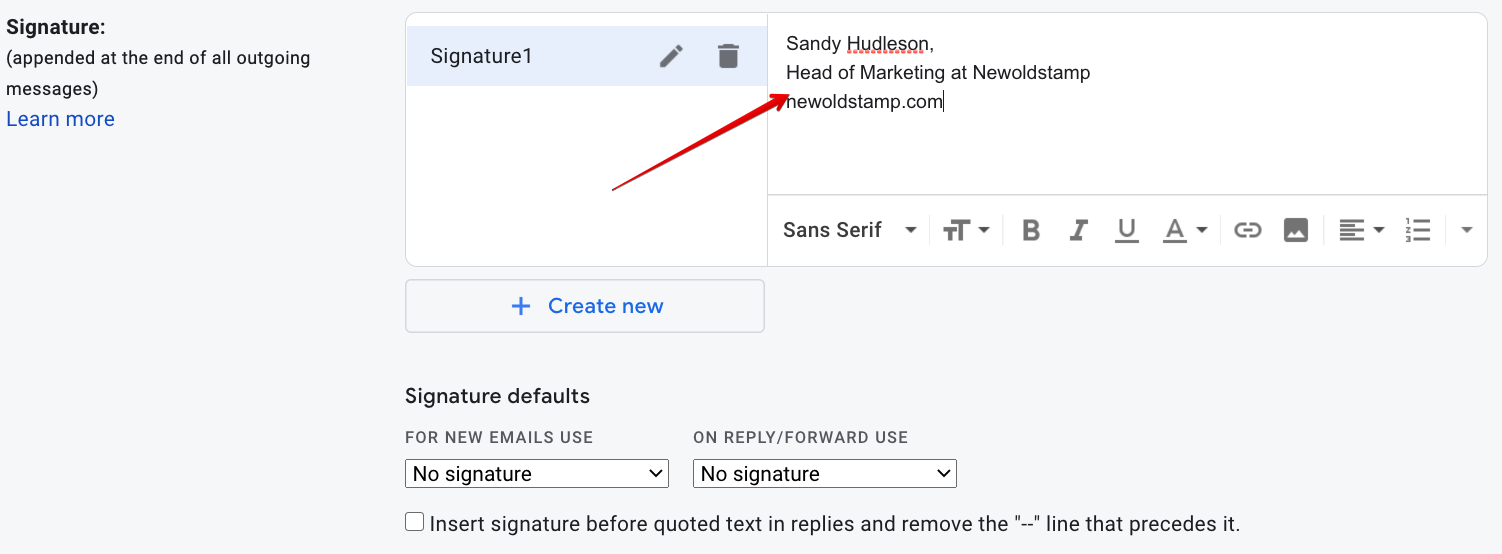
Etapa 4. Formate a assinatura
Formate suas informações de contato para destacá-las. Escolha a fonte, a cor e o tamanho consistentes com a marca.
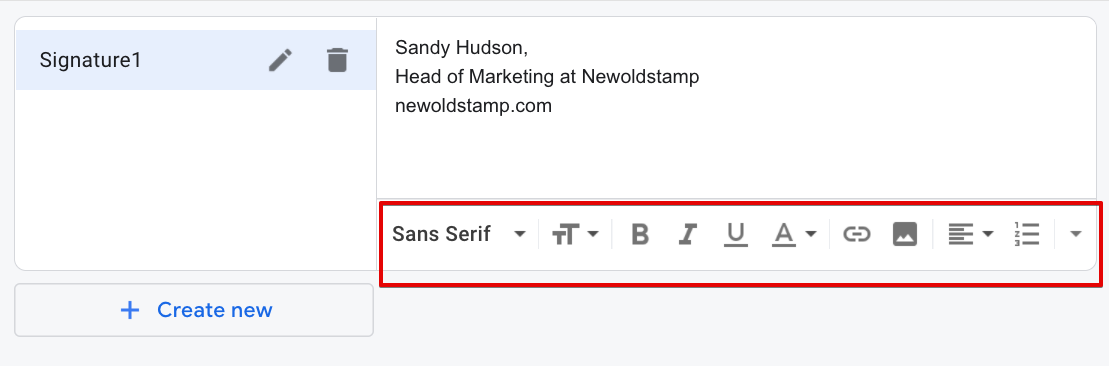
Etapa 5. Adicionar links
Você deseja direcionar as pessoas ao seu site adicionando um link.
1. Selecione o texto a ser vinculado, no nosso caso é o site da empresa
2. Clique no ícone "link"
3. Adicione o URL do site 
Etapa 6. Adicione logotipo ou foto (ou ambos)
Adicionar um logotipo aumentará o reconhecimento da sua marca, pois toda vez que o destinatário abrir seu e-mail, ele verá seu logotipo. Outro bom truque de ficar sob a pele do seu assinante é adicionar sua foto. Isso provará que há uma pessoa real por trás do e-mail e talvez torne um pouco mais difícil para eles dizerem não aos seus pedidos.

1. Para adicionar uma imagem, carregue-a no serviço de hospedagem ou copie o URL do site da sua empresa
2. Clique no ícone “Inserir imagem”
3. Insira o link para a imagem
4. Ajuste a imagem
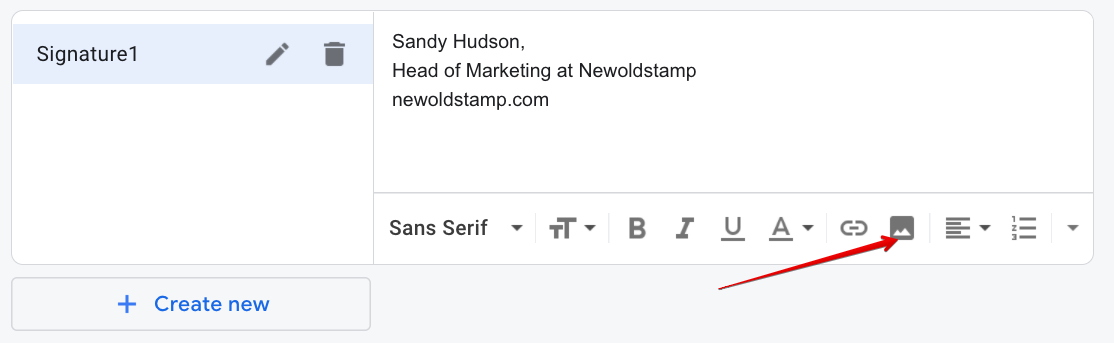
Etapa 7. Remova dois traços (se desejar)
Quando você cria uma assinatura do Gmail, ela adiciona automaticamente dois traços (--) acima da sua assinatura, mas você pode optar por não usar os traços. Para fazer isso, marque a caixa de seleção 'Inserir esta assinatura antes do texto citado nas respostas e remover a linha '--' que a precede'.
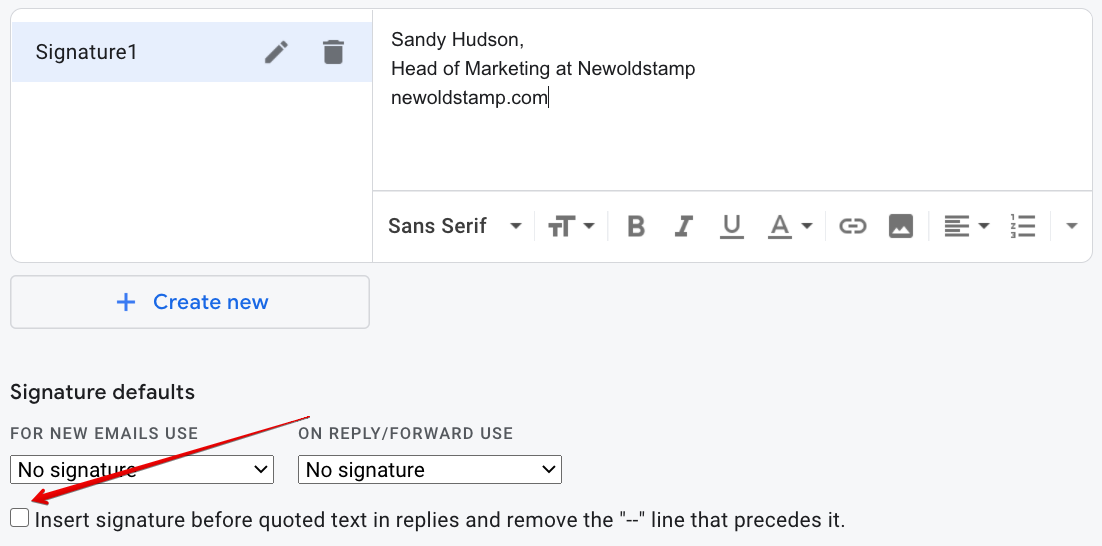
Etapa 8. Salve sua assinatura de e-mail
Não se esqueça de salvar as alterações. Role para baixo até o final da página e clique em salvar. Voilá! Você está pronto para ir.
Portanto, criar um rodapé de e-mail no Gmail certamente é bom o suficiente. MAS se você deseja obter sua assinatura de e-mail em um nível completamente novo, tente usar o gerador de assinatura de e-mail Newoldstamp . 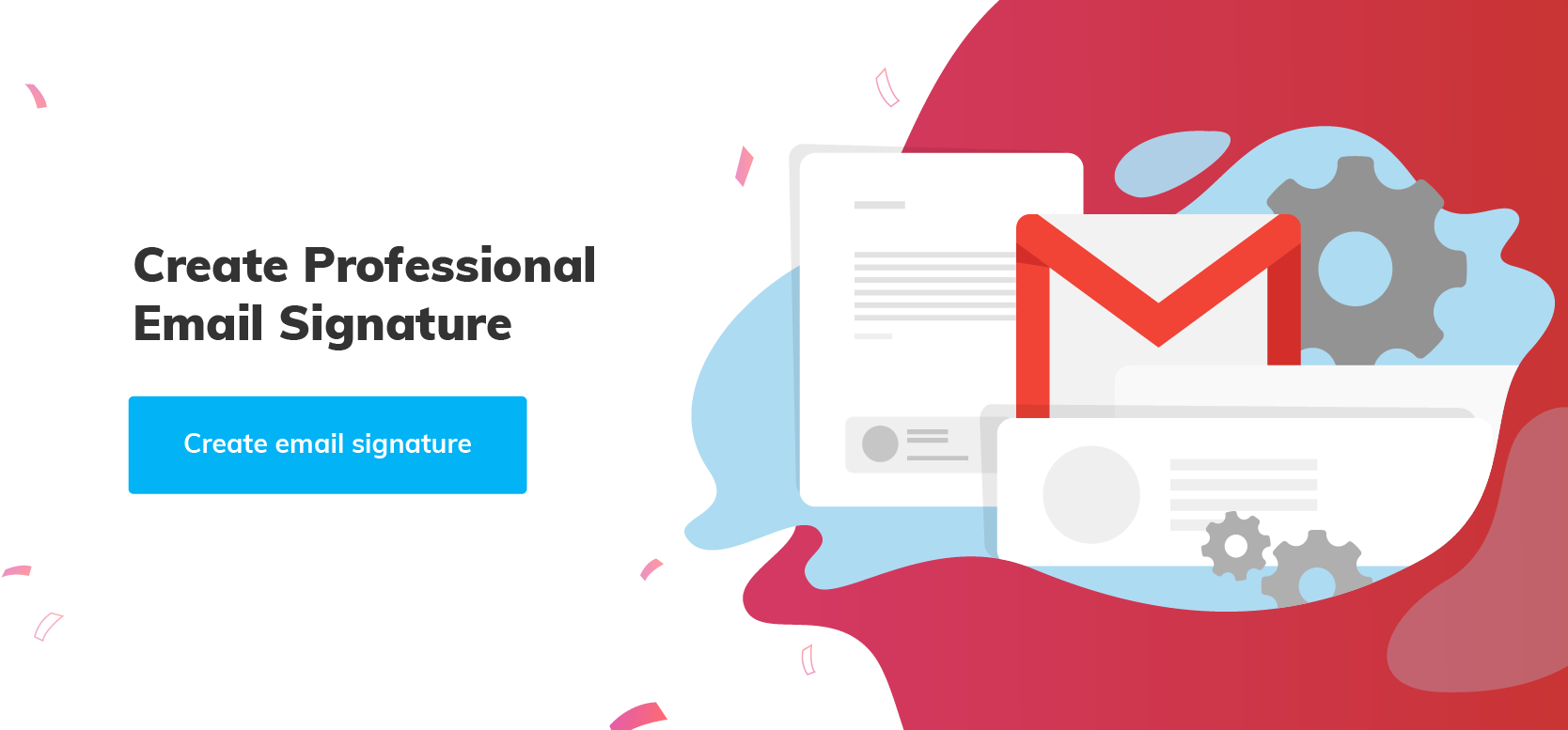
Vantagens de usar Newoldstamp para criar assinatura do Gmail:
Modelos de assinatura personalizáveis e lindamente projetados
Você não precisa ser um designer gráfico para ter uma assinatura estilosa. Basta escolher entre vários modelos e adaptá-los facilmente para sua empresa. Por exemplo, você pode usar exatamente a cor da sua marca colando o código HEX da sua cor personalizada na paleta. Você pode selecionar a fonte da sua empresa, embora aconselhemos o uso de Web Safe Fonts para fins de compatibilidade em todos os clientes de e-mail.
Maneira simples e rápida de inserir imagens
Você não precisa enviar suas imagens para alguns sites. Basta carregar sua imagem (seja o logotipo da empresa ou sua foto) em sua assinatura de e-mail e pronto. Sem problemas. Sua imagem será armazenada em nosso servidor e não levará tempo extra para carregar. Isso também garantirá que sua mensagem não acabe em spam ou como um arquivo anexado.
Criando várias assinaturas com a ajuda de um modelo de assinatura mestre
Não há necessidade de criar uma nova assinatura para cada funcionário. Imagine que você tem uma grande empresa. Por que você deveria perder tempo criando centenas de assinaturas? Temos a opção de fazer upload de um arquivo CSV com todos os dados necessários. Além disso, ao atualizar a assinatura mestre, todas as assinaturas de seus funcionários também são atualizadas automaticamente, o que economiza muito do seu tempo.
Adicionando banners, ícones sociais e botões de CTA
Ao adicionar banners, ícones sociais e botões de CTA, você está transformando sua assinatura de e-mail em uma poderosa ferramenta de marketing. Você pode educar e aquecer seus leads fornecendo links para suas últimas postagens de blog nos banners. Use o rodapé de e-mail para se conectar com seus assinantes por meio das mídias sociais e converta-os ao atrair ações com botões de CTA.
Acompanhamento de visualizações, cliques e CTR
Como um recurso do NEWOLDSTAMP, adicionamos análises aos banners. Ele rastreia quantas visualizações, cliques e CTR você obtém com a ajuda de nossas assinaturas de e-mail. Dessa forma, você pode ver em números concretos que a assinatura de e-mail é uma ferramenta de conversão mensurável.
Processo de instalação
Depois de criar e salvar uma assinatura de e-mail impressionante com o Newoldstamp, você pode inserir facilmente sua assinatura em qualquer cliente de e-mail, incluindo o Gmail. Basta clicar no botão “Instalar com o Google”. Isso é tudo que você precisa fazer para criar uma assinatura de e-mail no Gmail! Mole-mole!
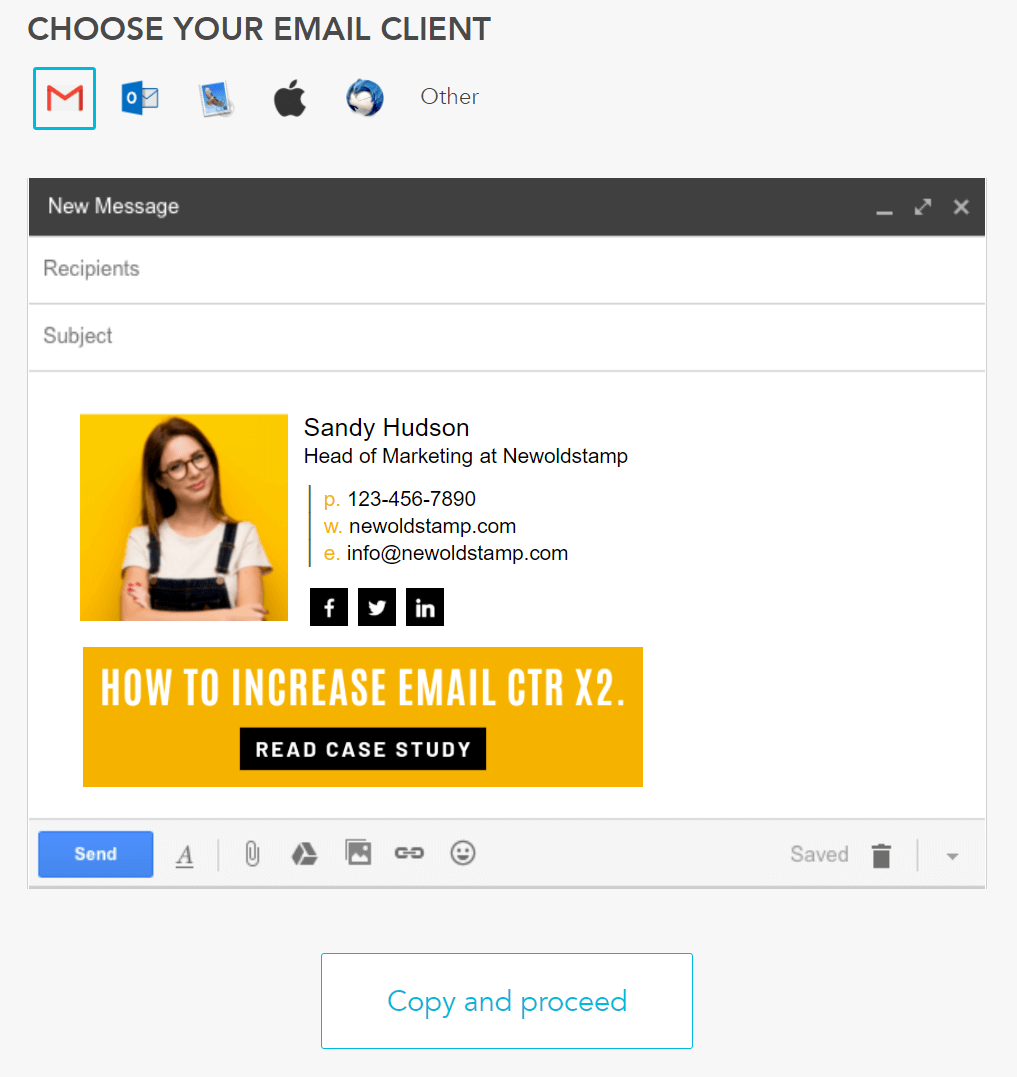
Conclusão
A assinatura do Gmail é a impressão positiva final que você pode criar em seu e-mail. Pode ser a faísca que reforçará o profissionalismo da sua mensagem e servirá como um empurrãozinho para que o destinatário aja a seu favor. Não desperdice esta oportunidade e crie uma fabulosa assinatura do Gmail que fará com que seu e-mail se destaque da confusão das caixas de entrada.
