Jak utworzyć podpis e-mail w Gmailu
Opublikowany: 2022-06-031. Znajdź ustawienia podpisu
2. Wprowadź swoje dane osobowe
3. Sformatuj podpis
4. Dodaj linki
5. Dodaj logo lub zdjęcie
6. Usuń dwie kreski
7. Zapisz swój podpis e-mail
Czy zdarzyło Ci się kiedyś walić głową w klawiaturę, gdy zorientowałeś się, na ile e-maili musisz odpowiedzieć? Uspokoić się! Najwyraźniej nie jesteś jedyny. Okazuje się, że przeciętny pracownik biurowy codziennie otrzymuje 121 i wysyła 40 maili biznesowych. Jeśli jesteś podobny do większości z nas, ludzi, nie otworzysz ich wszystkich. Pod warunkiem, że je otworzysz, prawdopodobnie przejrzysz większość e-maili.
Tak więc, kiedy piszesz e-mail, szanse na to, że inna osoba go przeczyta i zastosuje się do niego, są dość niewielkie. Ale podpis e-mail może pomóc przyciągnąć uwagę ludzi. Jest to ostatnia rzecz, którą czyta odbiorca, więc może to być, że tak powiem, „wiśnia na wierzchu” Twojego dobrze napisanego e-maila.
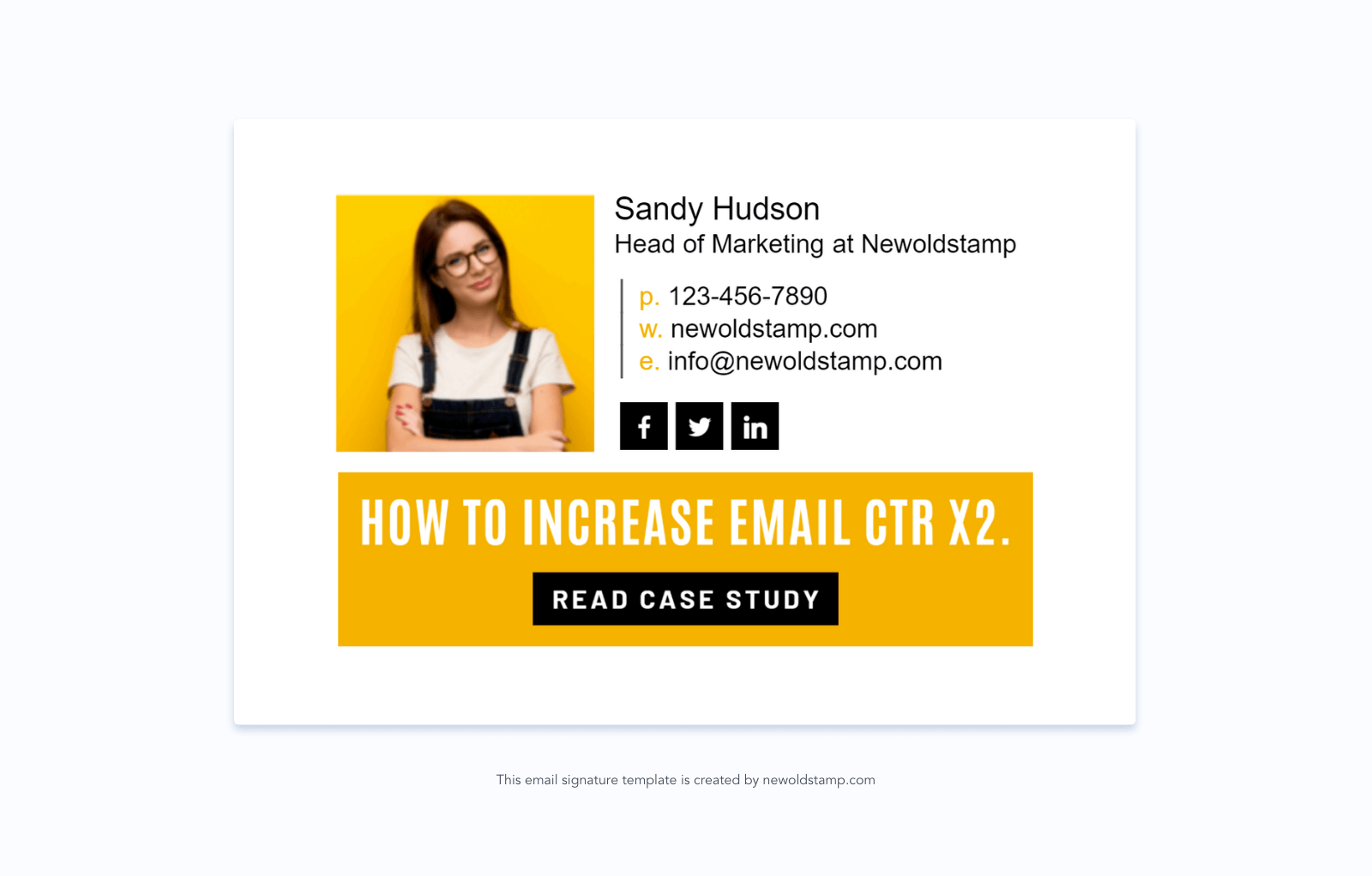
Podpisy e-mail nie tylko sprawiają, że wyglądasz profesjonalnie, ale także zwiększają świadomość marki, a także liczbę wyświetleń i kliknięć. Być może zastanawiasz się, jak stworzyć go na najwyższym poziomie bez większego bólu głowy. Istnieje pięć sposobów tworzenia podpisu e-mail w Gmailu:
- utwórz stopkę wiadomości e-mail za pomocą generatora podpisów i zainstaluj ją w wybranym kliencie poczty e-mail
- skorzystaj z opcji tworzenia podpisu Gmail dostarczonego przez klienta poczty
- samodzielnie zakoduj podpis HTML lub zatrudnij do tego inżyniera oprogramowania
- zaprojektuj swój podpis w Gmailu w Photoshopie lub innych edytorach graficznych
- złożyć podpis za pomocą szablonu Microsoft Word lub Google Docs
Możesz dowiedzieć się więcej o zaletach i wadach każdej opcji w tym artykule.
Jak utworzyć podpis e-mail dla Gmaila?
Jednym z najprostszych i najczęstszych sposobów jest użycie dedykowanego narzędzia . Jeśli jednak chcesz zrobić to wszystko sam, przeprowadzę Cię przez wszystkie kroki niezbędne do stworzenia fajnego podpisu e-mail w Gmailu w mgnieniu oka, a na końcu pokażę Ci skrót.
Krok 1. Zrób sobie filiżankę dobrej kawy. Żartuję! Zaloguj się na swoje konto Gmail.
Krok 2. Znajdź ustawienia podpisu
1. Znajdź ikonę koła zębatego ustawień Gmaila, która znajduje się w prawym górnym rogu skrzynki odbiorczej Gmaila.
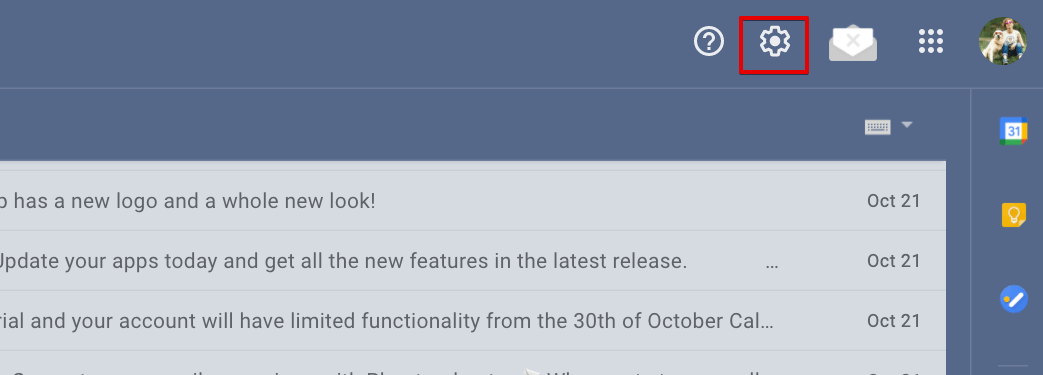
2. Kliknij przycisk „Pokaż wszystkie ustawienia”
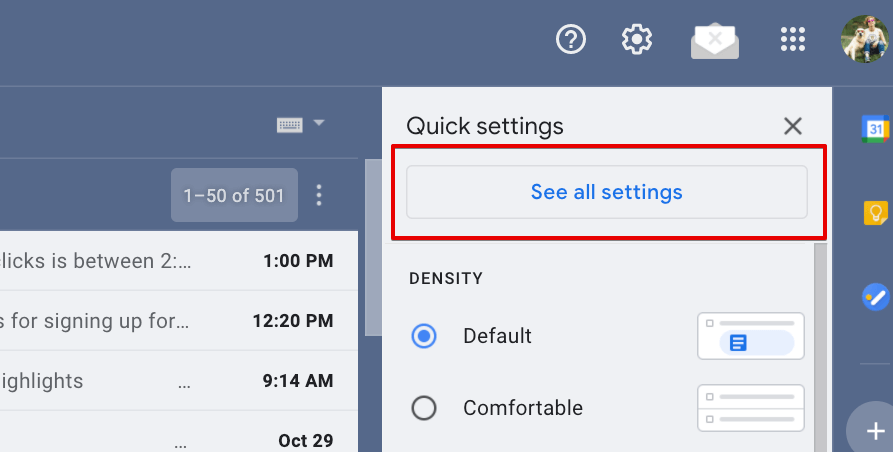
3. Przewiń w dół, a znajdziesz pole „podpis”. Kliknij „Utwórz nowy”. W wyskakującym okienku nadaj swojemu podpisowi imię i kliknij „Utwórz”.
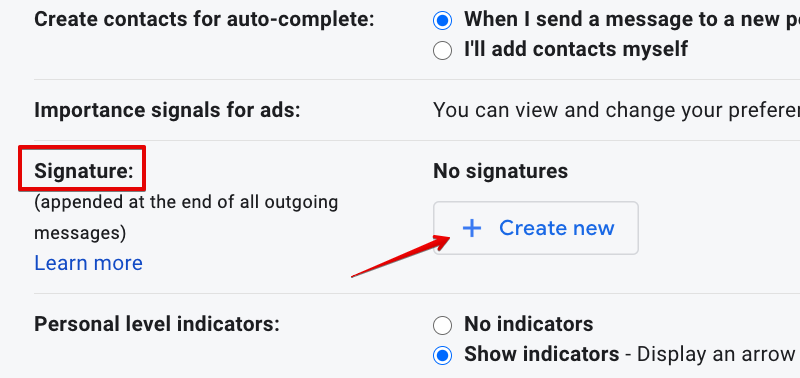
Krok 3. Wprowadź swoje dane osobowe
Pamiętaj, aby nie zamienić go w listę rzeczy do prania. Podanie zbyt wielu szczegółów jest częstym błędem początkujących. Wystarczy wpisać swoje imię i nazwisko, stanowisko, stronę firmową i numer telefonu.
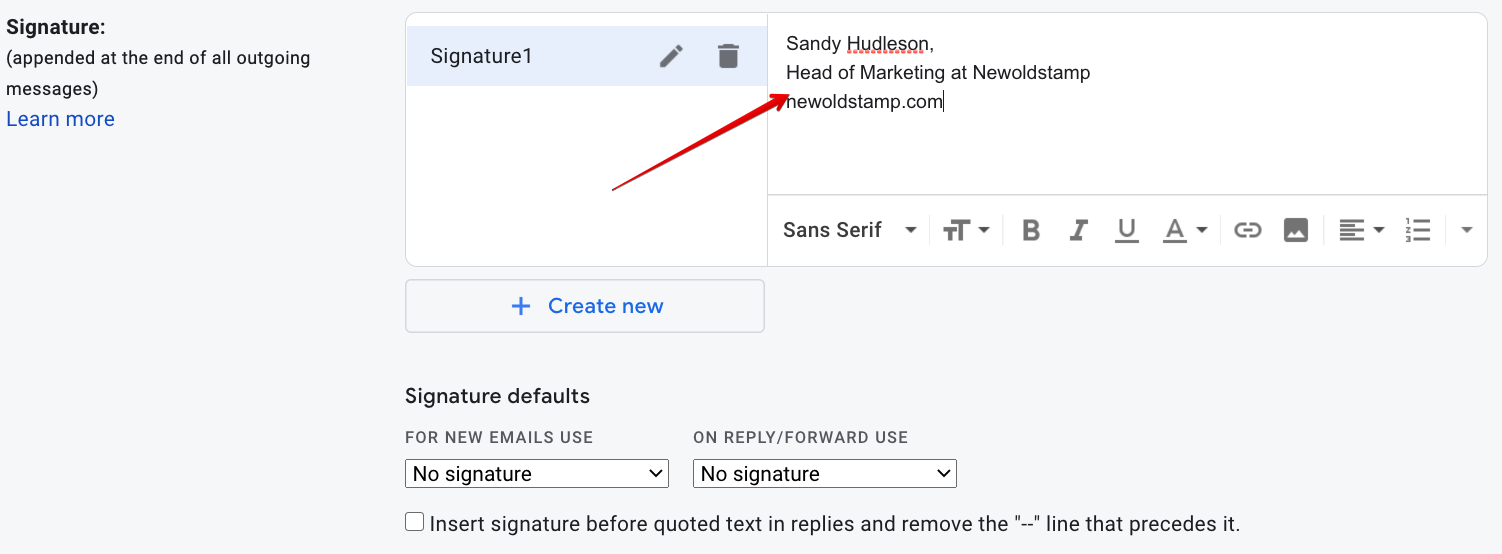
Krok 4. Sformatuj podpis
Sformatuj swoje informacje kontaktowe, aby się wyróżniały. Wybierz czcionkę, kolor i rozmiar zgodny z marką.
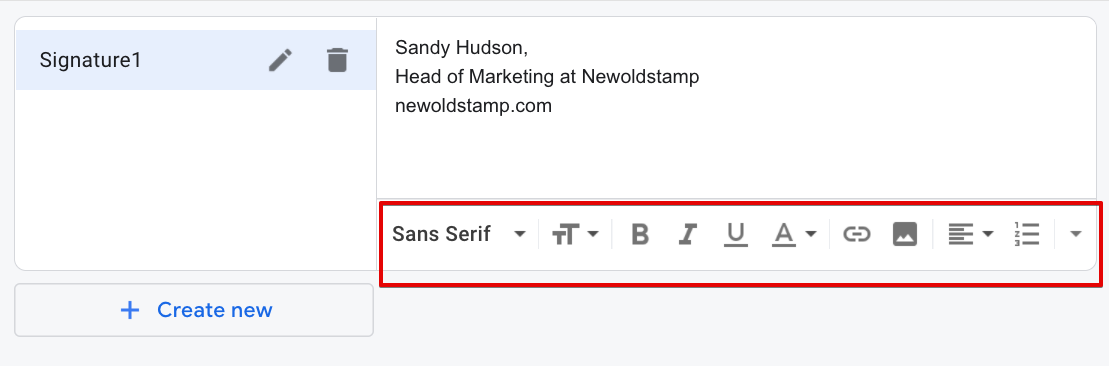
Krok 5. Dodaj linki
Chcesz przyciągnąć ludzi do swojej witryny, dodając link.
1. Wybierz tekst do linku, w naszym przypadku jest to strona internetowa firmy
2. Kliknij ikonę „link”
3. Dodaj adres URL strony internetowej 
Krok 6. Dodaj logo lub zdjęcie (lub oba)
Dodanie logo zwiększy świadomość Twojej marki, ponieważ za każdym razem, gdy odbiorca otworzy wiadomość e-mail, zobaczy Twoje logo. Kolejną fajną sztuczką, aby dostać się pod skórę subskrybenta, jest dodanie swojego zdjęcia. Udowodni to, że za e-mailem kryje się prawdziwa osoba i być może utrudni jej odmowę odpowiedzi na Twoje prośby.

1. Aby dodać obraz, prześlij go do usługi hostingowej lub skopiuj adres URL ze strony swojej firmy
2. Kliknij ikonę „Wstaw obraz”
3. Wstaw link do obrazu
4. Dostosuj obraz
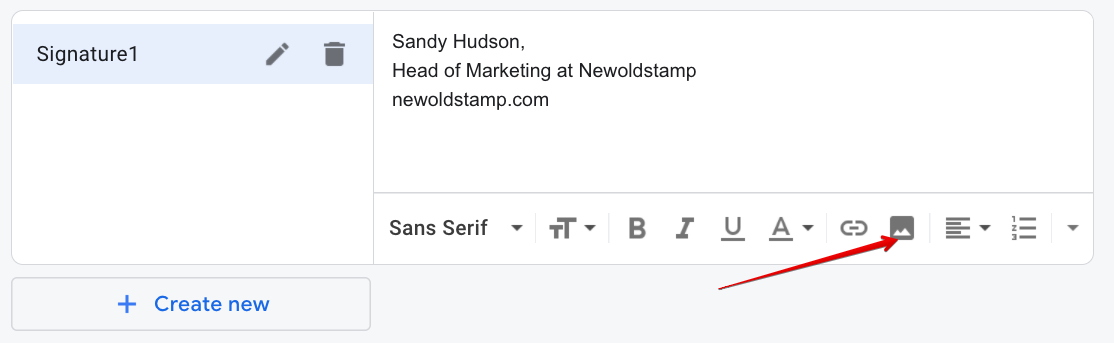
Krok 7. Usuń dwie kreski (jeśli chcesz)
Gdy tworzysz podpis w Gmailu, automatycznie dodaje on dwa myślniki (--) nad podpisem, ale możesz je pominąć. W tym celu zaznacz opcję „Wstaw ten podpis przed cytowanym tekstem w odpowiedziach i usuń poprzedzający go wiersz „--”.
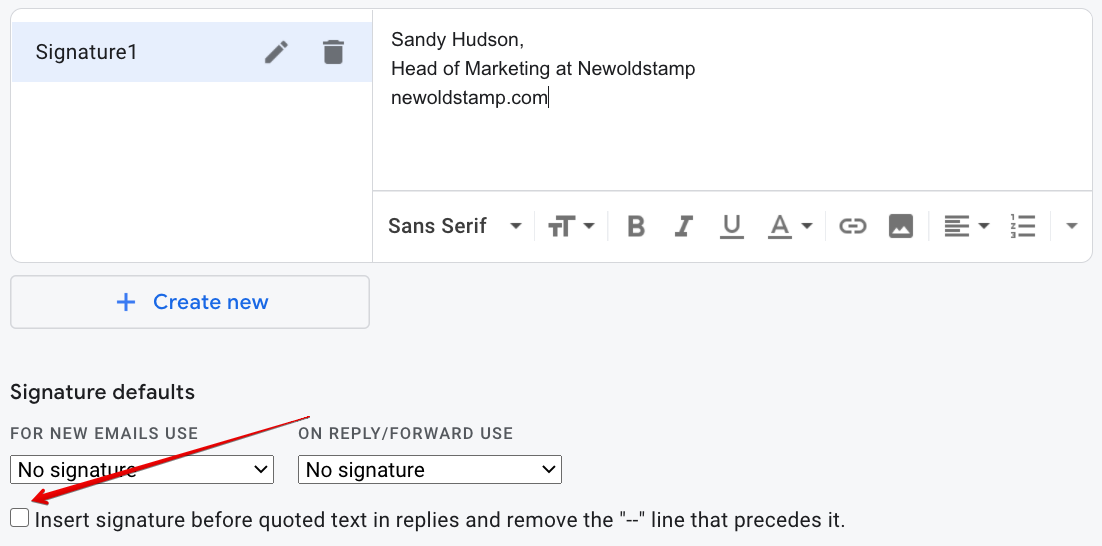
Krok 8. Zapisz swój podpis e-mail
Nie zapomnij zapisać zmian. Przewiń w dół strony i kliknij Zapisz. Voila! Możesz iść.
Dlatego stworzenie stopki e-maila w Gmailu jest z pewnością wystarczające. ALE jeśli chcesz uzyskać swój podpis e-mail na zupełnie nowym poziomie, powinieneś spróbować użyć generatora podpisów e-mail Newoldstamp . 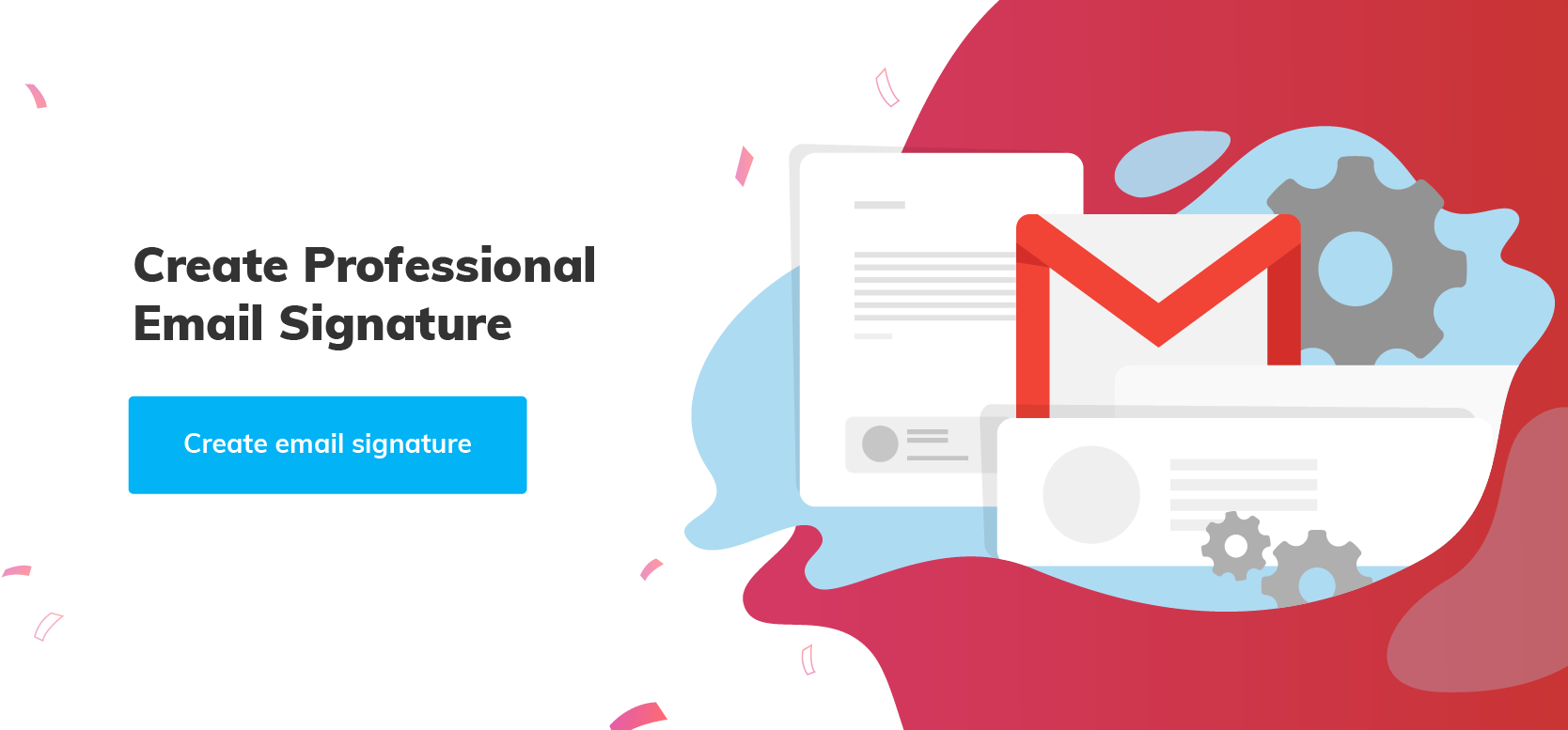
Zalety korzystania z Newoldstamp do tworzenia podpisu w Gmailu:
Konfigurowalne, pięknie zaprojektowane szablony podpisów
Nie musisz być grafikiem, aby mieć stylowy podpis. Wystarczy wybrać jeden z wielu szablonów i łatwo dostosować je do swojej firmy. Na przykład możesz użyć dokładnie swojego koloru marki, wklejając kod HEX swojego niestandardowego koloru do palety. Możesz wybrać czcionkę swojej firmy, chociaż zalecamy używanie czcionek bezpiecznych w sieci ze względu na kompatybilność ze wszystkimi klientami poczty e-mail.
Prosty i szybki sposób wstawiania obrazów
Nie musisz przesyłać zdjęć do niektórych witryn. Po prostu prześlij swój obraz (jest to logo firmy lub zdjęcie) do podpisu w wiadomości e-mail i to wszystko. Bez pośpiechu. Twój obraz będzie przechowywany na naszym serwerze, a jego przesłanie nie zajmie więcej czasu. Zapewni to również, że Twoja wiadomość nie trafi do spamu lub jako załączony plik.
Tworzenie wielu podpisów za pomocą jednego szablonu podpisu głównego
Nie ma potrzeby tworzenia nowego podpisu dla każdego pracownika. Wyobraź sobie, że masz dużą firmę. Dlaczego miałbyś tracić czas na tworzenie setek podpisów? Mamy możliwość wgrania pliku CSV ze wszystkimi niezbędnymi danymi. Poza tym, dzięki aktualizacji podpisu głównego, wszystkie podpisy Twoich pracowników są również automatycznie aktualizowane, co pozwala zaoszczędzić mnóstwo czasu.
Dodawanie banerów, ikon społecznościowych i przycisków CTA
Dodając banery, ikony społecznościowe i przyciski CTA, przekształcasz swój podpis e-mail w potężne narzędzie marketingowe. Możesz edukować i rozgrzewać swoich potencjalnych klientów, umieszczając w banerach linki do najnowszych postów na blogu. Użyj stopki wiadomości e-mail, aby połączyć się z subskrybentami za pośrednictwem mediów społecznościowych i przekonwertować ich, zachęcając do działania za pomocą przycisków CTA.
Śledzenie wyświetleń, kliknięć i CTR
W ramach funkcji NEWOLDSTAMP dodaliśmy analitykę do banerów. Śledzi liczbę wyświetleń, kliknięć i CTR za pomocą naszych podpisów e-mail. W ten sposób możesz zobaczyć w twardych liczbach, że podpis e-mail jest mierzalnym narzędziem do konwersji.
Proces instalacji
Po utworzeniu i zapisaniu wspaniałego podpisu e-mail w Newoldstamp możesz łatwo wstawić swój podpis w dowolnym kliencie poczty e-mail, w tym w Gmailu. Wystarczy kliknąć przycisk „Zainstaluj z Google”. To wszystko, co musisz zrobić, aby utworzyć podpis e-mail w Gmailu! Bułka z masłem!
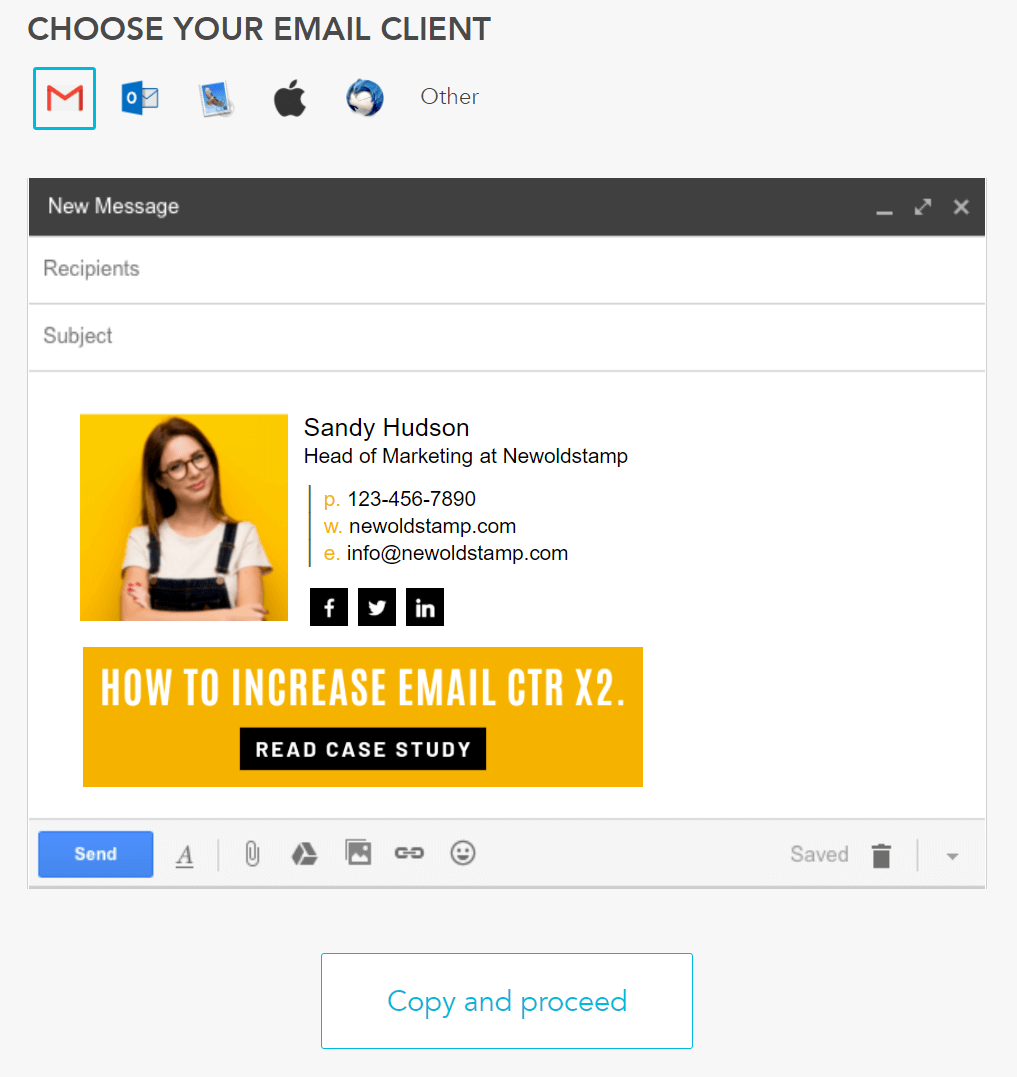
Wniosek
Podpis Gmaila to ostatnie pozytywne wrażenie, jakie możesz stworzyć w swoim e-mailu. Może być iskrą, która wzmocni profesjonalizm Twojego przekazu i delikatnie zachęci odbiorcę do działania na Twoją korzyść. Nie zmarnuj tej okazji i stwórz wspaniały podpis Gmaila, dzięki któremu Twoja poczta będzie wyróżniać się na tle zaśmieconych skrzynek odbiorczych.
