Comment créer une signature électronique dans Gmail
Publié: 2022-06-031. Trouver les paramètres de signature
2. Entrez vos informations personnelles
3. Formatez la signature
4. Ajouter des liens
5. Ajouter un logo ou une photo
6. Supprimer deux tirets
7. Enregistrez votre signature électronique
Vous êtes-vous déjà retrouvé à vous cogner la tête contre le clavier lorsque vous avez réalisé à combien d'e-mails vous deviez répondre ? Calmer! Apparemment, vous n'êtes pas le seul. Il s'avère qu'un employé de bureau moyen reçoit 121 et envoie 40 e-mails professionnels chaque jour. Si vous êtes comme la plupart d'entre nous, les humains, vous ne les ouvrirez pas tous. Si vous les ouvrez, vous ne ferez probablement que survoler la plupart des e-mails.
Ainsi, lorsque vous écrivez un e-mail, les chances qu'une autre personne le lise et agisse en conséquence sont plutôt minces. Mais une signature électronique peut vous aider à attirer l'attention des gens. C'est la dernière chose que le destinataire lit, donc cela peut être, pour ainsi dire, la "cerise sur le dessus" de votre e-mail bien écrit.
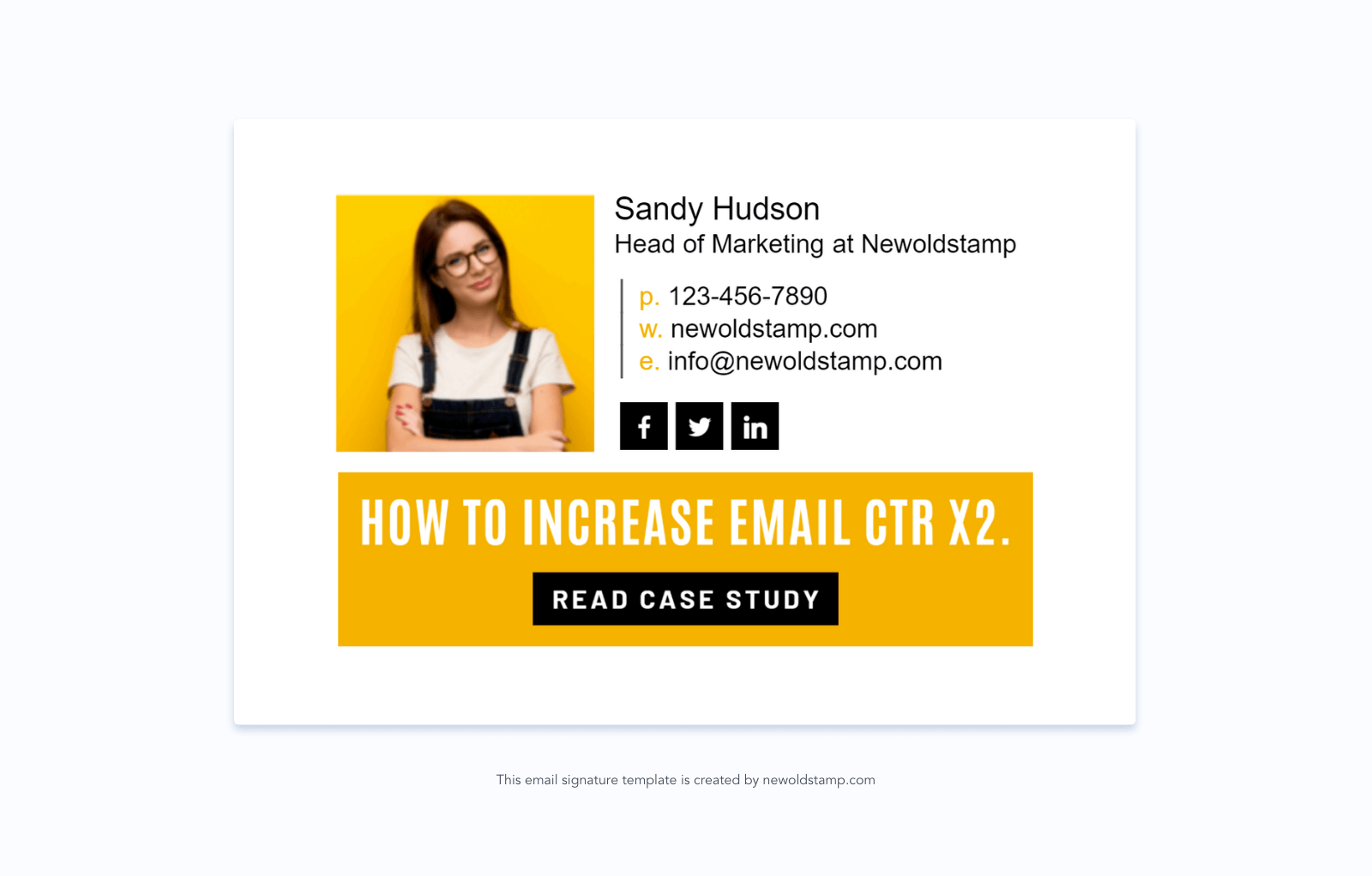
Non seulement les signatures électroniques vous donnent une apparence professionnelle, mais elles augmentent également la notoriété de la marque, ainsi que le nombre de vues et de clics. Vous vous demandez peut-être comment le créer sans trop de maux de tête. Il existe cinq manières de créer une signature d'e-mail dans Gmail :
- créez un pied de page d'e-mail à l'aide d'un générateur de signature et installez-le dans le client de messagerie de votre choix
- utiliser la possibilité de créer une signature Gmail fournie par votre client de messagerie
- coder la signature HTML par vous-même ou embaucher un ingénieur logiciel pour faire le travail
- concevez votre signature Gmail dans Photoshop ou d'autres éditeurs d'images
- produire une signature à l'aide du modèle Microsoft Word ou Google Docs
Vous pouvez en savoir plus sur les avantages et les inconvénients de chaque option dans cet article.
Comment créer une signature d'e-mail pour Gmail ?
L'un des moyens les plus simples et les plus courants consiste à utiliser un outil dédié . Cependant, si vous voulez tout faire vous-même, je vous guiderai à travers toutes les étapes nécessaires pour créer une signature d'e-mail sympa dans Gmail en un rien de temps, et je vous montrerai un raccourci à la fin.
Étape 1. Préparez-vous une bonne tasse de café. Plaisanter! Connectez-vous à votre compte Gmail.
Étape 2. Trouver les paramètres de signature
1. Trouvez l'icône d'engrenage des paramètres Gmail, qui se trouve dans le coin supérieur droit de votre boîte de réception Gmail.
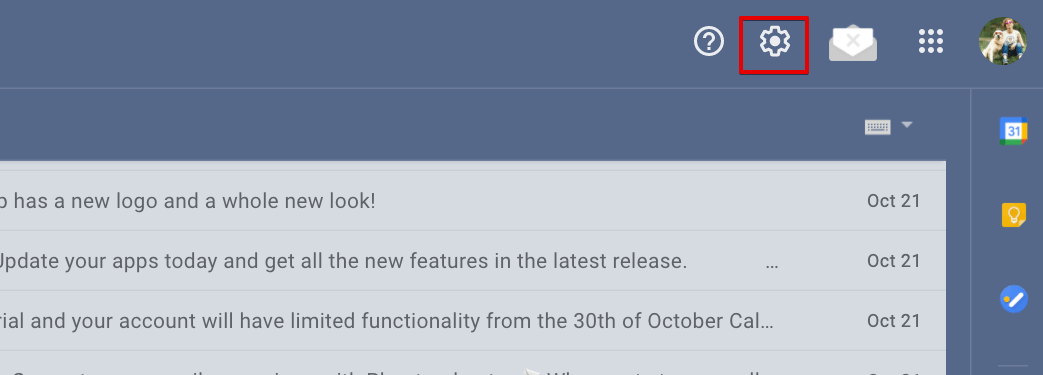
2. Cliquez sur le bouton "Sea all settings"
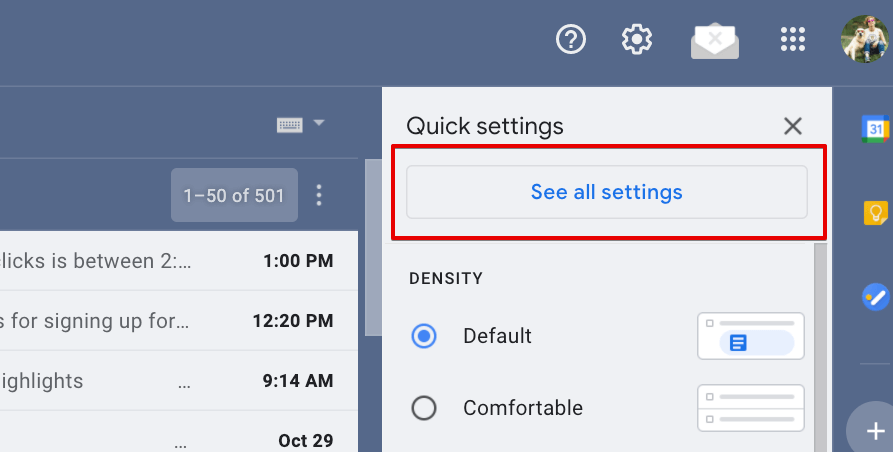
3. Faites défiler vers le bas et vous trouverez le champ "signature". Cliquez sur "Créer nouveau". Dans la fenêtre contextuelle, donnez un nom à votre signature et cliquez sur "Créer".
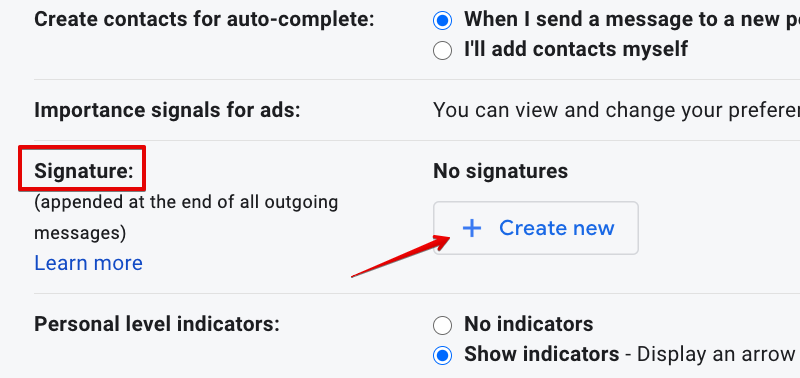
Étape 3. Entrez vos informations personnelles
Rappelez-vous de ne pas en faire une liste de blanchisserie. Donner trop de détails est une erreur de débutant courante. Écrire votre nom, votre poste, le site Web de votre entreprise et votre numéro de téléphone suffira.
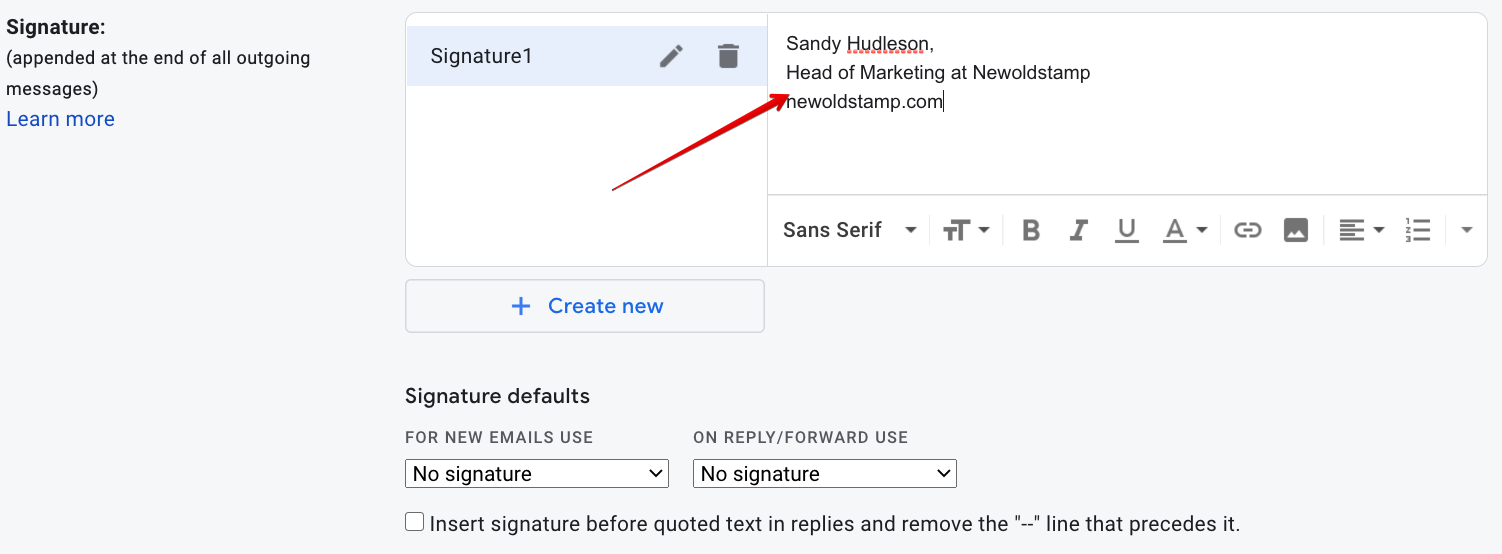
Étape 4. Formatez la signature
Formatez vos coordonnées pour les faire ressortir. Choisissez la police, la couleur et la taille cohérentes avec la marque.
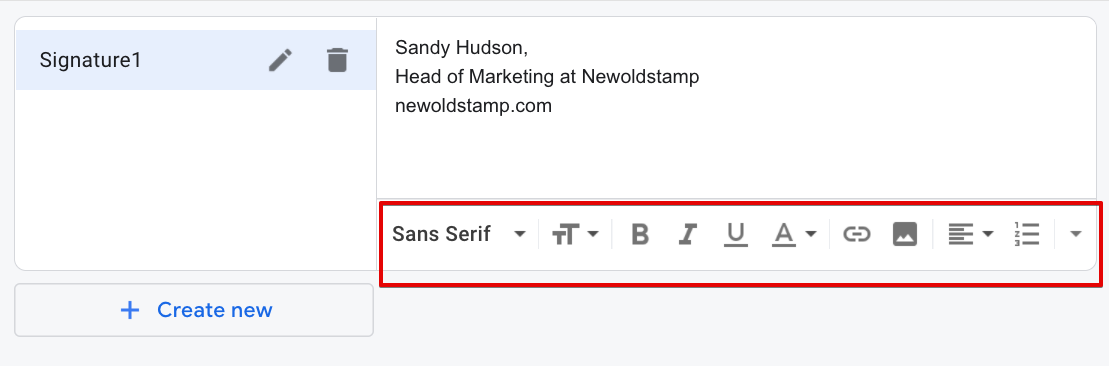
Étape 5. Ajouter des liens
Vous voulez diriger les gens vers votre site Web en ajoutant un lien.
1. Sélectionnez le texte à lier, dans notre cas c'est le site web de l'entreprise
2. Cliquez sur l'icône "lien"
3. Ajoutez l'URL du site Web 
Étape 6. Ajouter un logo ou une photo (ou les deux)
L'ajout d'un logo augmentera la notoriété de votre marque, car chaque fois que le destinataire ouvrira votre e-mail, il verra votre logo. Une autre astuce pour se mettre dans la peau de votre abonné consiste à ajouter votre photo. Cela prouvera qu'il y a une vraie personne derrière l'e-mail et rendra peut-être un peu plus difficile pour elle de dire non à vos demandes.

1. Pour ajouter une image, téléchargez-la sur le service d'hébergement ou copiez l'URL du site de votre entreprise
2. Cliquez sur l'icône "Insérer une image"
3. Insérez le lien vers l'image
4. Ajustez l'image
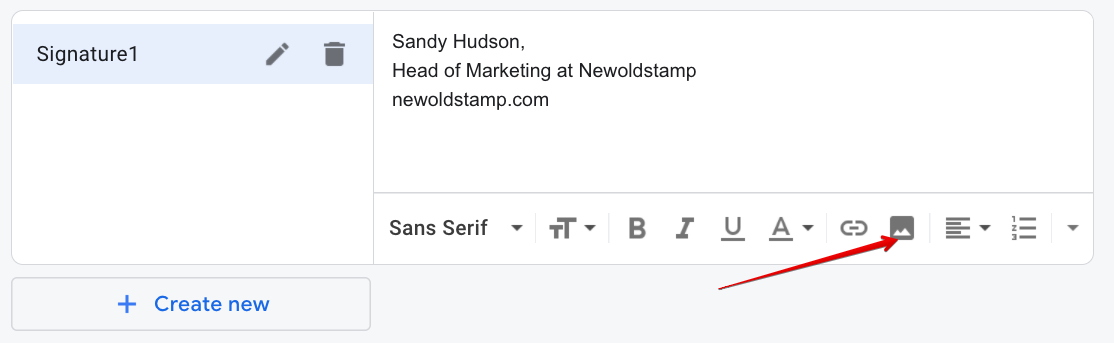
Étape 7. Supprimez deux tirets (si vous le souhaitez)
Lorsque vous créez une signature Gmail, elle ajoute automatiquement deux tirets (--) au-dessus de votre signature, mais vous pouvez choisir d'omettre les tirets. Pour ce faire, cochez la case "Insérer cette signature avant le texte cité dans les réponses et supprimer la ligne '--' qui la précède".
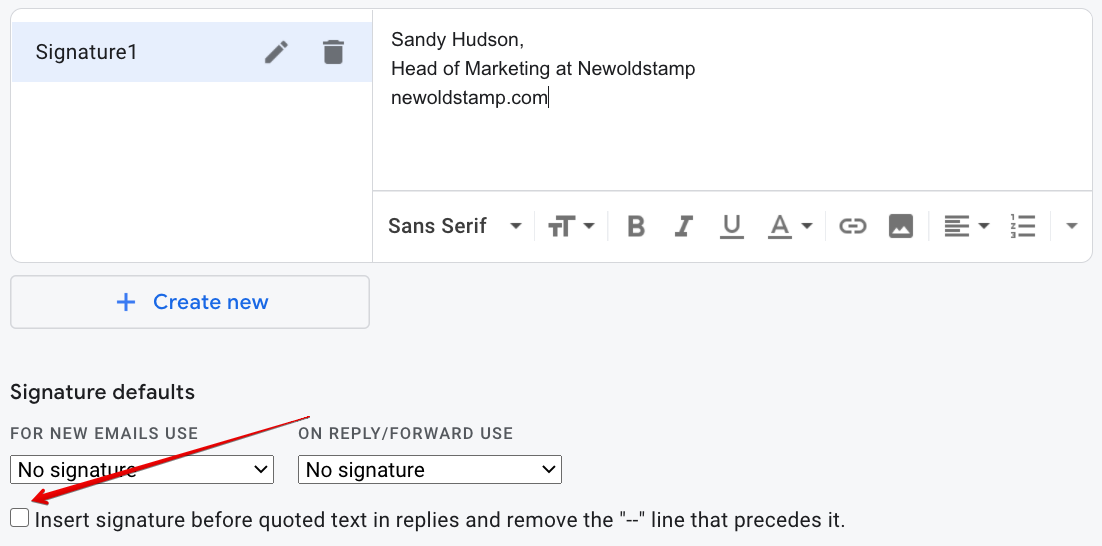
Étape 8. Enregistrez votre signature électronique
N'oubliez pas d'enregistrer les modifications. Faites défiler vers le bas de la page et cliquez sur Enregistrer. Voila ! Vous êtes prêt à partir.
Donc, créer un pied de page d'e-mail dans Gmail est certainement suffisant. MAIS si vous souhaitez obtenir votre signature électronique à un tout autre niveau, vous devriez essayer d'utiliser le générateur de signature électronique Newoldstamp . 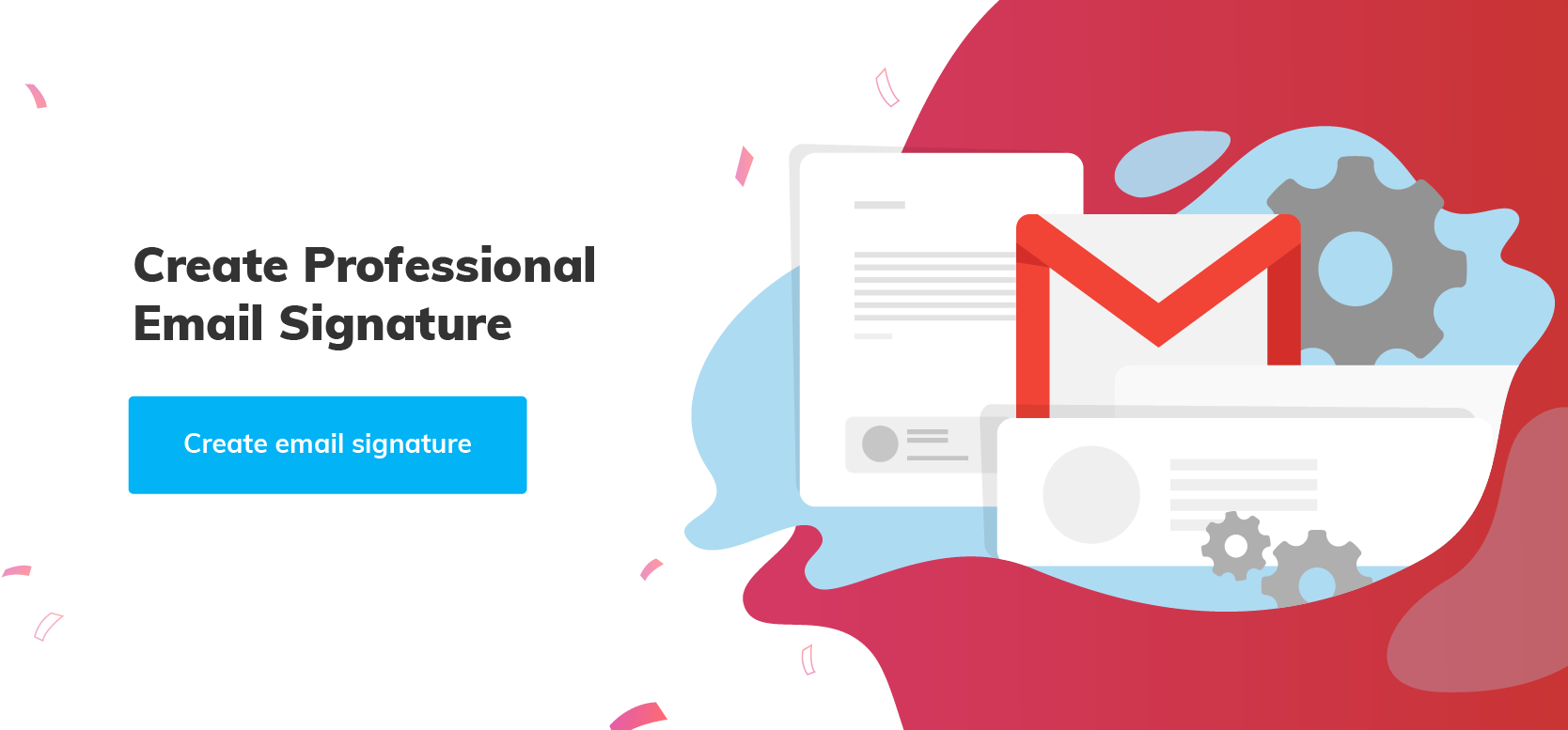
Avantages d'utiliser Newoldstamp pour créer une signature Gmail :
Modèles de signature personnalisables et magnifiquement conçus
Vous n'avez pas besoin d'être un graphiste pour avoir une signature élégante. Choisissez simplement parmi un certain nombre de modèles et adaptez-les facilement à votre entreprise. Par exemple, vous pouvez utiliser exactement la couleur de votre marque en collant le code HEX de votre couleur personnalisée dans la palette. Vous pouvez sélectionner la police de votre entreprise, bien que nous vous conseillons d'utiliser Web Safe Fonts pour des raisons de compatibilité entre tous les clients de messagerie.
Un moyen simple et rapide d'insérer des images
Vous n'avez pas besoin de télécharger vos images sur certains sites. Téléchargez simplement votre image (soit le logo d'une entreprise, soit votre photo) dans votre signature d'e-mail, et c'est tout. Sans tracas. Votre image sera stockée sur notre serveur et son téléchargement ne prendra pas plus de temps. Cela garantira également que votre message ne se retrouvera pas dans les spams ou en tant que fichier joint.
Création de plusieurs signatures à l'aide d'un modèle de signature maître
Il n'est pas nécessaire de créer une nouvelle signature pour chaque employé. Imaginez que vous avez une grande entreprise. Pourquoi devriez-vous perdre du temps à créer des centaines de signatures ? Nous avons la possibilité de télécharger un fichier CSV avec toutes les données nécessaires. De plus, en mettant à jour la signature principale, toutes les signatures de vos employés sont également mises à jour automatiquement, ce qui vous fait gagner beaucoup de temps.
Ajout de bannières, d'icônes sociales et de boutons CTA
En ajoutant des bannières, des icônes sociales et des boutons CTA, vous transformez votre signature électronique en un puissant outil de marketing. Vous pouvez éduquer et réchauffer vos prospects en fournissant des liens vers vos derniers articles de blog dans les bannières. Utilisez le pied de page des e-mails pour vous connecter avec vos abonnés via les médias sociaux et convertissez-les en les incitant à agir avec les boutons CTA.
Suivi des vues, des clics et du CTR
En tant que fonctionnalité de NEWOLDSTAMP, nous avons ajouté des analyses aux bannières. Il suit le nombre de vues, de clics et de CTR que vous obtenez à l'aide de nos signatures d'e-mail. De cette façon, vous pouvez voir en chiffres précis que la signature électronique est un outil de conversion mesurable.
Processus d'installation
Après avoir créé et enregistré une superbe signature électronique avec Newoldstamp, vous pouvez facilement insérer votre signature dans n'importe quel client de messagerie, y compris Gmail. Cliquez simplement sur le bouton "Installer avec Google". C'est tout ce que vous avez à faire pour créer une signature d'e-mail dans Gmail ! Très facile!
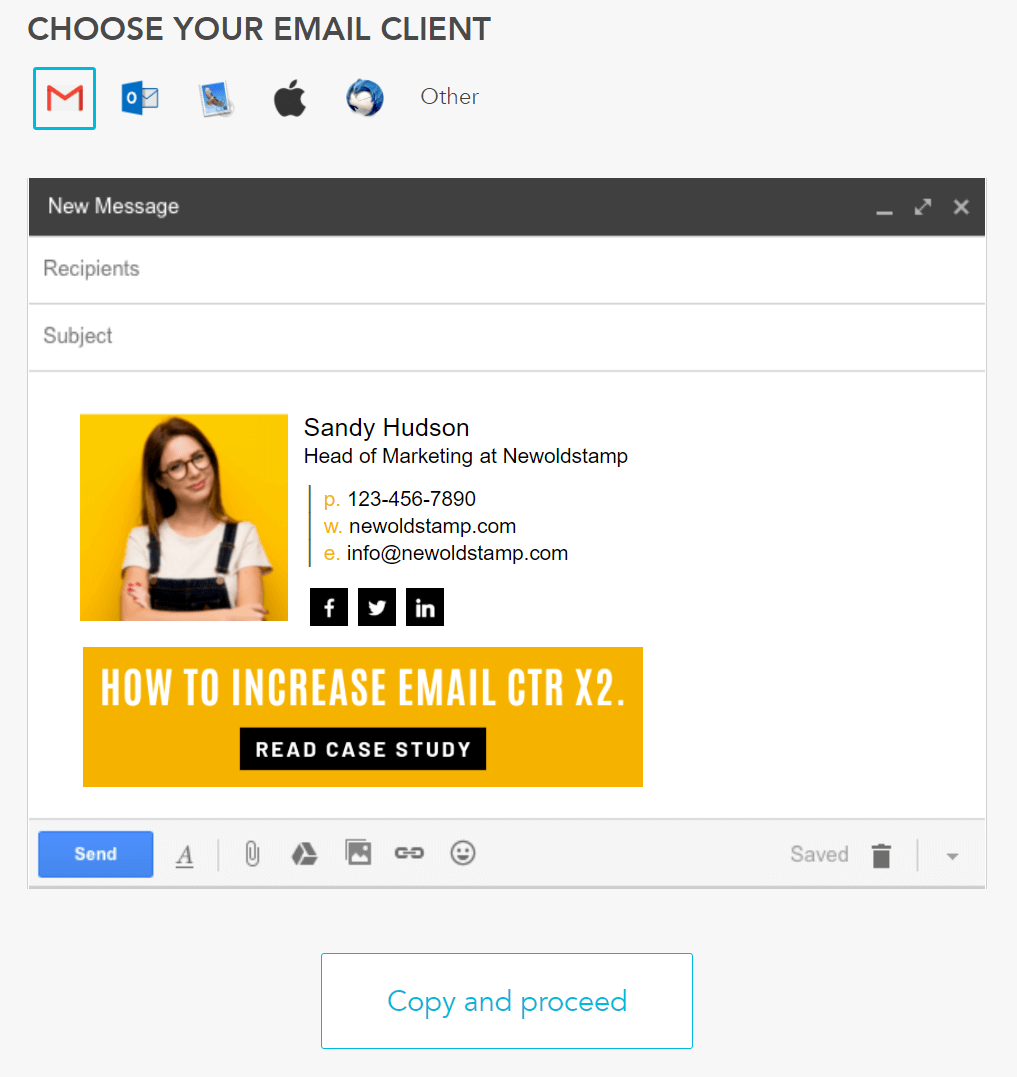
Conclusion
La signature Gmail est la dernière impression positive que vous pouvez créer dans votre e-mail. Cela peut être l'étincelle qui renforcera le professionnalisme de votre message et servira de petit coup de pouce pour amener le destinataire à agir en votre faveur. Ne perdez pas cette opportunité et créez une fabuleuse signature Gmail qui fera ressortir votre e-mail de l'encombrement des boîtes de réception.
