Como adicionar uma imagem à sua assinatura do Gmail
Publicados: 2022-06-03Como faço para colocar uma imagem nas assinaturas do Gmail?
Você já se perguntou como poderia colocar ícones de mídia social ou apenas fotos em geral em uma assinatura do Gmail? Se sua resposta for “Sim”, temos uma solução para você. E se a resposta for “Não, estou bem sem imagens!”, continue lendo este artigo mesmo assim. Vamos provar que ter ícones e imagens de mídia social em sua assinatura do Gmail tem muitas vantagens.
Botões de imagem em assinaturas de e-mail - por que você precisa deles?
Motivo nº 1: Quando você combina ícones de mídia social com assinaturas de e-mail, você pode transformar seus contatos de e-mail em conexões sociais e obter muitos novos fãs de graça.
Motivo nº 2: As assinaturas do Gmail com ícones oficiais de redes sociais, logotipo da empresa e/ou foto do remetente parecem muito mais profissionais e personalizadas.
Razão #3 : Se você incluir muitos links no rodapé do seu e-mail, isso simplesmente parecerá confuso.
Podemos encontrar ainda mais razões, mas é melhor irmos direto ao ponto.
Guia passo a passo sobre como adicionar uma imagem na assinatura do Gmail
Preparamos um pequeno guia e várias maneiras de adicionar imagem ao seu Gmail em menos de dez minutos.
Como posso adicionar uma imagem à minha assinatura do Gmail?
Passo #1: Faça login na sua conta do Gmail e clique no pequeno ícone de engrenagem no canto superior direito.

Passo #2: Em seguida, selecione "Configurações" e desça até onde está sua assinatura. Encontre um local onde você gostaria de inserir uma imagem na sua assinatura do Gmail.
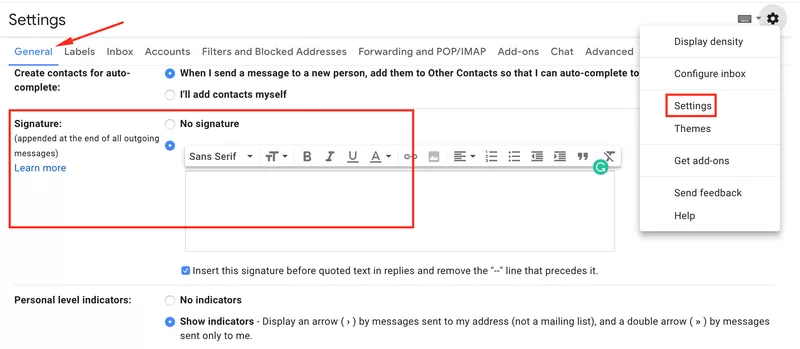
Passo #3: Adicione a imagem.
Opção 1: use "Inserir imagem".
Agora vamos dar uma olhada em várias maneiras de adicionar uma imagem à assinatura do Gmail:
1 . Clique no ícone "Inserir imagem"
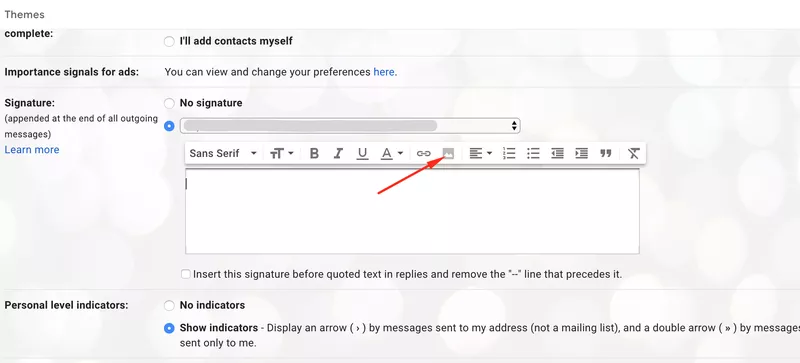
A janela com 3 opções irá aparecer:
a) Minha unidade . Se você tiver sua imagem carregada no Google Drive, basta escolher a que precisa.
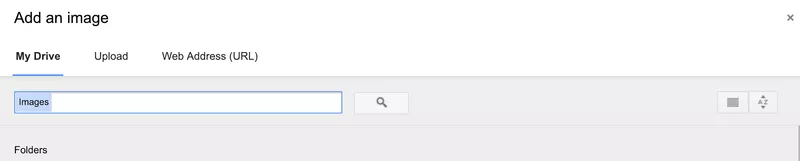
b) Carregar. Você pode fazer upload de imagem do seu computador.
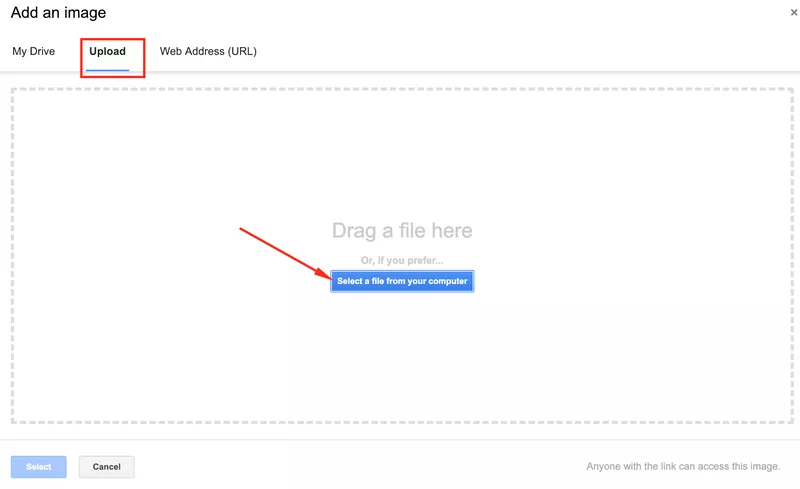
c) Endereço Web (URL) . Se você quiser usar seu logotipo, pode inseri-lo diretamente do seu site.
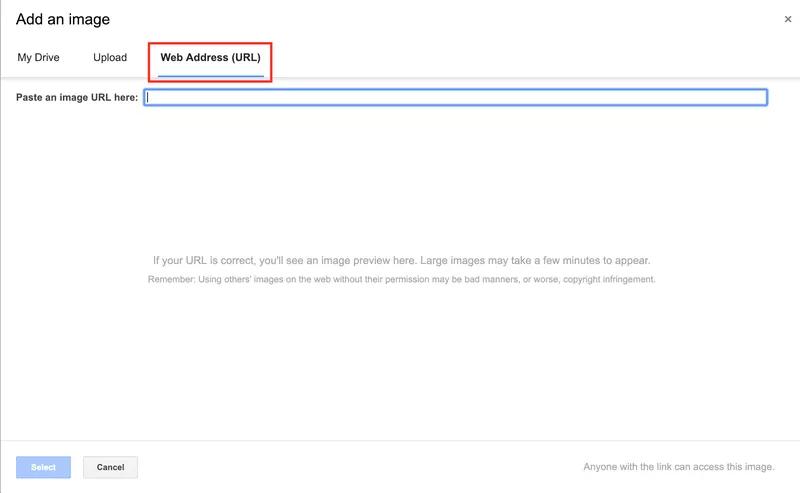
Opção 2: use o método Copiar e Colar
a) Insira a imagem no Google Docs, depois copie e cole no bloco de assinatura no Gmail
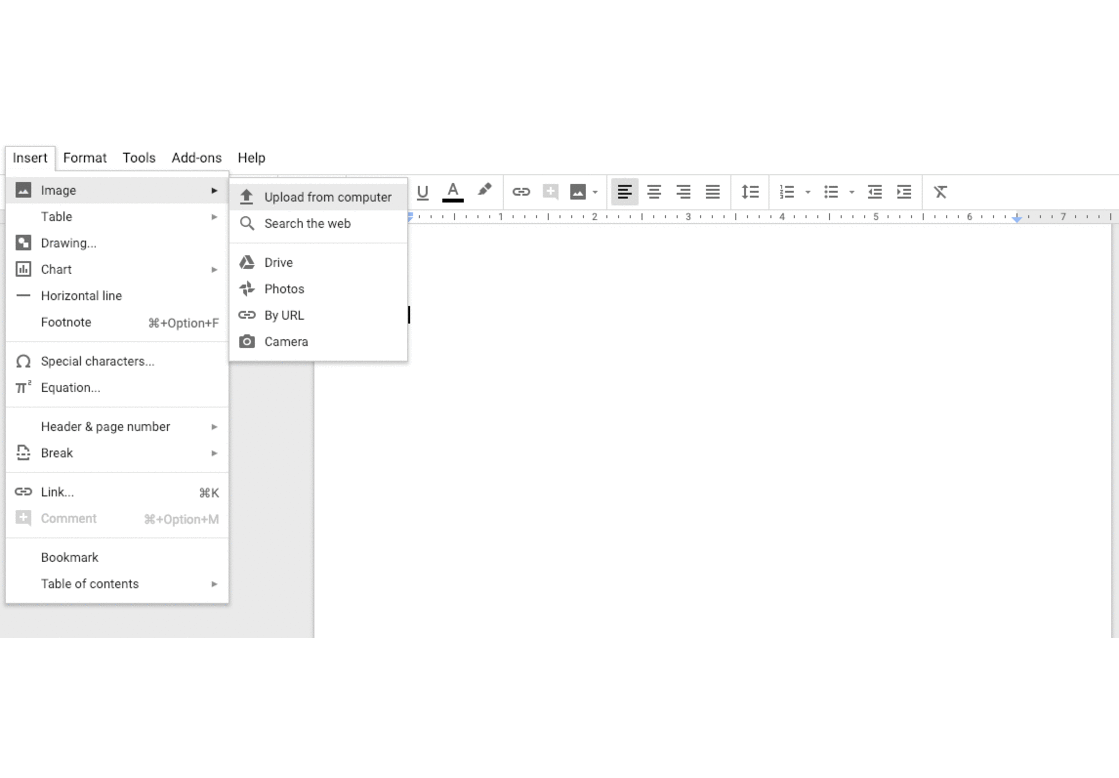
Solução de problemas
1. A imagem não aparece na assinatura.
Verifique se você ativou as configurações de compartilhamento no Google Drive
2. A imagem vai como anexo.
Se você carregou sua imagem diretamente no bloco de assinatura, ela pode ser recebida como um anexo no Outlook e em alguns outros clientes de email. Para evitar isso, considere hospedar a imagem em seu Google Drive ou em um servidor externo.
3. Não tenho "Meu Drive" e "Opções de upload".
Se você não tiver as opções "Meu Drive" e "Opções de upload", entre em contato com o administrador do G Suite para ativar o compartilhamento fora da sua organização no Google Admin Console.
Se você estiver conectado a várias contas, limpe seus cookies e cache ou use a janela de navegação anônima para fazer login.
4. Como adiciono uma imagem ao serviço de hospedagem?
Carregue sua foto ou logotipo da empresa em alguns serviços de hospedagem de imagens como imgbox.com , tinypic.com ou qualquer outro. Para esta sessão, usaremos o Tinypic.
Clique em Escolher arquivo para selecionar a imagem. Em seguida, clique em Carregar agora.
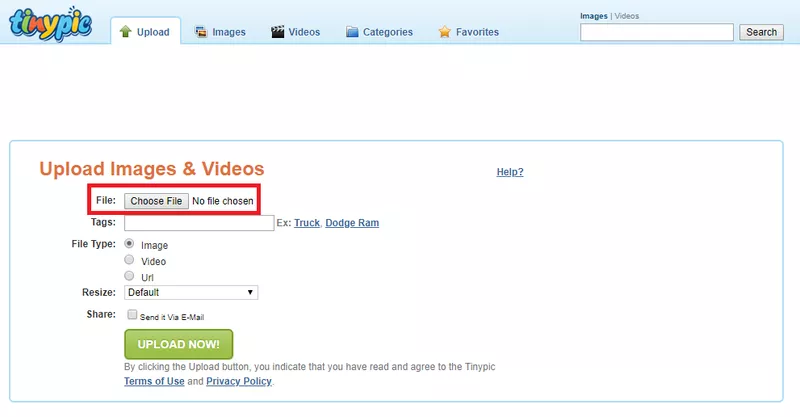
Após o upload da imagem, clique com o botão direito nela e selecione Copiar imagem.

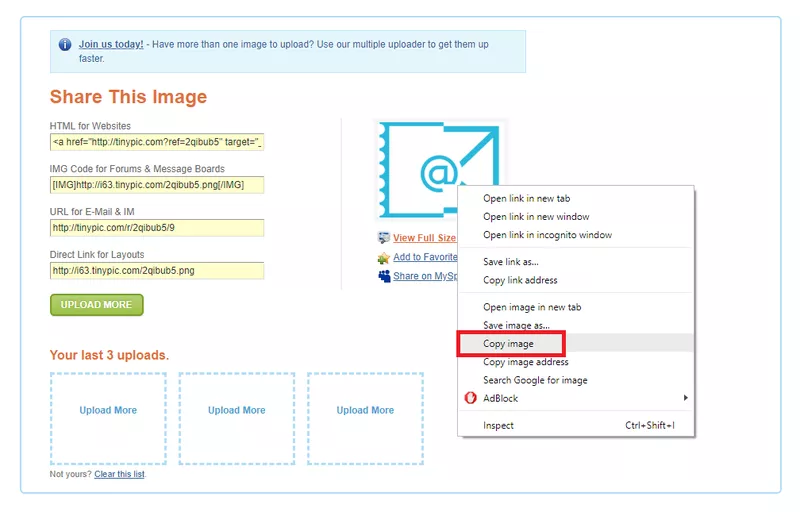
Volte para sua conta do Gmail e adicione uma imagem (Ctrl + V para Windows; Command + V para fazer o mesmo no seu Mac).
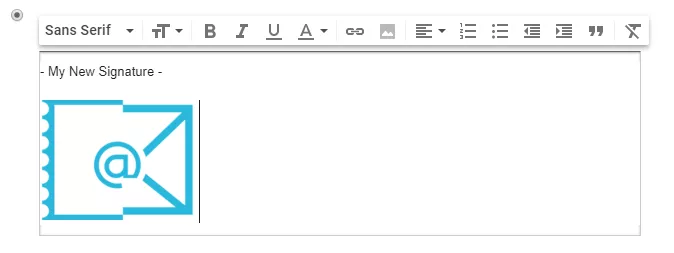
Se você quiser adicionar alguns ícones de mídia social, acesse iconfinder.com . Este será o seu recurso quando se trata de encontrar ícones gratuitamente.
Passo #1: Então vamos encontrar o Facebook.
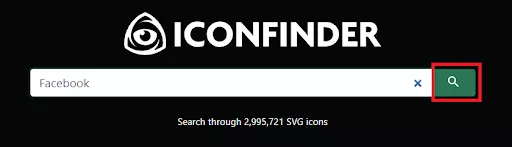
Passo #2: Certifique-se de clicar em Grátis no lado esquerdo da tela se quiser um ícone grátis.
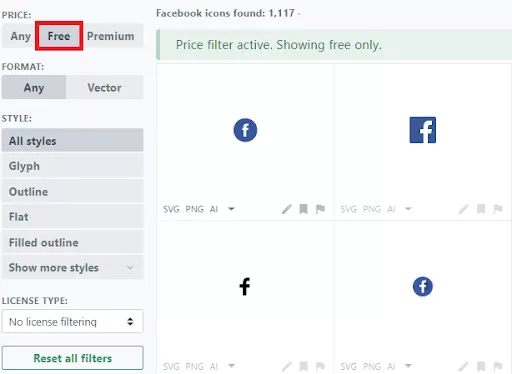
Clique no ícone que você gosta e escolha qual tamanho de imagem funciona melhor para você. Para assinaturas do Gmail, é melhor fazer upload da imagem de tamanho 32×32. Algumas pessoas podem querer ir para 48×48, mas não vá além disso se você souber o que seu público pode ler seus e-mails em um smartphone. Baixe o ícone.
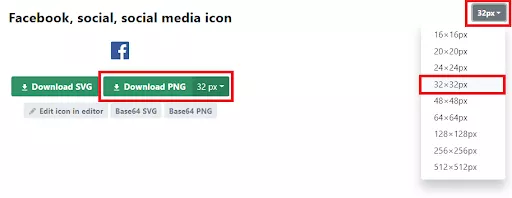
Passo #3: Volte para sua conta do Gmail e adicione uma imagem clicando no botão Inserir Imagem. Em seguida, selecione Carregar para adicionar a imagem.
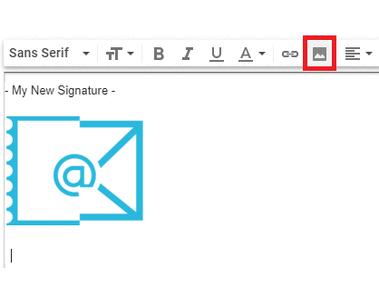
Observação: lembre-se de que é apenas uma imagem que não está vinculada a nenhum de seus perfis!
Passo #4: Adicionando uma imagem com hiperlink. Agora você precisa ir ao Facebook e copiar o URL do seu perfil. Em seguida, volte para a conta do Gmail novamente, selecione o ícone e clique no botão Link. Cole o URL do perfil do Facebook e clique em OK.
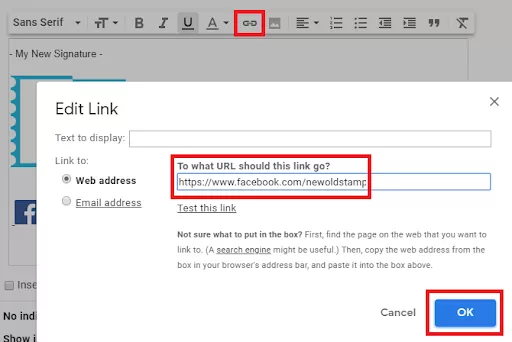
Passo #5: Desça e clique em Salvar alterações. Parabéns, você terminou!
Tamanhos de imagens recomendados
O tamanho da imagem depende da largura do restante do rodapé do e-mail e de como ele se encaixará no layout existente. No entanto, recomendamos seguir algumas regras ao criar sua assinatura do Gmail.
- Bandeira
Para banners, recomenda-se não torná-los mais largos que 600 pixels.
- Logo/foto
O tamanho ideal para logotipos e fotos é entre 100 e 300 pixels de largura.
- Ícones sociais
Como já mencionamos anteriormente, é melhor usar botões de mídia social de 32×32 ou 48×48 px.
Quanto maior o tamanho da imagem da assinatura de e-mail, maior a probabilidade de alguns destinatários não verem sua assinatura devido às limitações do provedor de serviços de e-mail. Portanto, tente manter todas as imagens em um tamanho de arquivo abaixo de 50kb. Claro, se você usa uma ferramenta de gerenciamento de assinatura de e-mail como o Newoldstamp, não precisa pensar no tamanho da imagem.
Algumas tarefas estão fora da sua base de conhecimento e outras simplesmente consomem muito tempo. Portanto, se você acredita que o tempo é o seu recurso mais valioso e não quer desperdiçá-lo, lembre-se de que delegar determinadas tarefas ou usar aplicativos/serviços avançados pode ser uma ferramenta de economia e não de despesa.
Como você pode fazer isso simplesmente com Newoldstamp
Newoldstamp é um gerador de assinaturas que tem tudo o que você precisa para criar assinaturas de e-mail profissionais para o Gmail e outros clientes de e-mail. Escolha qualquer layout que desejar em nossa galeria de modelos e personalize-o para atender às suas necessidades. Atualize cores, fontes, altere a ordem dos campos e o estilo dos ícones sociais. Com relação à opção de inserção de imagem que discutimos neste artigo, tudo o que você precisa fazer é carregar sua imagem e brincar com a forma, o tamanho e o corte.

Por que é benéfico para você?
1. Você pode fazer upload de qualquer imagem sem redimensionar, cortar ou alterar a forma. Você pode configurar isso em nosso editor de imagens.
2. Não há necessidade de se preocupar com imagens borradas. Newoldstamp suporta telas retina e 4k.
3. Localização de imagem simples. Tudo que você precisa fazer é escolher o modelo que você gosta.
4. Mais de 150 ícones sociais. Não há necessidade de pesquisar e editar ícones.
5. Sem imagens no anexo. Hospedamos todas as suas imagens.
6. Hiperlink todas as imagens.
Com o Newoldstamp, é super fácil e você não precisa ter habilidades de codificação, envolver uma equipe de tecnologia ou desenvolvedores e designers de terceiros.


