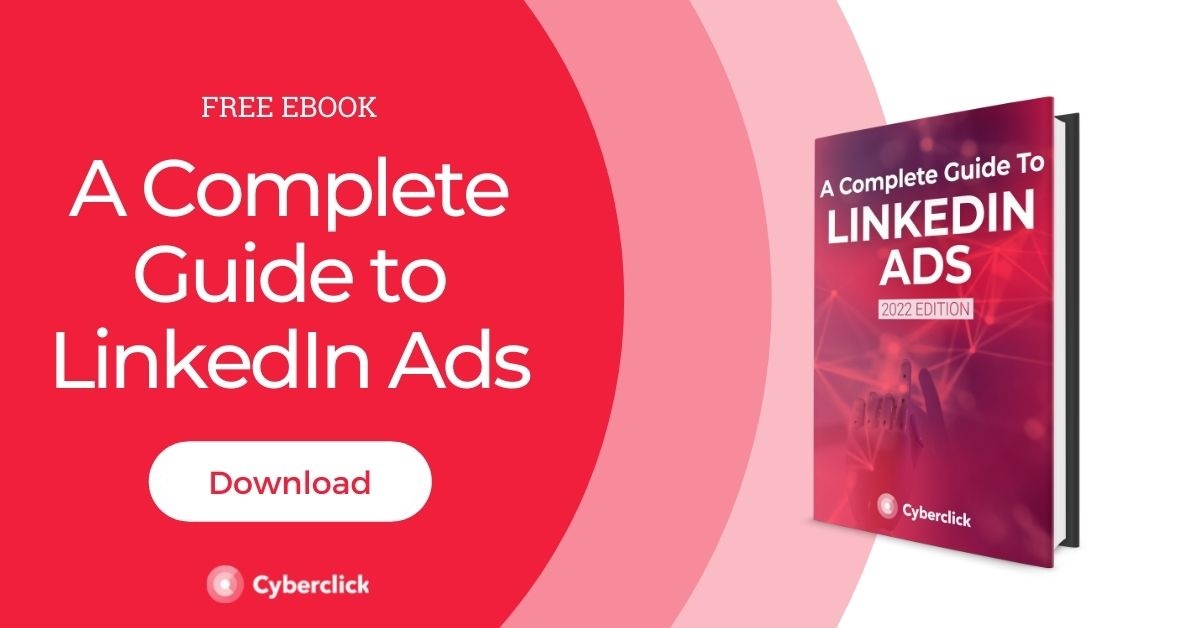Как использовать веб-клиент Instagram с вашего компьютера
Опубликовано: 2022-06-30Будь то посты, истории или ролики в Instagram, Instagram прочно вошёл в повседневную жизнь маркетологов.
Если вы обычно работаете со своего компьютера, вам может оказаться более полезным использовать веб-клиент Instagram , но вы можете не знать, как это сделать эффективно или как извлечь из этого максимальную пользу.
Читайте дальше, чтобы узнать больше об этом!

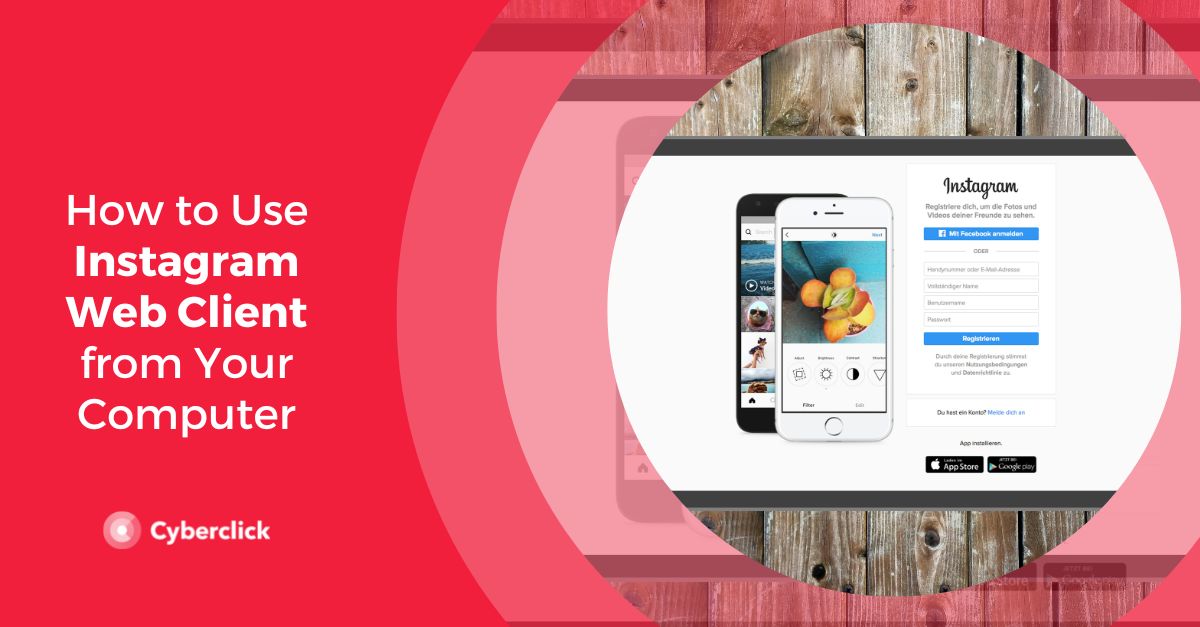
Веб-сайт и приложение Instagram
Когда Instagram был запущен в октябре 2010 года, у него была только мобильная версия. Это была социальная сеть, предназначенная для изображения вашей повседневной жизни, применения различных фильтров к фотографиям и их загрузки, поэтому ее создатели, вероятно, посчитали, что нет особого смысла создавать веб-версию.
Это изменилось в ноябре 2012 года, когда был запущен сайт instagram.com , который позволил любому просматривать каналы пользователей со своего компьютера. Однако у этой версии было много ограничений: вы не могли использовать панель поиска или просматривать сообщения от нескольких пользователей.
Постепенно веб-версия пополнялась новыми функциями, хотя всегда оставалась на втором плане по отношению к мобильному приложению. Сегодня все это изменилось и, наконец, вы можете загружать контент и создавать посты из веб-клиента Instagram на своем компьютере.
Что вы можете делать в веб-клиенте Instagram
Войдите в свою обычную учетную запись Instagram и просматривайте ленту новостей, истории и уведомления.
- Взаимодействуйте с публикациями и историями других пользователей.
- Размещайте видео и изображения в Instagram из веб-версии
- Пауза видео . Этот функционал присутствует только в веб-версии; на мобильном телефоне, когда мы нажимаем на видео, единственное, что мы можем сделать, это изменить громкость.
- Отправляйте прямые сообщения
- Смотрите прямые трансляции . Долгое время эта функция была эксклюзивной для мобильной версии Instagram. Но с прошлого месяца веб-пользователи Instagram могут смотреть прямые трансляции со своих компьютеров. На самом деле, многие пользователи предпочитают этот вариант, поскольку видео можно просматривать в большем размере, а комментарии также отображаются сбоку от видео, а не перекрывают его.
- Если вы чувствуете себя перегруженным, вам нужно отключиться и вы хотите временно деактивировать свою учетную запись, не удаляя ее, вы можете сделать это в веб-версии. Вы можете временно деактивировать свою учетную запись, и она будет автоматически активирована, когда вы снова войдете в систему, используя свой логин и пароль.
Чего нельзя делать в веб-клиенте Instagram
- Используйте покупки в Instagram . Instagram Web не совместим с покупками, поэтому изображения с отмеченными товарами отображаются без этих тегов.
- Опубликовать в роликах . На данный момент Reels — самая мощная новая функция Instagram, и она пользуется наибольшей популярностью в приложении. Вот почему важно активировать эту опцию как можно скорее.
Как использовать Instagram Web с вашего компьютера
Войти и просматривать
- Если вы хотите просто просмотреть общедоступный профиль Instagram в своем браузере, вам просто нужно ввести URL-адрес этого профиля, например, https://www.instagram.com/jaimealtozano/.
- Но для того, чтобы использовать другие функции вашей учетной записи, первым делом необходимо войти в систему . Для этого введите имя пользователя и пароль на странице www.instagram.com.
- Как только вы это сделаете, вам будет представлена уже знакомая вам лента Instagram, но в расширенной версии. Информация отображается в двух столбцах с панелью инструментов вверху.
- В основном столбце слева отображаются сообщения в вашей ленте . Вы можете прокручивать, чтобы увидеть, что нового, щелкнуть, чтобы просмотреть несколько фотографий в галерее, посмотреть видео (с функцией паузы, которую мы обсуждали ранее), поставить лайк публикации или добавить комментарии. По сути, вы можете увидеть все, что вы могли видеть в мобильном приложении.
- Вы можете использовать кнопку « Исследовать », чтобы просмотреть самые популярные сообщения на данный момент, или использовать значок сердца, чтобы увидеть свои уведомления.
- Справа вы найдете раздел Stories. Если вы нажмете на профиль пользователя, вы увидите его историю. Instagram автоматически воспроизводит следующую историю, но вы также можете нажать на правую часть истории, чтобы переключиться на следующую. Как видите, функционал очень похож на версию приложения.
- Чтобы посмотреть видео в прямом эфире в Instagram, просто нажмите на ярлык «Прямой эфир» рядом с историей.

Отправка личных сообщений
Как мы упоминали ранее, Instagram Web теперь также позволяет отправлять прямые сообщения с вашего компьютера. Но есть некоторые ограничения
- Что вы можете делать : создавать новые группы, отправлять стикеры и обмениваться фотографиями со своего компьютера.
- Чего нельзя делать : отправлять GIF-файлы.
Чтобы использовать прямые сообщения из Instagram Web , выполните следующие действия :
- Откройте веб-сайт Instagram в своем браузере и нажмите кнопку прямых сообщений.
- Вы увидите интерфейс с двумя панелями. Вы можете щелкнуть беседу, чтобы начать обмен сообщениями оттуда, или нажать кнопку «Новое сообщение», чтобы создать ветку или группу с нуля.
- В появившемся всплывающем окне введите имя учетной записи или человека, которому вы хотите отправить сообщение. Если вы хотите создать группу, выберите несколько пользователей. Затем нажмите «Далее», чтобы начать разговор.
- Вы также можете щелкнуть значок прямого сообщения в любом сообщении, чтобы отправить его в беседу (как в мобильном приложении).
Публикуйте видео и фото в ленте
Вот новая функция, которую Instagram позволяет вам использовать с ноября 2021 года в веб-версии: публиковать сообщения со своего компьютера . Таким образом, вы можете загружать видео и фотографии более удобно и легко. Ниже описано, как это сделать:
- Нажмите на символ + в правом верхнем углу.
- После нажатия откроется маленькое окно. Здесь у вас есть возможность перетащить фотографии или видео или нажать кнопку «Выбрать с компьютера», чтобы просмотреть папки на вашем ПК.
- Затем вы можете выбрать размер поста. Если вы выбрали несколько изображений, вы также можете изменить порядок содержимого.
- Нажмите «Далее», и вам будет предложено добавить фильтры к каждому изображению или видео.
- Закончив, снова нажмите «Далее». Здесь у вас будет возможность отмечать людей в публикации. Для этого нажмите на изображение или видео, которое вы хотите пометить, и введите имя профиля, который вы хотите отобразить.
- Вы также можете написать текст для своего поста и добавить смайлики.
- Затем вы можете добавить местоположение, описать свои фотографии в «Специальных возможностях», функцию, которая описывает изображения для людей с проблемами зрения, и, наконец, в «Дополнительных настройках» вы можете отключить комментарии.
- После того, как вы выполнили все эти шаги, все, что вам нужно сделать, это нажать «Поделиться». Вот и все! Легко, не так ли?