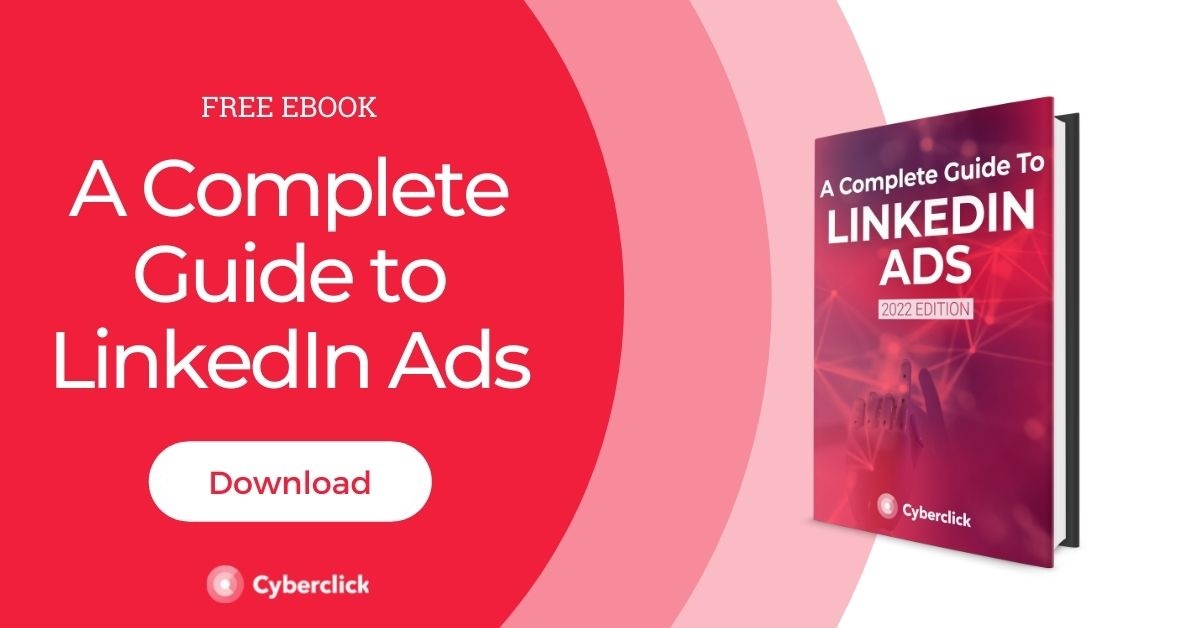コンピューターからInstagramWebクライアントを使用する方法
公開: 2022-06-30投稿、ストーリー、Instagramリールのいずれであっても、Instagramはマーケターの日常生活に浸透しています。
通常、コンピューターで作業している場合は、Instagram Webクライアントを使用する方が便利な場合がありますが、それを効果的に実行する方法や、それを最大限に活用する方法がわからない場合があります。
それについてもっと学ぶために読んでください!

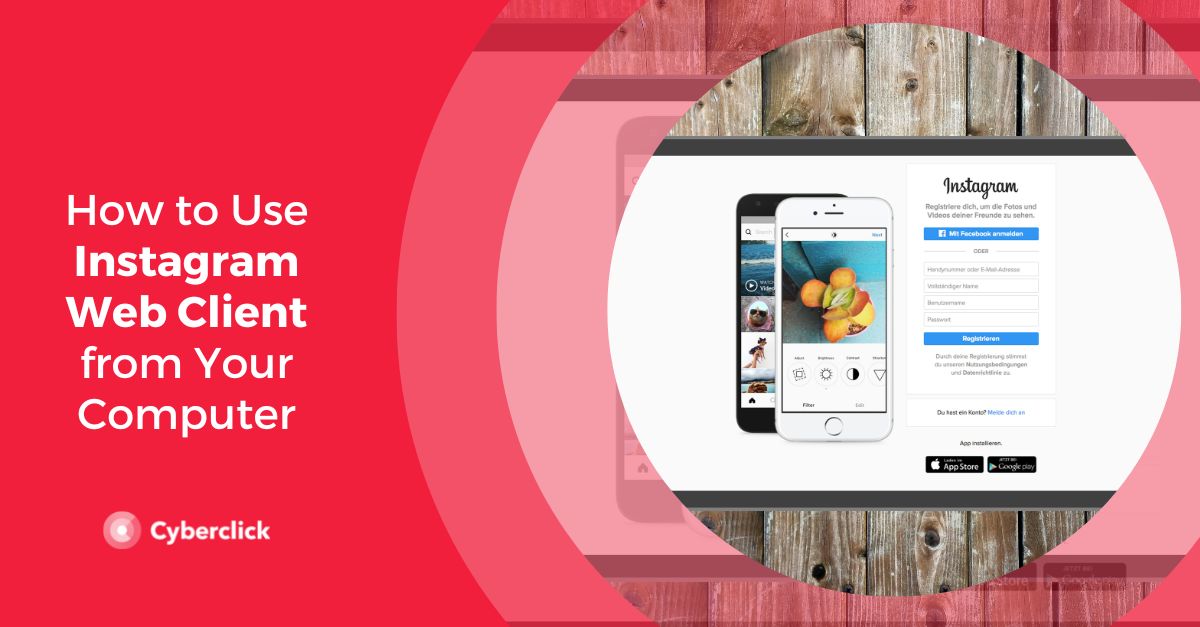
InstagramのWebとアプリ
2010年10月にInstagramがリリースされたとき、モバイル版しかありませんでした。 それはあなたの日常生活を描写し、写真にさまざまなフィルターを適用してアップロードするように設計されたソーシャルネットワークだったので、その作成者はおそらくWebバージョンを作成することはあまり意味がないと考えていました。
これは、 instagram.comが立ち上げられ、誰もが自分のコンピューターからユーザーのフィードを表示できるようになった2012年11月に変更されました。 ただし、このバージョンには多くの制限がありました。検索バーを使用したり、複数のユーザーからの投稿を表示したりすることはできませんでした。
徐々に、 Webバージョンは新しい機能で更新されましたが、モバイルアプリに関しては常にバックグラウンドのままでした。 今日、これらすべてが変更され、最終的に、コンピューター上のInstagramWebクライアントからコンテンツをアップロードして投稿を作成できるようになりました。
InstagramWebクライアントでできること
通常のInstagramアカウントでログインし、ニュースフィード、ストーリー、通知を表示します。
- 他のユーザーの投稿やストーリーと対話します。
- ウェブ版からInstagramに動画や画像を投稿する
- 動画を一時停止します。 この機能は、Webバージョンにのみ存在します。 モバイルでは、ビデオをタップすると、音量を変更するだけで済みます。
- ダイレクトメッセージを送信する
- 生放送を見る。 長い間、この機能はモバイル版のInstagram専用でした。 しかし先月以来、InstagramのWebユーザーは自分のコンピューターからライブストリームを視聴できるようになりました。 実際、多くのユーザーはこのオプションを好みます。これは、ビデオをより大きなサイズで表示でき、コメントがビデオと重なるのではなく、ビデオの側面にも表示されるためです。
- 圧倒され、切断する必要があり、アカウントを削除せずに一時的に無効にしたい場合は、Webバージョンから行うことができます。 アカウントを一時的に非アクティブ化することができ、ログインとパスワードを使用して再度ログインすると、アカウントは自動的に再アクティブ化されます。
InstagramWebクライアントでできないこと
- Instagramショッピングを使用します。 Instagram Webはショッピングと互換性がないため、タグ付きの商品が含まれる画像はこれらのタグなしで表示されます。
- リールへの投稿。 現在、リールはInstagramの最も強力な新機能であり、アプリ内で最もエンゲージメントがあります。 そのため、このオプションをすぐに有効にすることが重要です。
コンピューターからInstagramWebを使用する方法
ログインして参照
- ブラウザで公開されているInstagramプロファイルを表示するだけの場合は、そのプロファイルのURL(https://www.instagram.com/jaimealtozano/など)を入力するだけです。
- ただし、アカウントの他の機能を使用するには、最初のステップはログインすることです。 これを行うには、www.instagram.comでユーザー名とパスワードを入力します。
- 一度実行すると、すでに使い慣れているInstagramフィードが表示されますが、拡張バージョンになっています。 情報は2つの列に表示され、上部にツールバーがあります。
- 左側のメイン列は、フィード内の投稿が表示される場所です。 スクロールして最新情報を確認したり、クリックしてギャラリー内の複数の写真を表示したり、投稿などのビデオを視聴したり(前に説明した一時停止機能を使用)、コメントを追加したりできます。 基本的に、あなたはあなたがモバイルアプリで見ることができるすべてを見ることができます。
- [探索]ボタンを使用して、現時点で最も人気のある投稿を閲覧したり、ハートのアイコンを使用して通知を表示したりできます。
- 右側には、ストーリーセクションがあります。 ユーザーのプロフィールをクリックすると、そのユーザーのストーリーが表示されます。 Instagramは次のストーリーを自動的に再生しますが、ストーリーの右側をクリックして次のストーリーに切り替えることもできます。 ご覧のとおり、機能はアプリのバージョンと非常によく似ています。
- Instagramのライブビデオを見るには、ストーリーの横にある「ライブ」ラベルをクリックするだけです。

ダイレクトメッセージの送信
前述したように、Instagram Webでは、コンピューターから直接メッセージを送信することもできます。 ただし、いくつかの制限があります
- できること:新しいグループを作成し、ステッカーを送信し、コンピューターから写真を共有します。
- できないこと:GIFを送信します。
Instagram Webからのダイレクトメッセージを使用するには、次の手順に従います。
- ブラウザでInstagramWebを開き、ダイレクトメッセージボタンをクリックします。
- 2つのパネルを持つインターフェースが表示されます。 会話をクリックしてそこからメッセージングを開始するか、[新しいメッセージ]ボタンをクリックしてスレッドまたはグループを最初から作成できます。
- 表示されるポップアップウィンドウに、メッセージの送信先のアカウントまたはユーザーの名前を入力します。 グループを作成する場合は、複数のユーザーを選択します。 次に、[次へ]をクリックして会話を開始します。
- また、任意の投稿からダイレクトメッセージアイコンをクリックして、会話に送信することもできます(モバイルアプリの場合と同様)。
フィードに動画や写真を投稿する
これが、Instagramが2021年11月からWebバージョンで使用できるようにした新機能です。コンピューターから投稿を公開します。 そのため、ビデオや写真をより便利かつ簡単にアップロードできます。 以下はその方法です。
- 右上の+記号をクリックします。
- クリックすると、小さなウィンドウが開きます。 ここでは、写真またはビデオをドラッグするか、[コンピューターから選択]ボタンをクリックしてPC上のフォルダーを参照するオプションがあります。
- 次に、投稿のサイズを選択できます。 複数の画像を選択した場合は、コンテンツを再配置することもできます。
- [次へ]をクリックすると、各画像またはビデオにフィルターを追加するオプションが表示されます。
- 終了したら、もう一度[次へ]をクリックします。 ここでは、投稿内のユーザーにタグを付けるオプションがあります。 これを行うには、タグ付けする画像またはビデオをクリックして、表示するプロファイルの名前を入力します。
- 投稿のコピーを書き込んだり、絵文字を追加したりすることもできます。
- 次に、場所を追加し、視覚障害のある人に画像を説明する機能である「ユーザー補助」で写真を説明し、最後に「詳細設定」でコメントを無効にすることができます。
- これらの手順をすべて完了したら、[共有]をクリックするだけです。 以上です! 簡単ですね。