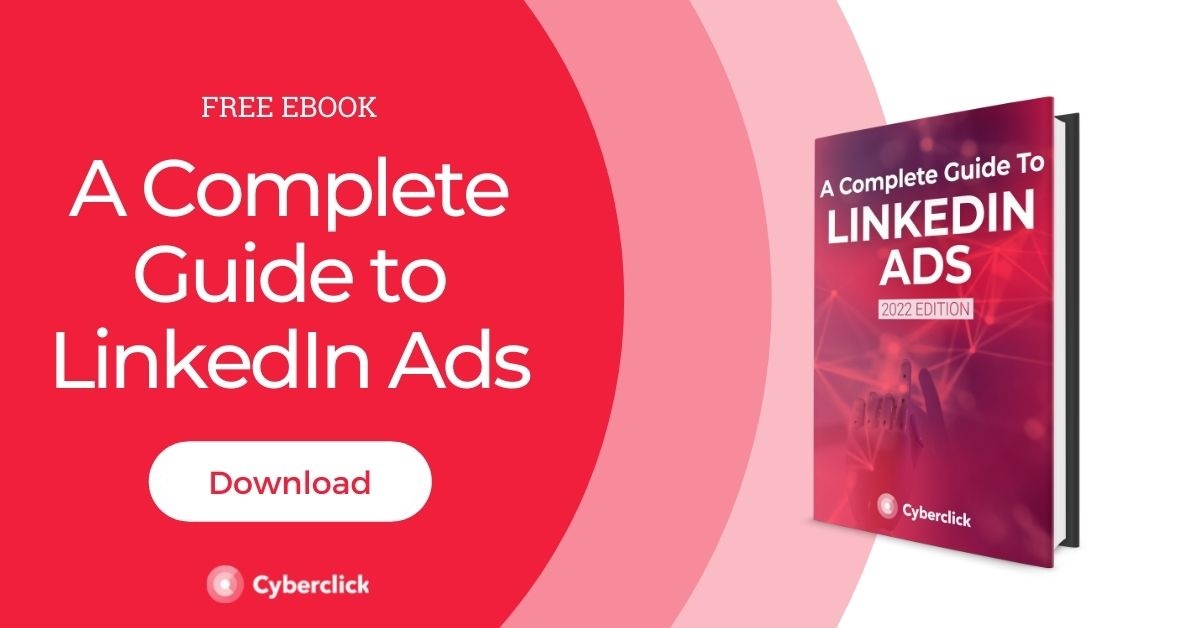كيفية استخدام Instagram Web Client من جهاز الكمبيوتر الخاص بك
نشرت: 2022-06-30سواء كان ذلك من خلال المنشورات أو القصص أو Instagram Reels ، فقد شق Instagram طريقه إلى الحياة اليومية للمسوقين.
إذا كنت تعمل عادةً من جهاز الكمبيوتر الخاص بك ، فقد تجد أنه من المفيد أكثر استخدام عميل الويب Instagram ، ولكن قد لا تكون متأكدًا من كيفية القيام بذلك بشكل فعال أو كيفية تحقيق أقصى استفادة منه.
تابع القراءة لمعرفة المزيد عنها!

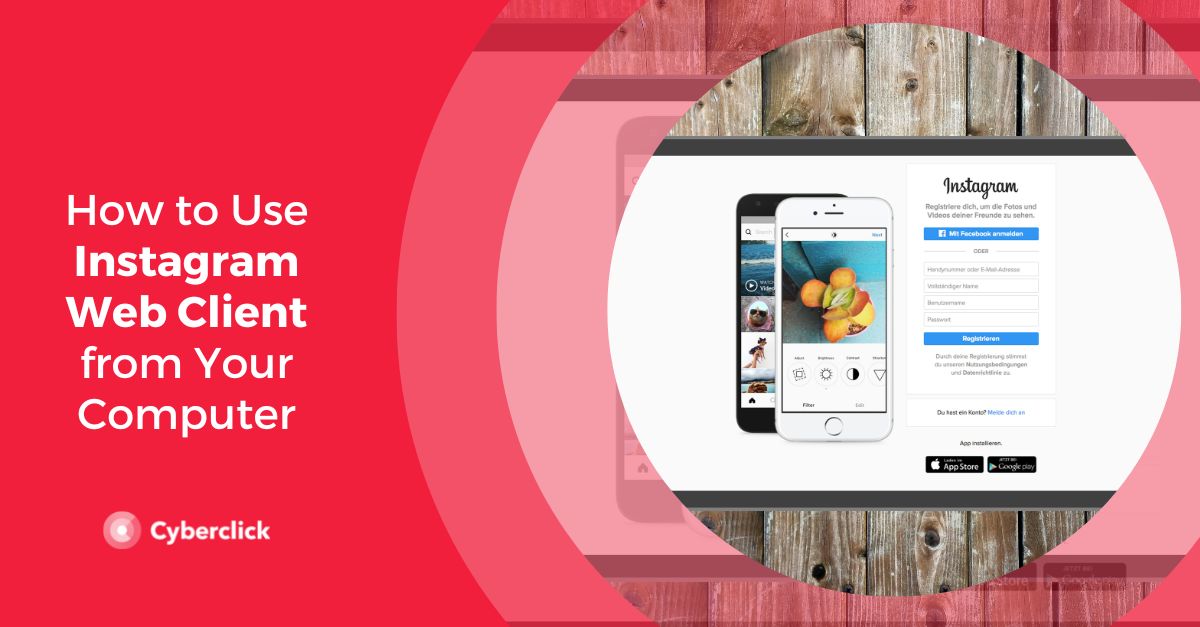
الويب والتطبيق على Instagram
عندما تم إطلاق Instagram في أكتوبر 2010 ، كان لديه إصدار محمول فقط. لقد كانت شبكة اجتماعية تم تصميمها لتصوير حياتك اليومية ، وتطبيق مرشحات مختلفة على الصور وتحميلها ، لذلك ربما اعتقد منشئوها أنه ليس من المنطقي إنشاء نسخة ويب.
تغير هذا في نوفمبر 2012 ، عندما تم إطلاق instagram.com وسمح لأي شخص بمشاهدة خلاصات المستخدمين من أجهزة الكمبيوتر الخاصة بهم. ومع ذلك ، كان لهذا الإصدار العديد من القيود: لا يمكنك استخدام شريط البحث أو عرض المنشورات من عدة مستخدمين.
تدريجيًا ، تم تحديث إصدار الويب بوظائف جديدة ، على الرغم من أنه ظل دائمًا في الخلفية فيما يتعلق بتطبيق الهاتف المحمول. اليوم ، تغير كل هذا ، وأخيرًا ، يمكنك تحميل المحتوى وإنشاء منشورات من عميل الويب Instagram على جهاز الكمبيوتر الخاص بك.
ما يمكنك القيام به على Instagram Web Client
قم بتسجيل الدخول باستخدام حساب Instagram العادي الخاص بك وعرض موجز الأخبار والقصص والإشعارات.
- التفاعل مع منشورات وقصص المستخدمين الآخرين.
- انشر مقاطع الفيديو والصور على Instagram من إصدار الويب
- وقفة الفيديو . هذه الوظيفة موجودة فقط في إصدار الويب ؛ على الهاتف المحمول ، عندما نضغط على مقطع فيديو ، فإن الشيء الوحيد الذي يمكننا فعله هو تغيير مستوى الصوت.
- إرسال رسائل مباشرة
- مشاهدة البث المباشر . لفترة طويلة ، كانت هذه الميزة حصرية لإصدار الهاتف المحمول من Instagram. ولكن منذ الشهر الماضي ، تمكن مستخدمو الويب على Instagram من مشاهدة البث المباشر من أجهزة الكمبيوتر الخاصة بهم. في الواقع ، يفضل العديد من المستخدمين هذا الخيار ، حيث يمكن مشاهدة مقاطع الفيديو بأحجام أكبر ويتم عرض التعليقات أيضًا على جانب الفيديو ، بدلاً من تداخله.
- إذا كنت تشعر بالإرهاق وتحتاج إلى قطع الاتصال وتريد إلغاء تنشيط حسابك مؤقتًا دون حذفه ، فيمكنك القيام بذلك من إصدار الويب. يمكنك إلغاء تنشيط حسابك مؤقتًا وسيتم إعادة تنشيطه تلقائيًا عند تسجيل الدخول مرة أخرى باستخدام تسجيل الدخول وكلمة المرور.
ما لا يمكنك فعله على Instagram Web Client
- استخدم التسوق عبر Instagram . Instagram Web غير متوافق مع التسوق ، لذلك تظهر الصور التي تحتوي على منتجات ذات علامات بدون هذه العلامات.
- نشر على بكرات . في الوقت الحالي ، تعد Reels أقوى ميزة جديدة في Instagram ولديها أكبر قدر من المشاركة داخل التطبيق. لهذا السبب من المهم تفعيل هذا الخيار قريبًا.
كيفية استخدام Instagram Web من جهاز الكمبيوتر الخاص بك
تسجيل الدخول وتصفح
- إذا كنت تريد ببساطة عرض ملف تعريف Instagram عام في متصفحك ، فما عليك سوى إدخال عنوان URL لهذا الملف الشخصي ، على سبيل المثال ، https://www.instagram.com/jaimealtozano/.
- ولكن من أجل استخدام الميزات الأخرى لحسابك ، فإن الخطوة الأولى هي تسجيل الدخول . للقيام بذلك ، أدخل اسم المستخدم وكلمة المرور الخاصين بك على www.instagram.com.
- بمجرد القيام بذلك ، سيتم تقديمك مع موجز Instagram الذي تعرفه بالفعل ، ولكن في إصدار موسع. يتم عرض المعلومات في عمودين ، مع شريط أدوات في الأعلى.
- العمود الرئيسي الموجود على اليسار هو المكان الذي يتم فيه عرض المشاركات في خلاصتك . يمكنك التمرير لرؤية ما هو جديد ، انقر لمشاهدة صور متعددة في معرض ، أو مشاهدة مقاطع الفيديو (مع ميزة الإيقاف المؤقت التي ناقشناها سابقًا) ، مثل منشور ، أو إضافة تعليقات. في الأساس ، يمكنك رؤية كل ما يمكن أن تراه على تطبيق الهاتف المحمول.
- يمكنك استخدام الزر " استكشاف " لتصفح أكثر المنشورات شيوعًا في الوقت الحالي أو استخدام رمز القلب لرؤية إشعاراتك.
- على الجانب الأيمن ، ستجد قسم القصص. إذا قمت بالنقر فوق ملف تعريف المستخدم ، يمكنك مشاهدة قصته. يقوم Instagram بتشغيل القصة التالية تلقائيًا ، ولكن يمكنك أيضًا النقر فوق الجانب الأيمن من القصة للتبديل إلى القصة التالية. كما ترى ، فإن الوظيفة مشابهة جدًا لإصدار التطبيق.
- لمشاهدة فيديو على Instagram Live ، ما عليك سوى النقر فوق علامة "Live" بجوار القصة.

إرسال الرسائل المباشرة
كما ذكرنا من قبل ، يتيح لك Instagram Web الآن أيضًا إرسال رسائل مباشرة من جهاز الكمبيوتر الخاص بك. لكن ، هناك بعض القيود
- ما يمكنك فعله : إنشاء مجموعات جديدة وإرسال ملصقات ومشاركة الصور من جهاز الكمبيوتر الخاص بك.
- ما لا يمكنك فعله : إرسال ملفات GIF.
لاستخدام الرسائل المباشرة من Instagram Web ، اتبع الخطوات التالية :
- افتح Instagram web في متصفحك وانقر على زر الرسائل المباشرة.
- سترى واجهة مع لوحتين. يمكنك النقر فوق محادثة لبدء المراسلة من هناك أو النقر فوق الزر "رسالة جديدة" لإنشاء سلسلة رسائل أو مجموعة من البداية.
- في النافذة المنبثقة التي تظهر ، اكتب اسم الحساب أو الشخص الذي تريد إرسال الرسالة إليه. إذا كنت تريد إنشاء مجموعة ، فحدد عدة مستخدمين. ثم انقر فوق "التالي" لبدء المحادثة.
- يمكنك أيضًا النقر فوق رمز الرسالة المباشرة من أي منشور لإرساله إلى محادثة (تمامًا كما هو الحال في تطبيق الهاتف المحمول).
نشر مقاطع الفيديو والصور في الخلاصة
إليك الوظيفة الجديدة التي يسمح لك Instagram باستخدامها منذ نوفمبر 2021 على إصدار الويب: نشر منشورات من جهاز الكمبيوتر الخاص بك . لذلك ، يمكنك تحميل مقاطع الفيديو والصور بسهولة أكبر. فيما يلي كيفية القيام بذلك:
- انقر فوق الرمز + في أعلى اليمين.
- بمجرد النقر عليها ، ستفتح نافذة صغيرة. هنا لديك خيار سحب الصور أو مقاطع الفيديو أو النقر فوق الزر "تحديد من الكمبيوتر" لتصفح المجلدات الموجودة على جهاز الكمبيوتر الخاص بك.
- بعد ذلك ، يمكنك اختيار حجم المنشور. إذا قمت بتحديد عدة صور ، فيمكنك أيضًا إعادة ترتيب المحتوى.
- انقر فوق "التالي" وسيُتاح لك خيار إضافة عوامل تصفية إلى كل صورة من الصور أو مقاطع الفيديو.
- بمجرد الانتهاء ، انقر فوق "التالي" مرة أخرى. هنا ، سيكون لديك خيار وضع علامة على الأشخاص في المنشور. للقيام بذلك ، انقر فوق الصورة أو مقطع الفيديو الذي تريد وضع علامة عليه واكتب اسم الملف الشخصي الذي تريد ظهوره.
- يمكنك أيضًا كتابة نسخة لمشاركتك وإضافة رموز تعبيرية.
- بعد ذلك ، يمكنك إضافة موقع ، ووصف صورك في "إمكانية الوصول" ، وهي وظيفة تصف الصور للأشخاص الذين يعانون من مشاكل في الرؤية ، وأخيراً في "الإعدادات المتقدمة" ، يمكنك تعطيل التعليقات.
- بمجرد الانتهاء من كل هذه الخطوات ، كل ما عليك فعله هو النقر فوق "مشاركة". وهذا كل شيء! سهل أليس كذلك؟