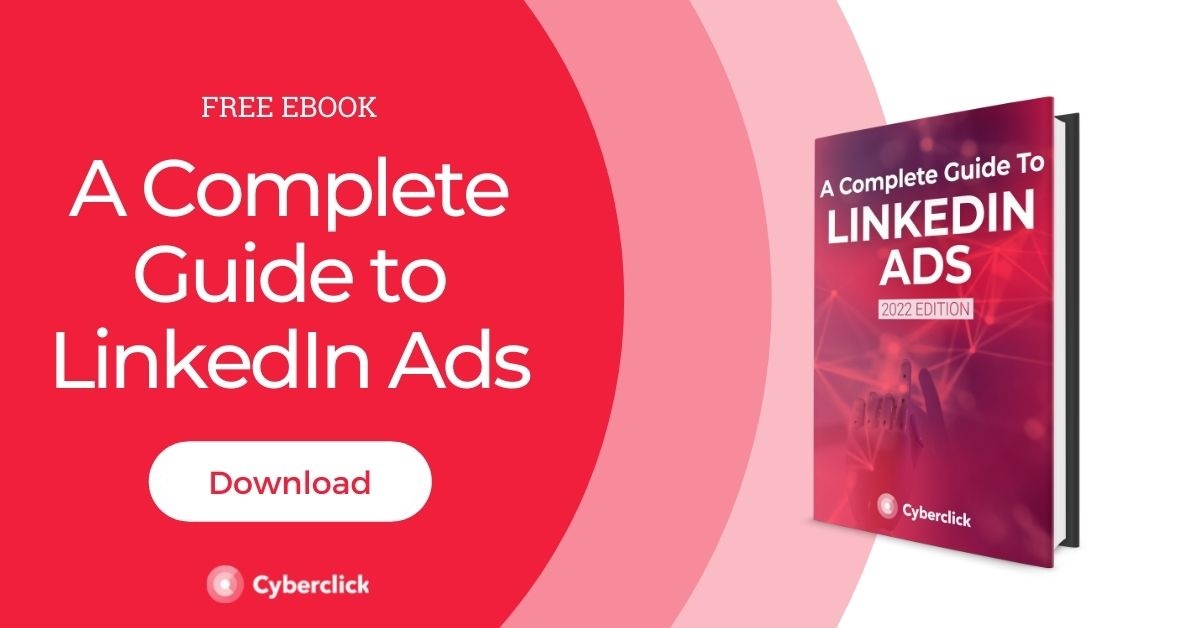Como usar o Instagram Web Client do seu computador
Publicados: 2022-06-30Seja por meio de postagens, Stories ou Instagram Reels, o Instagram entrou no dia-a-dia dos profissionais de marketing.
Se você costuma trabalhar em seu computador, pode achar mais útil usar o cliente da web do Instagram , mas pode não ter certeza de como fazê-lo de maneira eficaz ou como aproveitá-lo ao máximo.
Continue lendo para saber mais sobre isso!

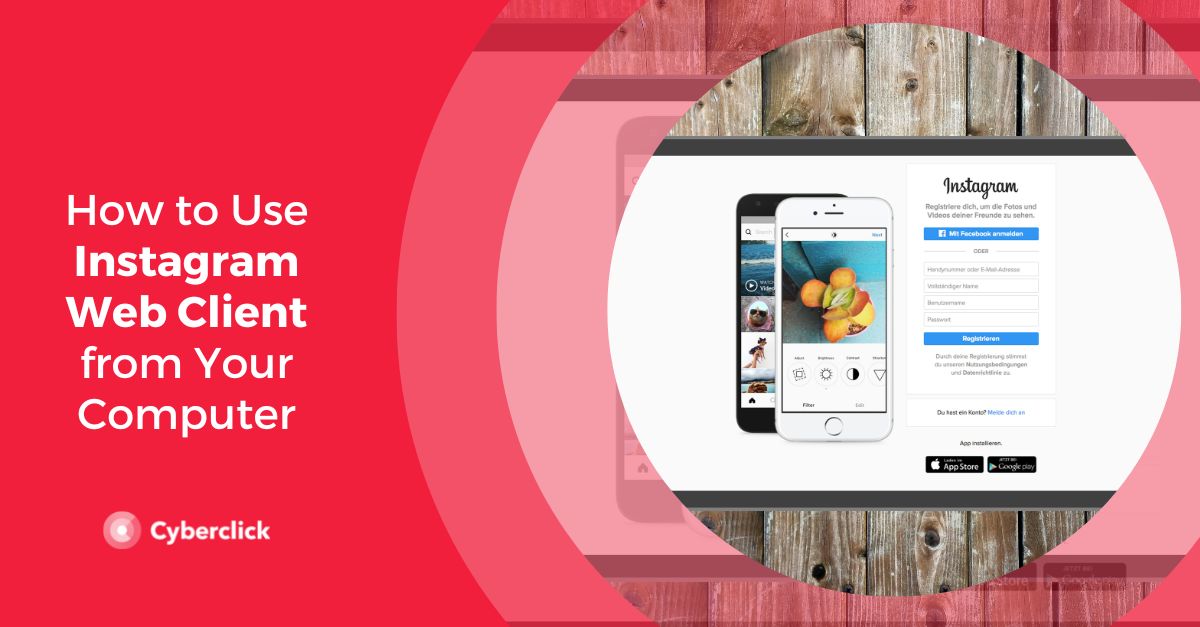
Site e aplicativo do Instagram
Quando o Instagram foi lançado em outubro de 2010, ele tinha apenas uma versão mobile. Era uma rede social que foi pensada para retratar o seu dia a dia, aplicar filtros diferentes nas fotos e carregá-las, então seus criadores provavelmente acharam que não fazia muito sentido criar uma versão web.
Isso mudou em novembro de 2012, quando o instagram.com foi lançado e permitiu que qualquer pessoa visse os feeds dos usuários em seu computador. No entanto, esta versão tinha muitas limitações: você não podia usar a barra de pesquisa ou visualizar postagens de vários usuários.
Gradualmente, a versão web foi sendo atualizada com novas funcionalidades, embora sempre tenha ficado em segundo plano em relação ao aplicativo móvel. Hoje, tudo isso mudou e, finalmente, você pode fazer upload de conteúdo e criar postagens do cliente web do Instagram no seu computador.
O que você pode fazer no Instagram Web Client
Faça login com sua conta regular do Instagram e veja seu feed de notícias, histórias e notificações.
- Interaja com as postagens e histórias de outros usuários.
- Publique vídeos e imagens no Instagram a partir da versão web
- Pausar vídeos . Esta funcionalidade está presente apenas na versão web; no celular, quando tocamos em um vídeo, a única coisa que podemos fazer é alterar o volume.
- Envie mensagens diretas
- Assista a transmissões ao vivo . Por muito tempo, esse recurso foi exclusivo da versão mobile do Instagram. Mas desde o mês passado, os usuários da web do Instagram puderam assistir a transmissões ao vivo de seus computadores. De fato, muitos usuários preferem essa opção, pois os vídeos podem ser visualizados em tamanhos maiores e os comentários também são exibidos na lateral do vídeo, em vez de sobrepô-lo.
- Se você está se sentindo sobrecarregado, precisa se desconectar e deseja desativar temporariamente sua conta sem excluí-la, pode fazê-lo na versão web. Você pode desativar temporariamente sua conta e ela será reativada automaticamente quando você fizer login novamente com seu login e senha.
O que você não pode fazer no Instagram Web Client
- Use o Instagram Shopping . O Instagram Web não é compatível com compras, portanto, imagens com produtos marcados aparecem sem essas tags.
- Postar em bobinas . No momento, o Reels é o novo recurso mais poderoso do Instagram e tem o maior envolvimento no aplicativo. Por isso é importante ativar essa opção em breve.
Como usar o Instagram Web do seu computador
Acesse e navegue
- Se você deseja simplesmente visualizar um perfil público do Instagram no seu navegador, basta inserir a URL desse perfil, por exemplo, https://www.instagram.com/jaimealtozano/.
- Mas para usar os outros recursos da sua conta, o primeiro passo é fazer login . Para fazer isso, digite seu nome de usuário e senha em www.instagram.com.
- Depois de fazer isso, você verá o feed do Instagram com o qual já está familiarizado, mas em uma versão expandida. As informações são exibidas em duas colunas, com uma barra de ferramentas na parte superior.
- A coluna principal à esquerda é onde as postagens do seu feed são exibidas. Você pode rolar para ver o que há de novo, clicar para ver várias fotos em uma galeria, assistir a vídeos (com o recurso de pausa que discutimos anteriormente), curtir uma postagem ou adicionar comentários. Basicamente, você pode ver tudo o que podia ver no aplicativo móvel.
- Você pode usar o botão Explorar para navegar pelas postagens mais populares no momento ou usar o ícone de coração para ver suas notificações.
- No lado direito, você encontrará a seção Histórias. Se você clicar no perfil de um usuário, poderá ver sua história. O Instagram reproduz a próxima história automaticamente, mas você também pode clicar no lado direito de uma história para alternar para a próxima. Como você pode ver, a funcionalidade é muito semelhante à versão do aplicativo.
- Para assistir a um vídeo do Instagram Live, basta clicar no rótulo "Live" ao lado da história.

Envio de mensagens diretas
Como mencionamos anteriormente, o Instagram Web agora também permite enviar mensagens diretas do seu computador. Mas, existem algumas limitações
- O que você pode fazer : criar novos grupos, enviar adesivos e compartilhar fotos do seu computador.
- O que você não pode fazer : enviar GIFs.
Para usar mensagens diretas do Instagram Web , siga estas etapas :
- Abra o Instagram web no seu navegador e clique no botão de mensagens diretas.
- Você verá uma interface com dois painéis. Você pode clicar em uma conversa para começar a enviar mensagens de lá ou clicar no botão Nova mensagem para criar um tópico ou grupo do zero.
- Na janela pop-up exibida, digite o nome da conta ou da pessoa para quem você deseja enviar a mensagem. Se você quiser criar um grupo, selecione vários usuários. Em seguida, clique em "Avançar" para iniciar a conversa.
- Você também pode clicar no ícone de mensagem direta de qualquer postagem para enviá-la para uma conversa (assim como no aplicativo móvel).
Postar vídeos e fotos no feed
Aqui está a nova função que o Instagram permite que você use desde novembro de 2021 na versão web: publicar postagens do seu computador . Assim, você pode enviar vídeos e fotos de forma mais conveniente e fácil. Abaixo está como fazer isso:
- Clique no símbolo + no canto superior direito.
- Ao clicar, uma pequena janela será aberta. Aqui você tem a opção de arrastar as fotos ou vídeos ou clicar no botão "Selecionar do computador" para navegar pelas pastas do seu PC.
- Em seguida, você pode escolher o tamanho do post. Se você selecionou várias imagens, também pode reorganizar o conteúdo.
- Clique em "Avançar" e você terá a opção de adicionar filtros a cada uma das imagens ou vídeos.
- Quando terminar, clique em "Avançar" novamente. Aqui, você terá a opção de marcar pessoas no post. Para isso, clique na imagem ou vídeo que deseja marcar e digite o nome do perfil que deseja que apareça.
- Você também pode escrever uma cópia para sua postagem e adicionar emoticons.
- Então você pode adicionar um local, descrever suas fotos em "Acessibilidade", uma função que descreve as imagens para pessoas com problemas de visão e, finalmente, em "Configurações avançadas", você pode desativar os comentários.
- Depois de concluir todas essas etapas, tudo o que você precisa fazer é clicar em "Compartilhar". E é isso! Fácil, não é?