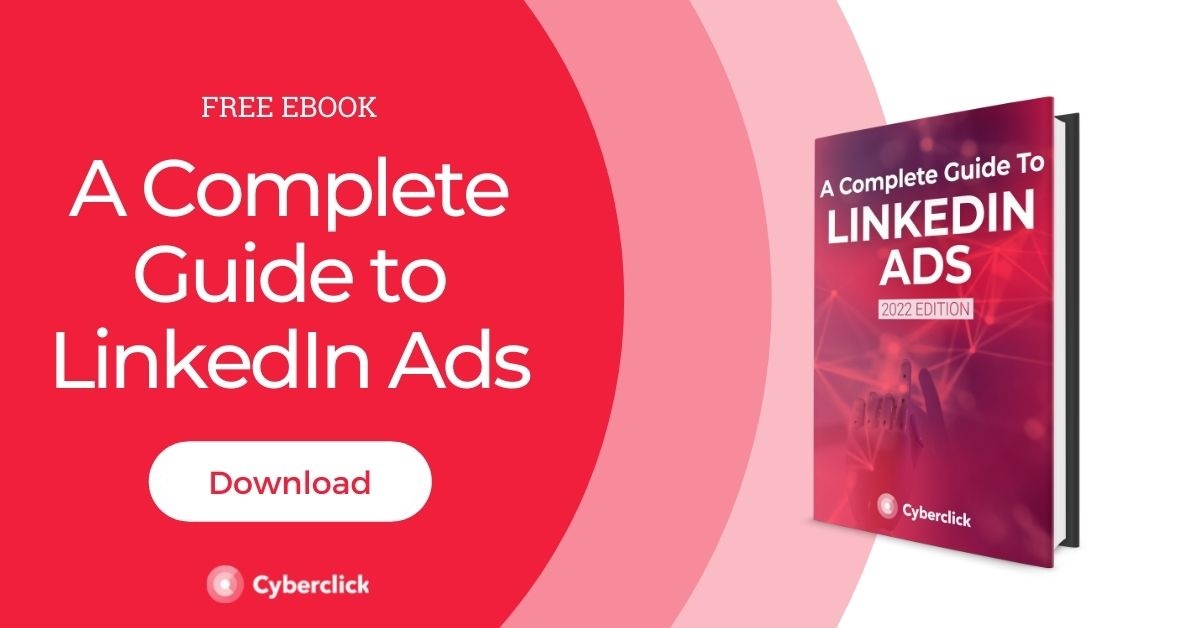Come utilizzare il client Web Instagram dal tuo computer
Pubblicato: 2022-06-30Che si tratti di post, storie o rulli di Instagram, Instagram si è fatto strada nella vita quotidiana dei marketer.
Se di solito lavori dal tuo computer, potresti trovare più utile utilizzare il client web di Instagram , ma potresti non essere sicuro di come farlo in modo efficace o di come sfruttarlo al meglio.
Continua a leggere per saperne di più!

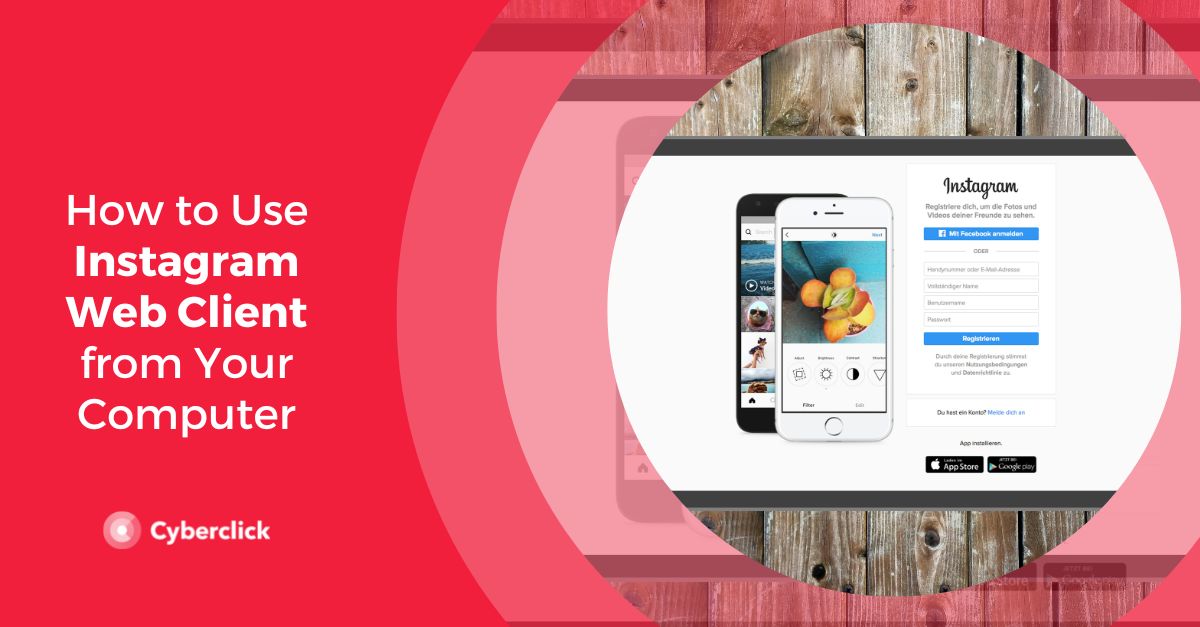
Instagram Web e App
Quando Instagram è stato lanciato nell'ottobre 2010, aveva solo una versione mobile. Era un social network progettato per ritrarre la tua vita quotidiana, applicare filtri diversi alle foto e caricarle, quindi i suoi creatori probabilmente hanno pensato che non avesse molto senso creare una versione web.
La situazione è cambiata nel novembre 2012, quando instagram.com è stato lanciato e ha consentito a chiunque di visualizzare i feed degli utenti dal proprio computer. Tuttavia, questa versione aveva molte limitazioni: non era possibile utilizzare la barra di ricerca o visualizzare i post di più utenti.
A poco a poco la versione web è stata aggiornata con nuove funzionalità, pur rimanendo sempre in secondo piano rispetto all'app mobile. Oggi tutto questo è cambiato e, finalmente, puoi caricare contenuti e creare post dal client web di Instagram sul tuo computer.
Cosa puoi fare su Instagram Web Client
Accedi con il tuo normale account Instagram e visualizza il feed di notizie, le storie e le notifiche.
- Interagisci con i post e le storie di altri utenti.
- Pubblica video e immagini su Instagram dalla versione web
- Metti in pausa i video . Questa funzionalità è presente solo nella versione web; sul cellulare, quando tocchiamo un video, l'unica cosa che possiamo fare è cambiare il volume.
- Invia messaggi diretti
- Guarda le trasmissioni in diretta . Per molto tempo, questa funzione è stata esclusiva della versione mobile di Instagram. Ma dal mese scorso, gli utenti web di Instagram sono stati in grado di guardare i live streaming dai loro computer. In effetti, molti utenti preferiscono questa opzione, poiché i video possono essere visualizzati in dimensioni maggiori e i commenti vengono visualizzati anche a lato del video, invece di sovrapporlo.
- Se ti senti sopraffatto, devi disconnetterti e desideri disattivare temporaneamente il tuo account senza eliminarlo, puoi farlo dalla versione web. Puoi disattivare temporaneamente il tuo account e verrà riattivato automaticamente quando effettuerai nuovamente il login con il tuo login e password.
Cosa non puoi fare su Instagram Web Client
- Usa Shopping su Instagram . Instagram Web non è compatibile con lo shopping, quindi le immagini con prodotti contrassegnati vengono visualizzate senza questi tag.
- Pubblica su rulli . In questo momento, Reels è la nuova funzionalità più potente di Instagram e ha il maggior coinvolgimento all'interno dell'app. Ecco perché è importante attivare presto questa opzione.
Come utilizzare Instagram Web dal tuo computer
Accedi e naviga
- Se vuoi semplicemente visualizzare un profilo Instagram pubblico nel tuo browser, devi solo inserire l'URL di quel profilo, ad esempio https://www.instagram.com/jaimealtozano/.
- Ma per utilizzare le altre funzionalità del tuo account, il primo passo è accedere . Per fare ciò, inserisci il tuo nome utente e password su www.instagram.com.
- Una volta fatto, ti verrà presentato il feed di Instagram che conosci già, ma in una versione estesa. Le informazioni vengono visualizzate in due colonne, con una barra degli strumenti in alto.
- La colonna principale a sinistra è dove vengono visualizzati i post nel tuo feed . Puoi scorrere per vedere le novità, fare clic per vedere più foto in una galleria, guardare video (con la funzione di pausa di cui abbiamo parlato in precedenza), mettere mi piace a un post o aggiungere commenti. Fondamentalmente, puoi vedere tutto ciò che puoi vedere sull'app mobile.
- Puoi utilizzare il pulsante Esplora per sfogliare i post più popolari del momento o utilizzare l'icona del cuore per vedere le tue notifiche.
- Sul lato destro troverai la sezione Storie. Se fai clic sul profilo di un utente, puoi vedere la sua Storia. Instagram riproduce automaticamente la storia successiva, ma puoi anche fare clic sul lato destro di una storia per passare a quella successiva. Come puoi vedere, la funzionalità è molto simile alla versione dell'app.
- Per guardare un video in diretta di Instagram, fai clic sull'etichetta "Live" accanto alla storia.

Invio di messaggi diretti
Come accennato in precedenza, Instagram Web ora ti consente anche di inviare messaggi diretti dal tuo computer. Ma ci sono alcune limitazioni
- Cosa puoi fare : creare nuovi gruppi, inviare adesivi e condividere foto dal tuo computer.
- Cosa non puoi fare : invia GIF.
Per utilizzare i messaggi diretti da Instagram Web , attenersi alla seguente procedura :
- Apri Instagram web nel tuo browser e fai clic sul pulsante dei messaggi diretti.
- Vedrai un'interfaccia con due pannelli. Puoi fare clic su una conversazione per iniziare a inviare messaggi da lì o fare clic sul pulsante Nuovo messaggio per creare un thread o un gruppo da zero.
- Nella finestra pop-up che appare, digita il nome dell'account o della persona a cui vuoi inviare il messaggio. Se vuoi creare un gruppo, seleziona più utenti. Quindi fare clic su "Avanti" per avviare la conversazione.
- Puoi anche fare clic sull'icona del messaggio diretto da qualsiasi post per inviarlo a una conversazione (proprio come nell'app mobile).
Pubblica video e foto nel feed
Ecco la nuova funzione che Instagram ti consente di utilizzare da novembre 2021 nella versione web: pubblica i post dal tuo computer . Quindi, puoi caricare video e foto in modo più comodo e semplice. Di seguito è riportato come farlo:
- Clicca sul simbolo + in alto a destra.
- Una volta cliccato, si aprirà una piccola finestra. Qui hai la possibilità di trascinare le foto o i video o fare clic sul pulsante "Seleziona dal computer" per sfogliare le cartelle sul tuo PC.
- Quindi, puoi scegliere la dimensione del post. Se hai selezionato più immagini, puoi anche riordinare il contenuto.
- Fai clic su "Avanti" e ti verrà data la possibilità di aggiungere filtri a ciascuna immagine o video.
- Una volta terminato, fare nuovamente clic su "Avanti". Qui avrai la possibilità di taggare le persone nel post. Per fare ciò, clicca sull'immagine o sul video che vuoi taggare e digita il nome del profilo che vuoi far apparire.
- Puoi anche scrivere una copia per il tuo post e aggiungere emoticon.
- Quindi puoi aggiungere una posizione, descrivere le tue foto in "Accessibilità", una funzione che descrive le immagini a persone con problemi di vista, e infine in "Impostazioni avanzate", puoi disabilitare i commenti.
- Una volta completati tutti questi passaggi, non devi far altro che cliccare su "Condividi". E questo è tutto! Facile, non è vero?