Как добавить свой логотип в подпись электронной почты
Опубликовано: 2022-06-03 1. Gmail
2. Перспективы
3. Почта Apple
4. Яху
5. АОЛ
Подпись электронной почты с логотипом выглядит профессионально и вызывает больше доверия. Кроме того, добавление логотипа может сделать ваш бизнес более узнаваемым, особенно если вы отправляете много писем. Итак, если вы хотите добавить логотип в свою подпись электронной почты, сделайте это, и вы никогда не пожалеете.

Но прежде чем создавать подпись электронной почты с логотипом, вы должны сначала подумать об общем дизайне логотипа. Вы можете либо создать свой логотип с нуля, либо, если у вас недостаточно опыта, вы можете попросить профессионального дизайнера помочь вам с этим. Но самый простой вариант — скачать бесплатно логотип, используя доступные шаблоны в сети.
Как только вы почувствуете, что дизайн логотипа вас удовлетворил, вы можете начать использовать его в своей электронной подписи. И здесь мы подготовили несколько подсказок о том, как добавить логотип в вашу электронную почту.
Как добавить логотип к подписи электронной почты в ваших почтовых клиентах?
Добавить логотип в подпись электронной почты совсем не сложно, но это также зависит от того, какой почтовый клиент вы используете. Теперь давайте подробнее рассмотрим, как добавить логотип с помощью Gmail, Outlook, Apple Mail, Yahoo и AOL.
Gmail
Процесс добавления логотипа в подпись Gmail довольно прост и интуитивно понятен. Если у вас уже есть подпись Gmail, вы можете использовать ее и просто добавить логотип. Если вы этого не сделаете, вы можете создать подпись.
Для этого:
- откройте свою учетную запись Gmail;
- выберите «Настройки» из меню (щелкните правой кнопкой мыши значок шестеренки в правом верхнем углу);
- На вкладке «Общие» вы сможете увидеть форму подписи. Нажмите на нее, а затем добавьте всю информацию, которую вы хотели бы видеть во всех своих электронных письмах (ваше полное имя, должность в компании, номер телефона и т. д.)
Вы можете выбирать различные шрифты, выделять некоторые части текста и настраивать другие параметры, пока подпись не станет для вас привлекательной. Когда вы закончите с этим, пришло время добавить логотип в вашу подпись Gmail. Вот как это сделать:
Использовать опцию вставки изображения в настройках подписи электронной почты
- откройте свою учетную запись Gmail;
- зайдите в Меню и выберите «Настройки»;
- перейдите в область подписи (убедитесь, что кнопка выбрана рядом с вашим адресом электронной почты);
- поставьте курсор именно там, где вы хотите, чтобы появилось ваше изображение;
- в меню редактора подписи выберите опцию «Вставить изображение»;
- после того, как вы увидите диалоговое окно «Добавить изображение», вы можете добавить изображение, используя различные методы.
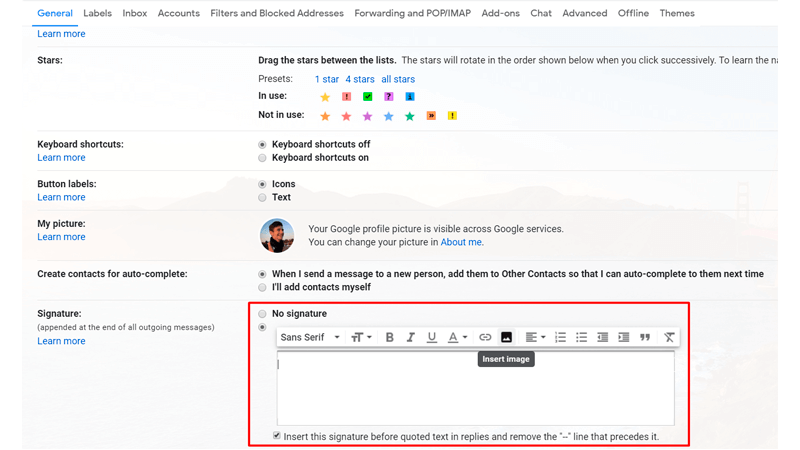
Используйте метод копирования и вставки
- отправить файл логотипа на свой адрес Gmail;
- когда вы открываете электронное письмо, щелкните правой кнопкой мыши файл изображения и выберите параметр «Копировать URL-адрес изображения»;
- после того, как вы выбрали поле «Добавить изображение» (см. выше), нажмите «Вставить» (щелкните правой кнопкой мыши в поле) и вставьте URL-адрес ссылки на изображение.
Хост-образ на сервере
Как вариант, вы можете разместить свой файл на сервере хостинга изображений или на своем собственном сервере. Просто скопируйте URL-адрес вашего изображения с сервера и вставьте его, используя код:
<img src="ваша ссылка">
Сохранить изображение на Google Диск
Вы также можете сохранить изображение логотипа на свой Google Диск в виде файла .png и вставить его таким образом. Для этого:
- зайдите в свою учетную запись Gmail и выберите «Настройки»;
- выберите раздел «Подпись» и выберите кружок под «Нет подписи»;
- вы увидите диалоговое окно, в котором вы можете выбрать и загрузить изображение .png.
И если вам интересно, как изменить размер логотипа для подписи электронной почты, вы можете нажать на изображение и просто выбрать предпочтительный размер (маленький, средний, большой).

Узнайте больше: Как добавить изображение в подпись Gmail
Перспектива
Чтобы добавить логотип в Outlook:
- сначала нажмите значок в правом верхнем углу и выберите «Параметры»;
- затем прокрутите вниз и выберите категорию «Макет», а затем нажмите ссылку «Подпись электронной почты»;
- там вы увидите две опции: «Автоматически включать мою подпись в новые сообщения, которые я составляю» и «Автоматически включать мою подпись в сообщения, которые я пересылаю или на которые отвечаю». Убедитесь, что вы выбрали эти параметры, установив флажок рядом с ними;
- в поле ниже щелкните значок изображения в левом углу и загрузите изображение своего логотипа с компьютера (вы также можете настроить его позже).
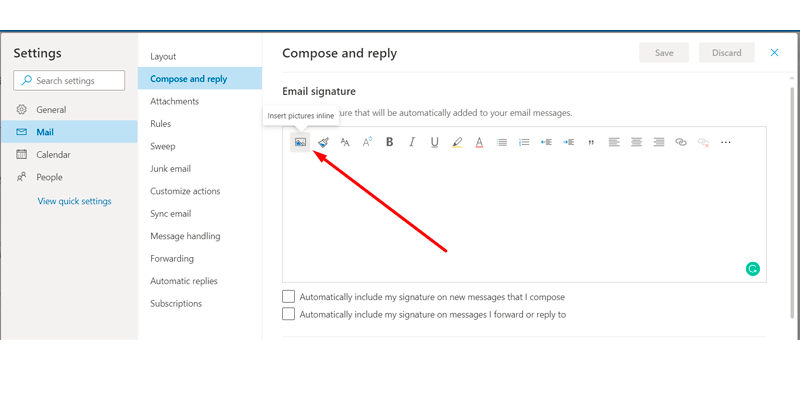
Узнайте больше: Как добавить пользовательскую подпись для моих электронных писем в Outlook 2016?
Яблочная почта
- сначала откройте почтовое приложение;
- в верхнем меню нажмите «Почта» и выберите «Настройки»;
- перейти к значку «Подписи» и выбрать «+», чтобы добавить подпись;
- затем нажмите «Подпись № 1», перейдите к файлу логотипа, щелкните правой кнопкой мыши, чтобы скопировать его, а затем вставьте в поле для подписи.
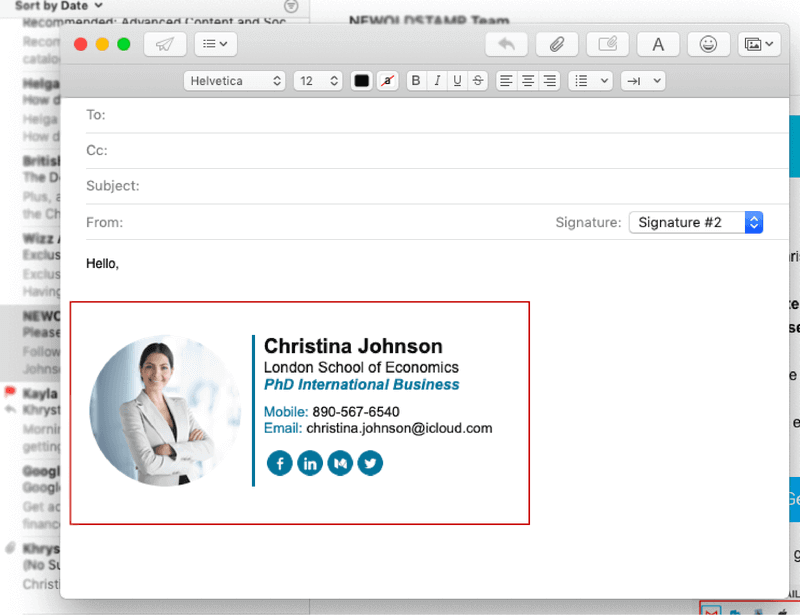
Подробнее: Как создать подпись в Apple Mail?
Yahoo
Чтобы создать подпись для деловой электронной почты с логотипом с помощью Yahoo, вам необходимо выполнить следующие шаги:
- выберите шестеренку в правом верхнем углу Yahoo Mail, а затем перейдите в «Настройки»;
- слева выберите «написать письмо»;
- затем перейдите в «Учетные записи» (внизу) и установите флажок «Добавлять подпись к отправляемым вами электронным письмам»;
- откройте файл с логотипом на своем компьютере и скопируйте его в буфер обмена;
- вернитесь в свою учетную запись Yahoo и вставьте скопированный логотип в пустое поле (под флажком «Добавлять подпись к отправляемым вами электронным письмам»).
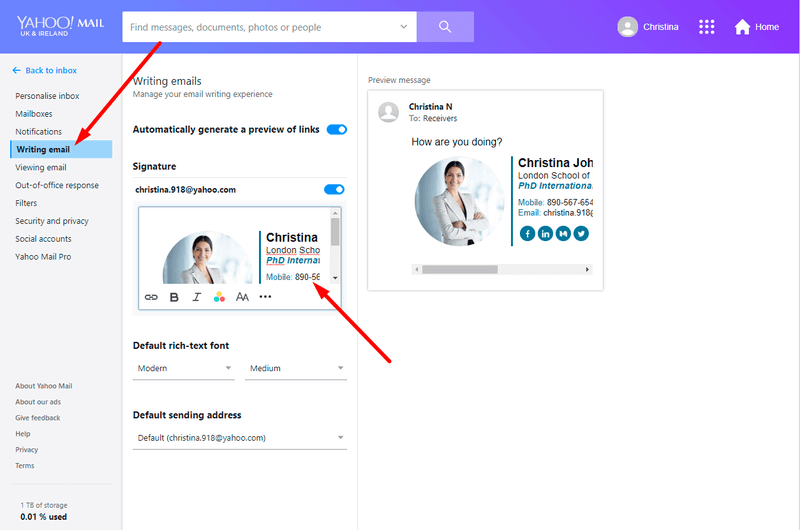
АОЛ
Если вы используете AOL (America Online), вот что вам нужно сделать, чтобы добавить логотип:
- перейти по ссылке «Параметры» (правый верхний угол) и нажать «Настройки почты»;
- затем нажмите ссылку «Написать» в левой части экрана;
- нажмите синюю ссылку в разделе «Rich Text/HTML» и измените параметр «Без подписи» на «Использовать подпись»;
- скопируйте логотип с вашего компьютера;
- нажмите «Вставить» в поле подписи, а затем сохраните настройку.
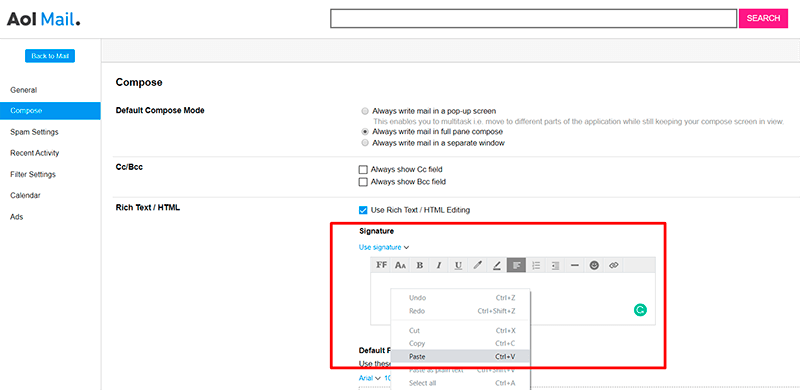
Как видите, встроить логотип в подпись письма совсем несложно. Приложив небольшие усилия, вы сделаете свои электронные письма более заметными с помощью красивого логотипа.
А если вы хотите, чтобы ваши электронные письма выглядели еще более профессионально, вы можете добавить небольшой логотип Facebook для подписи электронной почты и/или встроить логотип Instagram в подпись электронной почты и/или загрузить логотип LinkedIn для подписи электронной почты. Эти социальные значки повышают доверие к электронной почте, а также к имиджу компании в целом.
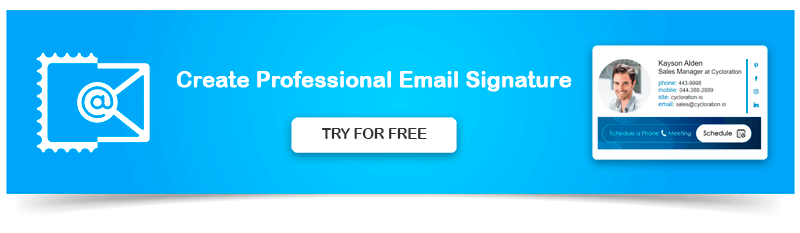
И помните, что вы всегда можете использовать профессиональный генератор подписей электронной почты, такой как NEWOLDSTAMP, и получить все свои подписи электронной почты с логотипом, оптимизированным для определенного почтового клиента.

