Cum adaug sigla mea la semnătura mea de e-mail
Publicat: 2022-06-03 1. Gmail
2. Outlook
3. Apple Mail
4. Yahoo
5. AOL
Semnătura de e-mail cu logo pare profesionistă și mai credibilă. În plus, adăugarea unui logo vă poate face afacerea mai recunoscută, mai ales dacă trimiteți multe e-mailuri. Deci, dacă doriți să adăugați un logo la semnătura dvs. de e-mail, mergeți la el și nu veți regreta niciodată.

Dar înainte de a crea o semnătură de e-mail cu logo, ar trebui să vă gândiți mai întâi la designul general al logo-ului. Puteți fie să vă creați logo-ul de la zero, fie, dacă nu sunteți suficient de priceput, ați putea cere un designer profesionist să vă ajute. Dar cea mai simplă opțiune este să descărcați un logo gratuit folosind șabloanele disponibile online.
Odată ce te simți mulțumit de designul logo-ului, poți începe să îl folosești în semnătura ta de e-mail. Și aici am pregătit câteva instrucțiuni despre cum să adăugați un logo în e-mailul dvs.
Cum să adăugați un logo la o semnătură de e-mail în clienții dvs. de e-mail?
Adăugarea unui logo la o semnătură de e-mail nu este deloc dificilă, dar depinde și de ce client de e-mail utilizați. Acum, să aruncăm o privire mai atentă asupra modului de adăugare a unui logo folosind Gmail, Outlook, Apple Mail, Yahoo și AOL.
Gmail
Procesul de adăugare a unui logo într-o semnătură Gmail este destul de simplu și intuitiv. Dacă aveți deja o semnătură Gmail, o puteți utiliza și pur și simplu adăugați o siglă. În caz contrar, puteți crea semnătura.
Pentru a face asta:
- deschide-ți contul Gmail;
- selectați „Setări” din meniu (faceți clic dreapta pe pictograma roată din colțul din dreapta sus);
- În „Fila General”, veți putea vedea formularul de semnătură. Faceți clic pe acesta, apoi adăugați toate informațiile pe care doriți să le vedeți în toate e-mailurile dvs. (numele dvs. complet, funcția în companie, numărul de telefon etc.)
Puteți alege diverse fonturi, puteți evidenția unele părți ale textului și puteți face alte setări până când semnătura vă pare atrăgătoare. Odată ce ați terminat cu acest lucru, este timpul să adăugați un logo la semnătura dvs. Gmail. Iată cum o poți face:
Utilizați opțiunea de inserare a imaginii în setările de semnătură de e-mail
- deschide-ți contul Gmail;
- accesați Meniu și alegeți „Setări”;
- accesează zona de semnătură (asigură-te că butonul este selectat lângă adresa ta de e-mail);
- plasați cursorul exact acolo unde doriți să apară imaginea dvs.;
- în meniul editorului de semnături, alegeți opțiunea „Inserare imagine”;
- după ce vedeți o casetă de dialog „Adăugați o imagine”, puteți adăuga imaginea folosind diferite metode.
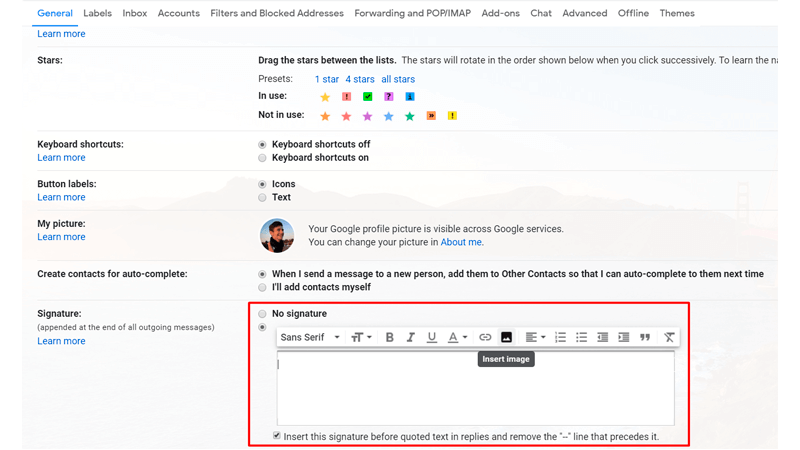
Utilizați metoda copiere și lipire
- trimiteți un fișier logo la adresa dvs. de Gmail;
- când deschideți e-mailul, faceți clic dreapta pe fișierul imaginii și selectați opțiunea „Copy Image URL”;
- după ce ați selectat o casetă „Adăugați o imagine” (vezi mai sus), faceți clic pe inserare (clic dreapta în câmp) și inserați URL-ul linkului de imagine.
Imagine gazdă pe server
Opțional, vă puteți găzdui fișierul pe un server de găzduire de imagini sau pe propriul dvs. server. Doar copiați adresa URL a imaginii de pe server și inserați-o folosind codul:
<img src= „linkul tău”>
Salvați imaginea pe Google Drive
De asemenea, puteți salva o imagine de siglă pe Google Drive ca fișier .png și să o inserați în acest fel. Pentru a face asta:
- accesați contul dvs. Gmail și selectați „Setări”;
- alegeți secțiunea „Semnătură” și selectați cercul de sub „Fără semnătură”;
- veți vedea o casetă de dialog, unde puteți selecta și încărca imaginea dvs. .png.
Și dacă vă întrebați cum să redimensionați logo-ul pentru semnătura de e-mail, puteți da clic pe imagine și pur și simplu alegeți dimensiunea preferată (mică, medie, mare).

Aflați mai multe: Cum să adăugați o imagine la semnătura dvs. Gmail
Outlook
Pentru a adăuga o siglă în Outlook:
- mai întâi, faceți clic pe pictograma din colțul din dreapta sus și alegeți „Opțiuni”;
- apoi derulați în jos și alegeți categoria „Aspect”, apoi faceți clic pe linkul „Semnătură de e-mail”;
- acolo veți vedea două opțiuni: „Includeți automat semnătura mea în mesajele noi pe care le compun” și „Includeți automat semnătura mea în mesajele la care redirec sau răspund”. Asigurați-vă că ați selectat aceste opțiuni bifând caseta de lângă ele;
- în caseta de mai jos, faceți clic pe pictograma imagine din colțul din stânga și încărcați imaginea logo-ului de pe computer (puteți, de asemenea, să o personalizați mai târziu).
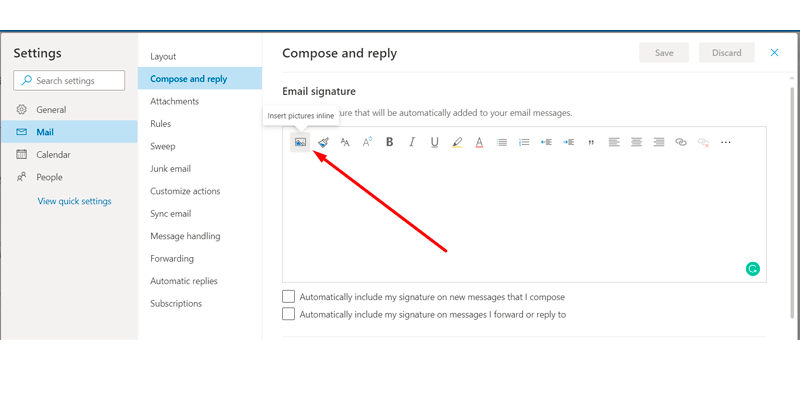
Aflați mai multe: Cum adaug o semnătură personalizată pentru e-mailurile mele în Outlook 2016?
Apple Mail
- deschideți mai întâi aplicația Mail;
- în meniul de sus, faceți clic pe „Mail” și alegeți „Preferințe”;
- accesați pictograma „Semnături” și selectați „+” pentru a adăuga o semnătură;
- apoi faceți clic pe „Semnătura #1”, accesați fișierul logo, faceți clic dreapta pentru a-l copia și apoi inserați-l în caseta de semnătură.
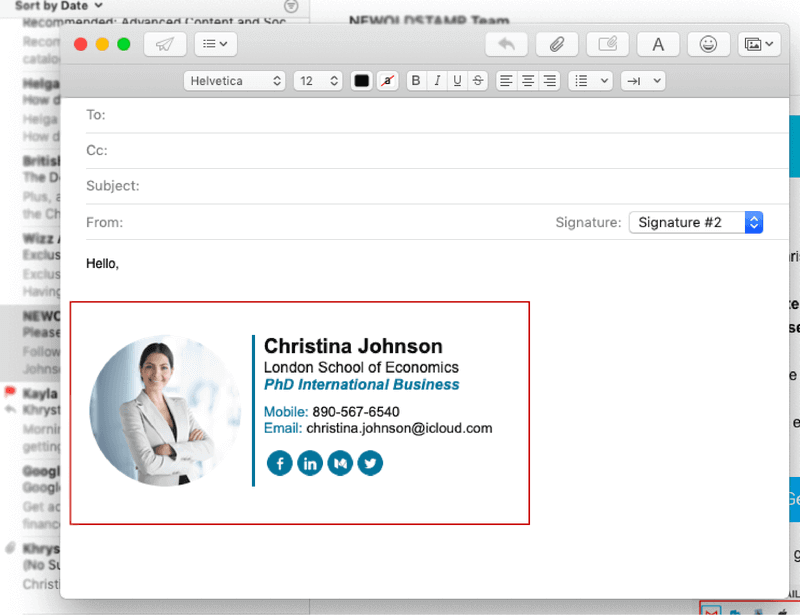
Aflați mai multe: Cum creez o semnătură în Apple Mail?
Yahoo
Pentru a crea o semnătură de e-mail de afaceri cu logo folosind Yahoo, va trebui să parcurgeți următorii pași:
- alege roata din colțul din dreapta sus al Yahoo Mail și apoi mergi la „Setări”;
- în stânga, selectați „scrierea e-mailului”;
- apoi accesați „Conturi” (în partea de jos) și bifați caseta intitulată „Adăugați semnătura la e-mailurile pe care le trimiteți”;
- deschideți fișierul cu logo pe computer și copiați-l în clipboard;
- reveniți la contul dvs. de Yahoo și inserați sigla copiată în câmpul gol (sub caseta bifată „Adăugați o semnătură la e-mailurile pe care le trimiteți”).
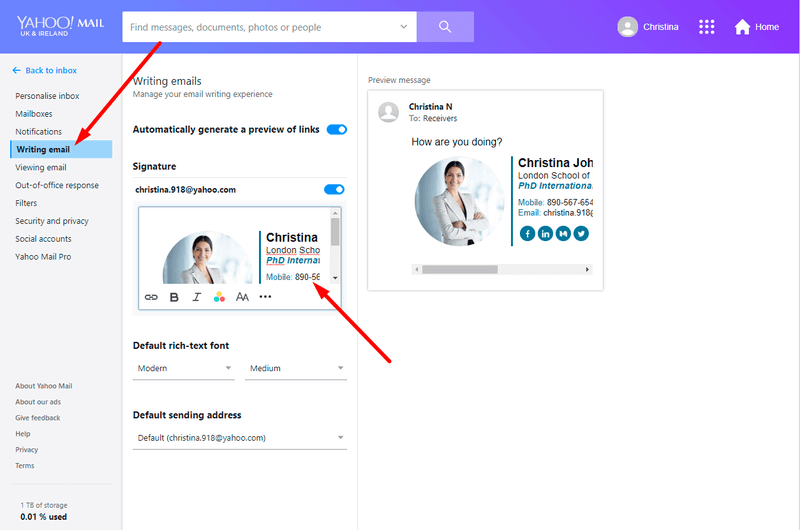
AOL
Dacă utilizați AOL (America Online), iată ce ar trebui să faceți pentru a adăuga un logo:
- accesați linkul „Opțiuni” (colțul din dreapta sus) și faceți clic pe „Setări de e-mail”;
- apoi faceți clic pe linkul „Compune” din partea stângă a ecranului;
- faceți clic pe linkul albastru de sub secțiunea „Text îmbogățit/HTML” și schimbați opțiunea „Fără semnătură” în „Utilizați semnătura”;
- copiați sigla de pe computer;
- faceți clic pe „Lipiți” în câmpul de semnătură și apoi salvați setarea.
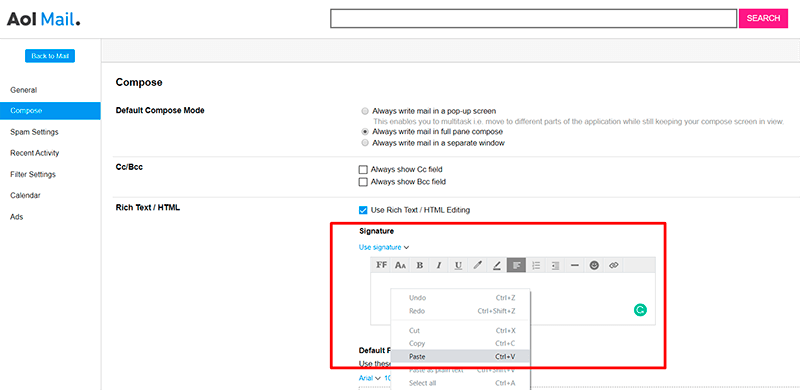
După cum puteți vedea, nu este deloc dificil să încorporați logo-ul în semnătura de e-mail. Cu mici eforturi, vă veți face e-mailurile să iasă mai mult în evidență cu un logo frumos.
Și dacă doriți ca e-mailurile dvs. să arate și mai profesionale, puteți adăuga un mic logo Facebook pentru semnătura e-mail și/sau încorpora sigla Instagram în semnătura e-mail și/sau descărca logo-ul LinkedIn pentru semnătura e-mail. Aceste pictograme sociale adaugă mai multă credibilitate e-mailului, precum și imaginii generale a companiei.
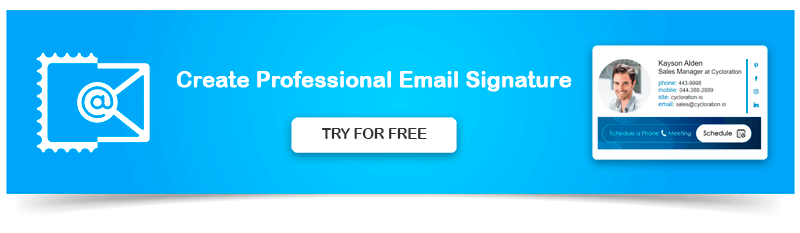
Și amintiți-vă că puteți utiliza întotdeauna un generator de semnături de e-mail profesional, cum ar fi NEWOLDSTAMP și să obțineți toate semnăturile de e-mail cu un logo optimizat pentru un anumit client de e-mail.

