ฉันจะเพิ่มโลโก้ของฉันลงในลายเซ็นอีเมลของฉันได้อย่างไร
เผยแพร่แล้ว: 2022-06-03 1. Gmail
2. Outlook
3. Apple Mail
4. Yahoo
5. AOL
ลายเซ็นอีเมลพร้อมโลโก้ดูเป็นมืออาชีพและน่าเชื่อถือยิ่งขึ้น นอกจากนี้ การเพิ่มโลโก้จะทำให้ธุรกิจของคุณเป็นที่รู้จักมากขึ้น โดยเฉพาะอย่างยิ่งหากคุณส่งอีเมลจำนวนมาก ดังนั้น หากคุณต้องการเพิ่มโลโก้ลงในลายเซ็นอีเมลของคุณ ลงมือได้เลย และคุณจะไม่มีวันเสียใจ

แต่ก่อนที่จะสร้างลายเซ็นอีเมลพร้อมโลโก้ คุณควรคำนึงถึงการออกแบบโลโก้โดยรวมก่อน คุณสามารถสร้างโลโก้ของคุณตั้งแต่เริ่มต้น หรือหากคุณไม่เชี่ยวชาญพอ คุณอาจขอให้นักออกแบบมืออาชีพช่วยคุณ แต่ตัวเลือกที่ง่ายที่สุดคือดาวน์โหลดโลโก้ฟรีโดยใช้เทมเพลตออนไลน์
เมื่อคุณพอใจกับการออกแบบโลโก้แล้ว คุณสามารถเริ่มใช้ในลายเซ็นอีเมลของคุณได้ และที่นี่ เราได้เตรียมคำแนะนำเกี่ยวกับวิธีการเพิ่มโลโก้ในอีเมลของคุณ
จะเพิ่มโลโก้ให้กับลายเซ็นอีเมลในโปรแกรมรับส่งเมลของคุณได้อย่างไร?
การเพิ่มโลโก้ลงในลายเซ็นอีเมลนั้นไม่ยากเลย แต่ก็ขึ้นอยู่กับไคลเอนต์อีเมลที่คุณใช้ด้วย ตอนนี้เรามาดูวิธีการเพิ่มโลโก้โดยใช้ Gmail, Outlook, Apple Mail, Yahoo และ AOL กันดีกว่า
Gmail
ขั้นตอนการเพิ่มโลโก้ในลายเซ็น Gmail ค่อนข้างง่ายและใช้งานง่าย หากคุณมีลายเซ็น Gmail อยู่แล้ว คุณสามารถใช้ลายเซ็นนั้นและเพิ่มโลโก้ได้ หากไม่เป็นเช่นนั้น คุณสามารถสร้างลายเซ็นได้
ในการทำเช่นนั้น:
- เปิดบัญชี Gmail ของคุณ
- เลือก "การตั้งค่า" จากเมนู (คลิกขวาที่ไอคอนรูปเฟืองที่มุมบนขวา);
- ใน "แท็บทั่วไป" คุณจะเห็นแบบฟอร์มลายเซ็น คลิกแล้วเพิ่มข้อมูลทั้งหมดที่คุณต้องการเห็นในอีเมลทั้งหมดของคุณ (ชื่อเต็มของคุณ ตำแหน่งในบริษัท หมายเลขโทรศัพท์ ฯลฯ)
คุณสามารถเลือกแบบอักษรต่างๆ ไฮไลต์บางส่วนของข้อความ และทำการตั้งค่าอื่นๆ ได้จนกว่าลายเซ็นจะดูน่าสนใจสำหรับคุณ เมื่อคุณทำสิ่งนี้เสร็จแล้ว ก็ถึงเวลาเพิ่มโลโก้ให้กับลายเซ็น Gmail ของคุณ นี่คือวิธีที่คุณสามารถทำได้:
ใช้ตัวเลือกแทรกรูปภาพในการตั้งค่าลายเซ็นอีเมล
- เปิดบัญชี Gmail ของคุณ
- ไปที่เมนูและเลือก "การตั้งค่า";
- ไปที่พื้นที่ลายเซ็น (ตรวจสอบให้แน่ใจว่าได้เลือกปุ่มถัดจากที่อยู่อีเมลของคุณ);
- วางเคอร์เซอร์ตรงตำแหน่งที่คุณต้องการให้ภาพของคุณปรากฏ
- ในเมนูแก้ไขลายเซ็น ให้เลือกตัวเลือก "แทรกรูปภาพ";
- หลังจากที่คุณเห็นกล่องโต้ตอบ "เพิ่มรูปภาพ" คุณสามารถเพิ่มรูปภาพได้โดยใช้วิธีการต่างๆ
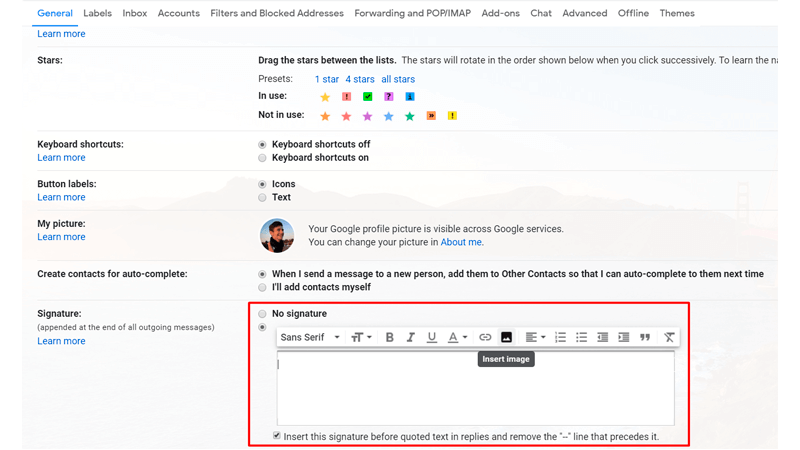
ใช้วิธีคัดลอกและวาง
- ส่งไฟล์โลโก้ไปยังที่อยู่ Gmail ของคุณ
- เมื่อคุณเปิดอีเมล ให้คลิกขวาที่ไฟล์ของรูปภาพแล้วเลือกตัวเลือก "คัดลอก URL รูปภาพ"
- หลังจากที่คุณเลือกช่อง "เพิ่มรูปภาพ" (ดูด้านบน) ให้คลิกส่วนแทรก (คลิกขวาในช่อง) และวาง URL ของลิงก์รูปภาพ
ภาพโฮสต์บนเซิร์ฟเวอร์
คุณสามารถโฮสต์ไฟล์ของคุณบนเซิร์ฟเวอร์โฮสต์รูปภาพหรือเซิร์ฟเวอร์ของคุณเองได้ เพียงคัดลอก URL รูปภาพของคุณจากเซิร์ฟเวอร์แล้ววางโดยใช้รหัส:
<img src= "ลิงก์ของคุณ">
บันทึกภาพไปที่ Google Drive
คุณยังสามารถบันทึกภาพโลโก้ไปยัง Google ไดรฟ์ของคุณเป็นไฟล์ .png แล้วแทรกด้วยวิธีนี้ ในการทำเช่นนั้น:
- ไปที่บัญชี Gmail ของคุณและเลือก "การตั้งค่า";
- เลือกส่วน "ลายเซ็น" และเลือกวงกลมภายใต้ "ไม่มีลายเซ็น"
- คุณจะเห็นกล่องโต้ตอบ ซึ่งคุณสามารถเลือกและอัปโหลดภาพ .png ของคุณได้
และหากคุณสงสัยว่าจะปรับขนาดโลโก้สำหรับลายเซ็นอีเมลอย่างไร คุณสามารถคลิกที่รูปภาพและเลือกขนาดที่ต้องการได้ (เล็ก กลาง ใหญ่)

เรียนรู้เพิ่มเติม: วิธีเพิ่มรูปภาพในลายเซ็น Gmail ของคุณ
Outlook
ในการเพิ่มโลโก้ใน Outlook:
- ขั้นแรก ให้คลิกไอคอนที่มุมขวาบนและเลือก "ตัวเลือก"
- จากนั้นเลื่อนลงและเลือกหมวดหมู่ "เค้าโครง" จากนั้นคลิกลิงก์ "ลายเซ็นอีเมล"
- คุณจะเห็นสองตัวเลือก: "รวมลายเซ็นของฉันในข้อความใหม่ที่ฉันเขียนโดยอัตโนมัติ" และ "รวมลายเซ็นของฉันในข้อความที่ฉันส่งต่อหรือตอบกลับโดยอัตโนมัติ" ตรวจสอบให้แน่ใจว่าคุณได้เลือกตัวเลือกเหล่านี้โดยทำเครื่องหมายที่ช่องถัดจากตัวเลือกเหล่านั้น
- ในช่องด้านล่าง ให้คลิกไอคอนรูปภาพที่มุมซ้ายและอัปโหลดภาพโลโก้จากคอมพิวเตอร์ (คุณปรับแต่งได้ในภายหลังด้วย)
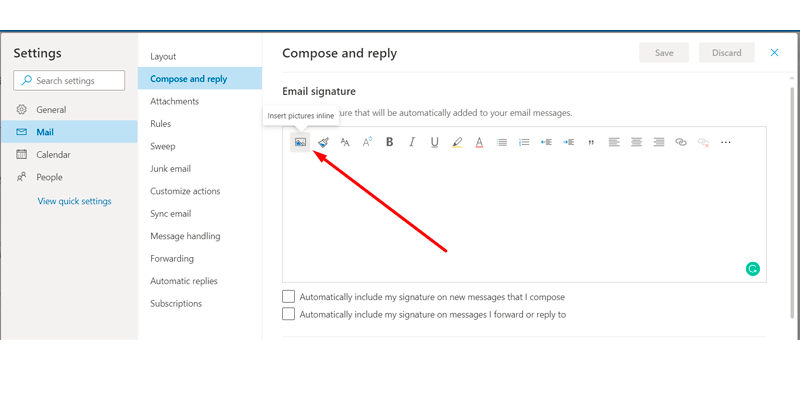
เรียนรู้เพิ่มเติม: ฉันจะเพิ่มลายเซ็นแบบกำหนดเองสำหรับอีเมลของฉันใน Outlook 2016 ได้อย่างไร
แอปเปิ้ลเมล
- เปิดแอป Mail ของคุณในตอนแรก
- ในเมนูด้านบน คลิก "Mail" และเลือก "Preferences"
- ไปที่ไอคอน "ลายเซ็น" และเลือก "+" เพื่อเพิ่มลายเซ็น
- จากนั้นคลิก “ลายเซ็น #1” ไปที่ไฟล์โลโก้ของคุณ คลิกขวาเพื่อคัดลอกแล้ววางลงในกล่องลายเซ็น
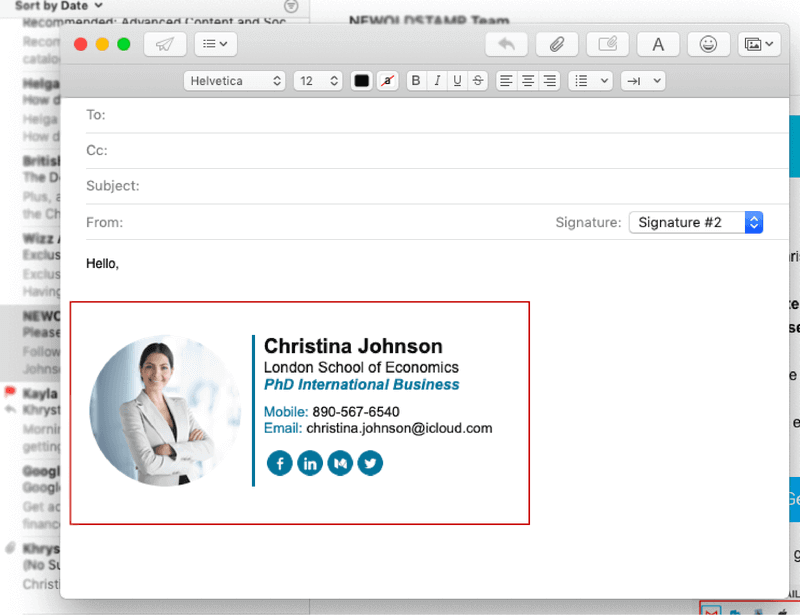
เรียนรู้เพิ่มเติม: ฉันจะสร้างลายเซ็นใน Apple Mail ได้อย่างไร
Yahoo
ในการสร้างลายเซ็นอีเมลธุรกิจพร้อมโลโก้โดยใช้ Yahoo คุณจะต้องทำตามขั้นตอนต่อไปนี้:
- เลือกเฟืองที่มุมบนขวาของ Yahoo Mail จากนั้นไปที่ "การตั้งค่า"
- ทางด้านซ้ายเลือก "เขียนอีเมล";
- จากนั้นไปที่ "บัญชี" (ที่ด้านล่าง) และทำเครื่องหมายที่ช่อง "ผนวกลายเซ็นไปยังอีเมลที่คุณส่ง";
- เปิดไฟล์ที่มีโลโก้บนคอมพิวเตอร์ของคุณและคัดลอกไปยังคลิปบอร์ดของคุณ
- กลับไปที่บัญชี yahoo ของคุณแล้ววางโลโก้ที่คัดลอกไว้ของคุณลงในช่องว่าง (ใต้ช่องทำเครื่องหมาย “ผนวกลายเซ็นในอีเมลที่คุณส่ง”)
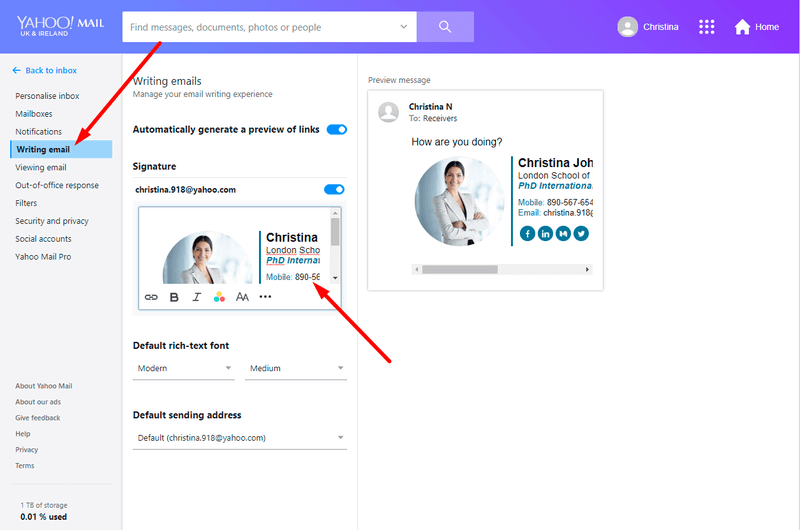
AOL
หากคุณใช้ AOL (America Online) นี่คือสิ่งที่คุณควรทำเพื่อเพิ่มโลโก้:
- ไปที่ลิงก์ "ตัวเลือก" (มุมบนขวา) แล้วคลิก "การตั้งค่าอีเมล"
- จากนั้นคลิกลิงก์ "เขียน" ที่ด้านซ้ายของหน้าจอ
- คลิกลิงก์สีน้ำเงินในส่วน "Rich Text/HTML" และเปลี่ยนตัวเลือก "No Signature" เป็น "Use Signature"
- คัดลอกโลโก้จากคอมพิวเตอร์ของคุณ
- คลิก "วาง" ในช่องลายเซ็นแล้วบันทึกการตั้งค่า
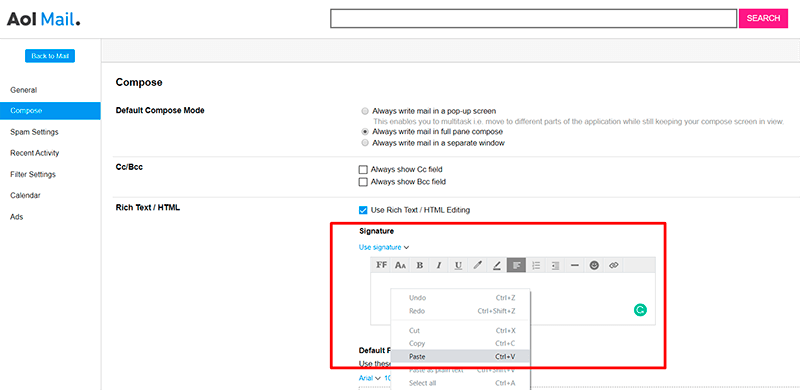
อย่างที่คุณเห็น ไม่ยากเลยที่จะฝังโลโก้ในลายเซ็นอีเมล ด้วยความพยายามเพียงเล็กน้อย คุณจะทำให้อีเมลของคุณโดดเด่นด้วยโลโก้ที่สวยงามยิ่งขึ้น
และหากคุณต้องการให้อีเมลของคุณดูเป็นมืออาชีพมากขึ้น คุณสามารถเพิ่มโลโก้ Facebook ขนาดเล็กสำหรับลายเซ็นอีเมล และ/หรือฝังโลโก้ Instagram ในลายเซ็นอีเมล และ/หรือดาวน์โหลดโลโก้ LinkedIn สำหรับลายเซ็นอีเมล ไอคอนโซเชียลเหล่านี้ช่วยเพิ่มความน่าเชื่อถือให้กับอีเมล รวมถึงภาพลักษณ์ของบริษัทโดยรวม
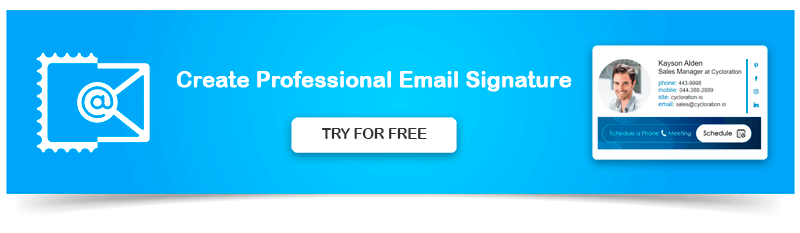
และจำไว้ว่าคุณสามารถใช้โปรแกรมสร้างลายเซ็นอีเมลแบบมืออาชีพ เช่น NEWOLDSTAMP และรับลายเซ็นอีเมลทั้งหมดของคุณพร้อมโลโก้ที่ปรับให้เหมาะกับโปรแกรมรับส่งเมลเฉพาะ

