Wie füge ich mein Logo zu meiner E-Mail-Signatur hinzu?
Veröffentlicht: 2022-06-03 1. Gmail
2. Ausblick
3. Apple-Mail
4. Yahoo
5. AOL
E-Mail-Signatur mit Logo wirkt professionell und glaubwürdiger. Außerdem kann das Hinzufügen eines Logos Ihr Unternehmen besser erkennbar machen, insbesondere wenn Sie viele E-Mails versenden. Wenn Sie also Ihrer E-Mail-Signatur ein Logo hinzufügen möchten, tun Sie es und Sie werden es nie bereuen.

Bevor Sie jedoch eine E-Mail-Signatur mit Logo erstellen, sollten Sie sich zunächst Gedanken über das gesamte Logo-Design machen. Sie können Ihr Logo entweder von Grund auf neu erstellen oder, wenn Sie nicht gut genug sind, einen professionellen Designer bitten, Ihnen dabei zu helfen. Am einfachsten ist es jedoch, ein kostenloses Logo mit online verfügbaren Vorlagen herunterzuladen.
Sobald Sie mit dem Logodesign zufrieden sind, können Sie damit beginnen, es in Ihrer E-Mail-Signatur zu verwenden. Und hier haben wir einige Eingabeaufforderungen vorbereitet, wie Sie ein Logo in Ihre E-Mail einfügen können.
Wie füge ich ein Logo zu einer E-Mail-Signatur in Ihren E-Mail-Clients hinzu?
Das Hinzufügen eines Logos zu einer E-Mail-Signatur ist überhaupt nicht schwierig, aber es hängt auch davon ab, welchen E-Mail-Client Sie verwenden. Sehen wir uns nun genauer an, wie man ein Logo mit Gmail, Outlook, Apple Mail, Yahoo und AOL hinzufügt.
Gmail
Das Hinzufügen eines Logos zu einer Google Mail-Signatur ist ziemlich einfach und intuitiv. Wenn Sie bereits eine Gmail-Signatur haben, können Sie diese verwenden und einfach ein Logo hinzufügen. Falls nicht, können Sie die Signatur erstellen.
Das zu tun:
- öffnen Sie Ihr Gmail-Konto;
- Wählen Sie „Einstellungen“ aus dem Menü (klicken Sie mit der rechten Maustaste auf das Zahnradsymbol in der oberen rechten Ecke);
- Auf der Registerkarte „Allgemein“ können Sie das Signaturformular sehen. Klicken Sie darauf und fügen Sie dann alle Informationen hinzu, die Sie in all Ihren E-Mails sehen möchten (Ihr vollständiger Name, Position im Unternehmen, Telefonnummer usw.).
Sie können verschiedene Schriftarten auswählen, Textstellen hervorheben und weitere Einstellungen vornehmen, bis Ihnen die Signatur gefällt. Sobald Sie damit fertig sind, ist es an der Zeit, Ihrer Gmail-Signatur ein Logo hinzuzufügen. So können Sie es tun:
Verwenden Sie die Option zum Einfügen von Bildern in den E-Mail-Signatureinstellungen
- öffnen Sie Ihr Gmail-Konto;
- Gehen Sie zum Menü und wählen Sie „Einstellungen“;
- gehen Sie zum Signaturbereich (stellen Sie sicher, dass die Schaltfläche neben Ihrer E-Mail-Adresse ausgewählt ist);
- Platzieren Sie den Cursor genau dort, wo Ihr Bild erscheinen soll;
- Wählen Sie im Signatureditor-Menü die Option „Bild einfügen“;
- Nachdem Sie ein Dialogfeld „Bild hinzufügen“ sehen, können Sie das Bild mit verschiedenen Methoden hinzufügen.
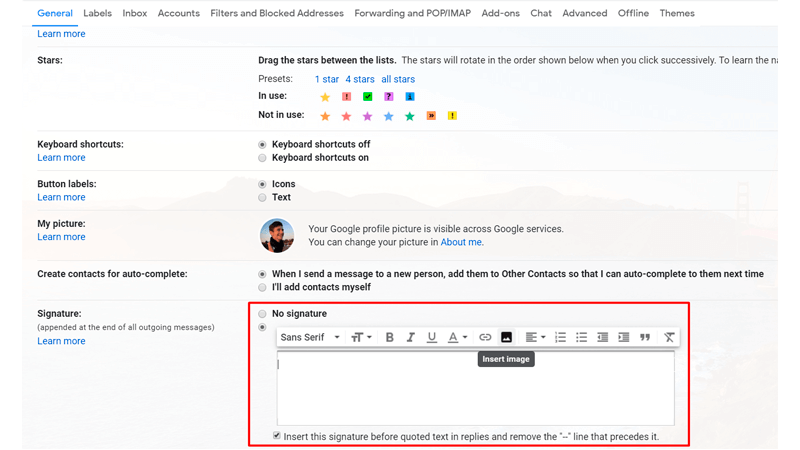
Verwenden Sie die Methode zum Kopieren und Einfügen
- eine Logodatei an Ihre Gmail-Adresse senden;
- Wenn Sie die E-Mail öffnen, klicken Sie mit der rechten Maustaste auf die Bilddatei und wählen Sie die Option „Bild-URL kopieren“;
- Nachdem Sie ein Kästchen „Bild hinzufügen“ ausgewählt haben (siehe oben), klicken Sie auf die Einfügung (Rechtsklick in das Feld) und fügen Sie die URL des Bildlinks ein.
Host-Image auf dem Server
Optional können Sie Ihre Datei auf einem Bildhosting-Server oder Ihrem eigenen Server hosten. Kopieren Sie einfach Ihre Bild-URL vom Server und fügen Sie sie mit dem folgenden Code ein:
<img src= "Ihr Link">
Bild auf Google Drive speichern
Sie können ein Logobild auch als PNG-Datei auf Ihrem Google Drive speichern und auf diese Weise einfügen. Das zu tun:
- gehen Sie zu Ihrem Gmail-Konto und wählen Sie „Einstellungen“;
- Wählen Sie den Abschnitt „Unterschrift“ und wählen Sie den Kreis unter „Keine Unterschrift“ aus;
- Sie werden ein Dialogfeld sehen, in dem Sie Ihr .png-Bild auswählen und hochladen können.
Und wenn Sie sich fragen, wie Sie die Größe des Logos für die E-Mail-Signatur ändern können, können Sie auf das Bild klicken und einfach die bevorzugte Größe auswählen (klein, mittel, groß).

Erfahren Sie mehr: So fügen Sie Ihrer Gmail-Signatur ein Bild hinzu
Ausblick
So fügen Sie ein Logo in Outlook hinzu:
- Klicken Sie zuerst auf das Symbol in der oberen rechten Ecke und wählen Sie „Optionen“;
- Scrollen Sie dann nach unten und wählen Sie die Kategorie „Layout“ und klicken Sie dann auf den Link „E-Mail-Signatur“.
- Dort sehen Sie zwei Optionen: „Meine Signatur automatisch in neue Nachrichten einfügen, die ich verfasse“ und „Meine Signatur automatisch in Nachrichten einfügen, die ich weiterleite oder beantworte.“ Stellen Sie sicher, dass Sie diese Optionen ausgewählt haben, indem Sie das Kästchen daneben aktivieren;
- Klicken Sie im Feld unten auf das Bildsymbol in der linken Ecke und laden Sie Ihr Logobild vom Computer hoch (Sie können es auch später anpassen).
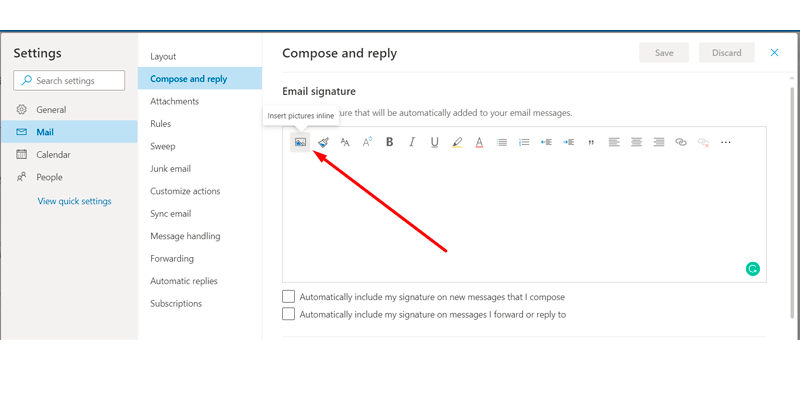
Erfahren Sie mehr: Wie füge ich eine benutzerdefinierte Signatur für meine E-Mails in Outlook 2016 hinzu?
Apple-Mail
- Öffnen Sie zuerst Ihre Mail-App.
- Klicken Sie im oberen Menü auf „Mail“ und wählen Sie „Einstellungen“;
- Gehen Sie zum Symbol „Signaturen“ und wählen Sie „+“, um eine Signatur hinzuzufügen;
- Klicken Sie dann auf „Signatur Nr. 1“, gehen Sie zu Ihrer Logodatei, klicken Sie mit der rechten Maustaste, um sie zu kopieren, und fügen Sie sie dann in das Signaturfeld ein.
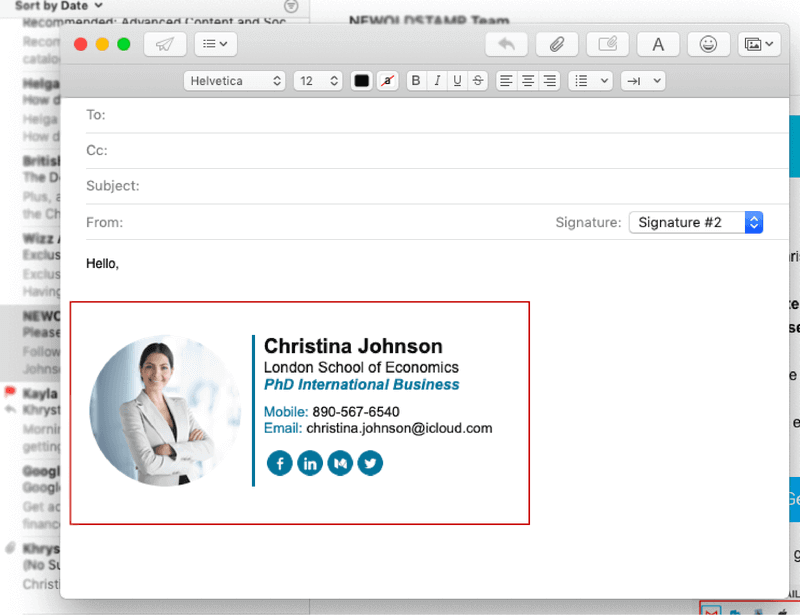
Mehr erfahren: Wie erstelle ich eine Signatur in Apple Mail?
Yahoo
Um mit Yahoo eine geschäftliche E-Mail-Signatur mit Logo zu erstellen, müssen Sie die folgenden Schritte ausführen:
- Wählen Sie das Zahnrad in der oberen rechten Ecke von Yahoo Mail und gehen Sie dann zu „Einstellungen“;
- links „E-Mail schreiben“ auswählen;
- Gehen Sie dann zu „Konten“ (unten) und aktivieren Sie das Kontrollkästchen „Signatur an die von Ihnen gesendeten E-Mails anhängen“;
- Öffnen Sie die Datei mit dem Logo auf Ihrem Computer und kopieren Sie sie in Ihre Zwischenablage.
- Gehen Sie zurück zu Ihrem Yahoo-Konto und fügen Sie Ihr kopiertes Logo in das leere Feld ein (unter dem aktivierten Kästchen „Signatur an die von Ihnen gesendeten E-Mails anhängen“).
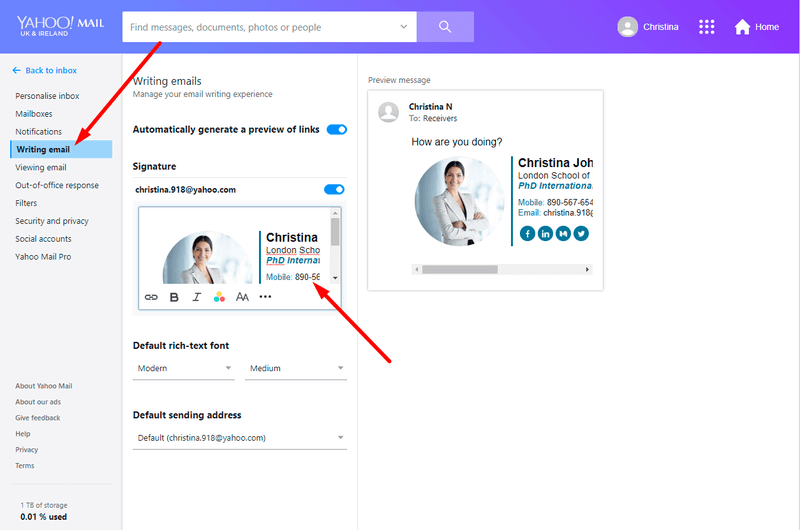
AOL
Wenn Sie AOL (America Online) verwenden, sollten Sie Folgendes tun, um ein Logo hinzuzufügen:
- Gehen Sie zum Link „Optionen“ (obere rechte Ecke) und klicken Sie auf „Mail-Einstellungen“;
- Klicken Sie dann auf den Link „Verfassen“ auf der linken Seite des Bildschirms;
- Klicken Sie auf den blauen Link unter dem Abschnitt „Rich Text/HTML“ und ändern Sie die Option „Keine Signatur“ in „Signatur verwenden“;
- Kopieren Sie das Logo von Ihrem Computer;
- Klicken Sie im Signaturfeld auf „Einfügen“ und speichern Sie die Einstellung.
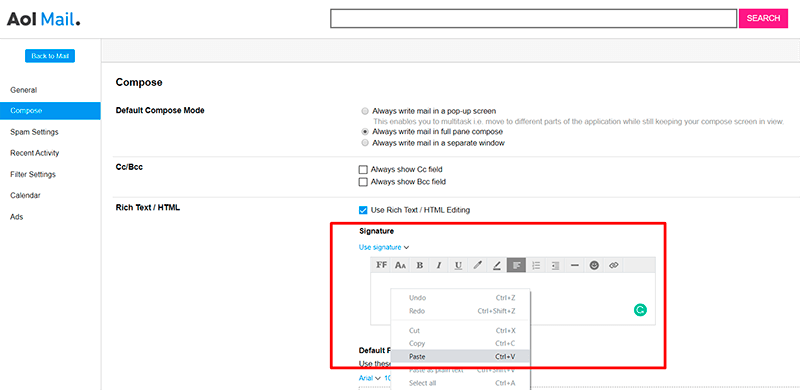
Wie Sie sehen können, ist es überhaupt nicht schwierig, ein Logo in eine E-Mail-Signatur einzubetten. Mit ein paar kleinen Anstrengungen werden Sie Ihre E-Mails mit einem schönen Logo hervorheben.
Und wenn Sie möchten, dass Ihre E-Mails noch professioneller aussehen, können Sie ein kleines Facebook-Logo für die E-Mail-Signatur hinzufügen und/oder das Instagram-Logo in die E-Mail-Signatur einbetten und/oder das LinkedIn-Logo für die E-Mail-Signatur herunterladen. Diese sozialen Symbole verleihen der E-Mail mehr Glaubwürdigkeit sowie dem Gesamtimage des Unternehmens.
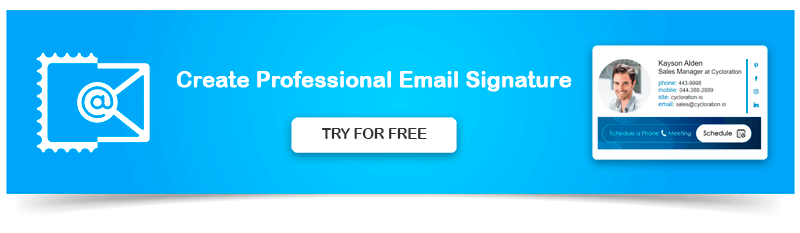
Und denken Sie daran, dass Sie jederzeit einen professionellen E-Mail-Signaturgenerator wie NEWOLDSTAMP verwenden können und alle Ihre E-Mail-Signaturen mit einem für einen bestimmten E-Mail-Client optimierten Logo erhalten.

