メールの署名にロゴを追加するにはどうすればよいですか
公開: 2022-06-031. Gmail
2.見通し
3.アップルメール
4.Yahoo
5. AOL
ロゴ付きの電子メール署名は、プロフェッショナルで信頼性が高く見えます。 さらに、ロゴを追加すると、特に多くのメールを送信する場合に、ビジネスをより認識しやすくすることができます。 したがって、電子メールの署名にロゴを追加したい場合は、それを選択してください。後悔することはありません。

ただし、ロゴ付きの電子メール署名を作成する前に、まず全体的なロゴデザインについて考える必要があります。 ロゴを最初から作成することも、十分に熟練していない場合は、プロのデザイナーに支援を依頼することもできます。 しかし、最も簡単なオプションは、オンラインで利用可能なテンプレートを使用して無料のロゴをダウンロードすることです。
ロゴのデザインに満足したら、メールの署名に使用を開始できます。 そしてここで、メールにロゴを追加する方法についていくつかのプロンプトを用意しました。
電子メールクライアントの電子メール署名にロゴを追加するにはどうすればよいですか?
電子メールの署名にロゴを追加することはまったく難しいことではありませんが、使用する電子メールクライアントによっても異なります。 それでは、Gmail、Outlook、Apple Mail、Yahoo、AOLを使用してロゴを追加する方法を詳しく見ていきましょう。
Gmail
Gmailの署名にロゴを追加するプロセスは、かなり単純で直感的です。 Gmailの署名を既にお持ちの場合は、それを使用してロゴを追加するだけです。 そうでない場合は、署名を作成できます。
それを行うには:
- Gmailアカウントを開きます。
- メニューから「設定」を選択します(右上隅の歯車アイコンを右クリックします)。
- 「一般」タブには、署名フォームが表示されます。 それをクリックしてから、すべての電子メールに表示したいすべての情報(氏名、会社での役職、電話番号など)を追加します。
さまざまなフォントを選択したり、テキストの一部を強調表示したり、署名が魅力的に見えるまで他の設定を行ったりすることができます。 これが完了したら、Gmailの署名にロゴを追加します。 これがあなたがそれをすることができる方法です:
メールの署名設定で画像の挿入オプションを使用する
- Gmailアカウントを開きます。
- メニューに移動し、「設定」を選択します。
- 署名領域に移動します(メールアドレスの横にあるボタンが選択されていることを確認してください)。
- 画像を表示したい場所にカーソルを正確に置きます。
- 署名エディタメニューで、[画像の挿入]オプションを選択します。
- 「画像の追加」ダイアログボックスが表示されたら、さまざまな方法で画像を追加できます。
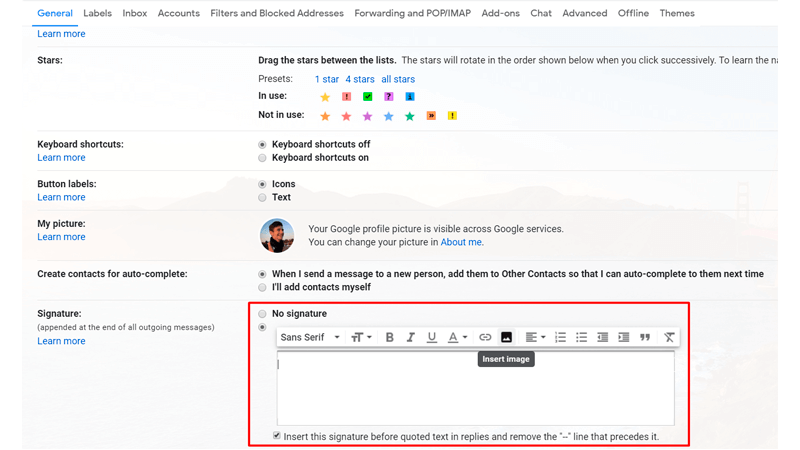
コピーアンドペースト方式を使用
- Gmailアドレスにロゴファイルを送信します。
- メールを開いたら、画像のファイルを右クリックして、[画像のURLをコピー]オプションを選択します。
- [画像を追加]ボックス(上記を参照)を選択したら、挿入をクリックして(フィールドを右クリック)、画像リンクのURLを貼り付けます。
サーバー上のホストイメージ
オプションとして、画像ホスティングサーバーまたは独自のサーバーでファイルをホストできます。 サーバーから画像のURLをコピーし、次のコードを使用して貼り付けるだけです。
<img src="あなたのリンク">
画像をGoogleドライブに保存
ロゴ画像を.pngファイルとしてGoogleドライブに保存し、この方法で挿入することもできます。 それを行うには:
- Gmailアカウントに移動し、[設定]を選択します。
- 「署名」セクションを選択し、「署名なし」の下の円を選択します。
- .png画像を選択してアップロードできるダイアログボックスが表示されます。
また、電子メールの署名用にロゴのサイズを変更する方法がわからない場合は、画像をクリックして、希望のサイズ(小、中、大)を選択するだけです。

詳細: Gmailの署名に画像を追加する方法
見通し
Outlookにロゴを追加するには:
- まず、右上隅のアイコンをクリックして、[オプション]を選択します。
- 次に、下にスクロールして[レイアウト]カテゴリを選択し、[電子メールの署名]リンクをクリックします。
- そこには、「作成した新しいメッセージに署名を自動的に含める」と「転送または返信するメッセージに署名を自動的に含める」という2つのオプションが表示されます。 これらのオプションの横にあるチェックボックスをオンにして、これらのオプションが選択されていることを確認してください。
- 下のボックスで、左隅の画像アイコンをクリックし、コンピューターからロゴ画像をアップロードします(後でカスタマイズすることもできます)。
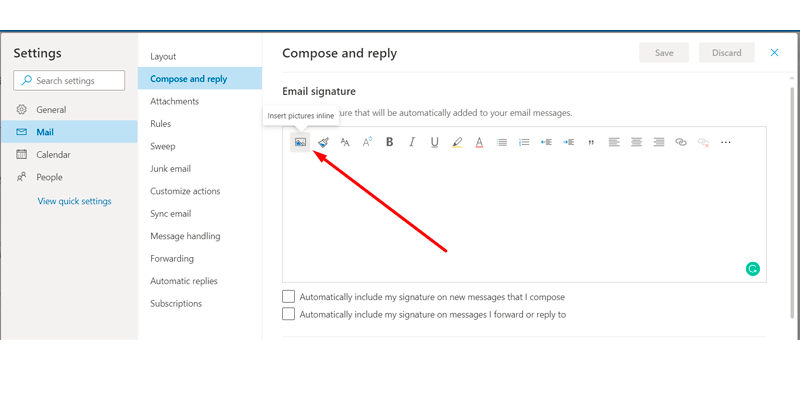
詳細: Outlook 2016で電子メールにカスタム署名を追加するにはどうすればよいですか?
アップルメール
- 最初にメールアプリを開きます。
- トップメニューで「メール」をクリックし、「設定」を選択します。
- アイコン「署名」に移動し、「+」を選択して署名を追加します。
- 次に、[署名#1]をクリックし、ロゴファイルに移動し、右クリックしてコピーし、署名ボックスに貼り付けます。
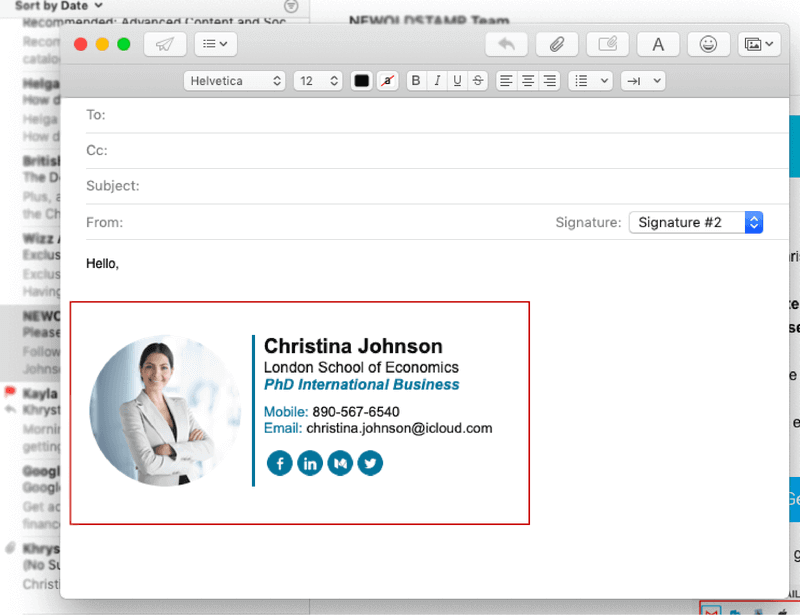
詳細:Apple Mailで署名を作成するにはどうすればよいですか?
Yahoo
Yahooを使用してロゴ付きのビジネス用メール署名を作成するには、次の手順を実行する必要があります。
- Yahooメールの右上隅にある歯車を選択し、[設定]に移動します。
- 左側で「メールを書く」を選択します。
- 次に、(下部にある)[アカウント]に移動し、[送信する電子メールに署名を追加する]というタイトルのチェックボックスをオンにします。
- コンピューターでロゴ付きのファイルを開き、クリップボードにコピーします。
- yahooアカウントに戻り、コピーしたロゴを空のフィールドに貼り付けます([送信するメールに署名を追加する]チェックボックスの下)。
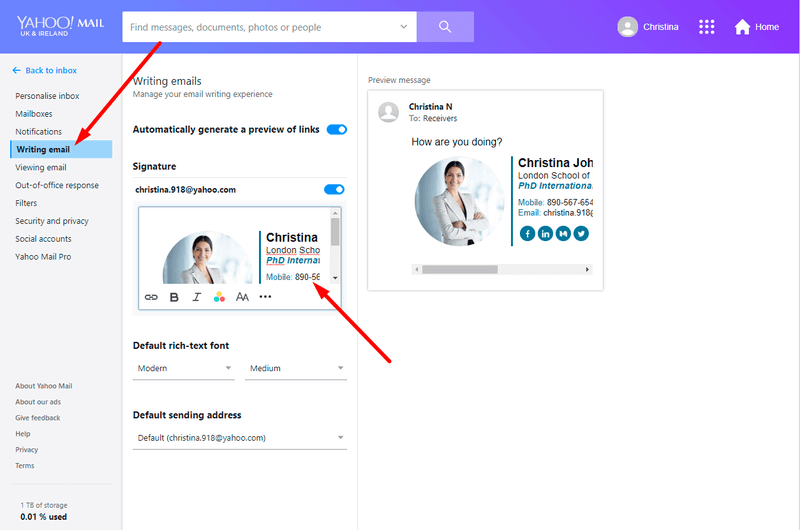
AOL
AOL(America Online)を使用している場合、ロゴを追加するには次のようにする必要があります。
- 「オプション」リンク(右上隅)に移動し、「メール設定」をクリックします。
- 次に、画面の左側にある「作成」リンクをクリックします。
- 「リッチテキスト/HTML」セクションの下にある青いリンクをクリックし、「署名なし」オプションを「署名を使用」に変更します。
- コンピューターからロゴをコピーします。
- 署名欄の「貼り付け」をクリックして設定を保存します。
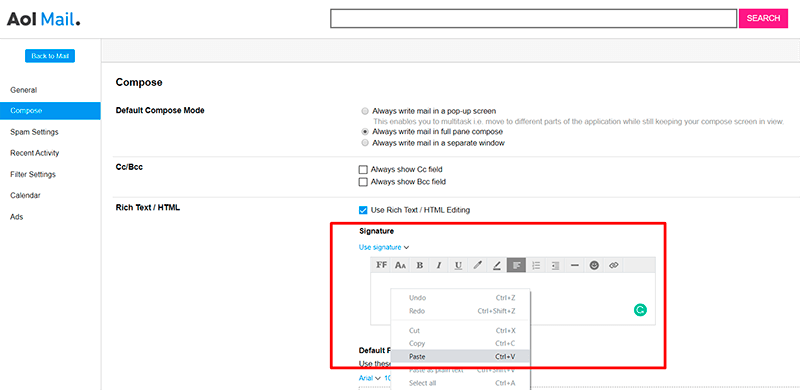
ご覧のとおり、電子メールの署名にロゴを埋め込むことはまったく難しくありません。 少しの努力で、あなたはあなたの電子メールを美しいロゴでより目立たせるでしょう。
また、メールをさらにプロフェッショナルに見せたい場合は、メールの署名用に小さなFacebookロゴを追加したり、メールの署名にInstagramのロゴを埋め込んだり、メールの署名用にLinkedInのロゴをダウンロードしたりできます。 これらのソーシャルアイコンは、電子メールだけでなく、会社全体のイメージにも信頼性を追加します。
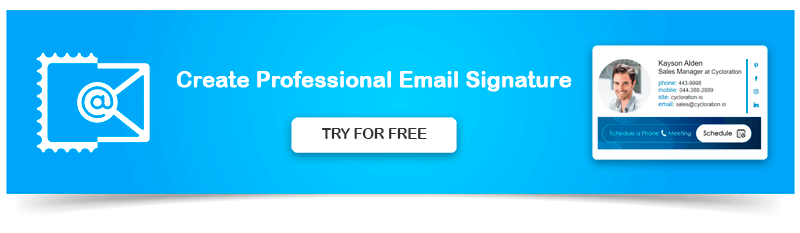
また、NEWOLDSTAMPなどのプロの電子メール署名ジェネレーターをいつでも使用して、特定の電子メールクライアント用に最適化されたロゴを使用してすべての電子メール署名を取得できることを忘れないでください。

