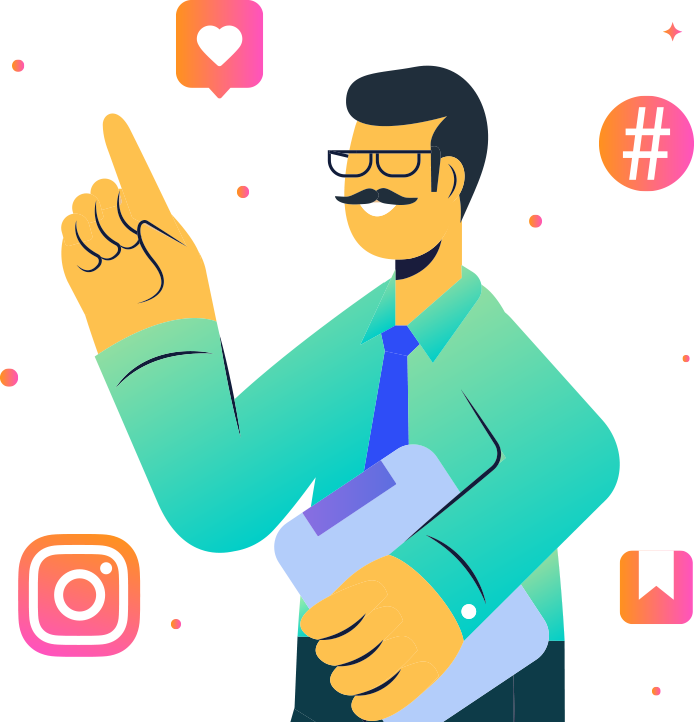Jak wysyłać powiadomienia o potencjalnych klientach do Slacka z MobileMonkey: Nigdy więcej nie przegap gorącego leada
Opublikowany: 2021-01-29Czy kiedykolwiek chciałeś wysyłać powiadomienia o potencjalnych klientach, sprzedaży, zapytaniach o wycenę lub coś podobnego do jednego z twoich kanałów Slack?
Czy wiesz, że po 5 minutach od pojawienia się leadu szanse na sprzedaż spadają o 80%? Powiadomienia mogą w tym pomóc, zwłaszcza gdy przechodzą do Slacka w czasie rzeczywistym.
Jeśli zajmujesz się marketingiem cyfrowym, ważne jest, aby widzieć wyniki swojej ciężkiej pracy i mieć możliwość dzielenia się nimi z innymi w czasie rzeczywistym, na przykład z zespołem wykonawczym. A może jesteś agencją i możesz skorzystać ze spostrzeżeń.
Z tych i wielu innych powodów jedną z najpopularniejszych integracji MobileMonkey jest Slack.
Dzisiaj pokażę Ci, jak wysyłać powiadomienia o potencjalnych klientach z MobileMonkey do kanału Slack, gdzie Ty i Twoje zespoły możecie przeglądać i działać na tych danych w czasie rzeczywistym. Przekonaj się sam, rozmawiając na czacie w witrynie na tej stronie lub rozmawiając z nami w Messengerze tutaj.
Jedyne, o co poprosimy, to Twoje imię, ulubione lody i przetestuj swoje preferencje dotyczące małp i jednorożców.
Więc śmiało, zapewnij nam rozrywkę dzięki udostępnionemu kanałowi Slack, który stworzyłem, odpowiadając na pytania z naszego widżetu czatu na żywo w prawym dolnym rogu tej strony.
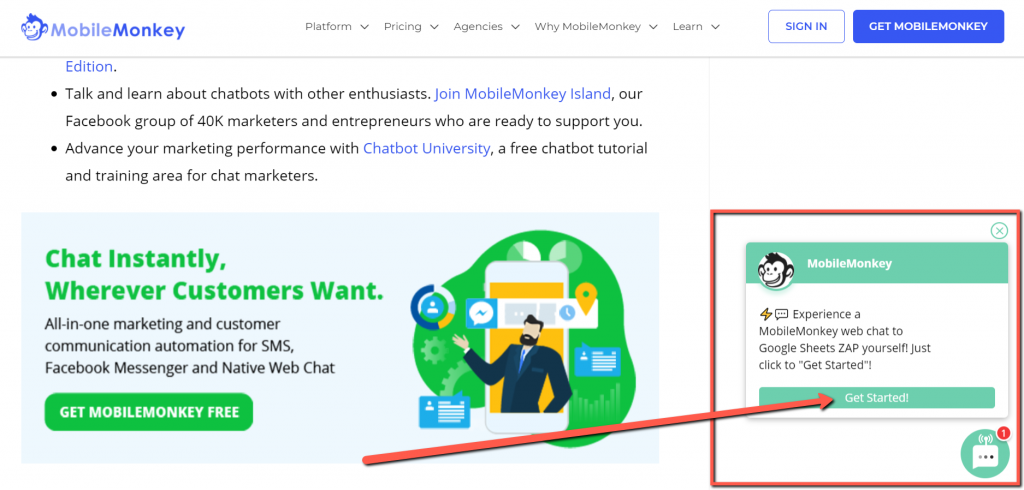
Kiedy to zrobisz, kilku z nas w MobileMonkey otrzyma takie powiadomienie o Slack: masz nową prośbę o wycenę od Vince'a dla małpy , która lubi ciasto na ciasteczka .

Pomyśl tylko o możliwościach ????.
OK, zacznijmy od wysyłania powiadomień Slack z MobileMonkey w czasie rzeczywistym!
Integracja MobileMonkey + Arkusze Google gwarantuje oszczędność czasu w zespołach marketingu, sprzedaży i obsługi klienta, eliminując wprowadzanie danych.
Dołącz do dzisiejszego seminarium internetowego z Larrym Kimem!
Lub zarejestruj się na darmową powtórkę
Dowiedz się wszystkiego o NOWYCH narzędziach MobileMonkey, zwracając uwagę na narzędzia zwiększające zaangażowanie na Instagramie i przekształć Instagram w źródło przychodów dla Twojej firmy.
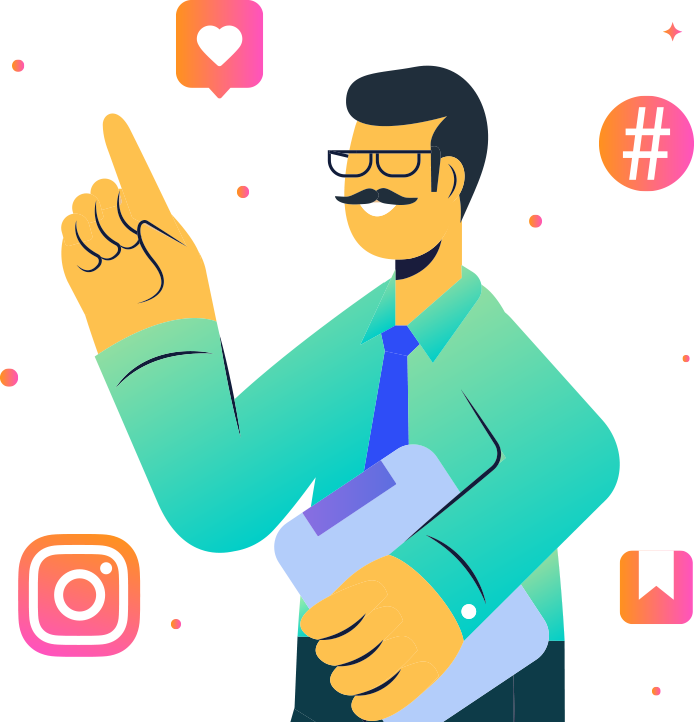
Jak wysyłać powiadomienia o potencjalnych klientach MobileMonkey do Slacka?
Podzieliliśmy proces automatycznego przekazywania danych leadów z MobileMonkey do Slacka na cztery sekcje.
Część I – Tworzenie dialogu chatbota i zasobów kanału Slack
Zanim połączysz dialog chatbota i kanał Slack przez Zapier, musisz mieć te zasoby zbudowane i gotowe do połączenia! Jednak nawet jeśli masz już oba zasoby gotowe do użycia, nadal musisz wykonać kilka zadań, aby integracja działała.
Zacznijmy od stworzenia naszego dialogu na czacie!
Krok 1 (MobileMonkey): Utwórz dialog z atrybutami w MobileMonkey
Aby rozpocząć, musimy zbudować dialog chatbota w MobileMonkey. Na przykład może to być zapytanie potencjalnych klientów w Twojej witrynie lub na stronie biznesowej na Facebooku o ich dane kontaktowe.
Bardziej konkretnie, jeśli Twoja firma musi zebrać informacje, aby przygotować dokładną wycenę Twoich usług, możesz stworzyć dialog, który zada każde z pytań, które normalnie zadajesz, aby skonstruować ofertę.
Dla naszego przykładu staramy się to uprościć i po prostu pytamy o Twoje imię, ulubiony smak lodów i czy wolisz małpy czy jednorożce ????.
Istnieją dwa elementy, które musisz dopasować, od MobileMonkey do Slacka i Zapier.
- Atrybuty użytkownika
- Nazwa dialogu czatu
Jeśli nigdy nie zbudowałeś dialogu chatbota w MobileMonkey, możesz zapoznać się z tym artykułem dotyczącym kreatora chatbotów MobileMonkey, aby zapoznać się z bardzo potrzebnym kontekstem.
Aby niezawodnie przekazywać dane potencjalnych klientów do Slacka, musisz użyć jednego z wielu widżetów dialogowych czatu MobileMonkey, w których możesz przechwytywać wiadomości e-mail i inne cenne atrybuty użytkownika. W tym przykładzie używamy widżetów Szybkie pytanie i Formularz do przechwytywania tych atrybutów.
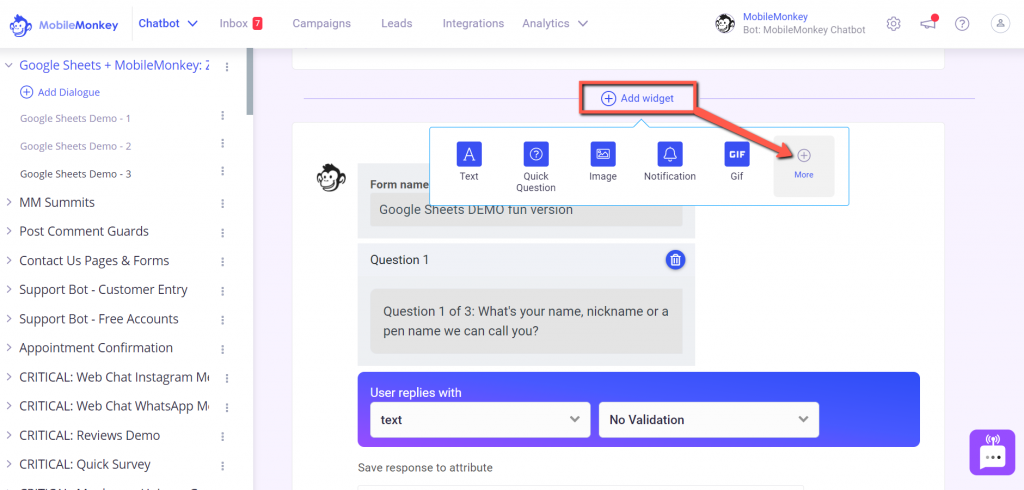
Możesz znaleźć ponad tuzin widżetów dialogów czatu dostępnych w MobileMonkey, jeśli klikniesz przycisk + Dodaj widżet . Znajdziesz najczęściej używane widżety (jak na powyższym zrzucie ekranu), ale możesz znaleźć wszystkie widżety dialogów czatu, wybierając opcję + Więcej .
Na poniższym zrzucie ekranu użyłem widżetu Formularz, aby zadać trzy szybkie pytania typu ankiety, aby uchwycić imię odwiedzającego, ulubiony smak lodów i jego preferencje dotyczące małpy lub jednorożca.

Wspólne atrybuty, takie jak e-mail i numer telefonu, już istnieją w MobileMonkey. Aby stworzyć unikalny Atrybut, który chcesz zapisać jako dane leadów (np. ulubiony smak lodów), wystarczy kliknąć + Dodaj nowy atrybut i nadać unikalnemu Atrybutowi nazwę (np. ICE_CREAM).
Pamiętaj, że możesz użyć tego samego dialogu do czatu na żywo na dowolnej stronie internetowej, Messengerze na Facebooku i Instagramie, a także do wiadomości tekstowych SMS.
Najlepsze jest to, że możesz przekazywać dane leadów z każdego kanału do Slacka.
Krok 2 (MobileMonkey): Dodaj widżet Zap/Connection do dialogu czatu
Aby połączyć dialog czatu ze Slackiem, musisz dodać widżet Zap/Connection do dialogu czatu w MoibleMonkey.
Tak więc po utworzeniu powitania i zebraniu żądanych danych użytkownika ponownie kliknij przycisk + Dodaj widżet , wybierz + Więcej , a następnie wybierz widżet Zap/Połączenie .
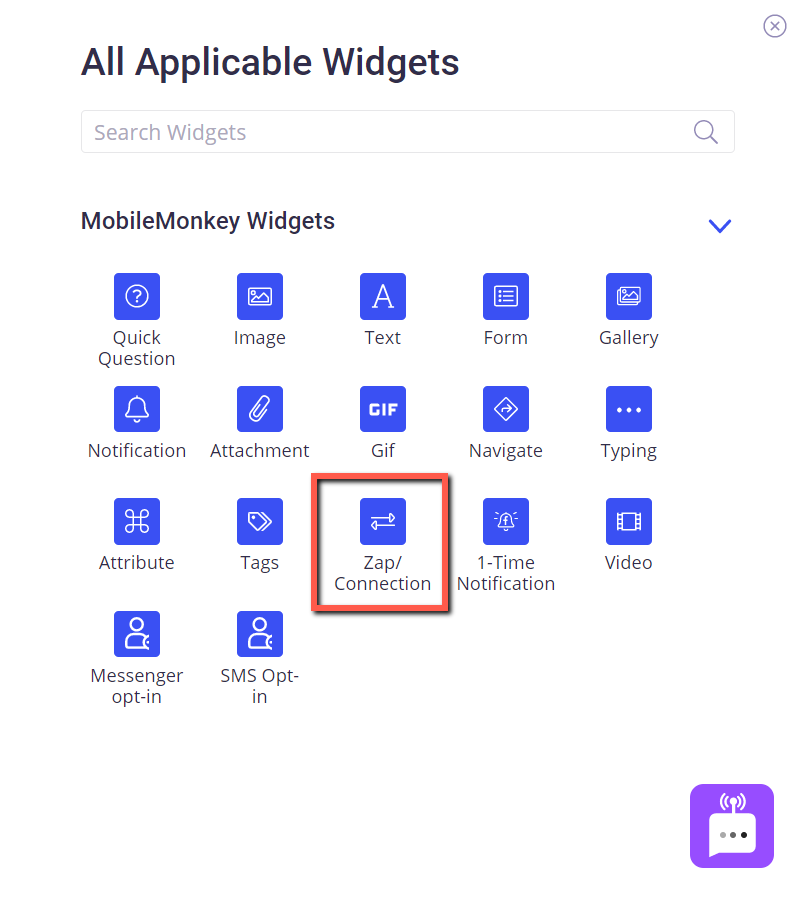
Wrócimy do tego widżetu czatu, aby znaleźć integrację z Zapier, którą zbudowaliśmy w części II tego poradnika.
Ale na razie zachowamy pustą nazwę wyzwalacza Zapier/nazwę połączenia, ponieważ nie stworzyliśmy jeszcze integracji Zapier i nie włączyliśmy tego Zap.
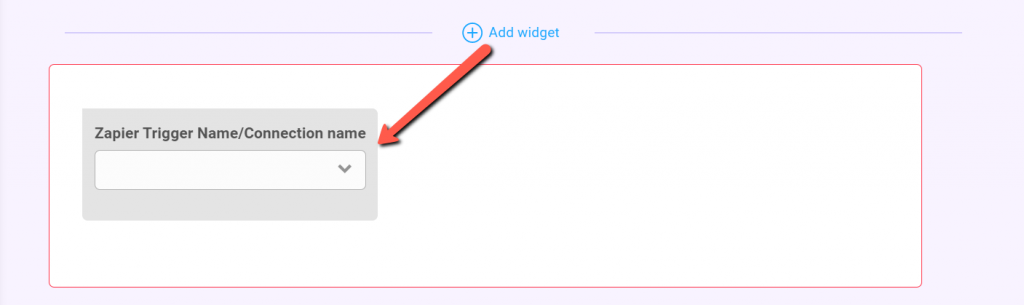
Krok 3: Wybierz integrację MobileMonkey + Slack
Masz opcje do kroku 3. Jeśli jednak po raz pierwszy tworzysz integrację Zapier z MobileMonkey, musisz wiedzieć, gdzie znajduje się Twój klucz API. Jeśli tak jest, pamiętaj tylko, że klucz API MobileMonkey dla Zapier możesz znaleźć w zakładce Integracje w MobileMonkey.
Oto twoje opcje:
- Możesz rozpocząć integrację MobileMonkey + Slack, przechodząc bezpośrednio przez stronę Integracje MobileMonkey (jak pokazano poniżej).
- Możesz też zbudować integrację od podstaw na swoim koncie Zapier.
Albo praca, jednak niektórzy wolą rozpocząć proces prosto od Zapiera.
Z zakładki Integracje przejdź do integracji Zapier dostępnych dla MobileMonkey.
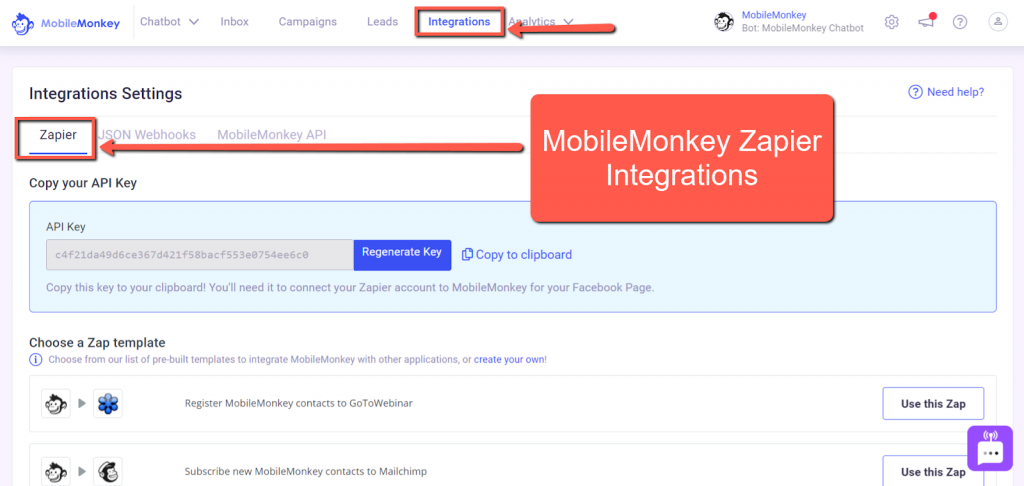
Aby rozpocząć integrację z Zapier bezpośrednio z MobileMonkey, znajdź „Wyślij wiadomości kanału Slack dla nowych kontaktów w MobileMonkey” Zap.
Następnie kliknij przycisk Użyj tego Zap .
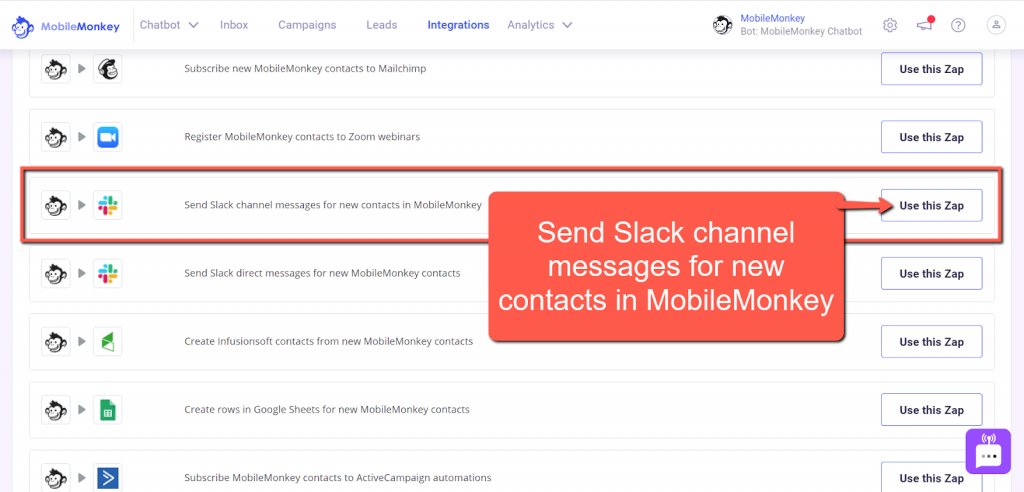
Aby rozpocząć integrację Slack + MobileMonkey z Zapier, zaloguj się na swoje konto Zapier i wybierz MobileMonkey jako wyzwalacz i Slack jako akcję.
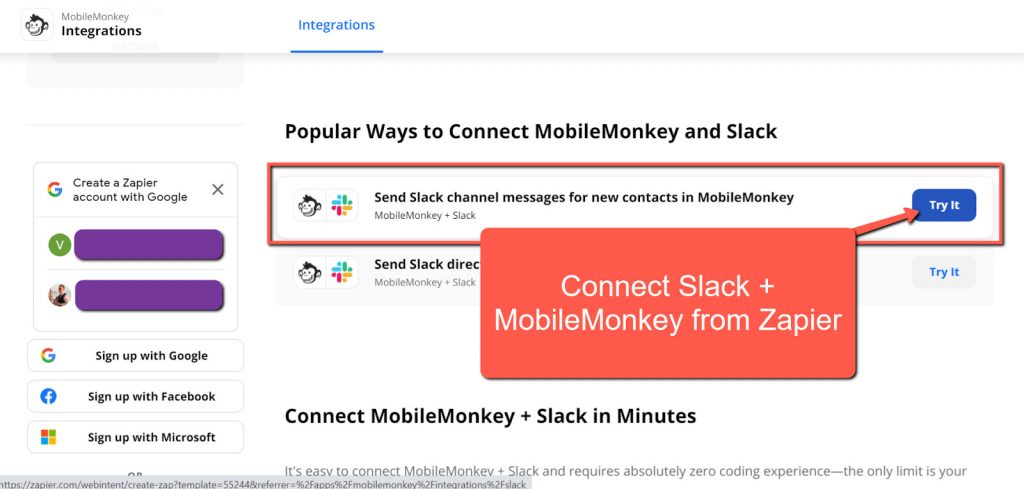
Krok 4 (Slack): Utwórz kanał Slack, do którego będą wysyłane Twoje dane leadów
To może zostać przemilczane, ale aby to zadziałało, musisz mieć konto Slack i możliwość utworzenia kanału Slack. Sprawdź najlepsze wskazówki dotyczące Slacka tutaj.
Aby utworzyć kanał Slack, umieść kursor myszy nad menu rozwijanym Kanały w menu po lewej stronie w Slacku. Następnie kliknij znak + . Po kliknięciu znaku plusa wybierz Utwórz kanał .
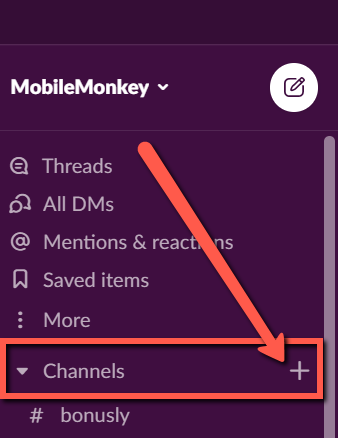
Po kliknięciu opcji Utwórz kanał zobaczysz następujące wyskakujące okienko.
Nadaj swojemu kanałowi Slack nazwę (np. slack-zap-demo) i dodaj opcjonalny opis swojego kanału. Następnie kliknij przycisk Utwórz .
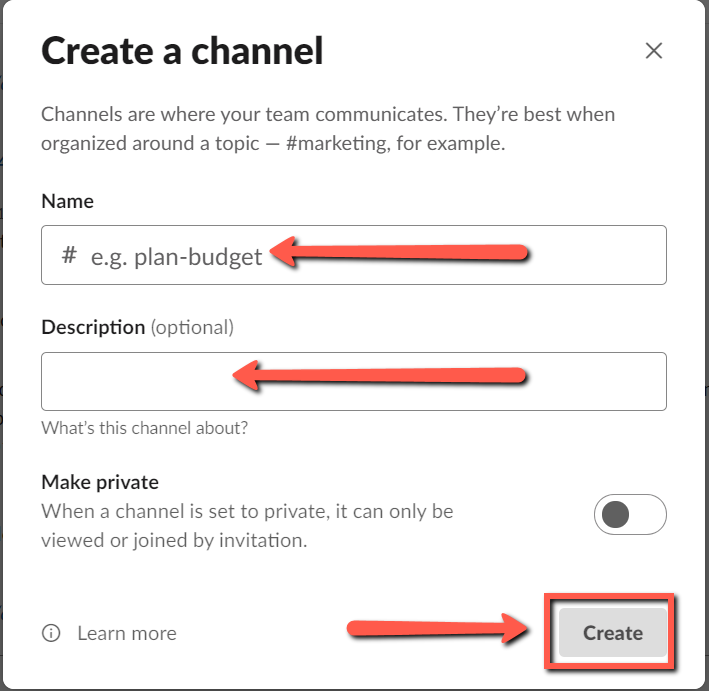
I tak po prostu skończyliśmy z częścią I. Gratulacje! ????
Następnie stworzymy integrację Zapier między Slack i MobileMonkey.
Dołącz do dzisiejszego seminarium internetowego z Larrym Kimem!
Lub zarejestruj się na darmową powtórkę
Dowiedz się wszystkiego o NOWYCH narzędziach MobileMonkey, zwracając uwagę na narzędzia zwiększające zaangażowanie na Instagramie i przekształć Instagram w źródło przychodów dla Twojej firmy.
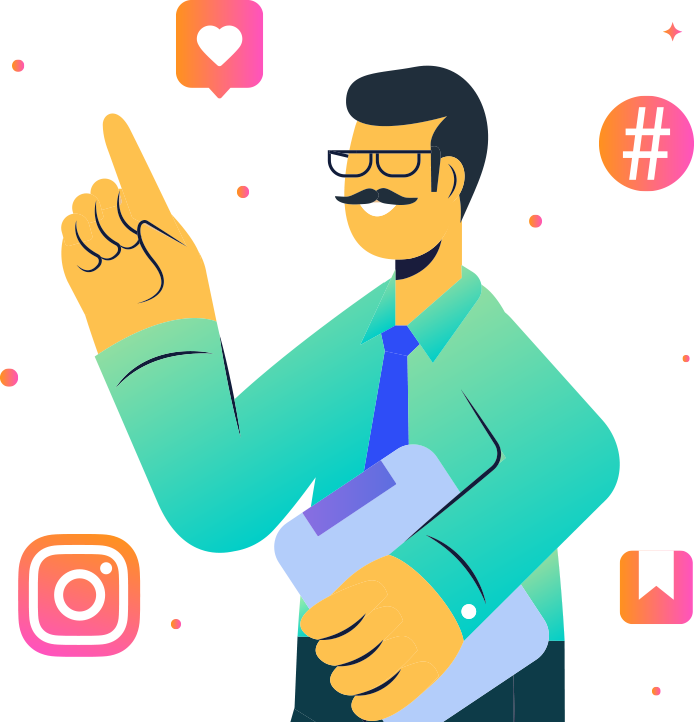
Część II – Skonfiguruj wyzwalacz i działanie Zapier
Teraz nadszedł czas, aby przejść na Zapier, aby skonfigurować przepływ pracy między MobileMonkey i Slack.
W tym miejscu połączymy MobileMonkey i Slack, zaczynając od Zap Trigger, który obejmuje dialog czatu MobileMonkey i atrybuty.
Krok 5 (Wyzwalacz Zapier): Nadaj nazwę swojemu Zapowi i wybierz MobileMonkey jako wyzwalacz
Nadaj swojemu Zapowi nazwę.
Przydatna wskazówka: jeśli nadasz swojemu dialogowi MobileMonkey, swojemu kanałowi Slack i swojemu Zapowi podobnie, ten proces będzie jeszcze łatwiejszy.
Na przykład użyłem „Slack Channel + MobileMonkey DEMO” we wszystkich trzech miejscach.

Gdy Twój Zap ma już tytuł, nadszedł czas, aby dodać MobileMonkey jako wyzwalacz Zap.
Po kliknięciu pierwszego kroku rozwijanego Zap, zostaniesz poproszony o wybranie aplikacji i wyzwalacza zdarzenia. Jeśli zrobiłeś to za pomocą MobileMonkey, powinieneś już mieć wypełnione zdarzenie aplikacji.
Wybierz MobileMonkey (jeśli nie jest wstępnie wypełniony) jako aplikację i wydarzenie dla wyzwalacza Zap.
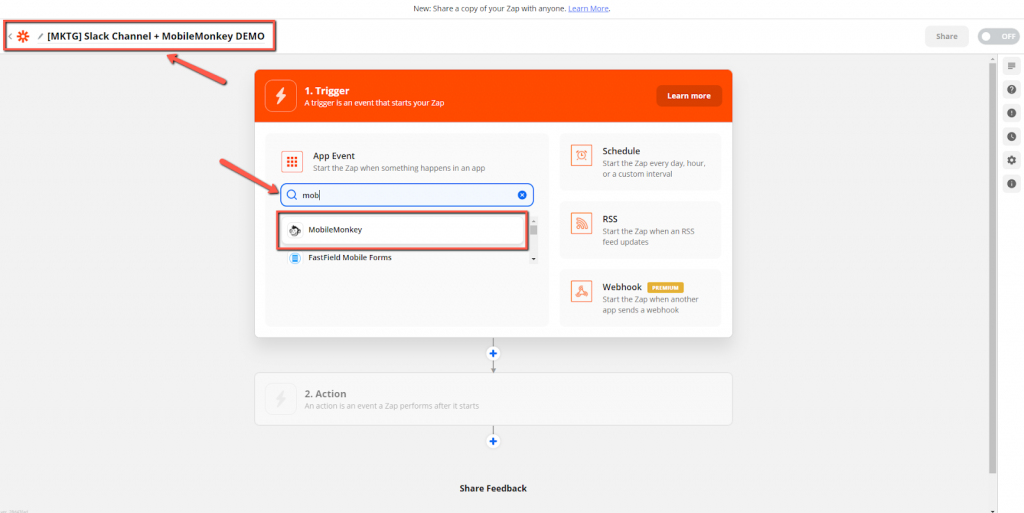
Następnie kliknij menu rozwijane Zdarzenie wyzwalające i wybierz opcję Osiągnięto widżet połączenia . Następnie naciśnij przycisk Kontynuuj .
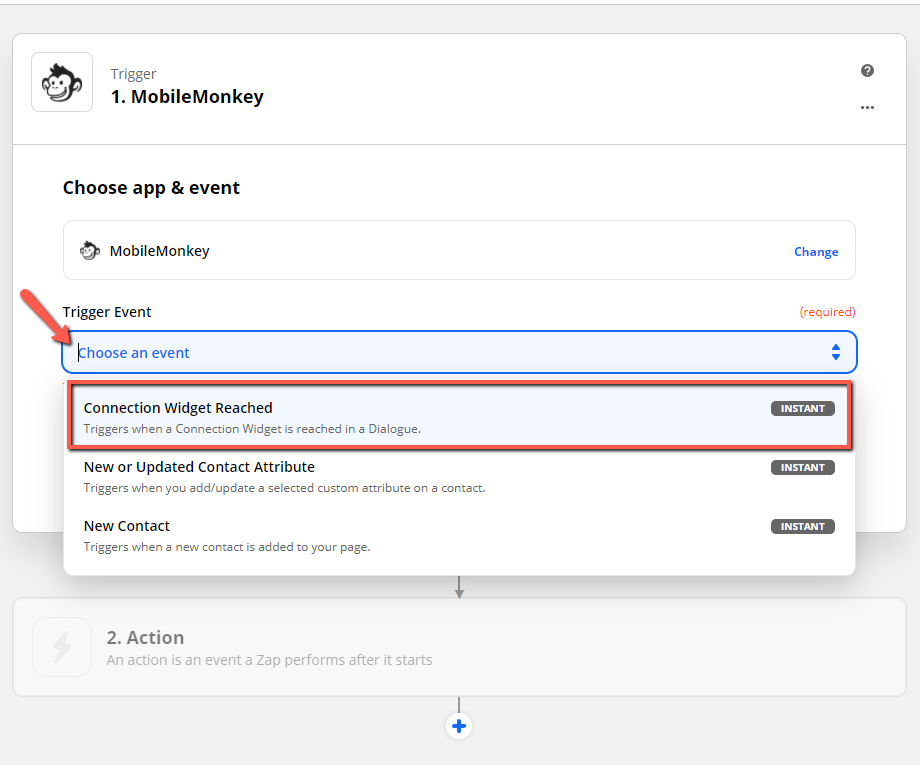
Być może zastanawiasz się: „Jaka jest różnica między tymi opcjami wyzwalaczy?”
Dostępne wyzwalacze MobileMonkey działają w następujący sposób:
- Nowy kontakt: Jeśli ktoś jest nowym kontaktem, może wywołać akcję. najprawdopodobniej posłużyłoby to do utworzenia nowego rekordu klienta. Jednak to nie jest to, co robimy w tym przypadku.
- Nowy lub zaktualizowany kontakt: Możesz sprawić, że ten będzie działał, ponieważ może zostać zaktualizowany na podstawie atrybutu zapisanego w kontakcie MobileMonkey, gdy użytkownik wchodzi w interakcję z tym konkretnym botem.
- Osiągnięto widżet połączenia: To moja preferowana opcja wyzwalania dla wszystkich Zapów. Dzięki opcji Osiągnięto widżet połączenia masz największą kontrolę. Działa z istniejącymi i nowymi kontaktami, a po prostu umieszczasz go tam, gdzie chcesz w przepływie dialogu na czacie. W naszym przykładzie umieściliśmy go po widżecie formularza, w którym przechwyciliśmy dane użytkownika, które chcieliśmy wysłać do Slacka.
Krok 6 (Zapier Trigger): Wybierz swoje konto MobileMonkey
Jeśli masz wiele kont MobileMonkey, tak jak ja, musisz znaleźć konto, na którym znajduje się dialog czatu.
Jeśli nie możesz znaleźć swojego konta MobileMonkey lub wybrane konto nie działa, kliknij łącze Zarządzaj połączonymi kontami . Stamtąd utwórz nowe konto i nadaj mu unikalną nazwę.
Następnie użyj swojego klucza API z kroku 3, aby utworzyć nowe konto w Zapier.
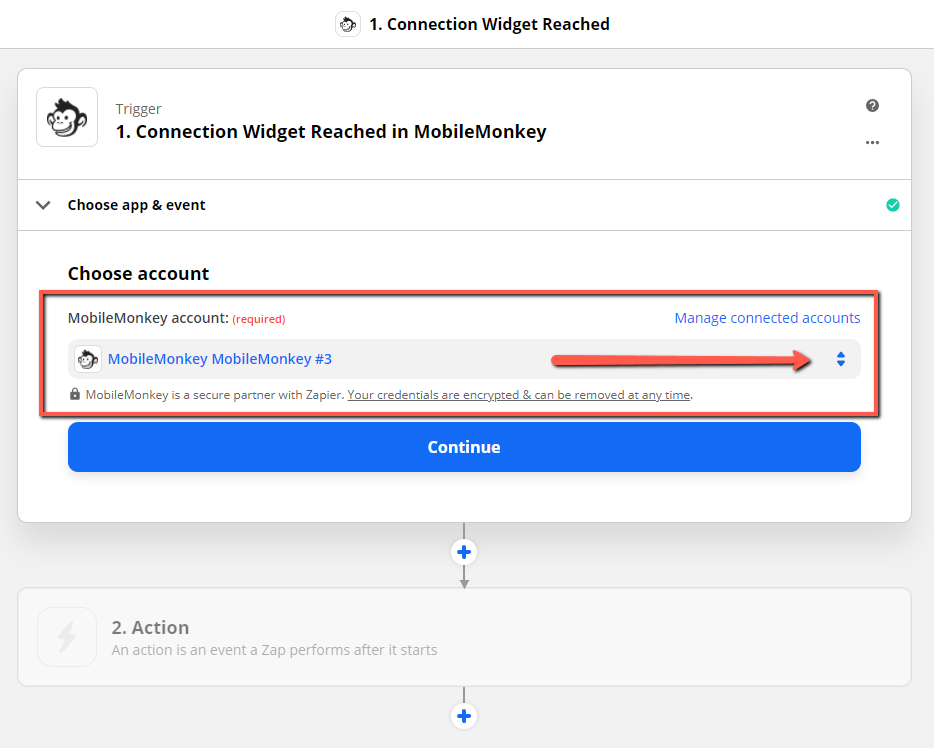
Krok 7 (Zapier Trigger): Skonfiguruj zdarzenie wyzwalacza
Wymyśl dowolną unikalną nazwę dla swojego wyzwalacza. Ta nazwa pojawi się w widżecie MobileMonkey Zap/Connection, który dodaliśmy wcześniej do dialogu czatu.
Pamiętaj, że pomocne jest użycie podobnej lub tej samej nazwy, której używasz do zatytułowania dialogu MobileMonkey i kanału Slack.
Po utworzeniu nazwy wyzwalacza kliknij przycisk Kontynuuj .
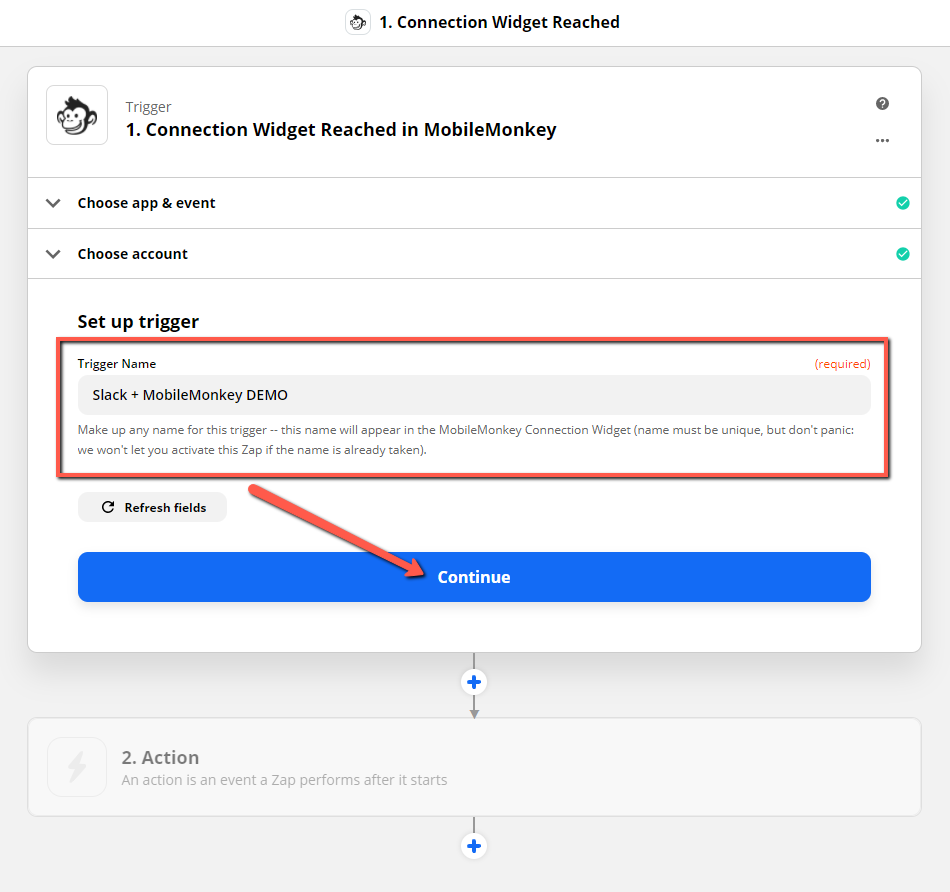
Krok 8 (Wyzwalacz Zapier): Przetestuj swój wyzwalacz
Jesteś teraz gotowy do przetestowania swojego Zap Triggera. Możesz wybrać przycisk Test lub jeśli masz pewność, że wszystko jest poprawnie skonfigurowane, możesz pominąć test.
Jeśli test się powiedzie, przejdź do Części III, aby stworzyć Akcję Zapa.
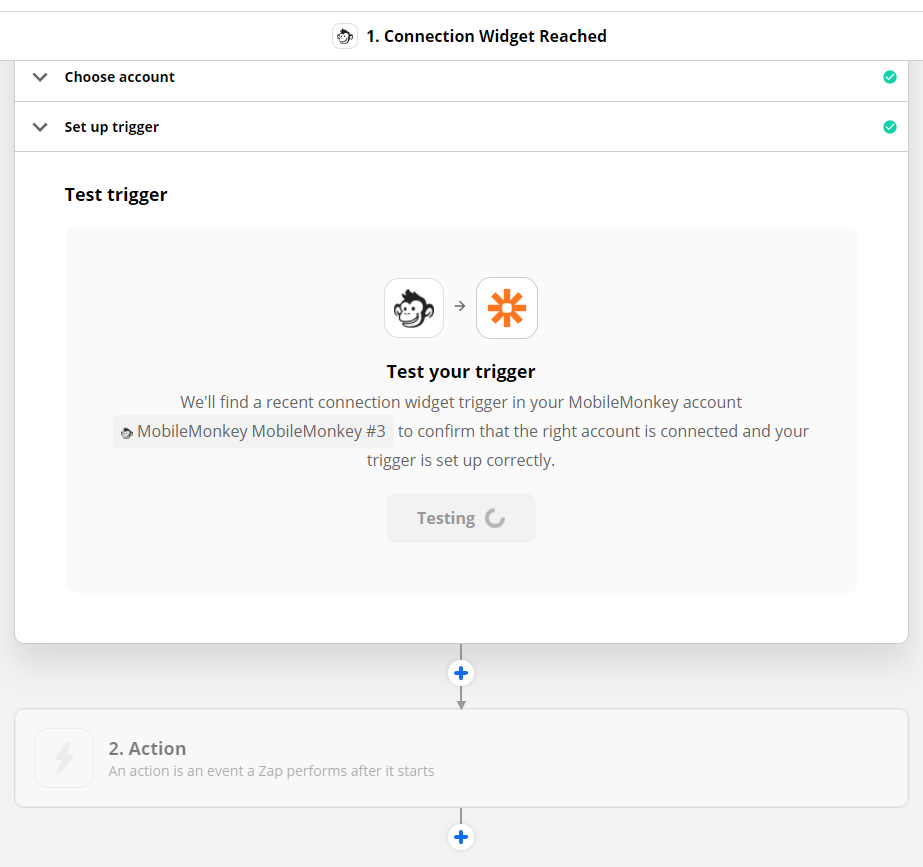
Jeśli test się nie powiedzie, wróć do kroku 6, w którym wybierasz swoje konto. Najczęstszym problemem w przypadku nieudanego testu jest wybranie niewłaściwego konta. A najłatwiejszym rozwiązaniem jest utworzenie nowej nazwy konta w Zapier, a następnie połączenie tego konta z MobileMonkey za pomocą klucza API, który można znaleźć w kroku 3.
Część III – Skonfiguruj swoją akcję Zapier
Gratulujemy pomyślnego stworzenia wyzwalacza Zap!
Teraz nadszedł czas, aby stworzyć swoją akcję Zap. W ramach tej integracji, Zap Action będzie przesyłać dane, które przechwycisz od potencjalnych klientów w MobileMonkey, do Twojego kanału Slack.
Krok 9 (Akcja Zapier): Wybierz aplikację i wydarzenie
Kliknij pierwszy krok rozwijany akcji Zap. Zostaniesz poproszony o wybranie swojej aplikacji i akcji zdarzenia.
Wybierz Slack jako aplikację i wydarzenie akcji.
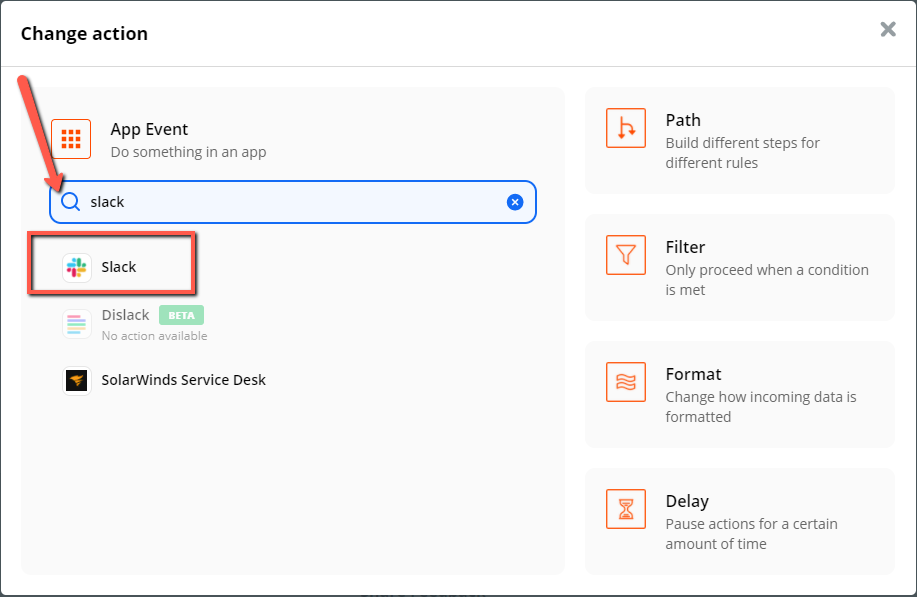
Krok 10 (Akcja Zapier): Wybierz zdarzenie akcji
W przypadku zdarzenia Akcja wybierzemy „Wyślij wiadomość kanału” z menu rozwijanego.
Oznacza to, że gdy ktoś wypełni Twój formularz dialogu na czacie, do utworzonego przez Ciebie kanału Slack zostanie wysłana wiadomość z atrybutami przypisanymi do każdego pytania.
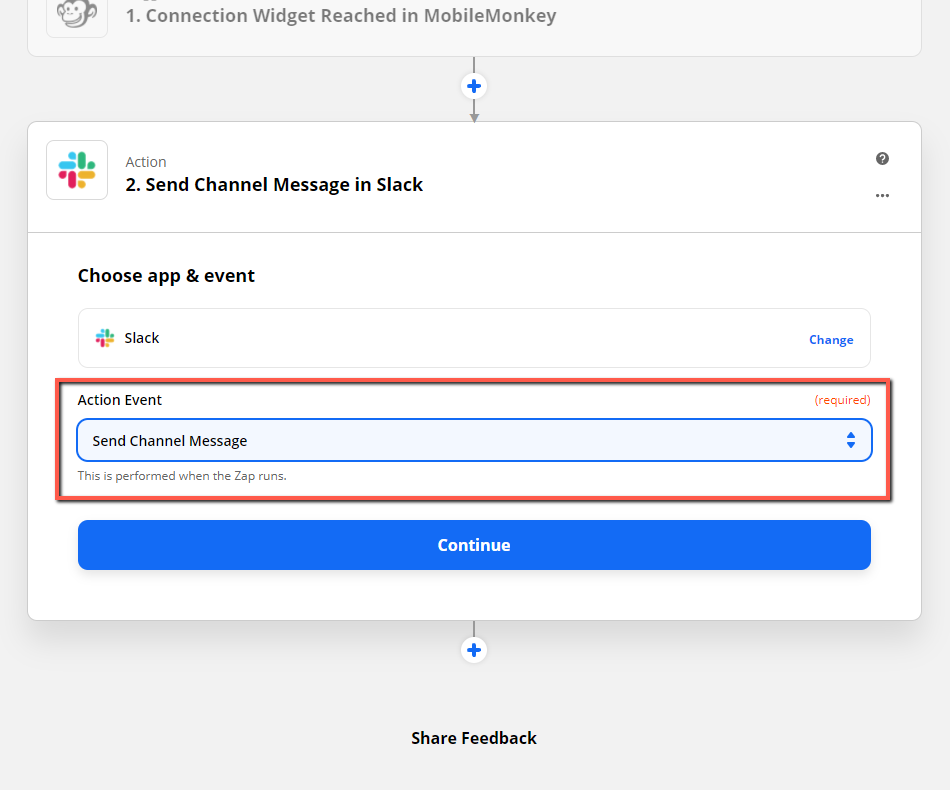
Krok 11 (Akcja Zapier): Wybierz swoje konto na Slack
Następnie w menu rozwijanym Wybierz konto w Zapier znajdź konto Slack, którego używasz, i kliknij przycisk radiowy, aby połączyć to konto.
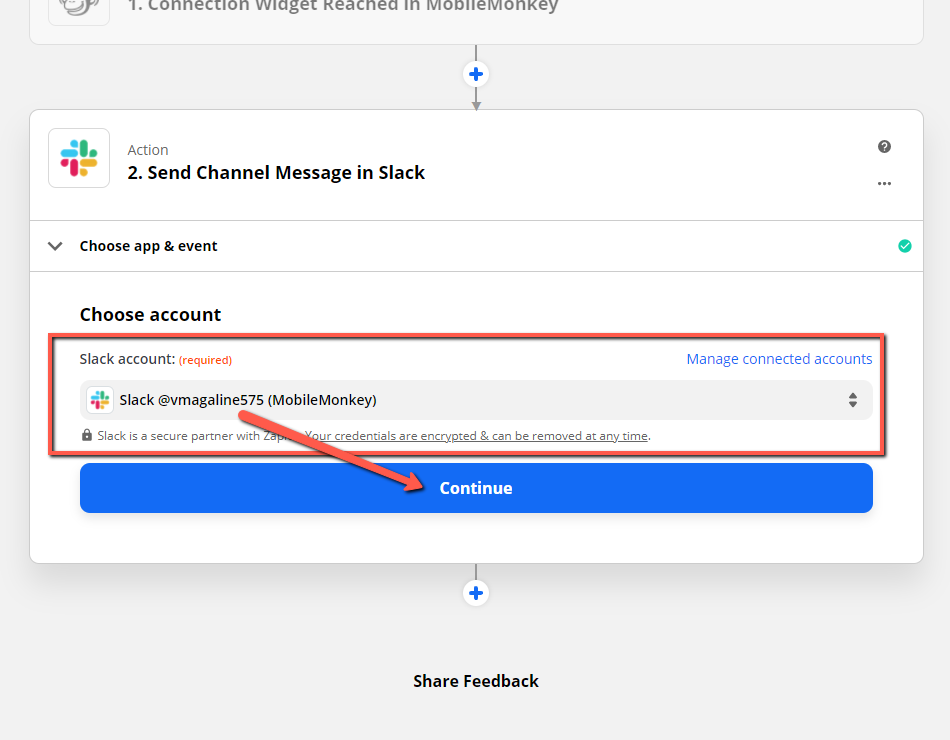
Jeśli nie jesteś administratorem konta Slack swojej firmy, być może będziesz musiał poprosić o pozwolenie. W takim przypadku postępuj zgodnie z prostą instrukcją i naciśnij przycisk, aby poprosić jednego z administratorów Slack o zatwierdzenie.
Krok 12 (Akcja Zapier): Skonfiguruj swoją akcję
W kroku 12 skonfigurujemy akcję. Tutaj wybierzesz kanał Slack utworzony w kroku 4.
Jeśli posłuchałeś mojej rady i nadałeś swojemu kanałowi Slack nazwę podobną do nazwy czatu w MobileMonkey, a także Zapa, powinno to być bardzo łatwe do znalezienia.
Następnie utwórz tekst wiadomości, który chcesz wysłać na kanał Slack za każdym razem, gdy ktoś zakończy utworzony dialog czatu.
W tym przykładzie zobaczysz, jak utworzyłem wiadomość i dodałem do niej atrybuty MobileMonkey. Brzmi on następująco: Masz nową prośbę o wycenę od [Pseudonim atrybutu: ] dla [Preferencje jednorożca atrybutu: ], który lubi [Lody atrybutu: ].
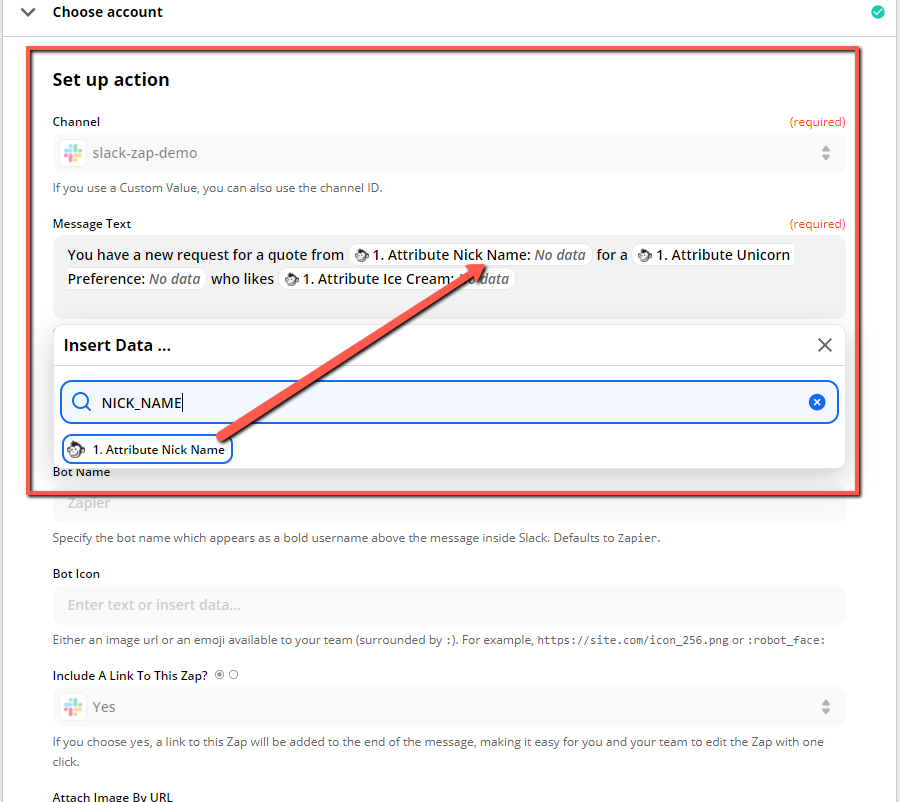
Użyjmy więc przykładu z życia, aby było to jeszcze jaśniejsze. Załóżmy, że prowadzisz firmę przeprowadzkową i ktoś prosi o wycenę, ile będzie kosztować przeprowadzka z San Francisco do Las Vegas, i wybrałeś następujące atrybuty, które mają być rejestrowane w każdym z pytań dialogowych chatbota:
- Nazwa
- Telefon
- Przenosić się z
- Przeprowadzka do
- Data przeprowadzki
- Wielkość zaciągu
Tekst wiadomości dla tego przykładu mógł zostać wysłany do Slack w następujący sposób:
„Masz nową prośbę od [ Nazwa atrybutu: Vince], z którą można się skontaktować pod adresem [ Telefon atrybutu: 555-555-5555] i [ E-mail atrybutu: [email protected]] o przeniesienie z [ Przeniesienie atrybutu z: San Francisco ] do [ Atrybut Mobing do: Las Vegas] w dniu [ Atrybut Data przeniesienia: 1 marca 2021]. Przeprowadza [ Atrybut Wielkość zaciągu: Mieszkanie z 1 sypialnią]”.
Część IV – Połącz Zapa z dialogiem MobileMonkey i przetestuj swój przepływ pracy
Prawie na miejscu! Teraz, zanim przetestujesz działanie Zap, musimy połączyć okno dialogowe MobileMonkey z Zapem.
Pamiętasz, że widżet Zap/Connection dodaliśmy do Twojego dialogu czatu w MobileMonkey? Teraz, gdy nadaliśmy Zapowi nazwę w Zapier, musimy połączyć MobileMonkey z tym Zapem.
Ale najpierw musimy przetestować działanie Zap i włączyć integrację Zapier między MobileMonkey i Slack.
Krok 13 (Zapier): Połącz Zapa z MobileMonkey Dialog i przetestuj swój przepływ pracy
Przetestuj akcję Zapa lub możesz pominąć akcję i przejść do kroku 14.
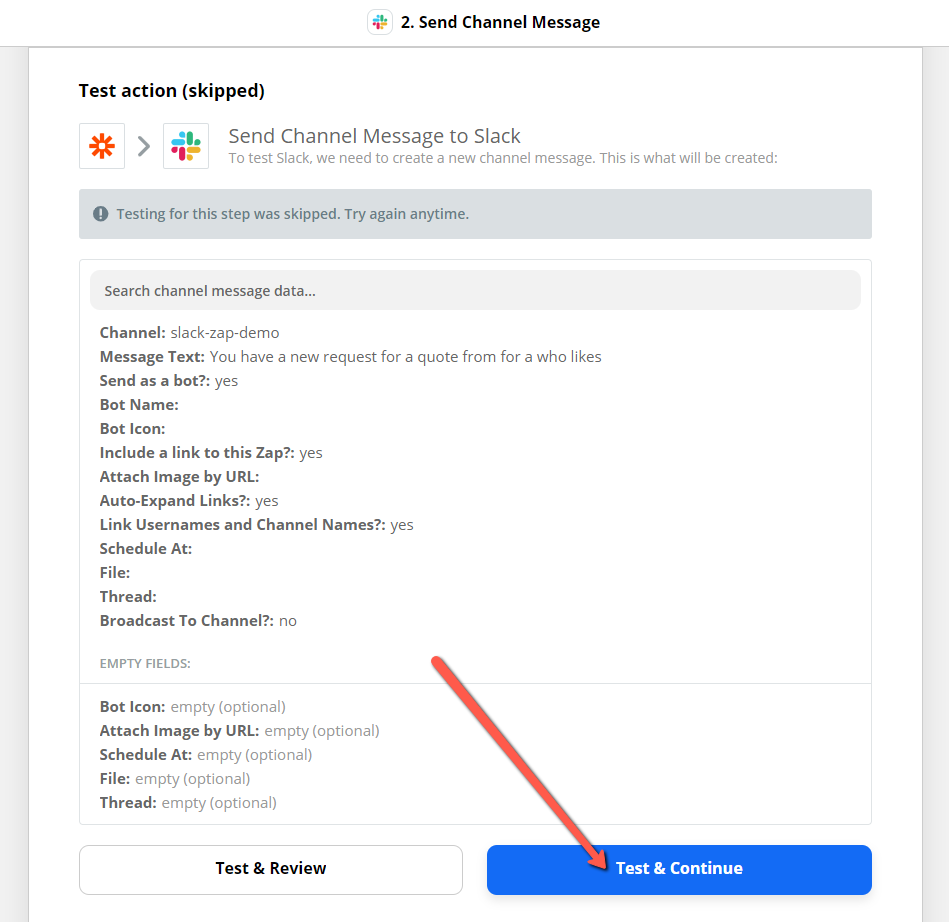
Krok 14 (Zapier): Włącz integrację z Zapier
Oto ekscytująca część! Czas włączyć integrację.
U dołu strony integracji Zapier powinien pojawić się przycisk przełączania, aby włączyć Zap. Przełącz z Wył. na Wł.

Gdy Zap jest włączony, zobaczysz przycisk przełączania w prawym górnym rogu ekranu, który powie „WŁ” i zostanie podświetlony na zielono.
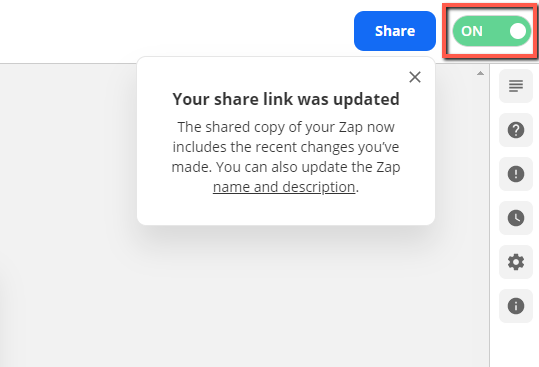
Krok 15 (MobileMonkey): Wybierz swoją integrację z Zapier z widżetu Zap/Connection
W MobileMonkey wróć do dodanego widżetu dialogowego Zap/Connection i kliknij menu. Wyszukaj i wybierz Zap. Ponownie, tutaj nazywanie wszystkiego tak samo znacznie ułatwia sprawę.
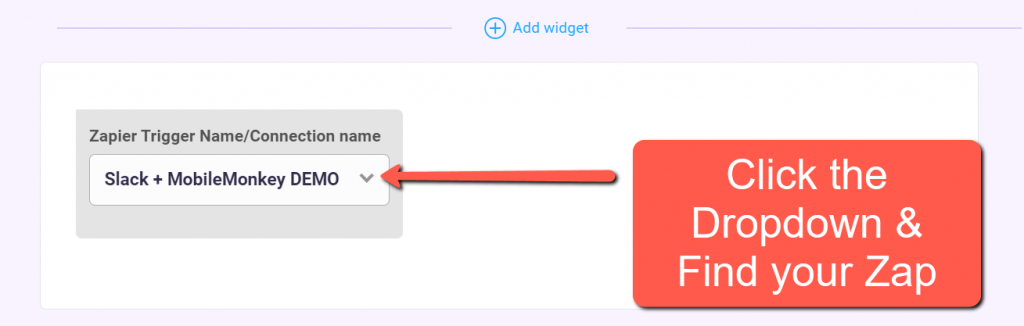
Krok 16: Przetestuj swojego Zapa!
Aby mieć stuprocentową pewność, że Twój Zap działa, przetestuj MobileMonkey + Google Sheets Zap, uruchamiając dialog na czacie.
Najłatwiej to zrobić, klikając przycisk Testuj dialog u góry okna dialogowego MobileMonkey.
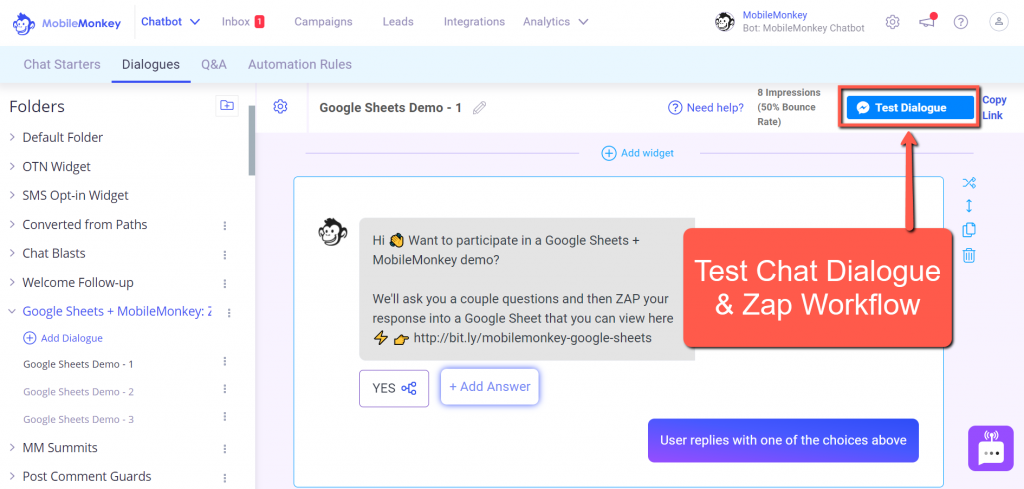
Przejrzyj dialog, a kiedy skończysz, sprawdź swój kanał Slack, aby sprawdzić, czy otrzymałeś powiadomienie z tekstem wiadomości i informacjami przechwyconymi jako atrybuty użytkownika.
Powinno to wyglądać mniej więcej tak!

Więcej integracji MobileMonkey
Czy wiesz, że w MobileMonkey są setki integracji do wyboru?
W rzeczywistości użyliśmy tego samego dialogu czatu, aby wysłać te same dane użytkownika w Arkuszach Google. Integracja Arkuszy Google i MobileMonkey jest jedną z naszych najpopularniejszych, ponieważ bardzo ułatwia przechowywanie, organizowanie i dystrybucję danych użytkowników w arkuszach kalkulacyjnych za pomocą automatyzacji.
Więcej opcji integracji znajdziesz na stronie Integracje MobileMonkey!
Dołącz do dzisiejszego seminarium internetowego z Larrym Kimem!
Lub zarejestruj się na darmową powtórkę
Dowiedz się wszystkiego o NOWYCH narzędziach MobileMonkey, zwracając uwagę na narzędzia zwiększające zaangażowanie na Instagramie i przekształć Instagram w źródło przychodów dla Twojej firmy.