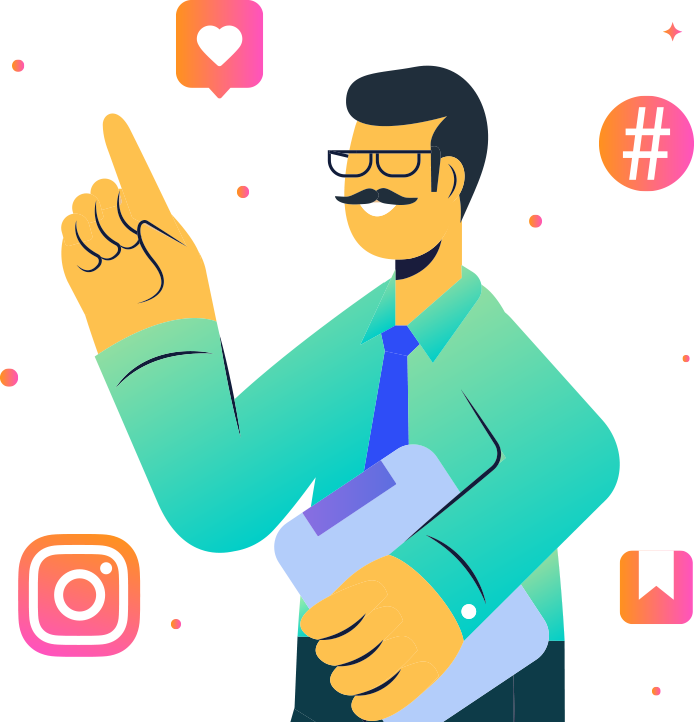MobileMonkey에서 Slack으로 리드 알림을 보내는 방법: 핫 리드를 다시는 놓치지 마세요
게시 됨: 2021-01-29리드, 판매, 견적 요청 또는 Slack 채널 중 하나와 유사한 것에 대한 알림을 보내고 싶으십니까?
리드가 들어온 지 5분이 지나면 판매 확률이 80% 감소한다는 사실을 알고 계셨나요? 알림은 특히 실시간으로 Slack에 올 때 도움이 될 수 있습니다.
디지털 마케터라면 열심히 일한 결과를 확인하고 이를 경영진과 같은 다른 사람들과 실시간으로 공유할 수 있는 능력이 중요합니다. 아니면 대행사이고 통찰력을 사용할 수 있습니다.
이러한 이유와 기타 여러 이유로 가장 인기 있는 MobileMonkey 통합 중 하나는 Slack과의 통합입니다.
오늘 저는 MobileMonkey에서 Slack 채널로 리드 알림을 보내는 방법을 보여 드리겠습니다. 여기에서 귀하와 귀하의 팀은 해당 리드 데이터를 실시간으로 보고 조치를 취할 수 있습니다. 이 페이지에서 웹사이트 채팅으로 채팅하거나 여기 Messenger에서 채팅하여 직접 경험해 보세요.
우리는 당신의 이름과 좋아하는 아이스크림, 그리고 원숭이와 유니콘에 대한 선호도를 테스트하기만 하면 됩니다.
이 웹 페이지의 오른쪽 하단 모서리에 있는 라이브 채팅 위젯의 질문에 답하여 제가 만든 공유 Slack 채널로 계속해서 즐거운 시간을 보내십시오.
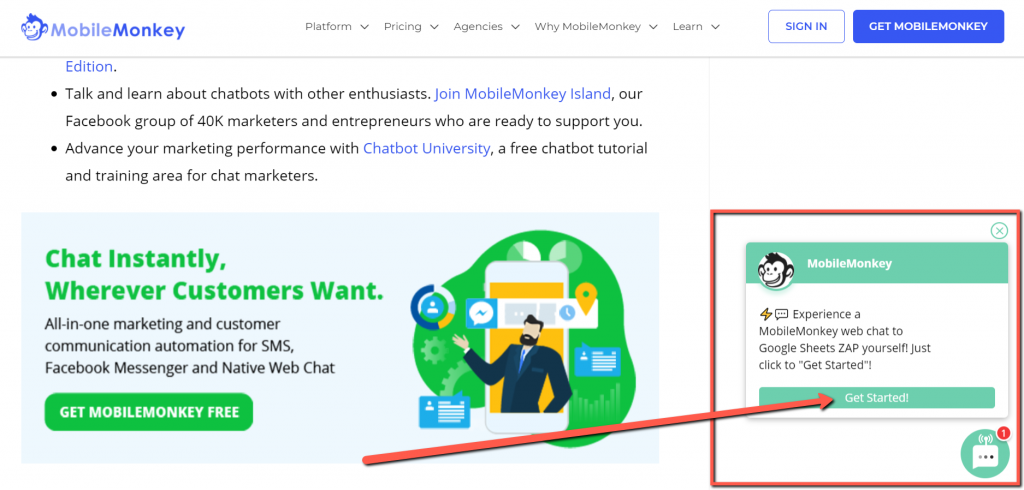
그렇게 하면 MobileMonkey의 우리 중 몇 명이 다음과 같은 Slack 알림을 받게 됩니다. 쿠키 반죽 을 좋아 하는 원숭이 에 대한 Vince 의 인용문에 대한 새로운 요청이 있습니다 .

가능성만 생각하세요????.
자, 이제 MobileMonkey에서 실시간으로 Slack 알림을 보내는 방법부터 시작하겠습니다!
MobileMonkey + Google 스프레드시트 통합은 데이터 입력을 제거하여 마케팅, 영업 및 고객 서비스 팀의 시간을 절약할 수 있도록 보장합니다.
Larry Kim과 함께하는 오늘의 웨비나에 참여하세요!
또는 무료 재생 등록
10X Instagram 참여 를 위한 도구에 대한 스포트라이트를 통해 MobileMonkey의 새로운 도구 에 대해 자세히 알아보고 Instagram을 비즈니스의 수익 동인으로 전환하십시오.
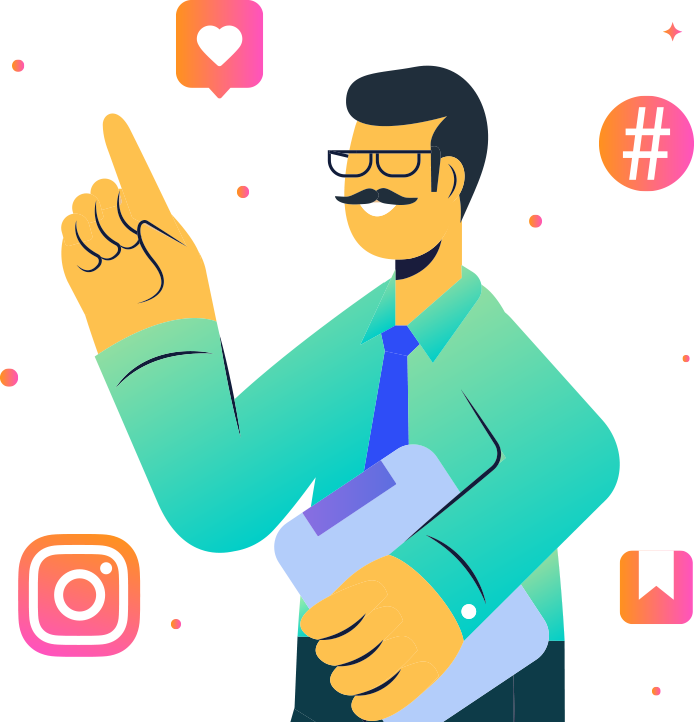
MobileMonkey 리드 알림을 Slack으로 보내는 방법
MobileMonkey 리드 데이터를 Slack에 자동으로 전달하는 프로세스를 네 섹션으로 나누었습니다.
1부 – 챗봇 대화 및 Slack 채널 자산 생성
Zapier를 통해 챗봇 대화와 Slack 채널을 연결하기 전에 해당 자산을 구축하고 연결할 준비가 되어 있어야 합니다! 그러나 두 자산을 모두 사용할 준비가 이미 되어 있더라도 통합이 작동하려면 몇 가지 작업을 완료해야 합니다.
채팅 대화를 만드는 것으로 시작하겠습니다!
1단계(MobileMonkey): MobileMonkey에서 속성으로 대화 상자 만들기
시작하려면 MobileMonkey에서 챗봇 대화를 빌드해야 합니다. 예를 들어 웹사이트나 Facebook 비즈니스 페이지의 잠재 고객에게 연락처 정보를 요청할 수 있습니다.
더 구체적으로 말하면, 비즈니스에서 서비스에 대한 정확한 견적을 작성하기 위해 정보를 수집해야 하는 경우 일반적으로 제안서를 구성하기 위해 묻는 각 질문을 묻는 대화를 만들 수 있습니다.
이 예에서는 간단하게 유지하고 이름, 좋아하는 아이스크림 맛, 원숭이 또는 유니콘 중 선호 여부 ????를 묻습니다.
MobileMonkey에서 Slack 및 Zapier로 매치업하는 데 필요한 두 가지 항목이 있습니다.
- 사용자 속성
- 채팅 대화 이름
MobileMonkey에서 챗봇 대화를 만든 적이 없다면 MobileMonkey 챗봇 빌더에 관한 이 기사에서 꼭 필요한 컨텍스트를 확인하는 것이 좋습니다.
리드 데이터를 Slack에 안정적으로 전달하려면 이메일 및 기타 중요한 사용자 속성을 캡처할 수 있는 많은 MobileMonkey 채팅 대화 위젯 중 하나를 사용해야 합니다. 이 예에서는 빠른 질문 및 양식 위젯을 사용하여 해당 속성을 캡처합니다.
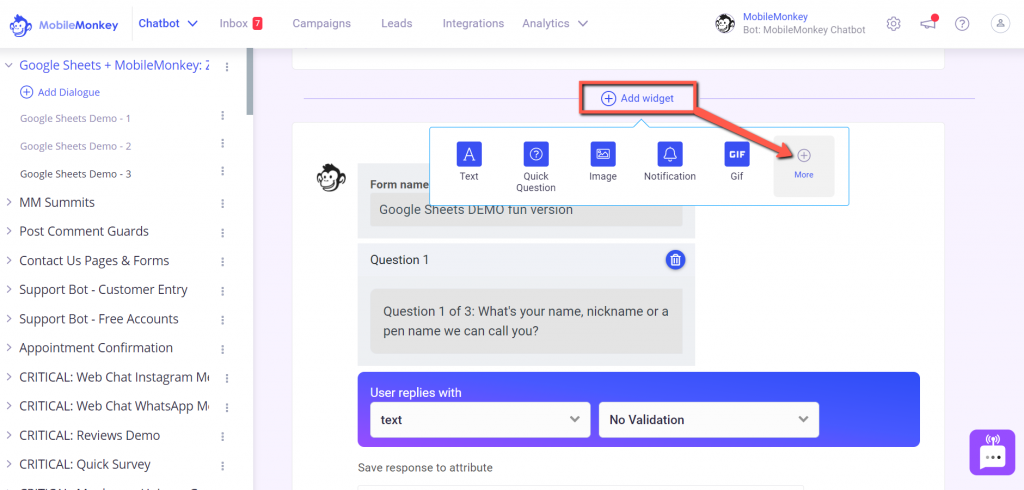
+ 위젯 추가 버튼을 클릭하면 MobileMonkey에서 사용할 수 있는 12개 이상의 채팅 대화 위젯을 찾을 수 있습니다. 가장 일반적으로 사용되는 위젯(위 스크린샷 참조)을 찾을 수 있지만 + 더보기 옵션을 선택하면 모든 채팅 대화 위젯을 찾을 수 있습니다.
아래 스크린샷에서 저는 Form 위젯을 사용하여 방문자의 이름, 좋아하는 아이스크림 맛, 원숭이 또는 유니콘 선호도를 파악하기 위해 세 가지 간단한 설문조사 유형 질문을 했습니다.

이메일 및 전화번호와 같은 공통 속성은 이미 MobileMonkey에 존재합니다. 리드 데이터(예: 좋아하는 아이스크림 맛)로 저장하려는 고유한 속성을 만들려면 + 새 속성 추가 를 클릭하고 고유한 속성에 이름(예: ICE_CREAM)을 지정하기만 하면 됩니다.
모든 웹사이트 페이지의 라이브 채팅, Facebook 및 Instagram용 Messenger, SMS 문자 메시지에 동일한 대화를 사용할 수 있습니다.
무엇보다도 모든 채널의 리드 데이터를 Slack으로 전달할 수 있습니다.
2단계(MobileMonkey): 채팅 대화에 Zap/Connection 위젯 추가
채팅 대화를 Slack에 연결하려면 MoibleMonkey의 채팅 대화에 Zap/Connection 위젯을 추가해야 합니다.
따라서 인사말을 작성하고 사용자로부터 원하는 사용자 데이터를 수집했으면 + 위젯 추가 버튼을 다시 클릭하고 + 더보기 를 선택한 다음 Zap/Connection 위젯을 선택하십시오.
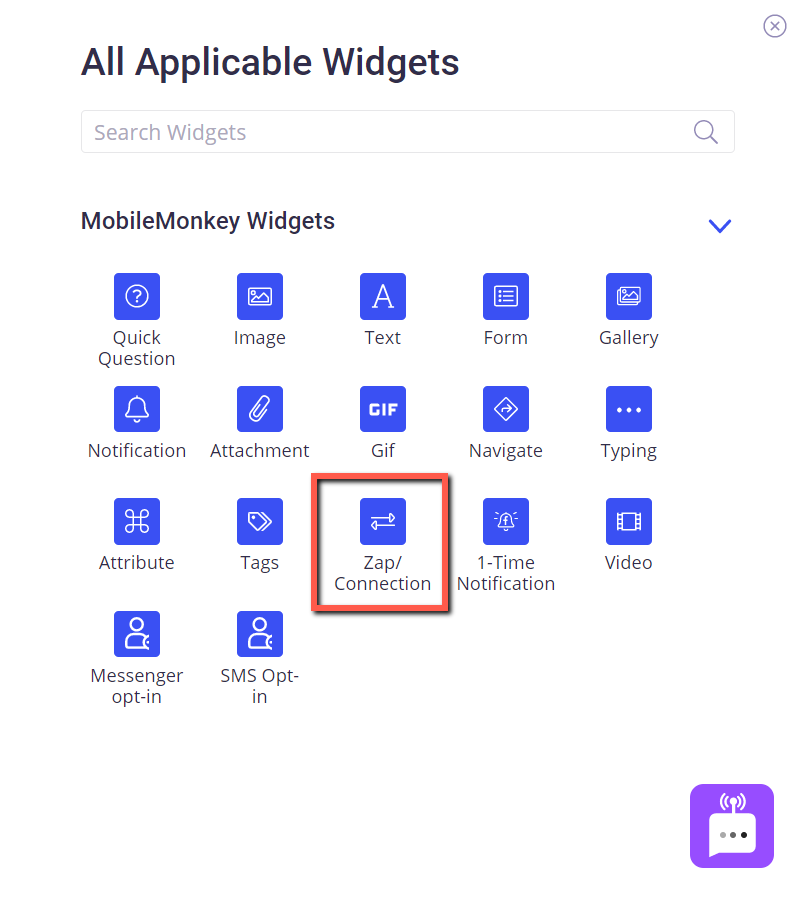
이 '방법' 가이드의 2부에서 구축한 Zapier 통합을 찾기 위해 이 채팅 위젯으로 다시 돌아올 것입니다.
그러나 지금은 Zapier 통합을 아직 생성하지 않고 해당 Zap을 설정하지 않았기 때문에 Zapier 트리거 이름/연결 이름을 공백으로 유지합니다.
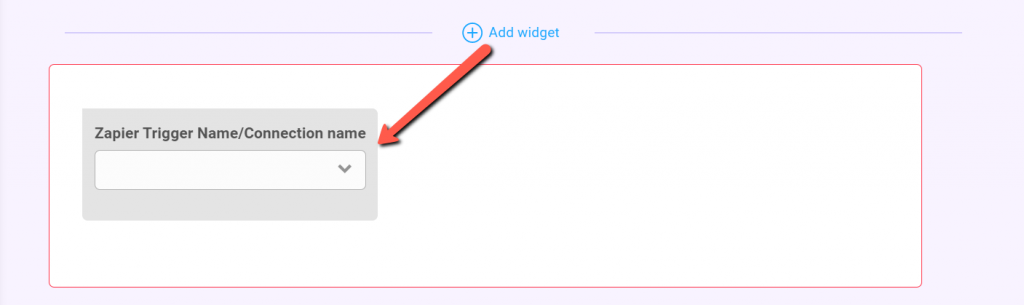
3단계: MobileMonkey + Slack 통합 선택
3단계에 대한 옵션이 있습니다. 그러나 MobileMonkey와 Zapier 통합을 처음 생성하는 경우 API 키의 위치를 알아야 합니다. 이 경우 MobileMonkey의 통합 탭에서 Zapier용 MobileMonkey API 키를 찾을 수 있다는 점을 기억하십시오.
옵션은 다음과 같습니다.
- MobileMonkey 통합 페이지(아래 참조)로 바로 이동하여 MobileMonkey + Slack 통합을 시작할 수 있습니다.
- 또는 Zapier 계정에서 처음부터 통합을 구축할 수 있습니다.
그러나 어떤 작업은 Zapier에서 직접 프로세스를 시작하는 것을 선호합니다.
통합 탭에서 MobileMonkey에 사용할 수 있는 Zapier 통합으로 이동합니다.
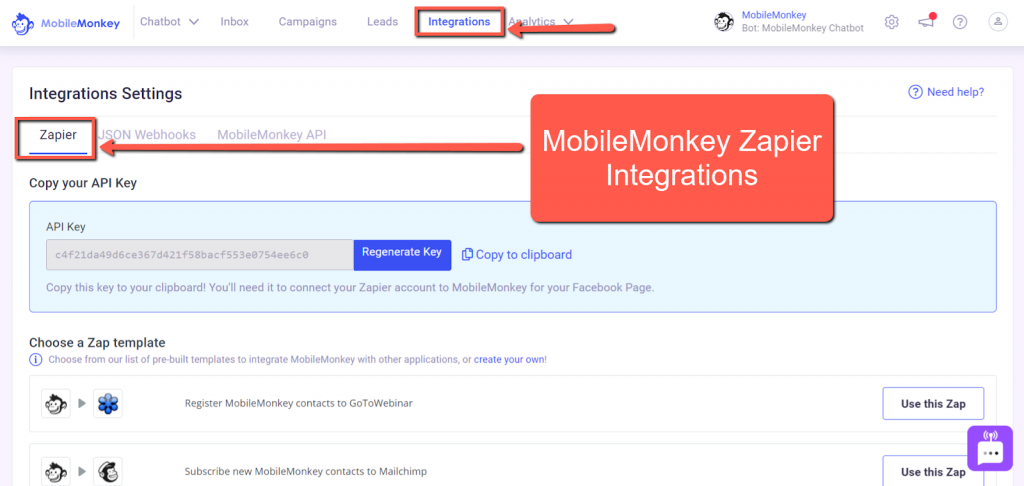
MobileMonkey 내에서 바로 Zapier 통합을 시작하려면 "MobileMonkey에서 새 연락처에 대한 Slack 채널 메시지 보내기" Zap을 찾으십시오.
그런 다음 이 Zap 사용 버튼을 클릭합니다.
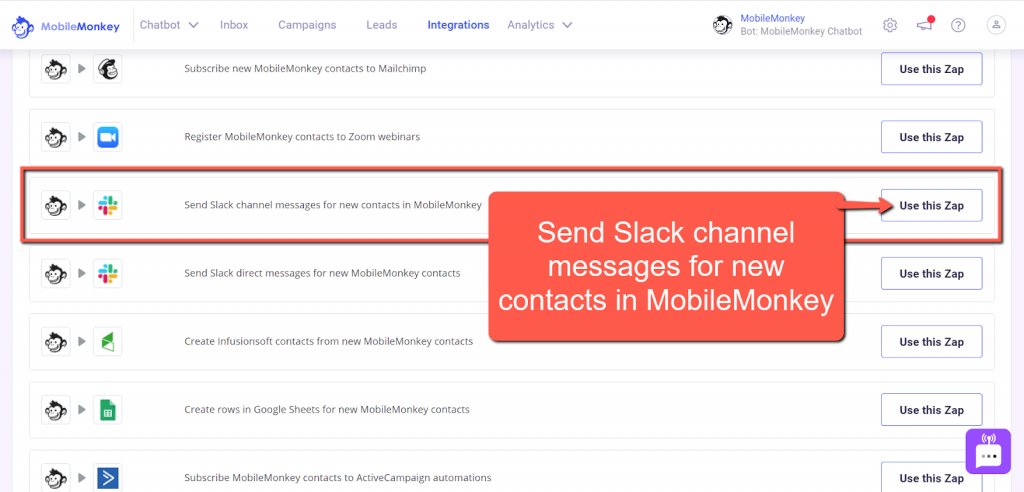
Zapier에서 Slack + MobileMonkey 통합을 시작하려면 Zapier 계정에 로그인하고 MobileMonkey를 트리거로, Slack을 작업으로 선택하십시오.
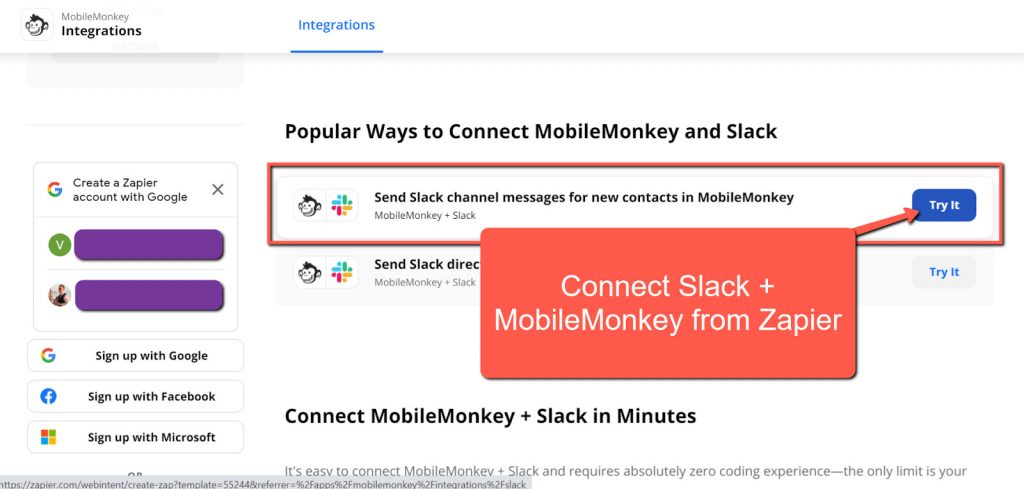
4단계(Slack): 리드 데이터를 보낼 Slack 채널 만들기
이것은 말할 수 없지만 Slack 계정이 있어야 하고 이를 위해 Slack 채널을 생성할 수 있어야 합니다. 여기에서 최고의 Slack 팁을 확인하세요.
Slack 채널을 만들려면 Slack 내 왼쪽 메뉴의 채널 드롭다운 위로 마우스를 가져갑니다. 그런 다음 + 기호를 클릭합니다. 더하기 기호를 클릭한 후 채널 만들기 를 선택합니다.
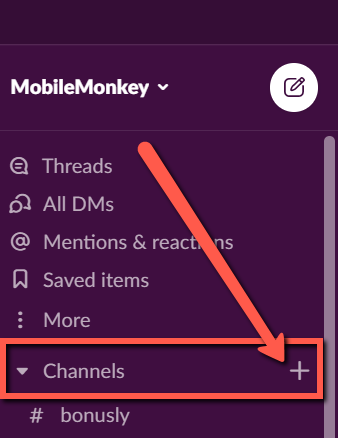
채널 만들기 옵션을 클릭하면 다음 팝업이 표시됩니다.
Slack 채널에 이름(예: slack-zap-demo)을 지정하고 채널에 대한 선택적 설명을 추가합니다. 그런 다음 만들기 버튼을 클릭합니다.
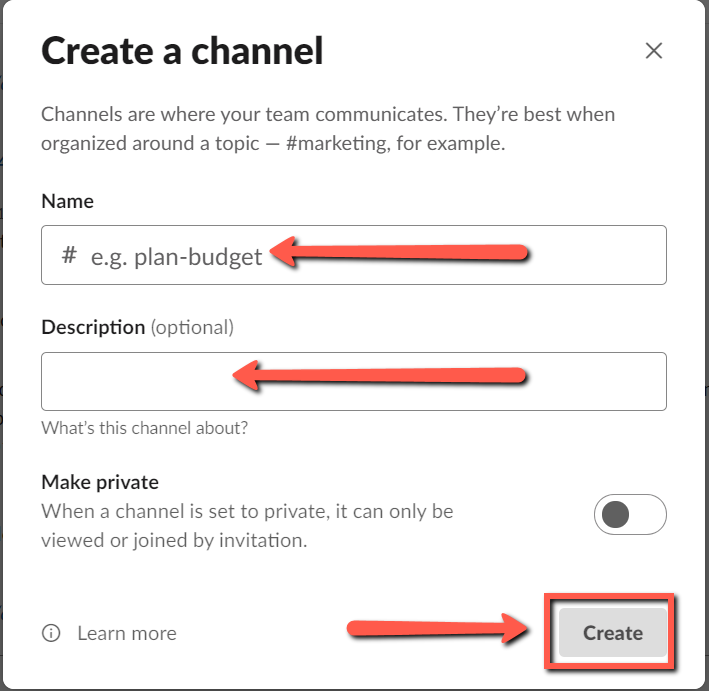
그렇게 하면 1부가 끝났습니다. 축하합니다! ????
다음으로 Slack과 MobileMonkey 간의 Zapier 통합을 만들 것입니다.
Larry Kim과 함께하는 오늘의 웨비나에 참여하세요!
또는 무료 재생 등록
10X Instagram 참여 를 위한 도구에 대한 스포트라이트를 통해 MobileMonkey의 새로운 도구 에 대해 자세히 알아보고 Instagram을 비즈니스의 수익 동인으로 전환하십시오.
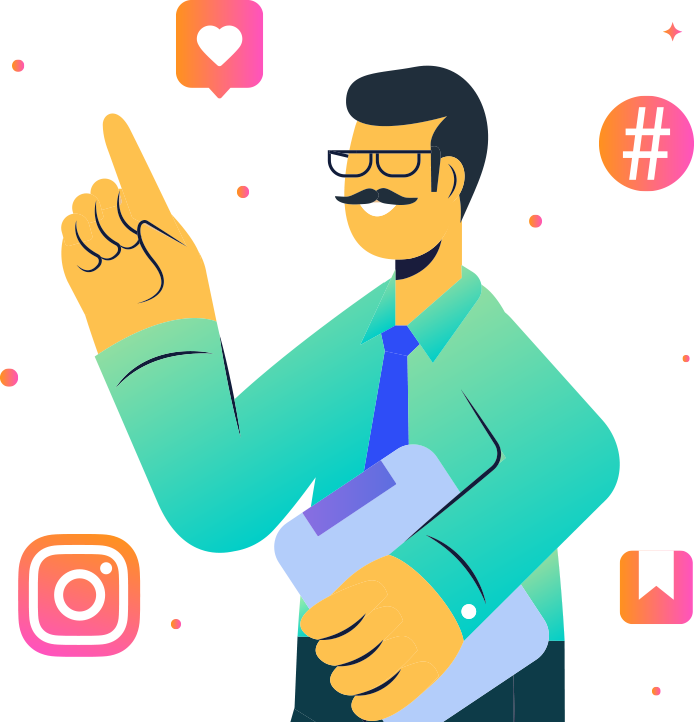
파트 II – Zapier 트리거 및 동작 설정
이제 Zapier로 전환하여 MobileMonkey와 Slack 간에 워크플로를 설정할 수 있습니다.
여기에서는 MobileMonkey 채팅 대화 및 속성을 포함하는 Zap Trigger로 시작하여 MobileMonkey와 Slack을 연결할 것입니다.
5단계(Zapier 트리거): Zap에 이름을 지정하고 MobileMonkey를 트리거로 선택
Zap에 이름을 지정하십시오.
유용한 팁: MobileMonkey 대화, Slack 채널 및 Zap의 이름을 비슷하게 지정하면 이 프로세스가 훨씬 쉬워집니다.

예를 들어, 세 곳 모두에서 "Slack Channel + MobileMonkey DEMO"를 사용했습니다.
Zap에 제목이 있으면 MobileMonkey를 Zap의 트리거로 추가할 차례입니다.
Zap의 첫 번째 드롭다운 단계를 클릭하면 앱 및 이벤트 트리거를 선택하라는 메시지가 표시됩니다. MobileMonkey를 통해 이 작업을 수행했다면 이미 앱 이벤트가 채워져 있어야 합니다.
Zap Trigger에 대한 앱 및 이벤트로 MobileMonkey(미리 채워지지 않은 경우)를 선택합니다.
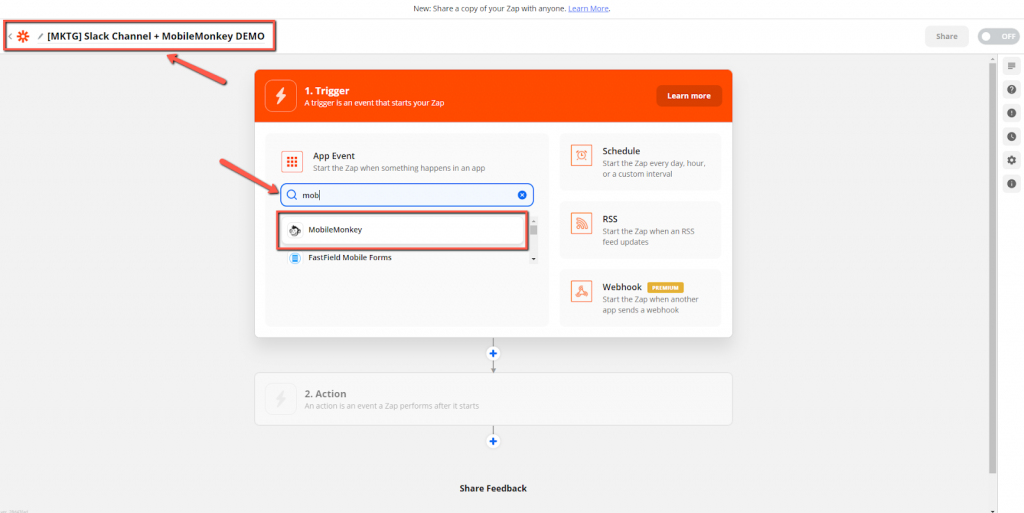
그런 다음 트리거 이벤트 드롭다운을 클릭하고 연결 위젯 도달 을 선택합니다. 그런 다음 계속 버튼을 누르십시오.
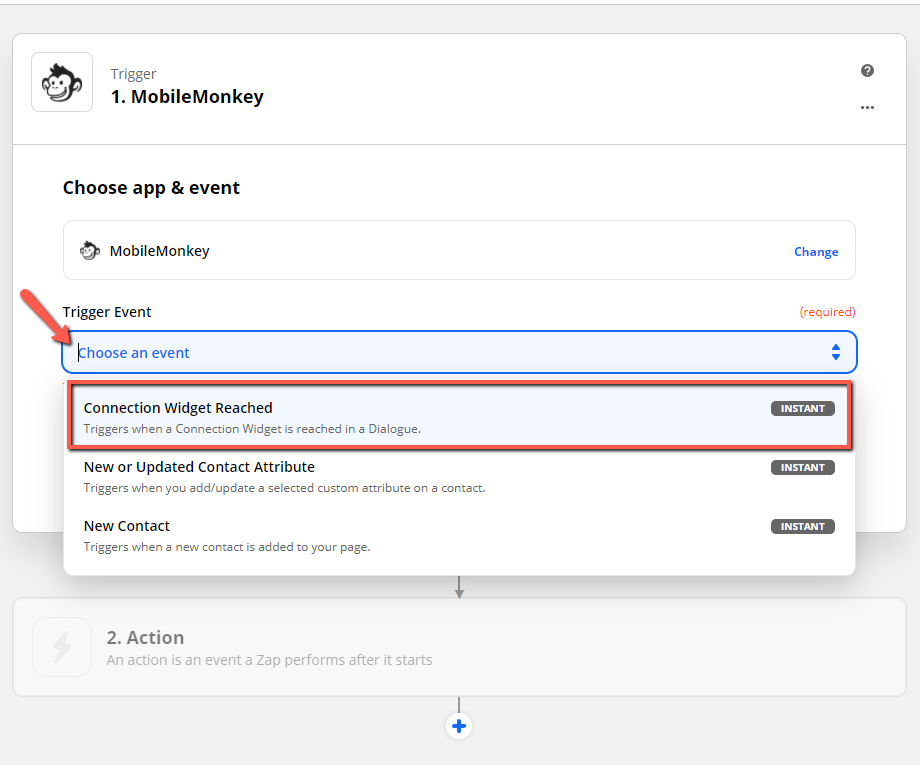
"이 트리거 옵션의 차이점은 무엇입니까?"
사용 가능한 MobileMonkey 트리거는 다음과 같이 작동합니다.
- 새 연락처: 누군가가 새 연락처인 경우 작업을 트리거할 수 있습니다. 이것은 새로운 고객 기록을 만드는 데 사용되었을 가능성이 큽니다. 그러나 이것은 우리가 이 경우에 하는 일이 아닙니다.
- 신규 또는 업데이트된 연락처: 사용자가 이 특정 봇과 상호 작용할 때 MobileMonkey 연락처에 저장된 속성을 기반으로 업데이트될 수 있기 때문에 이 기능을 사용할 수 있습니다.
- 연결 위젯 도달: 이것은 모든 Zap에 대해 내가 선호하는 트리거 옵션입니다. 연결 위젯에 도달함 옵션을 사용하면 가장 많이 제어할 수 있습니다. 기존 및 새 연락처에 대해 작동하며 채팅 대화 흐름에서 원하는 위치에 놓기만 하면 됩니다. 이 예에서는 Slack으로 보내려는 사용자 데이터를 캡처한 Form Widget 다음에 배치했습니다.
6단계(Zapier Trigger): MobileMonkey 계정 선택
저처럼 MobileMonkey 계정이 여러 개인 경우 채팅 대화가 있는 계정을 찾아야 합니다.
MobileMonkey 계정을 찾을 수 없거나 선택한 계정이 작동하지 않는 경우 연결된 계정 관리 링크를 클릭하십시오. 거기에서 새 계정을 만들고 고유한 이름을 지정합니다.
그런 다음 3단계에서 찾은 API 키를 사용하여 Zapier에서 새 계정을 만듭니다.
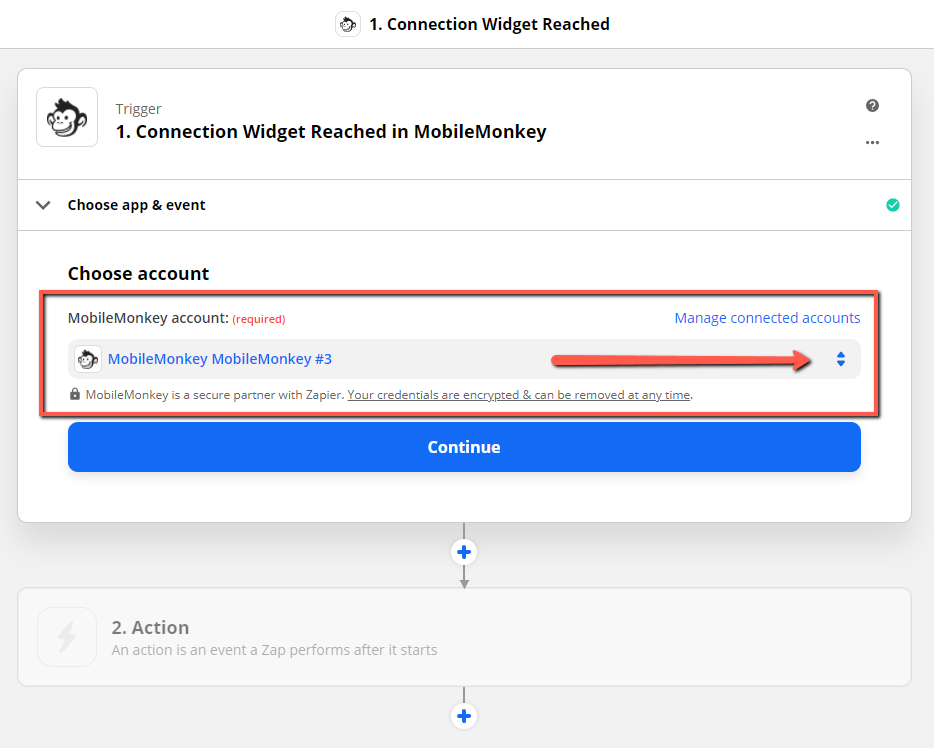
7단계(Zapier 트리거): 트리거 이벤트 설정
트리거의 고유한 이름을 만드십시오. 이 이름은 이전에 채팅 대화에 추가한 MobileMonkey Zap/연결 위젯에 표시됩니다.
MobileMonkey 대화 및 Slack 채널의 제목에 사용하는 것과 유사하거나 동일한 이름을 사용하는 것이 도움이 된다는 것을 기억하십시오.
트리거 이름을 만들었으면 계속 버튼을 클릭합니다.
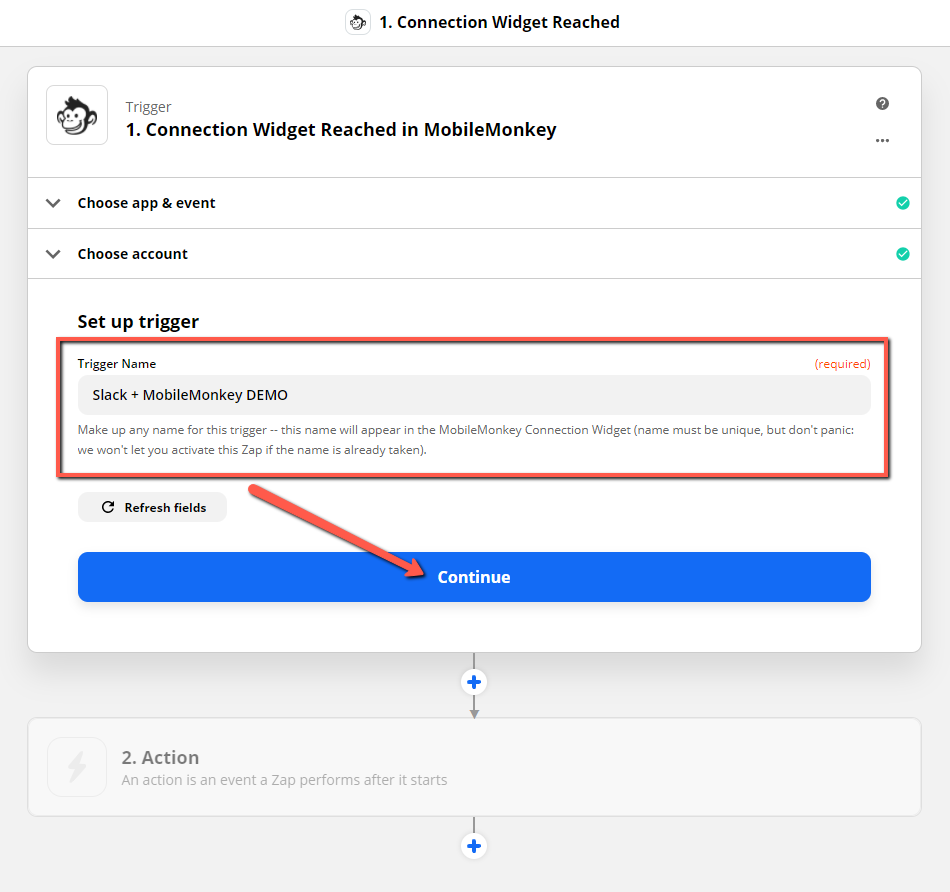
8단계(Zapier 트리거): 트리거 테스트
이제 Zap Trigger를 테스트할 준비가 되었습니다. 테스트 버튼을 누르도록 선택하거나 모든 것이 올바르게 설정되었다고 확신하는 경우 테스트를 건너뛸 수 있습니다.
테스트가 성공하면 파트 III로 이동하여 Zap의 액션을 만듭니다.
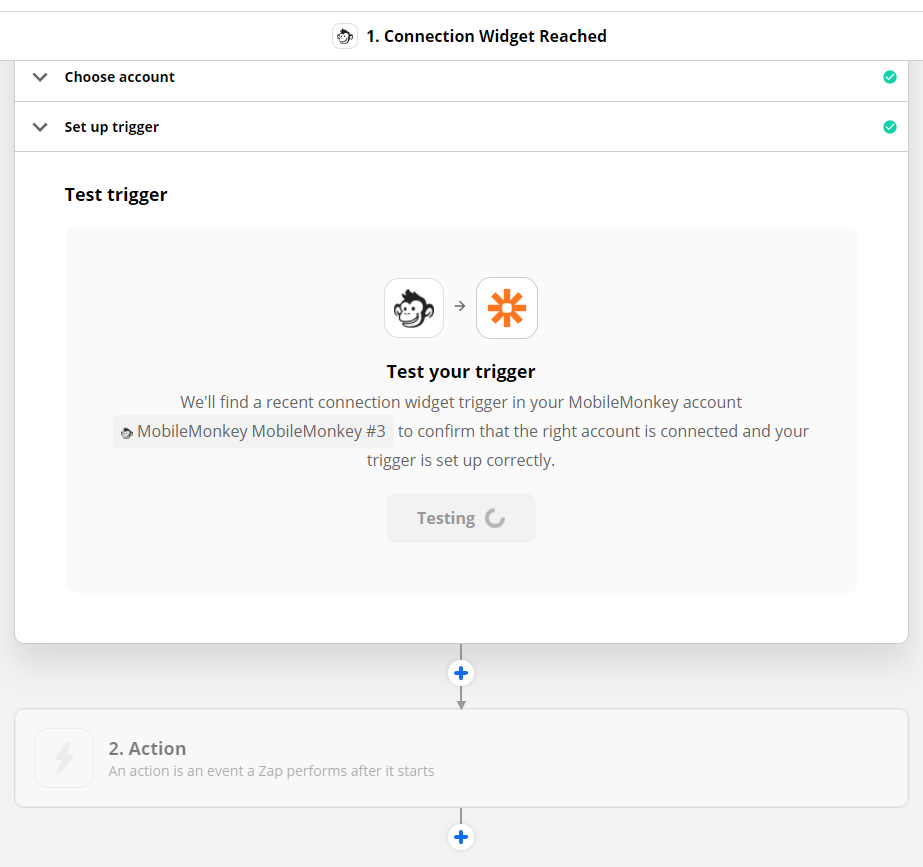
테스트에 실패하면 계정을 선택하는 6단계로 돌아가십시오. 실패한 테스트에 대한 가장 일반적인 문제는 잘못된 계정을 선택했다는 것입니다. 그리고 가장 쉬운 해결책은 Zapier에서 새 계정 이름을 만든 다음 3단계에서 찾을 수 있는 API 키를 사용하여 해당 계정을 MobileMonkey에 연결하는 것입니다.
파트 III – Zapier 작업 설정
Zap Trigger를 성공적으로 만드신 것을 축하합니다!
이제 Zap Action을 만들 차례입니다. 이 통합을 위해 Zap Action은 MobileMonkey의 리드에서 캡처한 데이터를 Slack 채널로 보낼 것입니다.
9단계(Zapier Action): 앱 및 이벤트 선택
Zap's Action의 첫 번째 드롭다운 단계를 클릭합니다. 앱 및 이벤트 작업을 선택하라는 메시지가 표시됩니다.
작업 앱 및 이벤트로 Slack을 선택합니다.
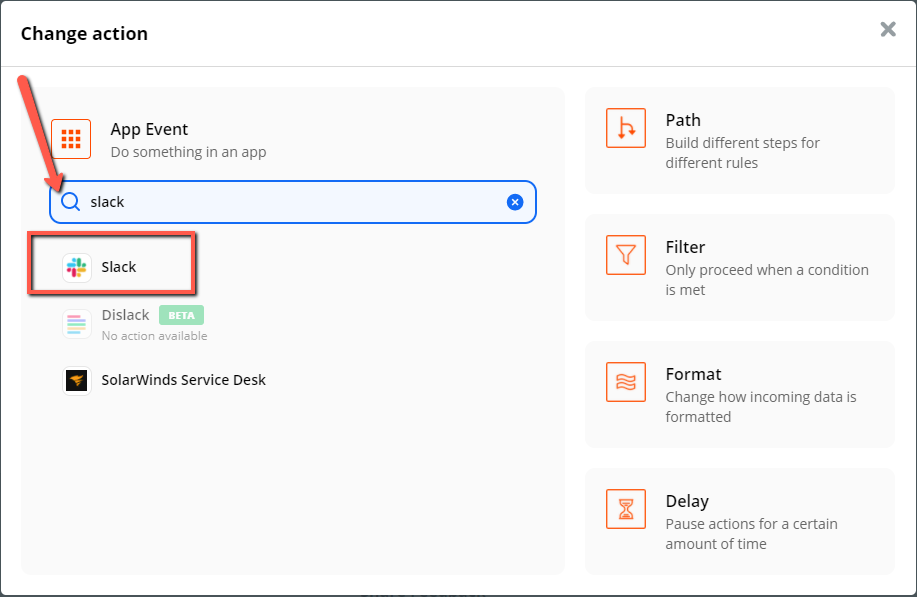
10단계(Zapier Action): Action 이벤트 선택
작업 이벤트의 경우 드롭다운 메뉴에서 "채널 메시지 보내기"를 선택합니다.
즉, 누군가가 채팅 대화 양식을 작성하면 생성한 Slack 채널에 각 질문에 할당한 속성이 포함된 메시지가 전송됩니다.
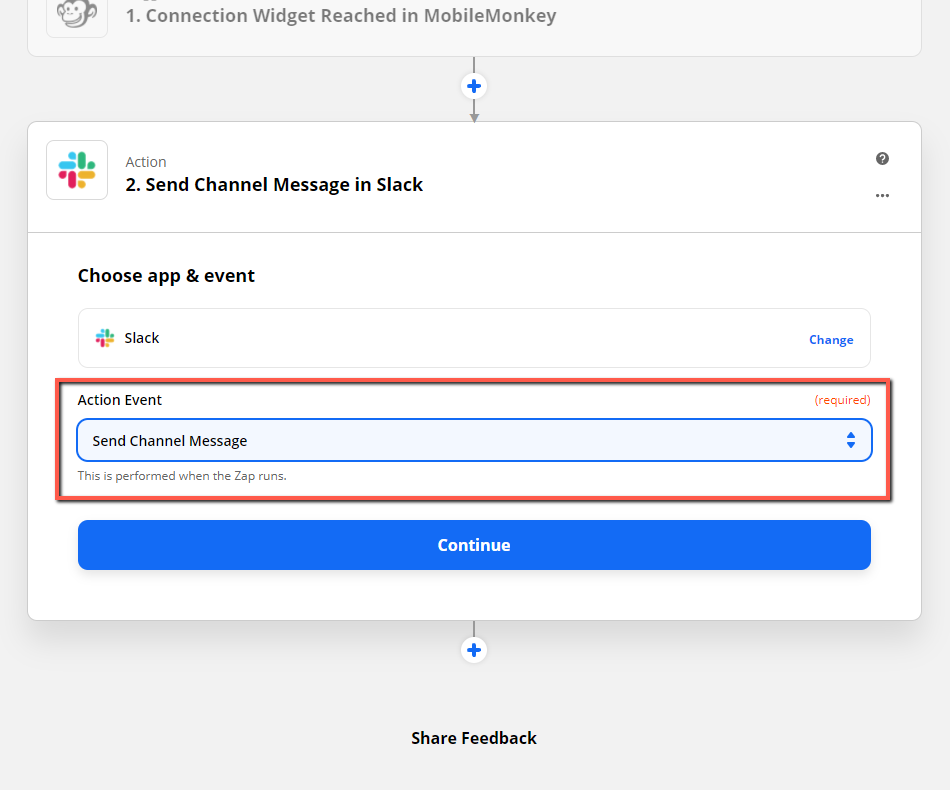
11단계(Zapier 작업): Slack 계정 선택
그런 다음 Zapier의 계정 선택 드롭다운에서 사용 중인 Slack 계정을 찾고 라디오 버튼을 클릭하여 해당 계정을 연결합니다.
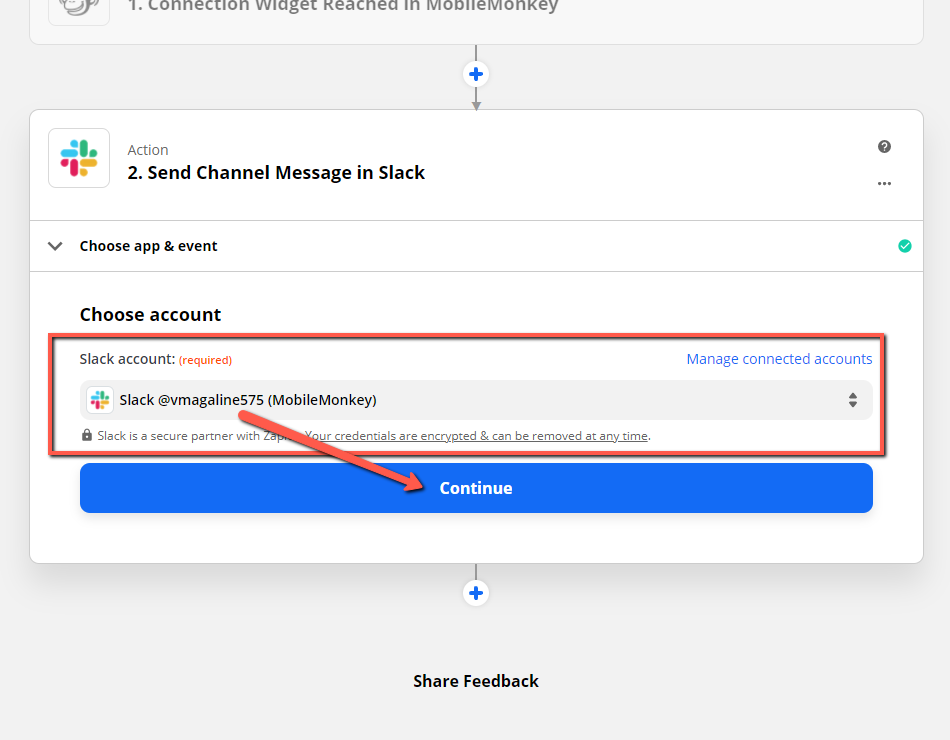
회사의 Slack 계정 관리자가 아닌 경우 권한을 요청해야 할 수 있습니다. 이 경우 간단한 지침을 따르고 버튼을 눌러 Slack 관리자에게 승인을 요청하세요.
12단계(Zapier 작업): 작업 설정
12단계에서는 Action을 설정합니다. 여기에서 4단계에서 만든 Slack 채널을 선택합니다.
내 조언을 받아들여 Slack 채널에 MobileMonkey의 채팅 대화 및 Zap과 비슷한 이름을 지정했다면 찾기가 매우 쉬울 것입니다.
그런 다음 다른 사람이 내가 만든 채팅 대화를 완료할 때마다 Slack 채널에 보낼 메시지 텍스트를 만듭니다.
이 예에서는 메시지를 만들고 MobileMonkey의 속성을 해당 메시지에 추가한 방법을 볼 수 있습니다. 다음과 같이 읽습니다 . [속성 아이스크림: ]을(를) 좋아하는 [속성 유니콘 선호도: ]에 대해 [속성 닉네임: ]에게 새로운 견적 요청이 있습니다.
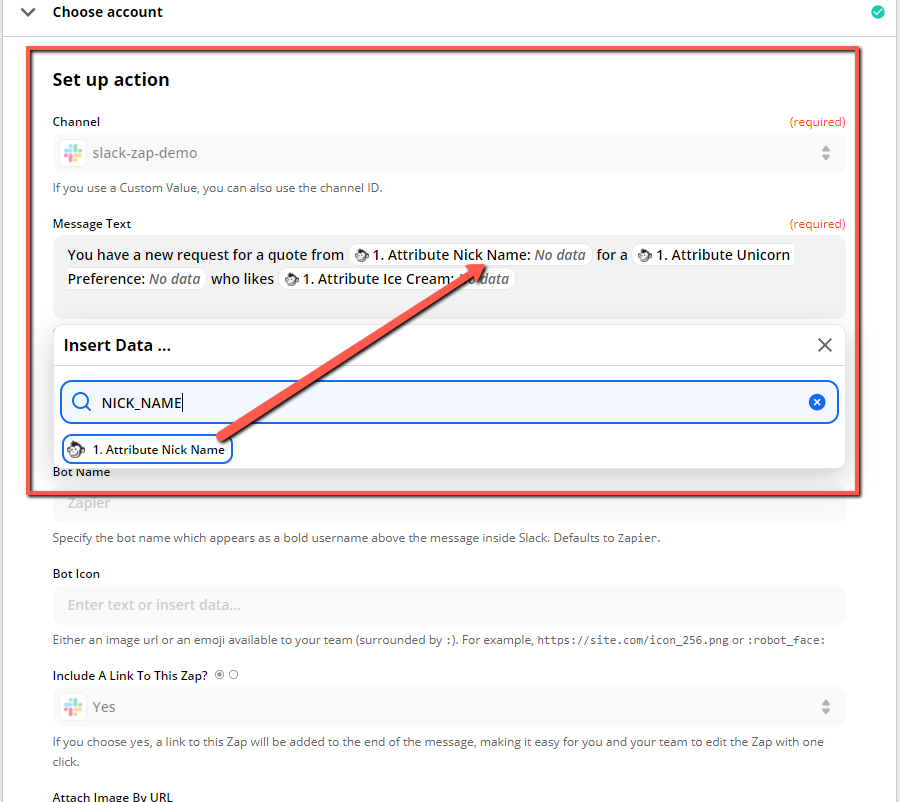
따라서 이를 보다 명확하게 하기 위해 실제 사례를 사용하겠습니다. 귀하가 이사업체이고 누군가 샌프란시스코에서 라스베이거스로 이사하는 데 드는 비용에 대한 견적을 요청하고 있으며 각 챗봇 대화 질문에서 캡처할 다음 속성을 선택했다고 가정해 보겠습니다.
- 이름
- 핸드폰
- 이메일
- 이사
- 로 움직이는
- 이사 날짜
- 운반의 크기
이 예제의 메시지 텍스트는 다음과 같이 Slack으로 전송되었을 수 있습니다.
"[ 속성 이름: Vince]의 새 요청이 있습니다. [ 속성 전화: 555-555-5555] 및 [ 속성 이메일: [email protected]] [ 속성 이동 위치: 샌프란시스코 [ 속성 이동 날짜: 2021년 3월 1일]에 [ 속성 이동: 라스베가스]로. 그는 [ 운반물의 속성 크기: 침실 1개 아파트]를 이사하고 있습니다.”
4부 – Zap을 MobileMonkey 대화에 연결하고 워크플로 테스트
거의 다 왔어! 이제 Zap Action을 테스트하기 전에 MobileMonkey 대화 상자를 Zap에 연결해야 합니다.
MobileMonkey의 채팅 대화에 추가한 Zap/Connection 위젯을 기억하십니까? Zapier에서 Zap에 이름을 지정했으므로 MobileMonkey를 해당 Zap에 연결해야 합니다.
그러나 먼저 Zap Action을 테스트하고 MobileMonkey와 Slack 간의 Zapier 통합을 켜야 합니다.
13단계(Zapier): Zap을 MobileMonkey 대화에 연결하고 워크플로 테스트
Zap의 작업을 테스트하거나 작업을 건너뛰고 14단계로 이동할 수 있습니다.
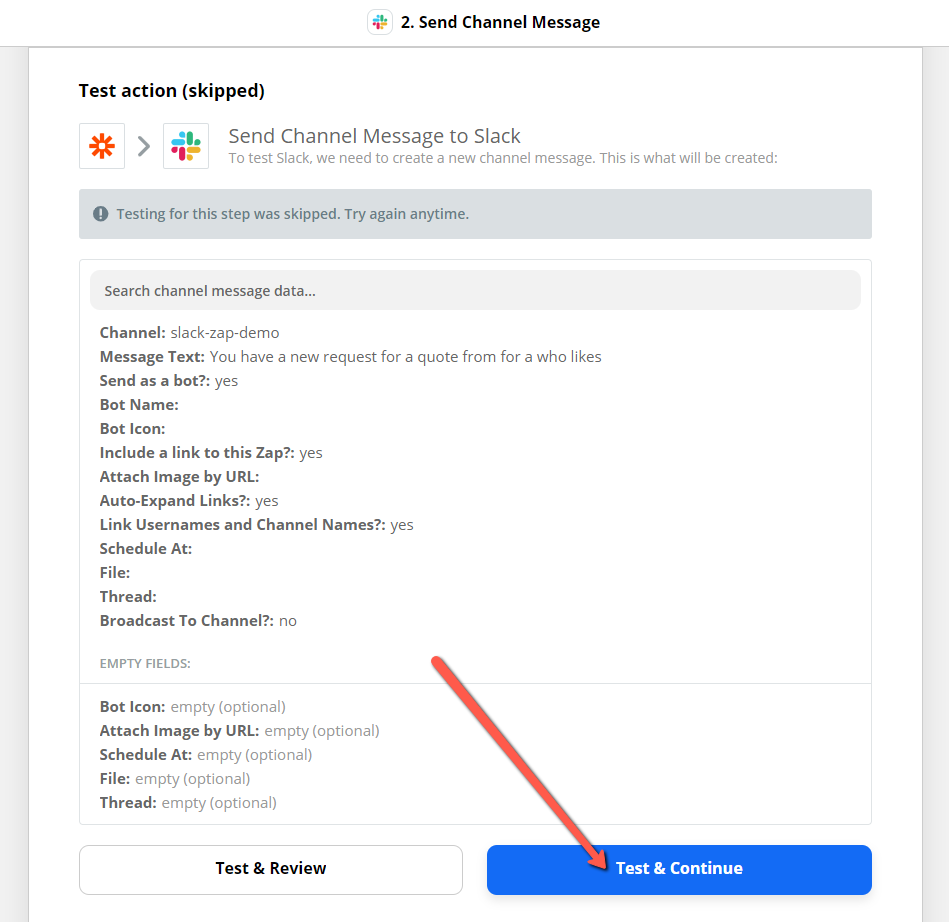
14단계(Zapier): Zapier 통합 켜기
여기 흥미로운 부분이 있습니다! 이제 통합을 켤 때입니다.
Zapier 통합 페이지 하단에 Zap을 켜는 토글 버튼이 표시되어야 합니다. 끄기에서 켜기로 전환합니다.

Zap이 켜져 있으면 화면 오른쪽 상단의 토글 버튼이 "켜짐"이고 녹색으로 강조 표시됩니다.
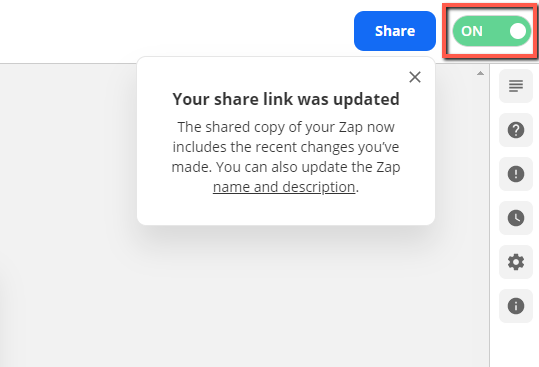
15단계(MobileMonkey): Zap/Connection 위젯에서 Zapier 통합 선택
MobileMonkey에서 추가한 Zap/Connection 채팅 대화 위젯으로 돌아가서 드롭다운을 클릭합니다. Zap을 검색하여 선택합니다. 다시 말하지만 여기에서 모든 이름을 동일하게 지정하면 작업이 훨씬 쉬워집니다.
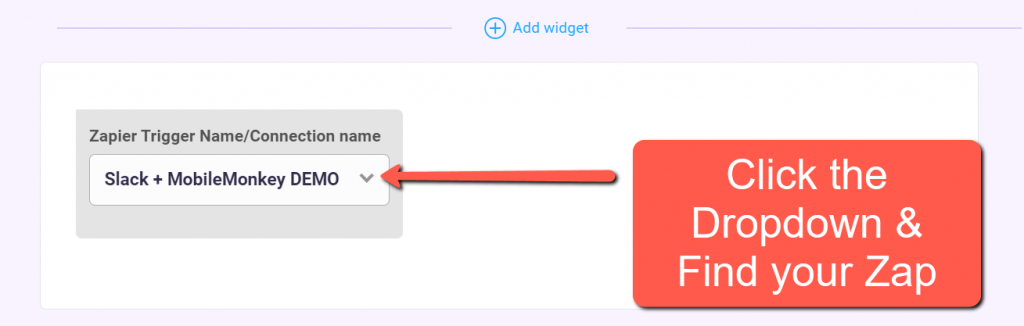
16단계: Zap을 테스트하세요!
Zap이 작동하는지 100% 확인하려면 채팅 대화를 통해 MobileMonkey + Google Sheets Zap을 테스트하세요.
가장 쉬운 방법은 MobileMonkey 대화 상자 상단에 있는 Test Dialogue 버튼을 클릭하는 것입니다.
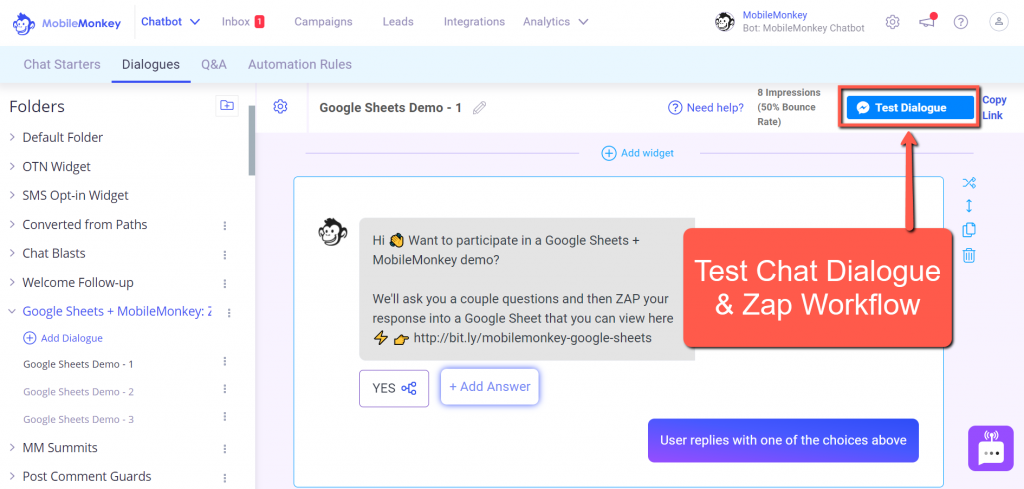
대화를 실행하고 완료되면 Slack 채널을 확인하여 메시지 텍스트와 사용자 속성으로 캡처한 정보가 포함된 알림을 받았는지 확인합니다.
다음과 같이 보여야 합니다!

더 많은 MobileMonkey 통합
MobileMonkey에서 선택할 수 있는 통합이 수백 가지가 있다는 것을 알고 계셨습니까?
사실, 우리는 정확히 똑같은 채팅 대화를 사용하여 Google 스프레드시트에서 동일한 사용자 데이터를 보냈습니다. Google 스프레드시트 + MobileMonkey 통합은 자동화를 통해 스프레드시트에서 사용자 데이터를 매우 쉽게 저장, 구성 및 배포할 수 있게 해주기 때문에 가장 인기 있는 것 중 하나입니다.
더 많은 통합 옵션은 MobileMonkey 통합 페이지를 확인하세요!
Larry Kim과 함께하는 오늘의 웨비나에 참여하세요!
또는 무료 재생 등록
10X Instagram 참여 를 위한 도구에 대한 스포트라이트를 통해 MobileMonkey의 새로운 도구 에 대해 자세히 알아보고 Instagram을 비즈니스의 수익 동인으로 전환하십시오.