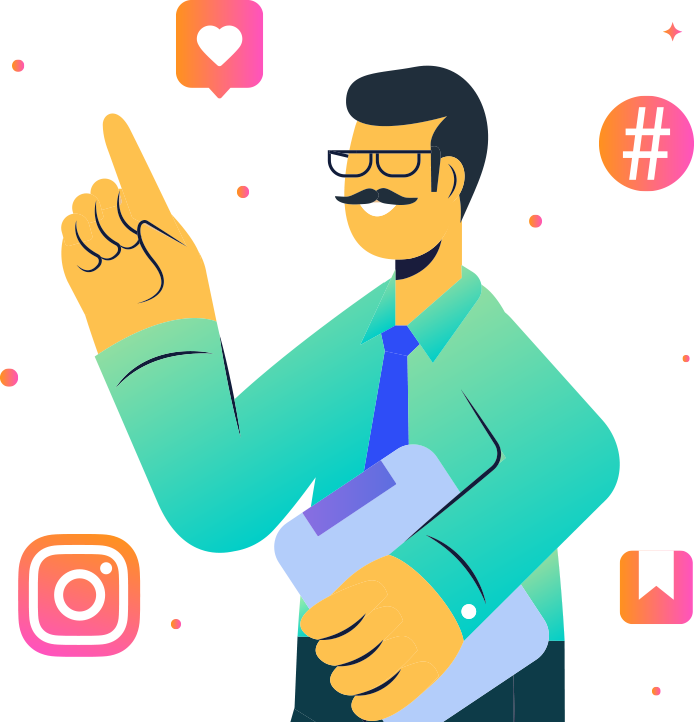كيفية إرسال إخطارات العملاء المحتملين إلى Slack من MobileMonkey: لا تفوت أي عميل محتمل مرة أخرى
نشرت: 2021-01-29هل تريد في أي وقت إرسال إشعارات العملاء المحتملين أو المبيعات أو طلبات عروض الأسعار أو أي شيء مشابه لإحدى قنوات Slack الخاصة بك؟
حسنًا ، هل تعلم أنه بعد 5 دقائق من ظهور عميل متوقع ، تنخفض احتمالات البيع بنسبة 80٪؟ يمكن أن تساعد الإشعارات في ذلك ، خاصةً عندما تصل إلى Slack في الوقت الفعلي.
إذا كنت مسوقًا رقميًا ، فمن المهم أن ترى نتائج عملك الجاد وأن تتمتع بالقدرة على مشاركة ذلك مع الآخرين في الوقت الفعلي ، مثل فريقك التنفيذي. أو ربما تكون وكالة ويمكن استخدام الأفكار.
لهذه الأسباب والعديد من الأسباب الأخرى ، يعد تطبيق Slack أحد أشهر عمليات دمج MobileMonkey.
سأوضح لك اليوم كيفية إرسال إشعارات العملاء المحتملين من MobileMonkey إلى قناة Slack ، حيث يمكنك أنت وفرقك عرض بيانات العملاء المحتملين والعمل وفقًا لها في الوقت الفعلي. جرب ذلك بنفسك من خلال الدردشة مع موقع الدردشة على هذه الصفحة ، أو الدردشة معنا في Messenger هنا.
كل ما سنطلبه هو اسمك ، والآيس كريم المفضل لديك ، ونختبر تفضيلاتك للقرود ووحيد القرن.
فهيا ، ابقينا مستمتعين بقناة Slack المشتركة التي أنشأتها من خلال الإجابة على الأسئلة من أداة الدردشة المباشرة في الركن الأيمن السفلي من صفحة الويب هذه.
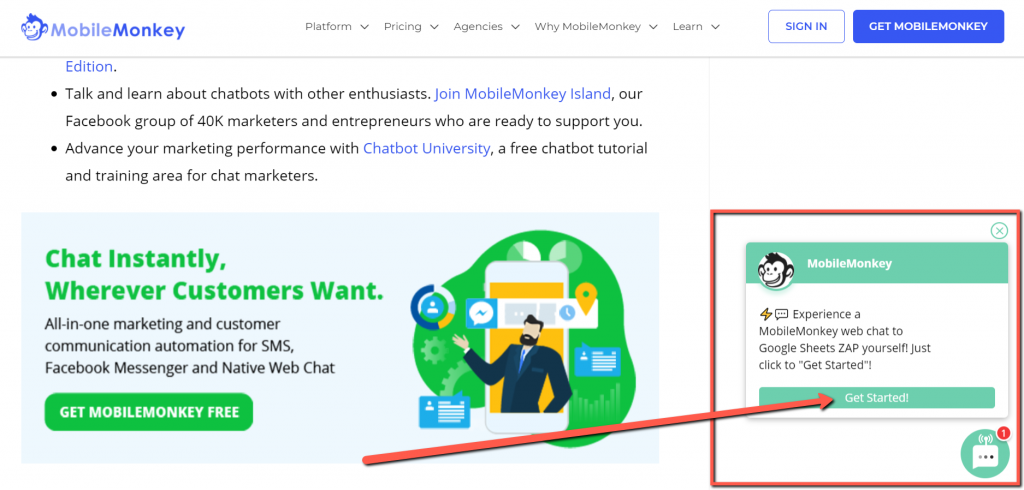
عندما تفعل ذلك ، سيتلقى عدد قليل منا في MobileMonkey إشعار Slack مثل هذا: لديك طلب جديد للحصول على عرض أسعار من Vince لقرد يحب عجينة ملفات تعريف الارتباط .

مجرد التفكير في الاحتمالات ؟؟؟؟.
حسنًا ، لنبدأ بكيفية إرسال إشعارات Slack من MobileMonkey في الوقت الفعلي!
يضمن تكامل MobileMonkey + Google Sheets توفير الوقت عبر فرق التسويق والمبيعات وخدمة العملاء من خلال القضاء على إدخال البيانات.
انضم إلى ندوة اليوم على الويب مع لاري كيم!
أو سجل في الإعادة المجانية
تعرف على كل شيء عن الأدوات الجديدة من MobileMonkey مع تسليط الضوء على الأدوات لـ 10x Instagram Engagement وتحويل Instagram إلى محرك إيرادات لعملك.
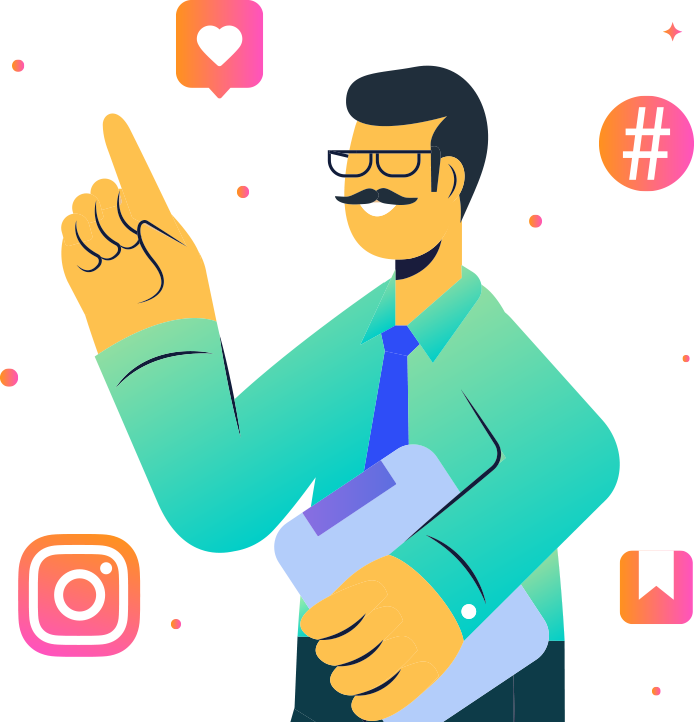
كيفية إرسال إشعارات MobileMonkey إلى Slack
لقد قسمنا عملية تمرير بيانات العميل المحتمل في MobileMonkey تلقائيًا إلى Slack إلى أربعة أقسام.
الجزء الأول - إنشاء حوار روبوت المحادثة وأصول قناة Slack
قبل توصيل حوار chatbot وقناة Slack عبر Zapier ، يجب أن تكون هذه الأصول مبنية وجاهزة للاتصال! ومع ذلك ، حتى إذا كان لديك بالفعل كلا الأصلين جاهزين للعمل ، فستظل بحاجة إلى إكمال بعض المهام حتى يعمل التكامل.
لنبدأ بإنشاء حوار الدردشة الخاص بنا!
الخطوة 1 (MobileMonkey): قم بإنشاء حوار مع السمات في MobileMonkey
للبدء ، نحتاج إلى إنشاء حوار chatbot في MobileMonkey. على سبيل المثال ، قد يكون هذا هو سؤال العملاء المحتملين على موقع الويب الخاص بك أو صفحة أعمال Facebook عن معلومات الاتصال الخاصة بهم.
وبشكل أكثر تحديدًا ، إذا احتاج عملك إلى جمع معلومات لتجميع عرض أسعار دقيق لخدماتك ، فيمكنك إنشاء حوار يطرح كل الأسئلة التي قد تطرحها عادةً لإنشاء اقتراح.
على سبيل المثال ، نبقي الأمر بسيطًا ونطلب فقط اسمك ونكهة الآيس كريم المفضلة ، وما إذا كنت تفضل القرود أم وحيد القرن ؟؟؟؟.
هناك نوعان من العناصر التي ستحتاجها للمطابقة من MobileMonkey إلى Slack و Zapier.
- سمات المستخدم
- اسم حوار الدردشة
إذا لم تقم مطلقًا بإنشاء حوار chatbot في MobileMonkey ، فقد ترغب في إلقاء نظرة على هذه المقالة ، بخصوص منشئ روبوتات الدردشة MobileMonkey ، لبعض السياق الذي تشتد الحاجة إليه.
لتمرير بيانات العملاء المحتملين بشكل موثوق إلى Slack ، ستحتاج إلى استخدام واحدة من العديد من أدوات حوار الدردشة على MobileMonkey حيث يمكنك التقاط البريد الإلكتروني وسمات المستخدم القيمة الأخرى. في هذا المثال ، نستخدم أدوات الأسئلة السريعة والنموذج لالتقاط هذه السمات.
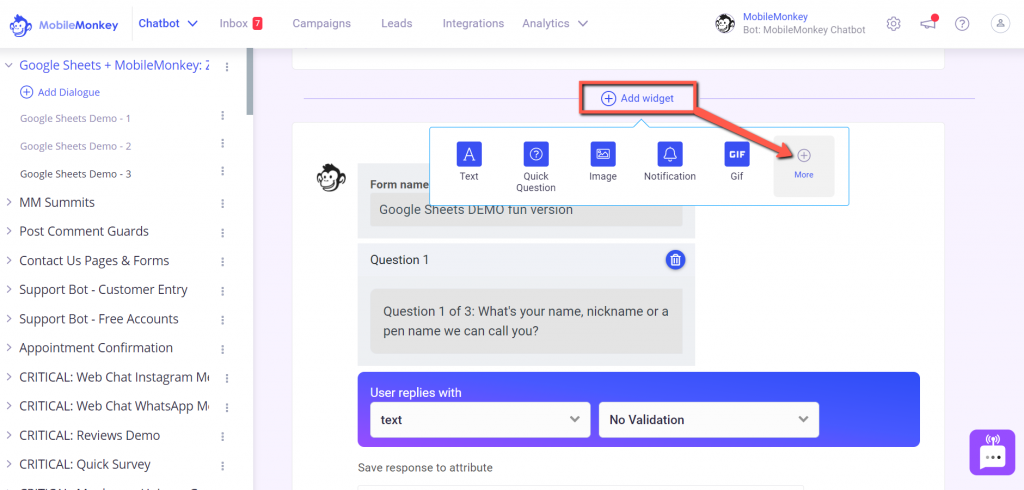
يمكنك العثور على أكثر من دزينة من أدوات حوار الدردشة المتاحة لك في MobileMonkey إذا قمت بالنقر فوق الزر + إضافة عنصر واجهة مستخدم . ستجد الأدوات الأكثر استخدامًا (كما في لقطة الشاشة أعلاه) ، ولكن يمكنك العثور على جميع أدوات حوار الدردشة من خلال تحديد الخيار + المزيد .
في لقطة الشاشة أدناه ، استخدمت أداة النموذج لطرح ثلاثة أسئلة سريعة من نوع الاستطلاع لالتقاط اسم الزائر ونكهة الآيس كريم المفضلة وتفضيل القرد أو وحيد القرن.

السمات الشائعة مثل البريد الإلكتروني ورقم الهاتف موجودة بالفعل في MobileMonkey. لإنشاء سمة فريدة ترغب في حفظها كبيانات رئيسية (مثل نكهة الآيس كريم المفضلة) ، كل ما عليك فعله هو النقر فوق + إضافة سمة جديدة وإعطاء السمة الفريدة الخاصة بك اسمًا (مثل ICE_CREAM).
ضع في اعتبارك أنه يمكنك استخدام هذا الحوار نفسه للدردشة المباشرة على أي صفحة موقع ويب ، و Messenger لـ Facebook و Instagram ، بالإضافة إلى الرسائل النصية القصيرة SMS.
أفضل ما في الأمر هو أنه يمكنك تمرير بيانات العميل المتوقع من كل قناة إلى Slack.
الخطوة 2 (MobileMonkey): أضف أداة Zap / Connection إلى حوار الدردشة
لتوصيل حوار الدردشة الخاص بك بـ Slack ، ستحتاج إلى إضافة أداة Zap / Connection إلى حوار الدردشة الخاص بك في MoibleMonkey.
لذلك ، بمجرد إنشاء رسالة ترحيب وجمع بيانات المستخدم التي تريدها من المستخدم ، انقر فوق الزر + إضافة عنصر واجهة مستخدم مرة أخرى ، وحدد + المزيد ، ثم اختر أداة Zap / Connection .
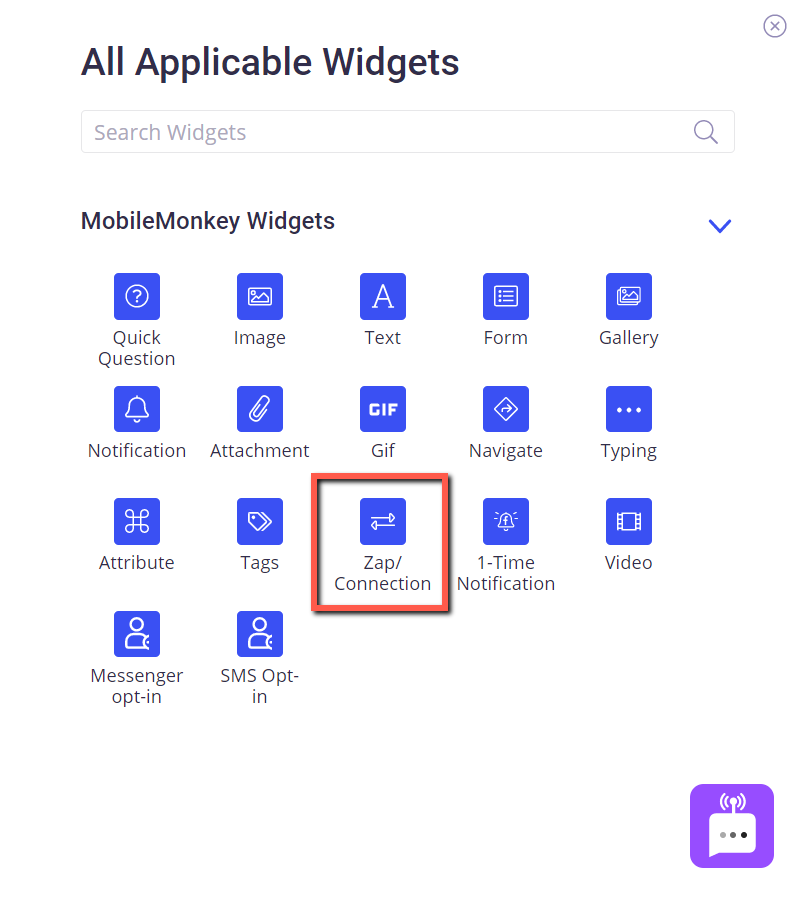
سنعود إلى أداة الدردشة هذه للعثور على تكامل Zapier الذي أنشأناه في الجزء الثاني من دليل "الكيفية" هذا.
ولكن في الوقت الحالي ، سنبقي اسم Zapier Trigger / اسم الاتصال فارغًا ، لأننا لم نقم بإنشاء تكامل Zapier وقمنا بتشغيل Zap.
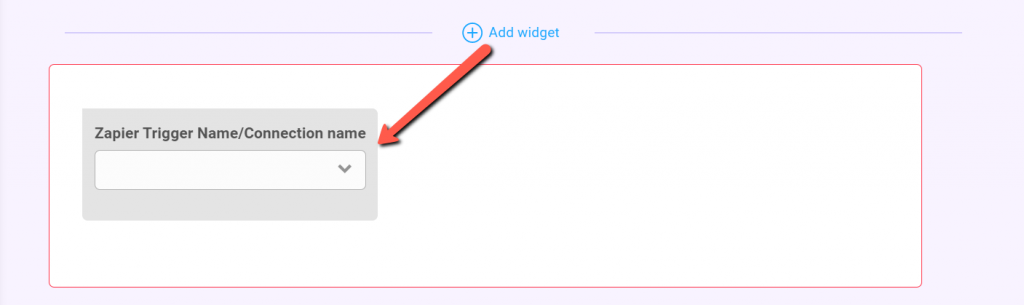
الخطوة 3: اختر MobileMonkey + Slack Integration
لديك خيارات للخطوة 3. ومع ذلك ، إذا كانت هذه هي المرة الأولى التي تقوم فيها بإنشاء تكامل Zapier مع MobileMonkey ، فستحتاج إلى معرفة مكان وجود مفتاح API الخاص بك. إذا كان الأمر كذلك ، فقط تذكر أنه يمكنك العثور على MobileMonkey API Key for Zapier ضمن علامة تبويب التكامل في MobileMonkey.
فيما يلي خياراتك:
- يمكنك البدء في تكامل MobileMonkey + Slack بالانتقال مباشرة من خلال صفحة تكامل MobileMonkey (كما هو موضح أدناه).
- أو يمكنك بناء التكامل من البداية في حساب Zapier الخاص بك.
في كلتا الحالتين ، يفضل البعض بدء العملية مباشرة من Zapier.
من علامة التبويب "عمليات التكامل " ، انتقل إلى عمليات تكامل Zapier المتوفرة لـ MobileMonkey.
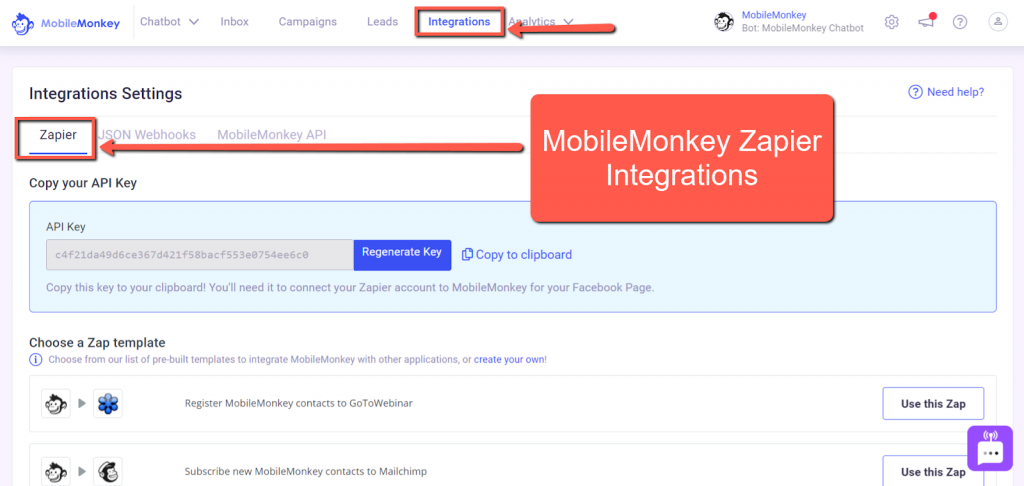
لبدء تكامل Zapier الخاص بك مباشرةً من داخل MobileMonkey ، ابحث عن "إرسال رسائل قناة Slack لجهات اتصال جديدة في MobileMonkey" Zap.
ثم انقر فوق الزر " استخدام هذا الانطلاق ".
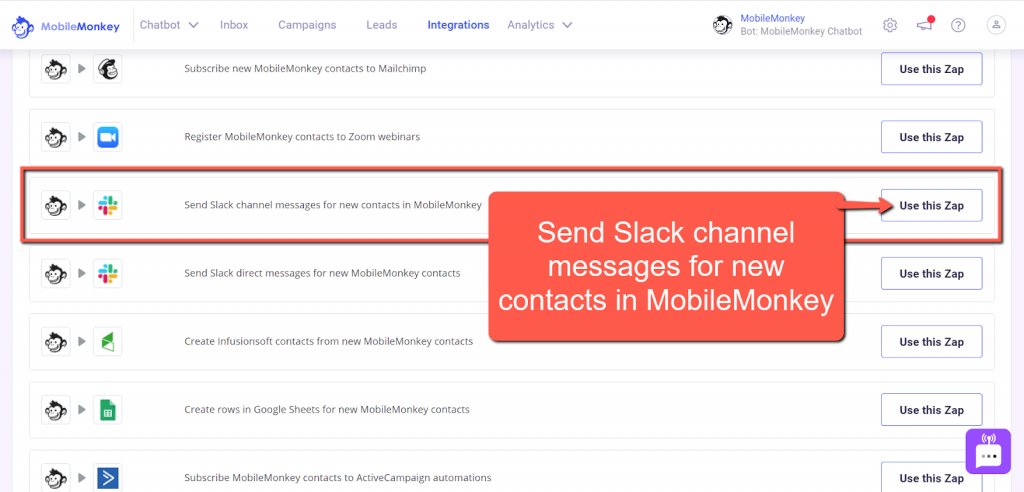
لتبدأ مع تكامل Slack + MobileMonkey من Zapier ، قم بتسجيل الدخول إلى حساب Zapier الخاص بك واختر MobileMonkey باعتباره المشغل الخاص بك ، و Slack باعتباره الإجراء الخاص بك.
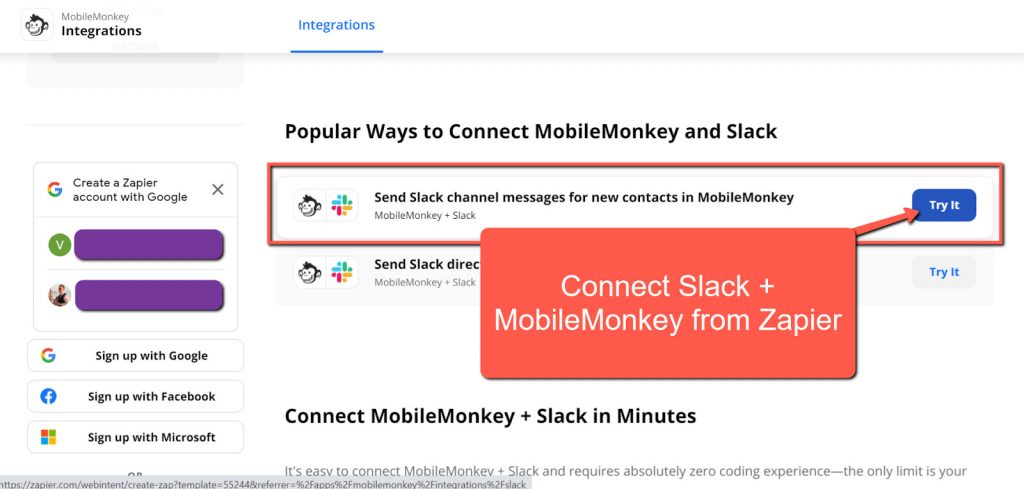
الخطوة 4 (Slack): قم بإنشاء قناة Slack ليتم إرسال بياناتك الرئيسية إليها
قد لا يتم دفع هذا المبلغ ، لكنك ستحتاج إلى أن يكون لديك حساب Slack والقدرة على إنشاء قناة Slack حتى يعمل هذا. تحقق من أفضل نصائح Slack هنا.
لإنشاء قناة Slack ، مرر مؤشر الماوس فوق القائمة المنسدلة "القنوات" في القائمة اليمنى داخل Slack. ثم انقر فوق علامة + . بعد النقر فوق علامة الجمع ، حدد إنشاء قناة .
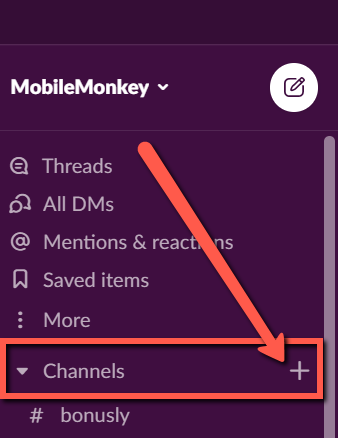
بعد النقر فوق خيار إنشاء قناة ، سترى النافذة المنبثقة التالية.
امنح قناة Slack اسمًا (على سبيل المثال ، slack-zap-demo) وأضف وصفًا اختياريًا لقناتك. ثم انقر فوق الزر " إنشاء ".
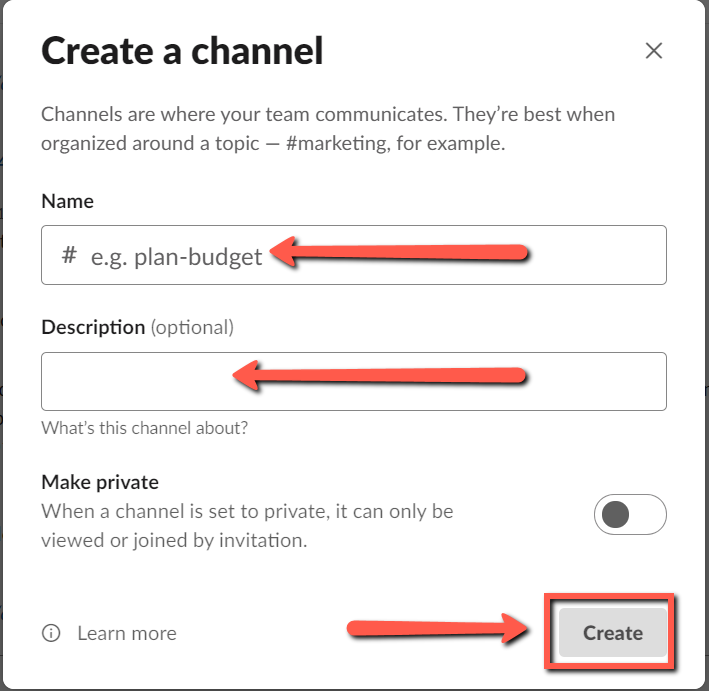
وبهذه الطريقة ، انتهينا من الجزء الأول. تهانينا! ؟؟؟؟
بعد ذلك ، سننشئ تكامل Zapier بين Slack و MobileMonkey.
انضم إلى ندوة اليوم على الويب مع لاري كيم!
أو سجل في الإعادة المجانية
تعرف على كل شيء عن الأدوات الجديدة من MobileMonkey مع تسليط الضوء على الأدوات لـ 10x Instagram Engagement وتحويل Instagram إلى محرك إيرادات لعملك.
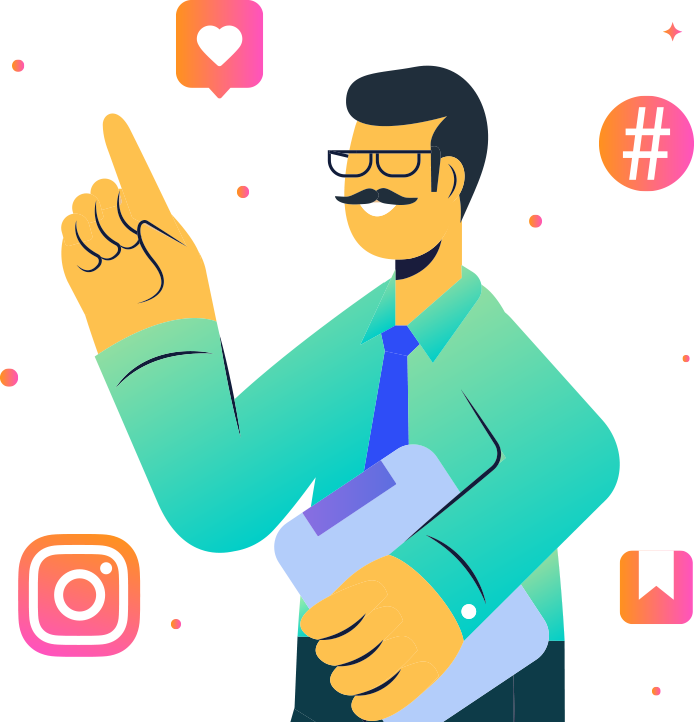
الجزء الثاني - قم بإعداد Zapier Trigger and Action
حان الوقت الآن للانتقال إلى Zapier حتى تتمكن من إعداد سير عملك بين MobileMonkey و Slack.
هنا ، سنقوم بتوصيل MobileMonkey و Slack ، بدءًا من Zap Trigger ، والذي يتضمن سمات وحوار الدردشة MobileMonkey.
الخطوة 5 (Zapier Trigger): أعطِ Zap اسمًا وحدد MobileMonkey باعتباره المشغل الخاص بك
أعط اسم Zap الخاص بك.
نصيحة مفيدة: إذا قمت بتسمية حوار MobileMonkey الخاص بك ، وقناة Slack الخاصة بك ، و Zap بالمثل ، فسيؤدي ذلك إلى تسهيل هذه العملية.

على سبيل المثال ، لقد استخدمت "قناة Slack + MobileMonkey DEMO" في الأماكن الثلاثة جميعها.
بمجرد أن تحصل Zap على عنوان ، فقد حان الوقت لإضافة MobileMonkey كمشغل Zap الخاص بك.
عند النقر فوق الخطوة المنسدلة الأولى من Zap ، سيُطلب منك اختيار التطبيق والحدث Trigger. إذا قمت بذلك من خلال MobileMonkey ، فمن المفترض أن يكون لديك حدث التطبيق بالفعل ممتلئًا.
اختر MobileMonkey (إذا لم يكن مملوءًا مسبقًا) كتطبيقك وحدثك لـ Zap Trigger.
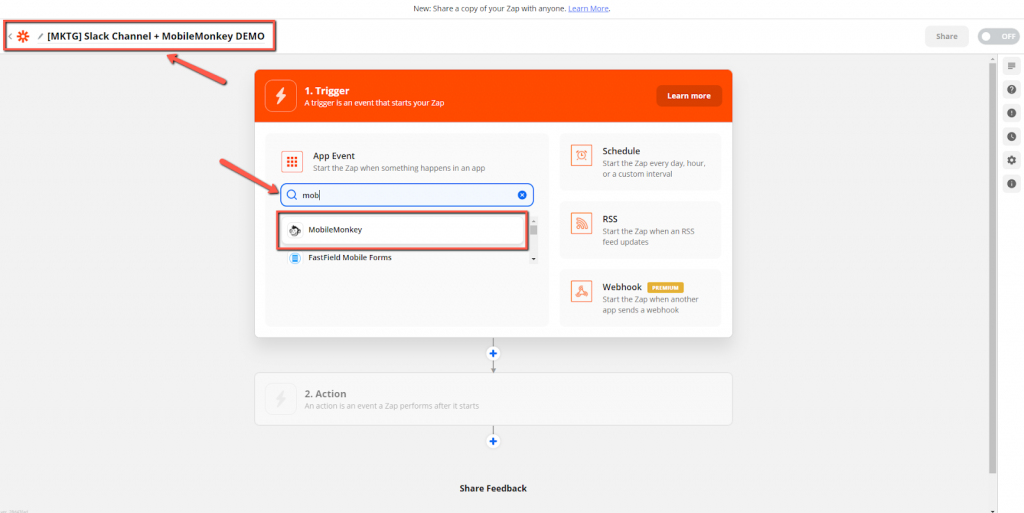
ثم ، انقر على القائمة المنسدلة لحدث Trigger وحدد Connection Widget Reached . ثم اضغط على زر متابعة .
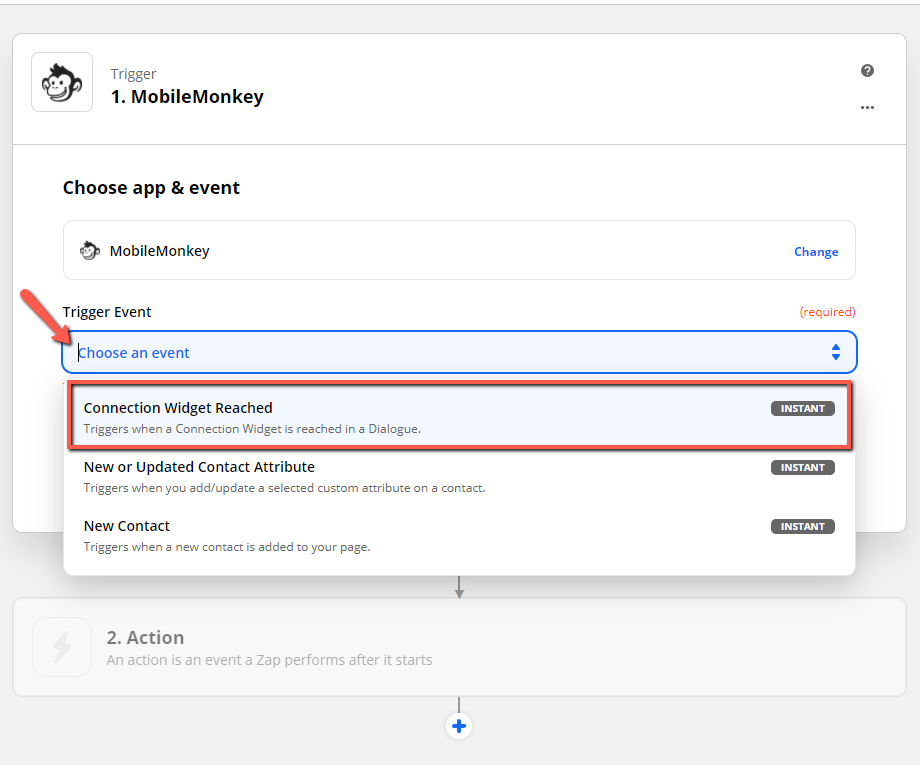
قد تتساءل ، "ما الفرق بين خيارات Trigger هذه؟"
تعمل مشغلات MobileMonkey المتوفرة على النحو التالي:
- جهة اتصال جديدة: إذا كان شخص ما هو جهة اتصال جديدة ، فيمكنه تشغيل إجراء. من المرجح أن يتم استخدام هذا لإنشاء سجل عميل جديد. ومع ذلك ، هذا ليس ما نفعله في هذه الحالة.
- جهة اتصال جديدة أو محدثة: يمكنك جعل هذا الشخص يعمل لأنه يمكن تحديثه بناءً على سمة محفوظة في جهة اتصال MobileMonkey عندما يتفاعل المستخدم مع هذا الروبوت المعين.
- تم الوصول إلى أداة الاتصال: هذا هو خياري المفضل في Trigger لجميع Zaps. مع خيار تم الوصول إلى أداة الاتصال ، يكون لديك أكبر قدر من التحكم. إنه يعمل مع جهات الاتصال الحالية والجديدة ، وكل ما عليك هو وضعه في المكان الذي تريده في تدفق حوار الدردشة. في مثالنا ، قمنا بوضعه بعد أداة النموذج حيث التقطنا بيانات المستخدم التي نرغب في إرسالها إلى Slack.
الخطوة 6 (Zapier Trigger): اختر حساب MobileMonkey الخاص بك
إذا كان لديك عدة حسابات على MobileMonkey ، كما أفعل ، فستحتاج إلى العثور على الحساب الذي يوجد به حوار الدردشة الخاص بك.
إذا لم تتمكن من العثور على حساب MobileMonkey الخاص بك ، أو أن الحساب الذي حددته لا يعمل ، فانقر فوق ارتباط إدارة الحسابات المتصلة . من هناك ، قم بإنشاء حساب جديد ومنحه اسمًا فريدًا.
ثم استخدم مفتاح API الخاص بك الموجود في الخطوة 3 لإنشاء حساب جديد في Zapier.
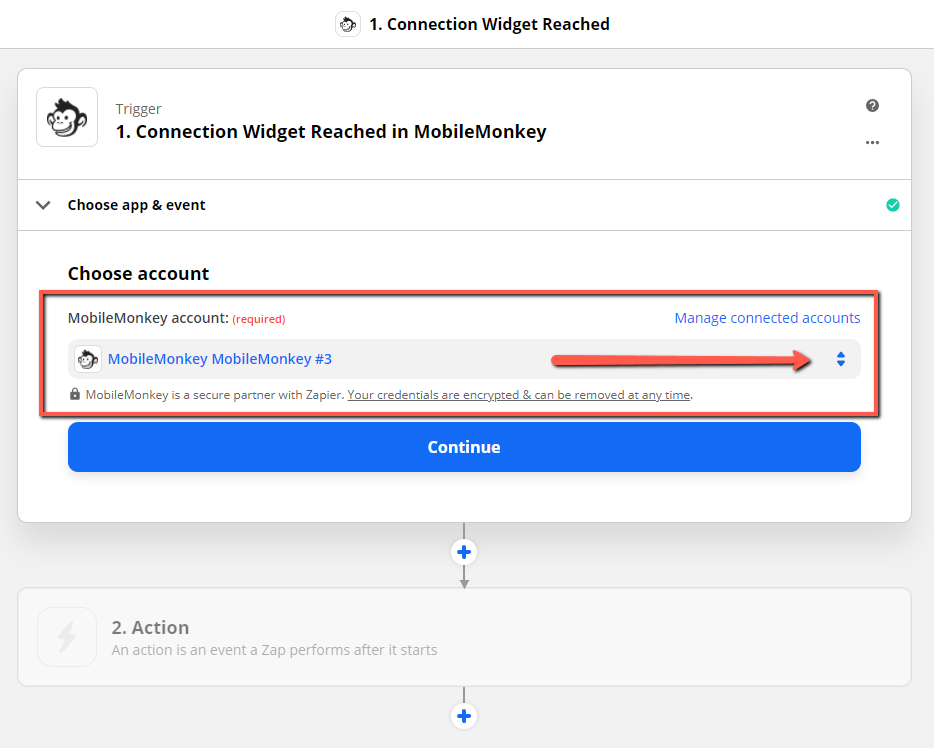
الخطوة 7 (Zapier Trigger): قم بإعداد حدث Trigger
اصنع أي اسم فريد لمشغلك. سيظهر هذا الاسم في MobileMonkey Zap / Connection Widget الذي أضفناه إلى حوار الدردشة سابقًا.
تذكر أنه من المفيد استخدام اسم مشابه أو نفس الاسم الذي تستخدمه لتسمية حوار MobileMonkey وقناة Slack.
بمجرد إنشاء اسم للمشغل الخاص بك ، انقر فوق الزر متابعة .
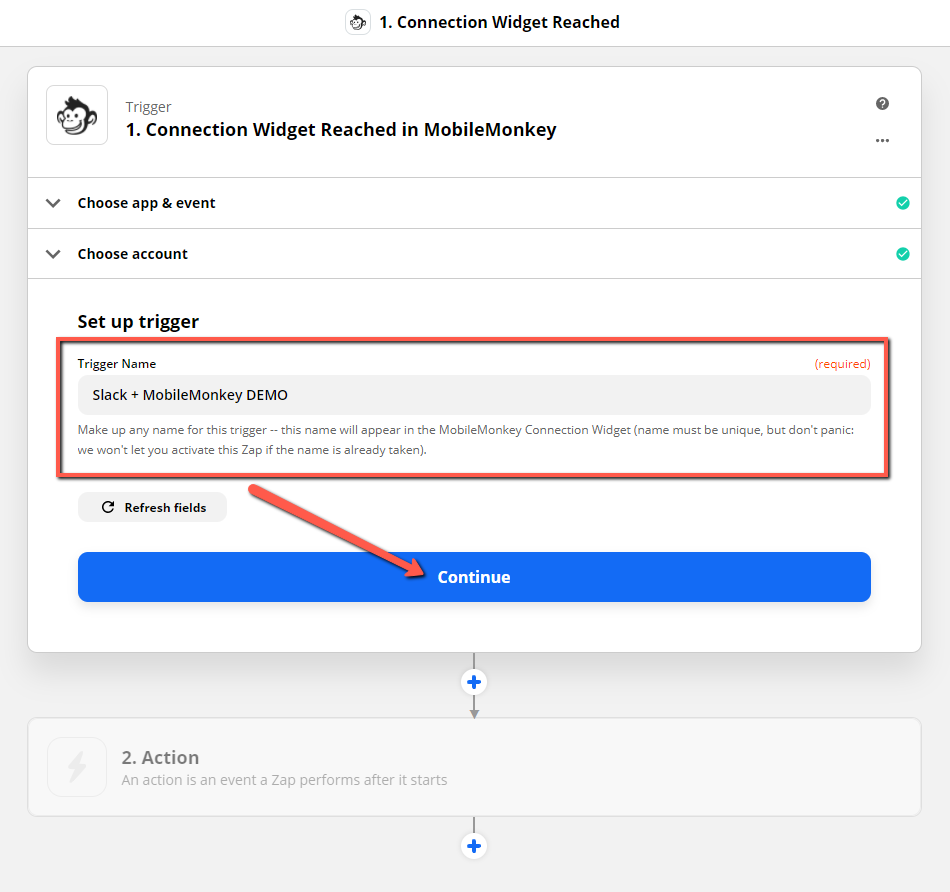
الخطوة 8 (Zapier Trigger): اختبر الزناد الخاص بك
أنت الآن جاهز لاختبار Zap Trigger. يمكنك اختيار الضغط على زر الاختبار ، أو إذا كنت واثقًا من إعداد كل شيء بشكل صحيح ، فيمكنك تخطي الاختبار.
إذا نجح الاختبار ، فانتقل إلى الجزء الثالث لإنشاء Zap's Action.
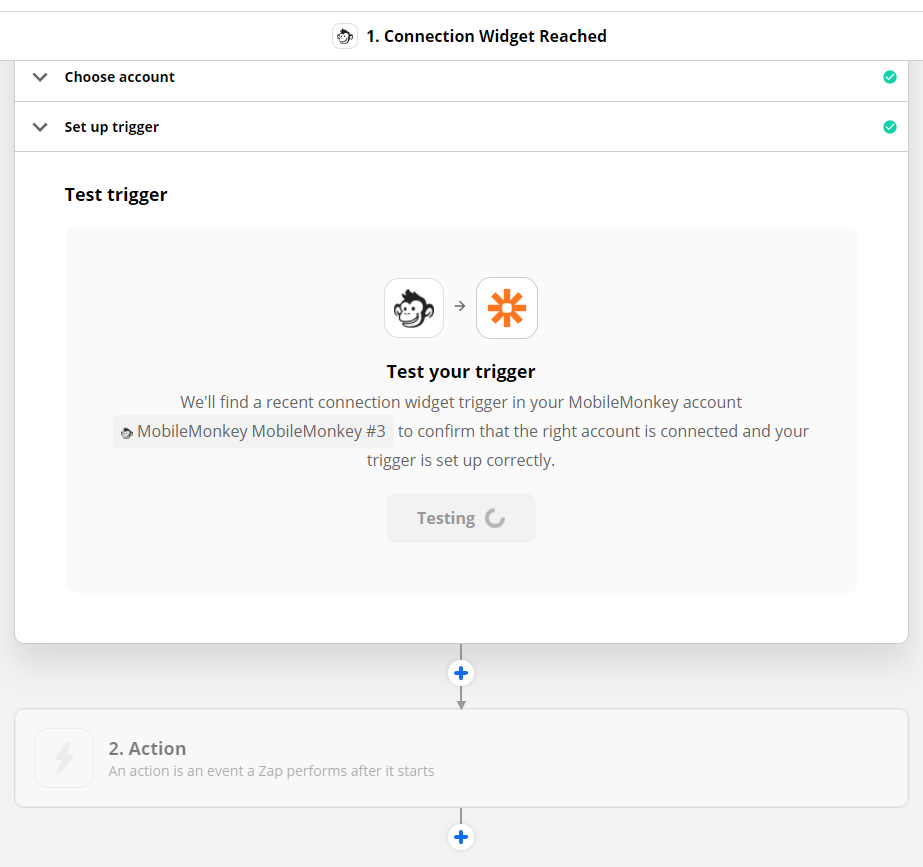
إذا لم ينجح الاختبار ، فارجع إلى الخطوة 6 ، حيث تختار حسابك. المشكلة الأكثر شيوعًا للاختبار الفاشل هي أنك اخترت الحساب الخاطئ. والحل الأسهل هو إنشاء اسم حساب جديد في Zapier ثم ربط هذا الحساب بـ MobileMonkey باستخدام مفتاح API الذي يمكن العثور عليه في الخطوة 3.
الجزء الثالث - قم بإعداد Zapier Action الخاص بك
تهانينا على إنشاء Zap Trigger بنجاح!
حان الوقت الآن لإنشاء Zap Action الخاص بك. من أجل هذا التكامل ، ستقوم Zap Action بإرسال البيانات التي تلتقطها من العملاء المتوقعين في MobileMonkey إلى قناة Slack الخاصة بك.
الخطوة 9 (Zapier Action): اختر التطبيق والحدث
انقر فوق الخطوة المنسدلة الأولى من Zap's Action. سيُطلب منك اختيار تطبيقك وإجراء الحدث.
اختر Slack باعتباره التطبيق والحدث Action.
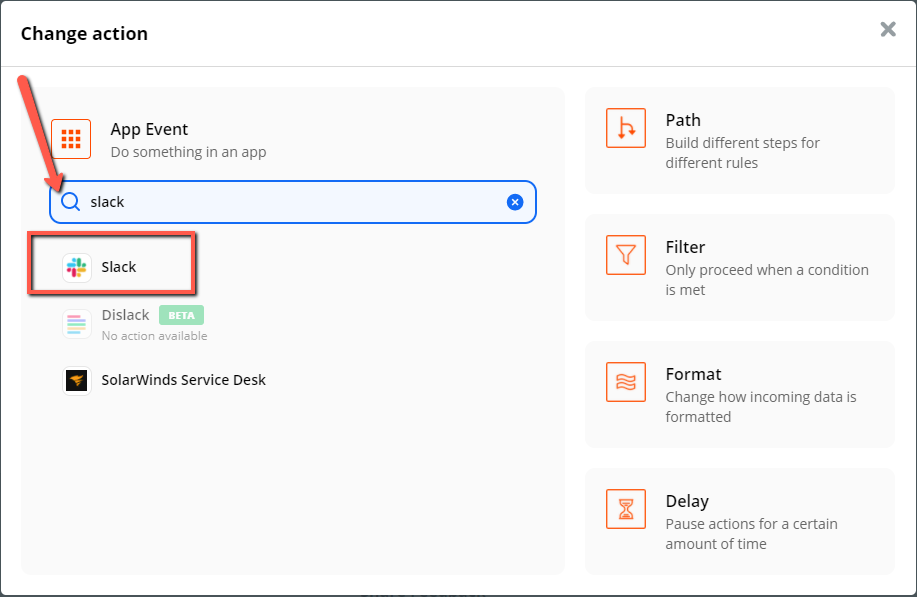
الخطوة 10 (Zapier Action): اختر الحدث Action
بالنسبة لحدث الإجراء ، سنختار "إرسال رسالة القناة" من القائمة المنسدلة.
هذا يعني أنه بمجرد قيام شخص ما بملء نموذج حوار الدردشة الخاص بك ، سيتم إرسال رسالة إلى قناة Slack التي قمت بإنشائها بالسمات التي قمت بتعيينها لكل سؤال.
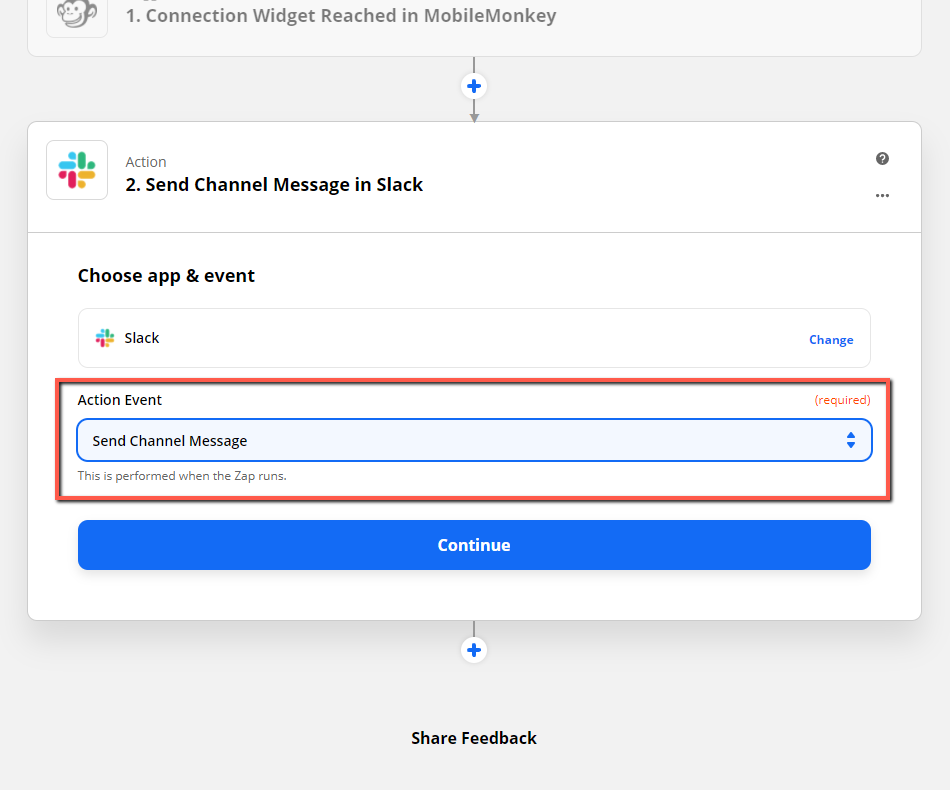
الخطوة 11 (Zapier Action): اختر حساب Slack الخاص بك
بعد ذلك ، ضمن القائمة المنسدلة اختر حسابًا في Zapier ، ابحث عن حساب Slack الذي تستخدمه وانقر على زر الاختيار لتوصيل هذا الحساب.
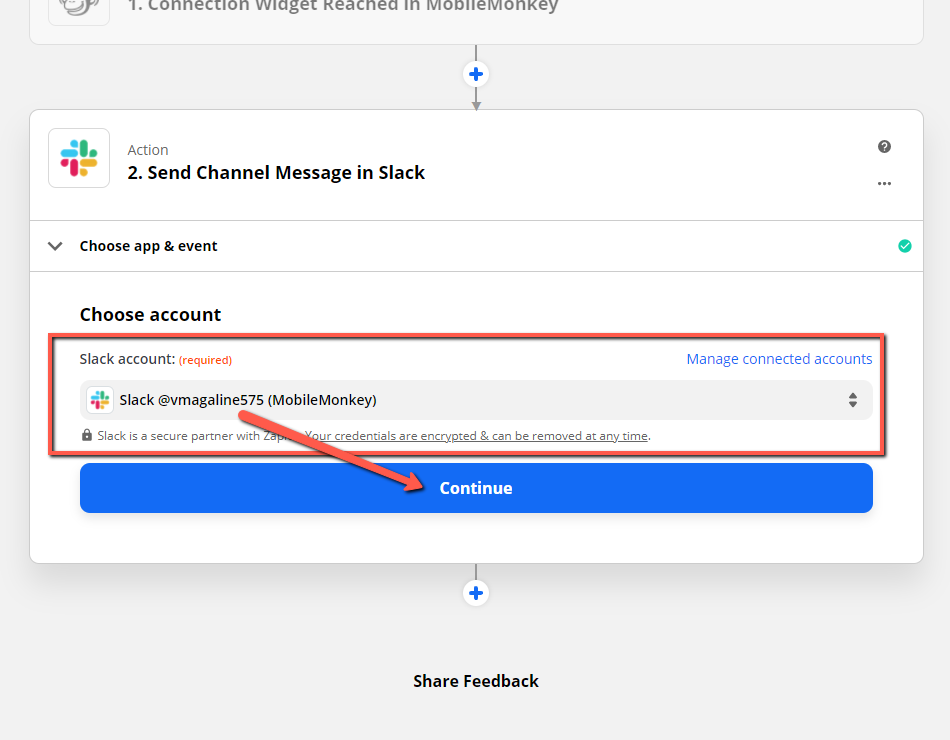
إذا لم تكن مسؤولاً في حساب Slack الخاص بشركتك ، فقد تحتاج إلى طلب إذن. إذا كان الأمر كذلك ، فاتبع التعليمات البسيطة واضغط على الزر لطلب الموافقة من أحد مسؤولي Slack.
الخطوة 12 (Zapier Action): قم بإعداد الإجراء الخاص بك
في الخطوة 12 ، سنقوم بإعداد الإجراء الخاص بك. هنا ، ستختار قناة Slack التي أنشأتها في الخطوة 4.
إذا أخذت نصيحتي وأعطيت قناة Slack الخاصة بك اسمًا مشابهًا لمحادثة الدردشة في MobileMonkey ، بالإضافة إلى Zap ، فمن السهل جدًا العثور على هذا.
بعد ذلك ، قم بإنشاء نص الرسالة الذي تريد إرساله إلى قناة Slack في كل مرة يكمل فيها شخص ما حوار الدردشة الذي أنشأته.
في هذا المثال ، سترى كيف أنشأت رسالة وأضفت السمات من MobileMonkey إلى تلك الرسالة. تقرأ كالتالي: لديك طلب جديد للحصول على عرض أسعار من [Attribute Nick Name:] لـ [Attribute Unicorn Preference:] الذي يحب [Attribute Ice Cream:].
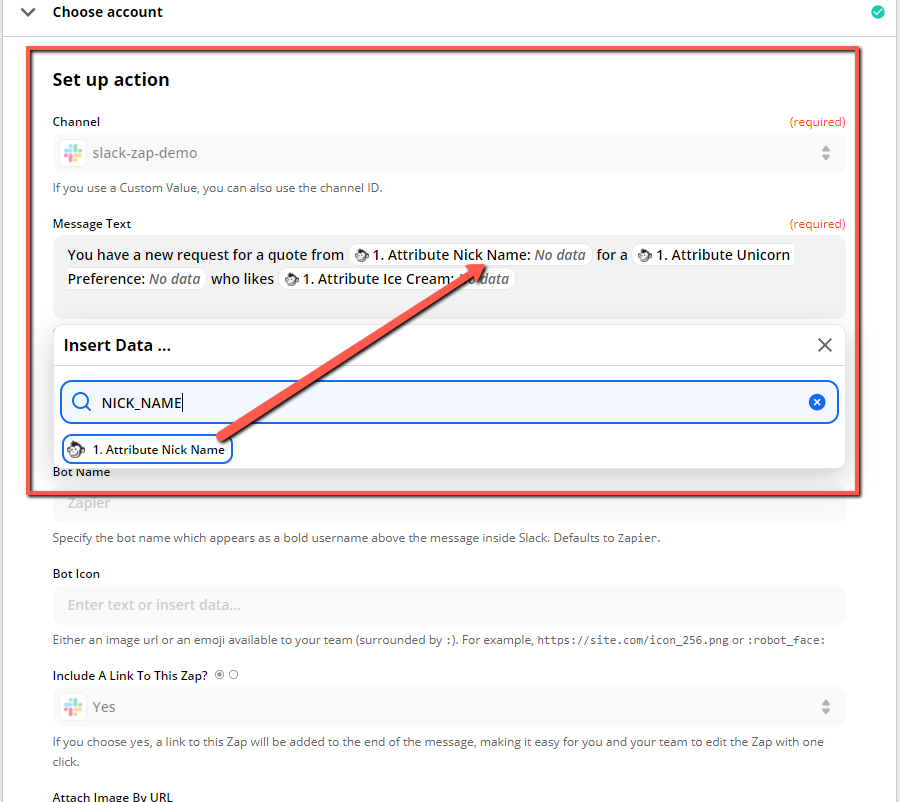
لذا ، دعنا نستخدم مثالًا واقعيًا لجعل هذا أكثر وضوحًا. لنفترض أنك شركة متنقلة ويطلب شخص ما عرض أسعار حول تكلفة الانتقال من سان فرانسيسكو إلى لاس فيغاس ، واخترت السمات التالية ليتم التقاطها بواسطة كل سؤال من أسئلة حوار برنامج الدردشة الخاص بك:
- اسم
- هاتف
- البريد الإلكتروني
- الانتقال من
- الانتقال إلى
- تاريخ الانتقال
- حجم التفريغ
يمكن إرسال نص الرسالة لهذا المثال إلى Slack على النحو التالي:
"لديك طلب جديد من [ Atrribute Name: Vince] والذي يمكن الوصول إليه على [ Attribute Phone: 555-555-5555] و [ Attribute Email: [email protected]] لنقل من [ Attribute Moving from: San Francisco ] إلى [ Attribing Mobing to: Las Vegas] في [ تاريخ السمة للتحرك: 1 مارس 2021]. إنه ينقل [ سمة حجم الامتداد: شقة بغرفة نوم واحدة]. "
الجزء الرابع - قم بتوصيل Zap بحوار MobileMonkey واختبر سير عملك
اوشكت على الوصول! الآن ، قبل اختبار Zap Action الخاص بك ، نحتاج إلى توصيل حوار MobileMonkey الخاص بك بـ Zap.
هل تذكر أداة Zap / Connection التي أضفناها إلى حوار الدردشة في MobileMonkey؟ الآن بعد أن أطلقنا اسم Zap في Zapier ، نحتاج إلى توصيل MobileMonkey بـ Zap.
لكن أولاً ، نحتاج إلى اختبار Zap Action وتشغيل تكامل Zapier بين MobileMonkey و Slack.
الخطوة 13 (Zapier): قم بتوصيل Zap إلى MobileMonkey Dialogue واختبر سير عملك
اختبر Zap's Action ، أو يمكنك اختيار تخطي الإجراء والانتقال إلى الخطوة 14.
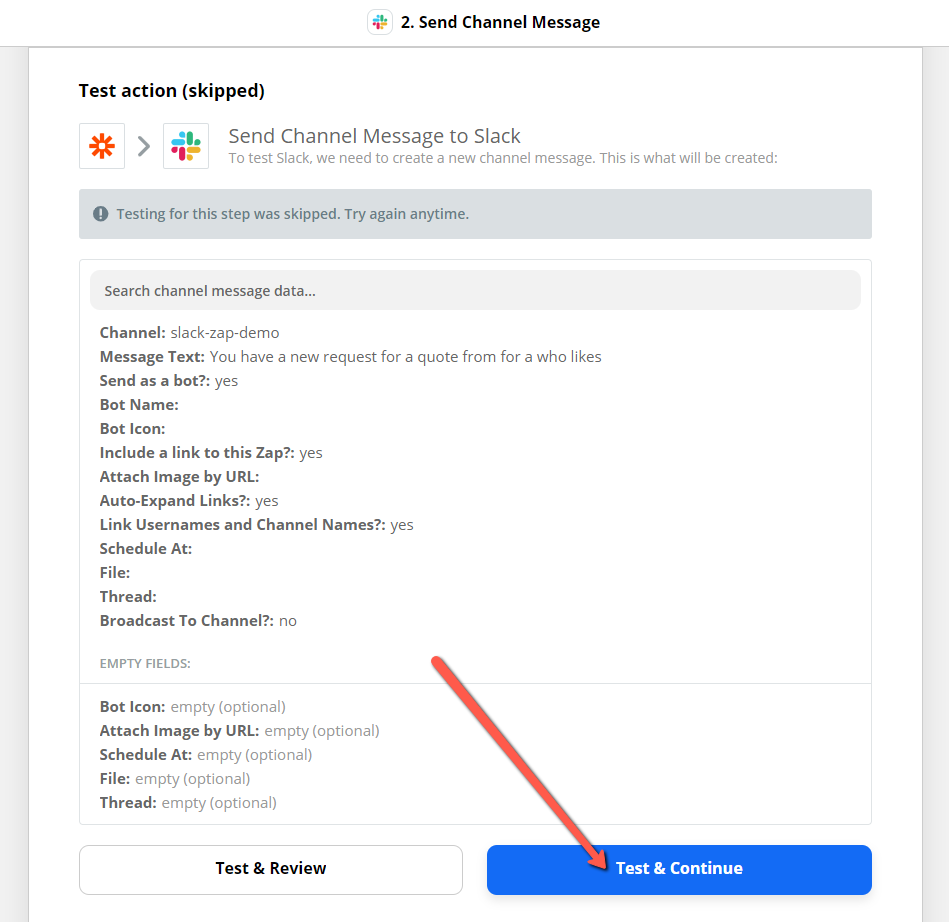
الخطوة 14 (Zapier): قم بتشغيل تكامل Zapier
ها هو الجزء المثير! حان الوقت لتشغيل التكامل الخاص بك.
في الجزء السفلي من صفحة تكامل Zapier ، يجب أن ترى زر تبديل لتشغيل Zap. بدّلها من إيقاف إلى تشغيل.

بمجرد تشغيل Zap ، سترى زر التبديل في الجزء العلوي الأيمن من شاشتك يقول "تشغيل" ويتم تمييزه باللون الأخضر.
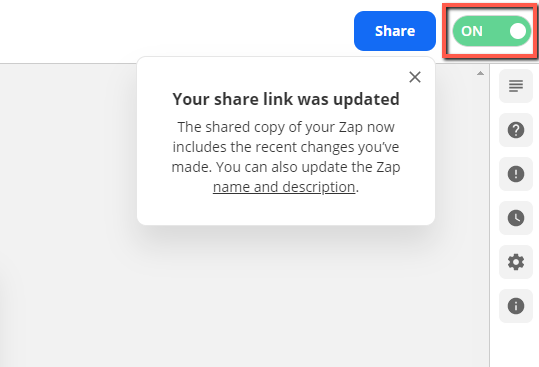
الخطوة 15 (MobileMonkey): حدد تكامل Zapier من أداة Zap / Connection
في MobileMonkey ، ارجع إلى أداة حوار الدردشة Zap / Connection التي أضفتها وانقر على القائمة المنسدلة. ابحث عن ملف Zap وحدده. مرة أخرى ، هذا هو المكان الذي يجعل تسمية كل شيء بنفس الطريقة الأمور أسهل بكثير.
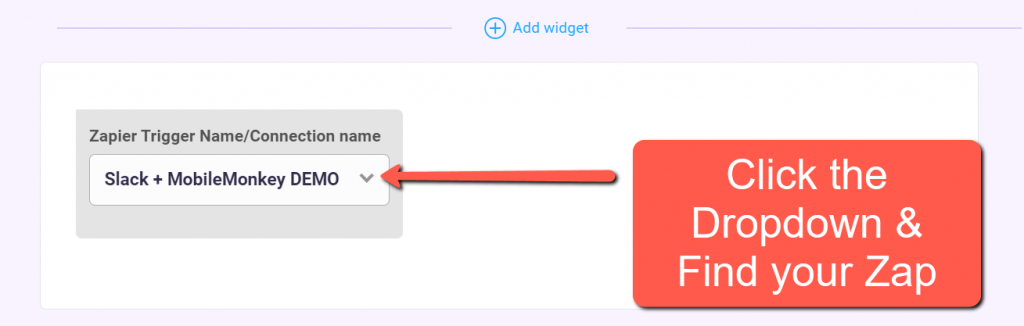
الخطوة 16: اختبر انطلق!
لتتأكد بنسبة 100٪ من أن Zap الخاص بك يعمل ، اختبر MobileMonkey + Google Sheets Zap من خلال تشغيل حوار الدردشة.
أسهل طريقة للقيام بذلك هي النقر فوق الزر "اختبار الحوار" أعلى مربع حوار MobileMonkey.
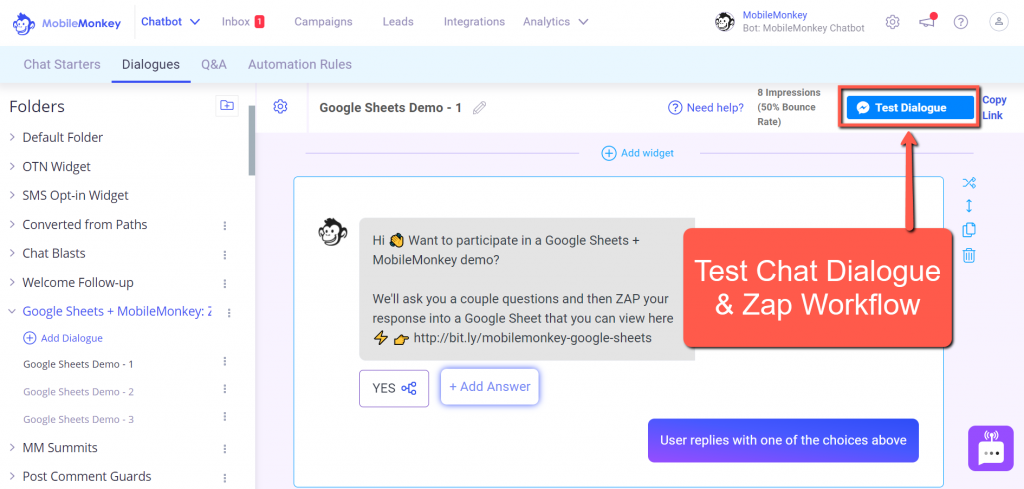
قم بتشغيل حوارك وعندما تنتهي ، تحقق من قناة Slack لمعرفة ما إذا كنت قد تلقيت إشعارًا بنص الرسالة والمعلومات التي التقطتها كسمات مستخدم.
يجب أن تبدو مثل هذا!

المزيد من تكاملات MobileMonkey
هل تعلم أن هناك المئات من عمليات الدمج للاختيار من بينها في MobileMonkey؟
في الواقع ، استخدمنا نفس حوار الدردشة هذا لإرسال نفس بيانات المستخدم في جداول بيانات Google. يعد تكامل Google Sheets + MobileMonkey أحد أكثر عمليات التكامل شيوعًا لدينا لأنه يجعل من السهل جدًا تخزين بيانات المستخدم وتنظيمها وتوزيعها في جداول البيانات عبر التشغيل الآلي.
لمزيد من خيارات التكامل ، تحقق من صفحة تكامل MobileMonkey!
انضم إلى ندوة اليوم على الويب مع لاري كيم!
أو سجل في الإعادة المجانية
تعرف على كل شيء عن الأدوات الجديدة من MobileMonkey مع تسليط الضوء على الأدوات لـ 10x Instagram Engagement وتحويل Instagram إلى محرك إيرادات لعملك.