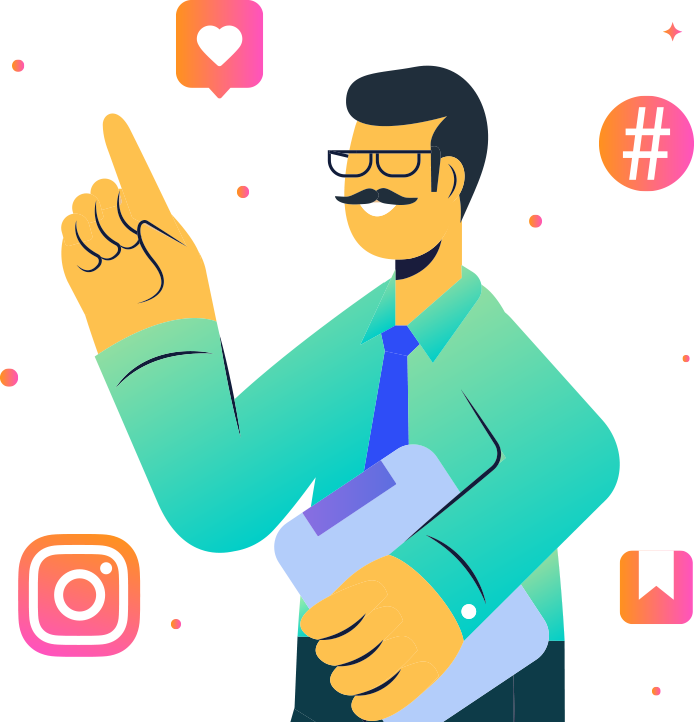Как отправлять уведомления о лидах в Slack из MobileMonkey: больше никогда не пропустите горячую лиду
Опубликовано: 2021-01-29Вы когда-нибудь хотели отправлять уведомления о потенциальных клиентах, продажах, запросах котировок или что-то похожее на один из ваших каналов Slack?
Знаете ли вы, что через 5 минут после появления лида шансы совершить продажу падают на 80%? В этом могут помочь уведомления, особенно когда они поступают в Slack в режиме реального времени.
Если вы занимаетесь цифровым маркетингом, важно видеть результаты своей тяжелой работы и иметь возможность поделиться ими с другими в режиме реального времени, например с вашей исполнительной командой. Или, может быть, вы агентство и могли бы использовать идеи.
По этим и многим другим причинам одной из самых популярных интеграций MobileMonkey является Slack.
Сегодня я собираюсь показать вам, как отправлять уведомления о лидах из MobileMonkey в канал Slack, где вы и ваши команды можете просматривать эти данные и действовать в режиме реального времени. Испытайте это сами, пообщавшись в чате веб-сайта на этой странице или пообщавшись с нами в мессенджере здесь.
Все, что мы спросим, это ваше имя, ваше любимое мороженое и проверим ваши предпочтения в отношении обезьян и единорогов.
Так что продолжайте, развлекайте нас общим каналом Slack, который я создал, отвечая на вопросы из нашего виджета чата в правом нижнем углу этой веб-страницы.
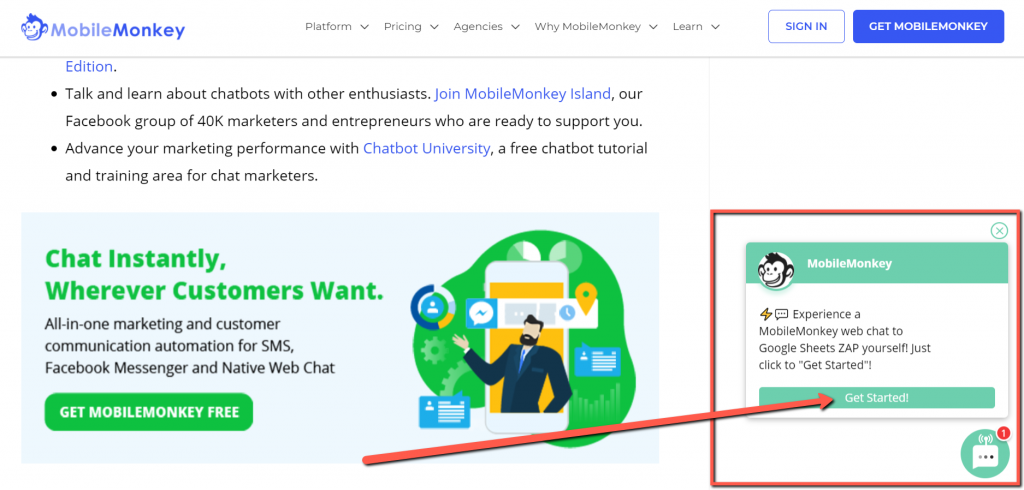
Когда вы это сделаете, некоторые из нас в MobileMonkey получат уведомление Slack, подобное этому: у вас есть новый запрос на расценки от Винса для обезьяны , которая любит тесто для печенья .

Только подумайте о возможностях ????.
Хорошо, давайте начнем с того, как отправлять уведомления Slack из MobileMonkey в режиме реального времени!
Интеграция MobileMonkey + Google Sheets гарантированно сэкономит время вашим командам по маркетингу, продажам и обслуживанию клиентов за счет исключения ввода данных.
Присоединяйтесь к сегодняшнему вебинару с Ларри Кимом!
Или зарегистрируйтесь для бесплатного воспроизведения
Узнайте все о НОВЫХ инструментах от MobileMonkey, а также об инструментах для 10-кратного увеличения вовлеченности в Instagram и превращения Instagram в источник дохода для вашего бизнеса.
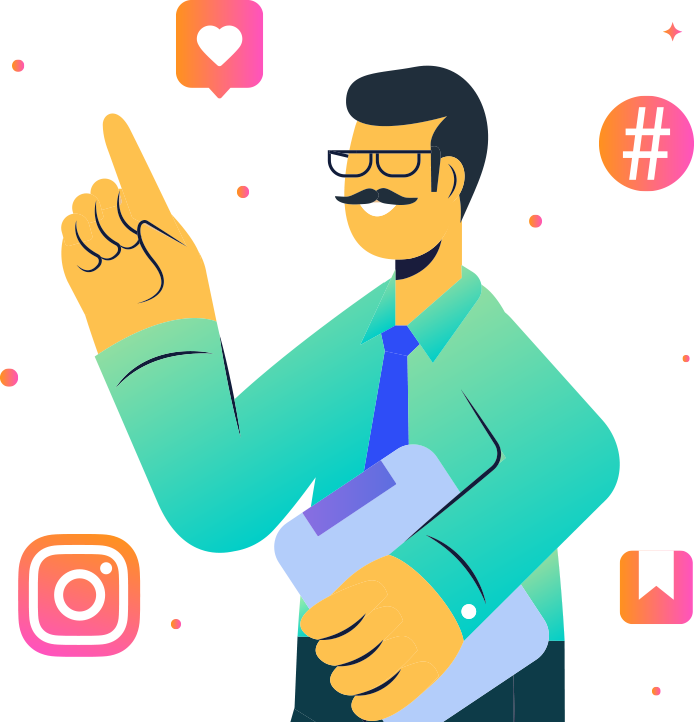
Как отправлять уведомления о лидах MobileMonkey в Slack
Мы разбили процесс автоматической передачи ваших данных о потенциальных клиентах MobileMonkey в Slack на четыре части.
Часть I. Создание диалога чат-бота и ресурсов Slack Channel
Прежде чем подключать диалог чат-бота и Slack Channel через Zapier, вам необходимо создать эти активы и подготовить их к подключению! Однако, даже если у вас уже есть готовые к работе оба актива, вам все равно потребуется выполнить несколько задач, чтобы интеграция заработала.
Давайте начнем с создания нашего диалога в чате!
Шаг 1 (MobileMonkey): Создайте диалог с атрибутами в MobileMonkey
Для начала нам нужно создать диалог чат-бота в MobileMonkey. Например, это может быть запрос потенциальных клиентов на вашем веб-сайте или бизнес-странице Facebook для получения их контактной информации.
Более конкретно, если вашему бизнесу необходимо собрать информацию, чтобы составить точную стоимость ваших услуг, вы можете создать диалог, в котором задаются все вопросы, которые вы обычно задаете для составления предложения.
В нашем примере мы упрощаем и просто спрашиваем ваше имя, любимый вкус мороженого и предпочитаете ли вы обезьян или единорогов ????.
Есть два элемента, которые вам понадобятся для сопоставления MobileMonkey со Slack и Zapier.
- Атрибуты пользователя
- Название диалога в чате
Если вы никогда не создавали диалог чат-бота в MobileMonkey, возможно, вы захотите взглянуть на эту статью о конструкторе чат-ботов MobileMonkey, чтобы узнать о столь необходимом контексте.
Чтобы надежно передавать данные о лидах в Slack, вам понадобится один из многочисленных диалоговых виджетов чата MobileMonkey, где вы сможете записывать электронную почту и другие ценные пользовательские атрибуты. В этом примере мы используем виджеты «Быстрый вопрос» и «Форма» для захвата этих атрибутов.
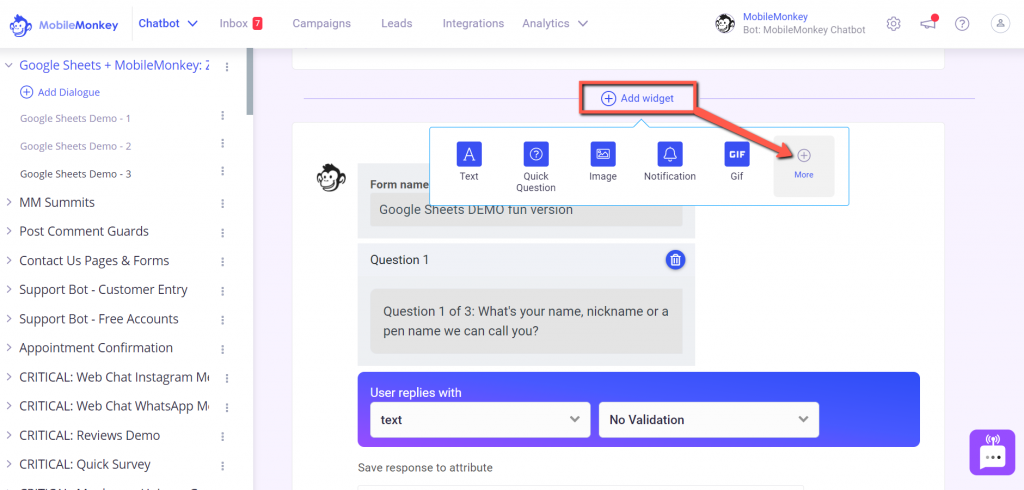
Вы можете найти более дюжины диалоговых виджетов чата, доступных для вас в MobileMonkey, если вы нажмете кнопку + Добавить виджет . Вы найдете наиболее часто используемые виджеты (как на снимке экрана выше), но вы можете найти все виджеты диалогов чата, выбрав опцию + Еще .
На приведенном ниже снимке экрана я использовал виджет «Форма», чтобы задать три быстрых вопроса типа опроса, чтобы узнать имя посетителя, любимый вкус мороженого и его предпочтения в отношении обезьяны или единорога.

Общие атрибуты, такие как адрес электронной почты и номер телефона, уже существуют в MobileMonkey. Чтобы создать уникальный Атрибут, который вы хотели бы сохранить в качестве данных о потенциальных клиентах (например, любимый вкус мороженого), все, что вам нужно сделать, это нажать + Добавить новый атрибут и дать вашему уникальному Атрибуту имя (например, ICE_CREAM).
Имейте в виду, что вы можете использовать этот же диалог для живого чата на любой странице сайта, мессенджера для Facebook и Instagram, а также для текстовых сообщений SMS.
Лучше всего то, что вы можете передавать данные о лидах из каждого канала в Slack.
Шаг 2 (MobileMonkey): добавьте виджет Zap/Connection в диалоговое окно чата.
Чтобы подключить диалог чата к Slack, вам нужно добавить виджет Zap/Connection в диалог чата в MoibleMonkey.
Итак, после того, как вы создали приветственное сообщение и собрали пользовательские данные, которые вы хотите получить от пользователя, снова нажмите кнопку + Добавить виджет , выберите + Еще , а затем выберите виджет Zap/Connection .
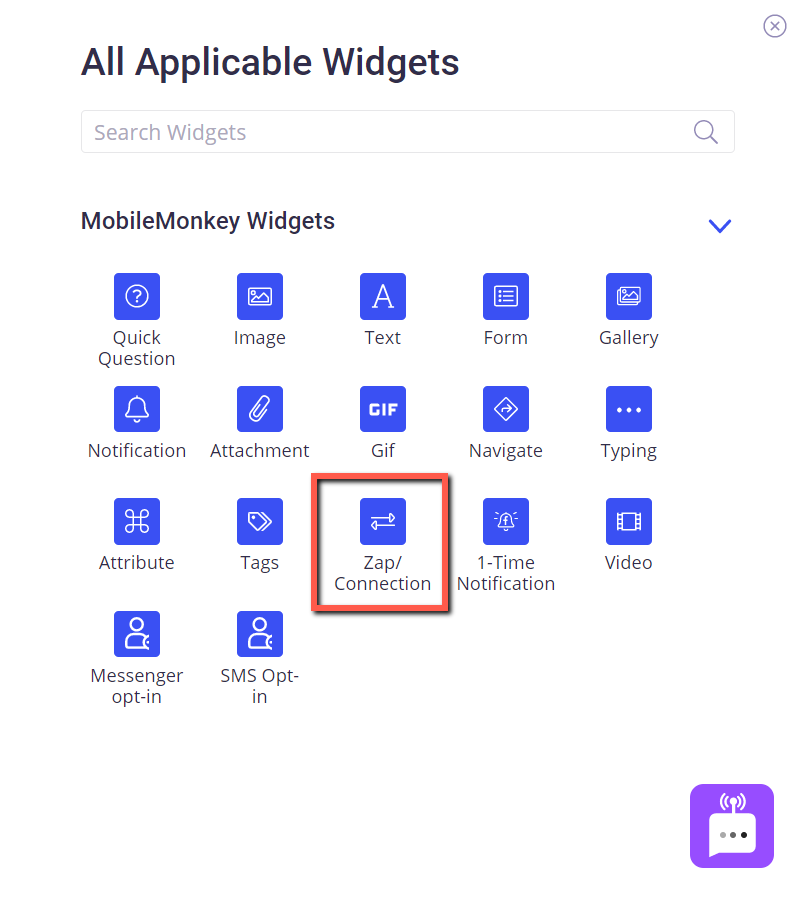
Мы вернемся к этому виджету чата, чтобы найти интеграцию Zapier, которую мы создаем во второй части этого практического руководства.
Но пока мы оставим имя триггера/подключения Zapier пустым, потому что мы еще не создали интеграцию Zapier и не включили этот Zap.
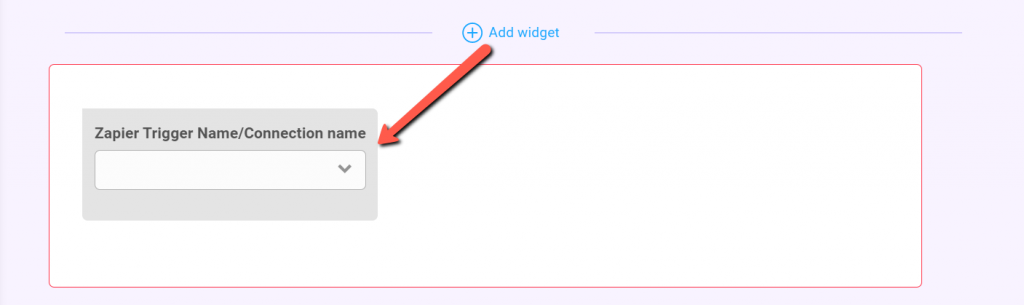
Шаг 3. Выберите интеграцию MobileMonkey + Slack
У вас есть варианты для шага 3. Однако, если вы впервые создаете интеграцию Zapier с MobileMonkey, вам необходимо знать, где находится ваш ключ API. Если это так, просто помните, что вы можете найти свой ключ MobileMonkey API для Zapier на вкладке «Интеграции» в MobileMonkey.
Вот ваши варианты:
- Вы можете начать работу с интеграцией MobileMonkey + Slack, пройдя прямо через страницу MobileMonkey Integrations (как показано ниже).
- Или вы можете создать интеграцию с нуля в своей учетной записи Zapier.
Либо работа, однако некоторые предпочитают запускать процесс прямо из Zapier.
На вкладке « Интеграция » перейдите к интеграции Zapier, доступной для MobileMonkey.
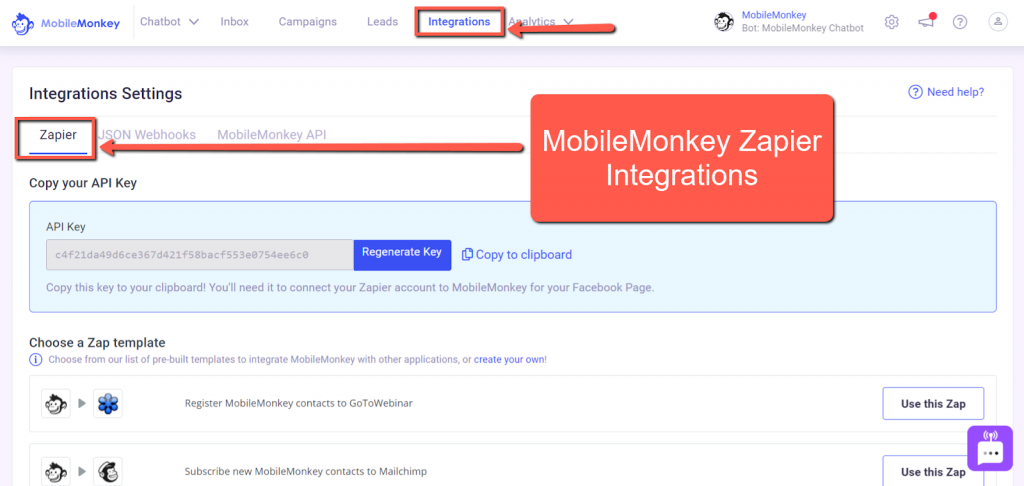
Чтобы начать интеграцию с Zapier прямо из MobileMonkey, найдите Zap «Отправлять сообщения канала Slack для новых контактов в MobileMonkey».
Затем нажмите кнопку « Использовать этот Zap ».
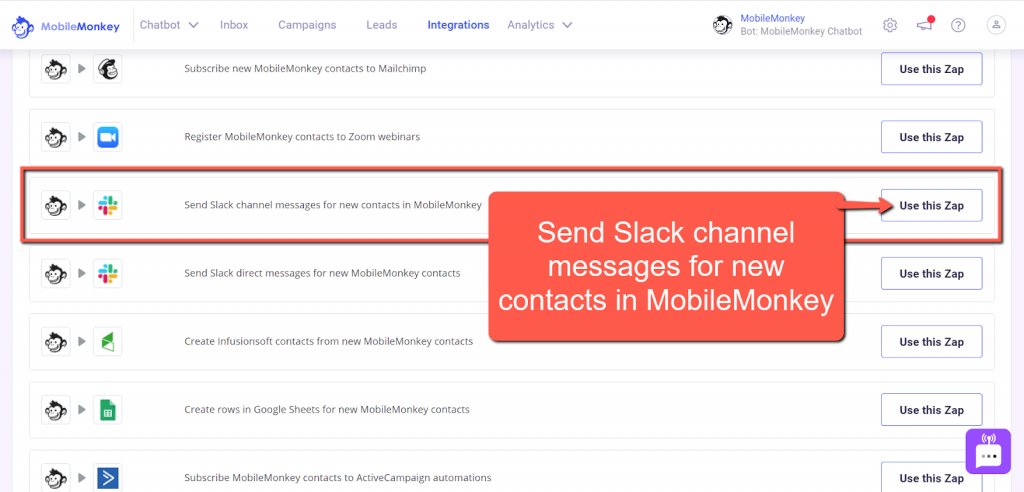
Чтобы начать интеграцию Slack + MobileMonkey от Zapier, войдите в свою учетную запись Zapier и выберите MobileMonkey в качестве триггера, а Slack — в качестве действия.
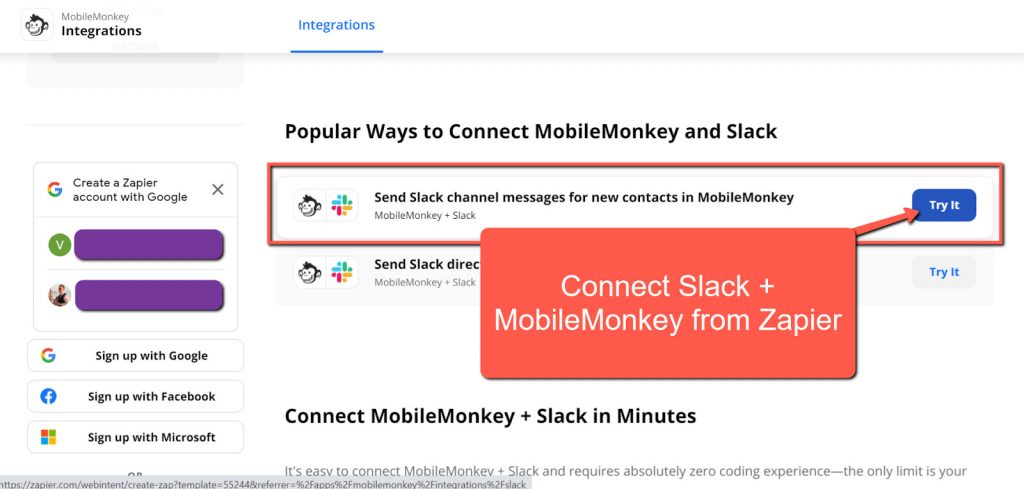
Шаг 4 (Slack): создайте Slack-канал для отправки ваших данных лидов.
Это может остаться незамеченным, но вам понадобится учетная запись Slack и возможность создать канал Slack, чтобы это работало. Ознакомьтесь с лучшими советами по Slack здесь.
Чтобы создать канал Slack, наведите указатель мыши на раскрывающийся список «Каналы» в меню слева в Slack. Затем нажмите на знак + . После нажатия на плюсик выберите Создать канал .
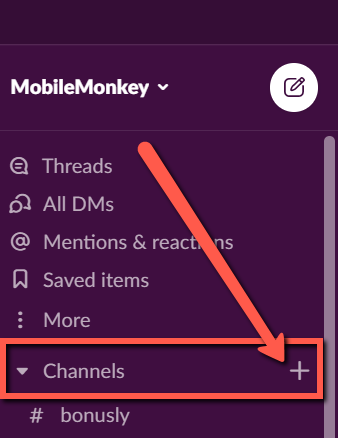
После того, как вы нажмете кнопку « Создать канал », вы увидите следующее всплывающее окно.
Дайте вашему каналу Slack имя (например, slack-zap-demo) и добавьте необязательное описание вашего канала. Затем нажмите на кнопку Создать .
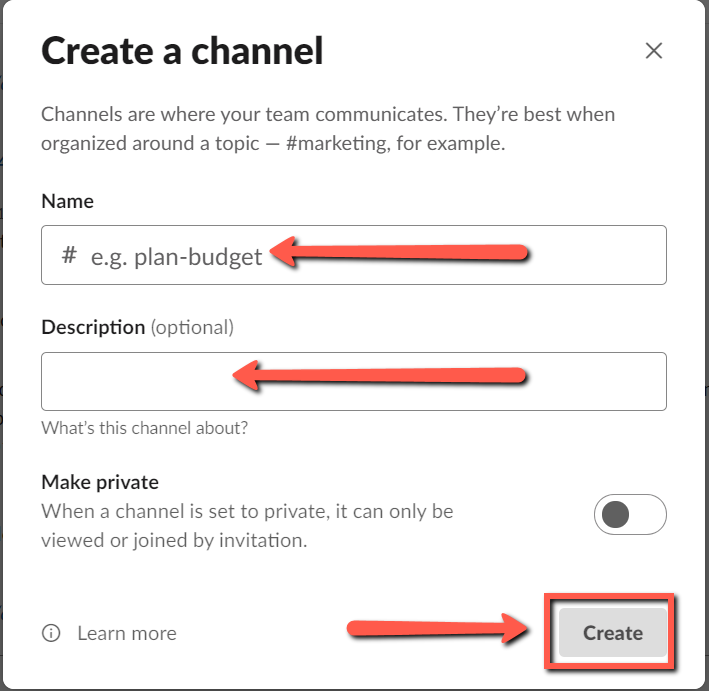
Вот так мы и закончили первую часть. Поздравляем! ????
Далее мы собираемся создать интеграцию Zapier между Slack и MobileMonkey.
Присоединяйтесь к сегодняшнему вебинару с Ларри Кимом!
Или зарегистрируйтесь для бесплатного воспроизведения
Узнайте все о НОВЫХ инструментах от MobileMonkey, а также об инструментах для 10-кратного увеличения вовлеченности в Instagram и превращения Instagram в источник дохода для вашего бизнеса.
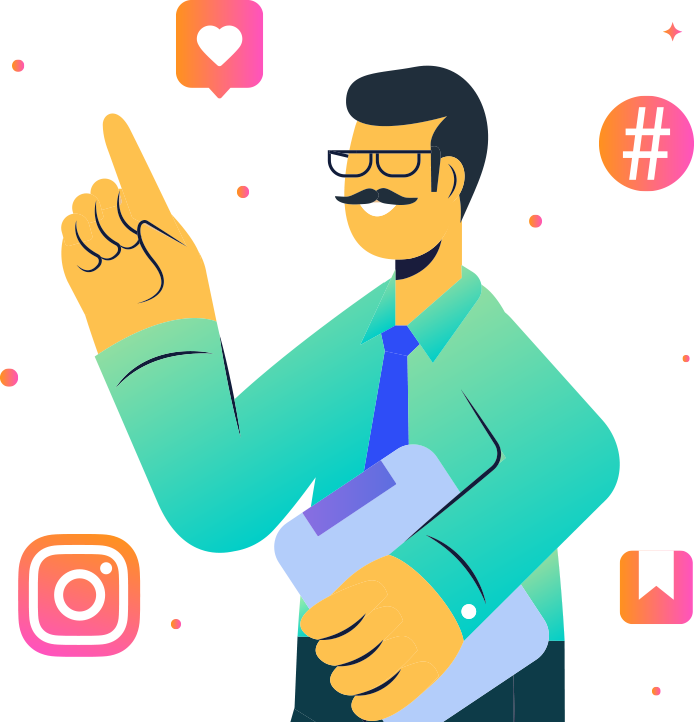
Часть II. Настройка триггера и действия Zapier
Теперь пришло время переключиться на Zapier, чтобы вы могли настроить рабочий процесс между MobileMonkey и Slack.
Здесь мы собираемся соединить MobileMonkey и Slack, начиная с триггера Zap, который включает диалог чата MobileMonkey и атрибуты.
Шаг 5 (Триггер Zapier): Дайте своему Zap имя и выберите MobileMonkey в качестве триггера.
Дайте вашему Zap имя.
Полезный совет: если вы назовете свой диалог MobileMonkey, свой канал Slack и Zap аналогичным образом, это сделает этот процесс еще проще.
Например, я использовал «Slack Channel + MobileMonkey DEMO» во всех трех местах.

Как только у вашего Zap появится название, самое время добавить MobileMonkey в качестве триггера Zap.
Когда вы щелкнете по первому раскрывающемуся шагу Zap, вам будет предложено выбрать приложение и триггер события. Если вы сделали это через MobileMonkey, у вас уже должно быть заполнено событие приложения.
Выберите MobileMonkey (если он не указан заранее) в качестве приложения и события для триггера Zap.
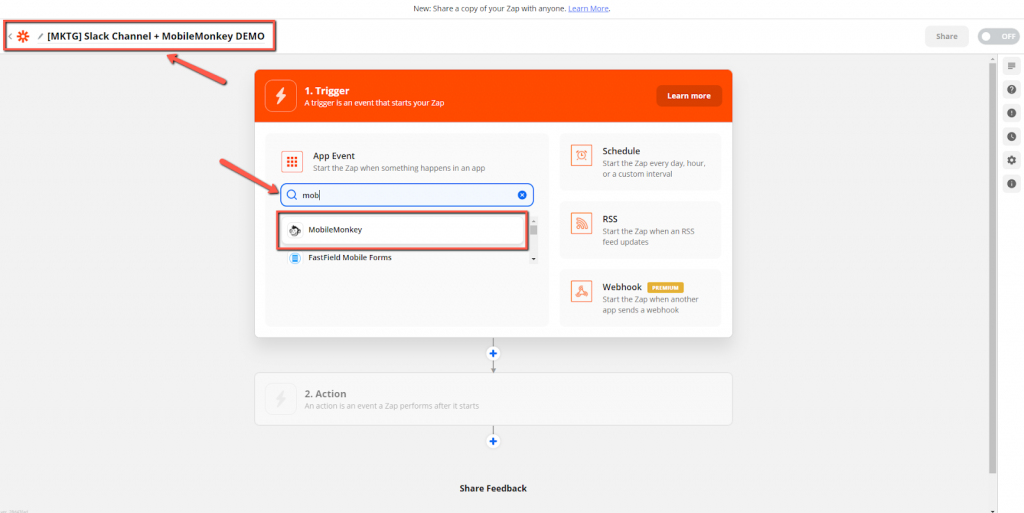
Затем щелкните раскрывающийся список «Триггерное событие» и выберите Connection Widget Reached . Затем нажмите кнопку « Продолжить ».
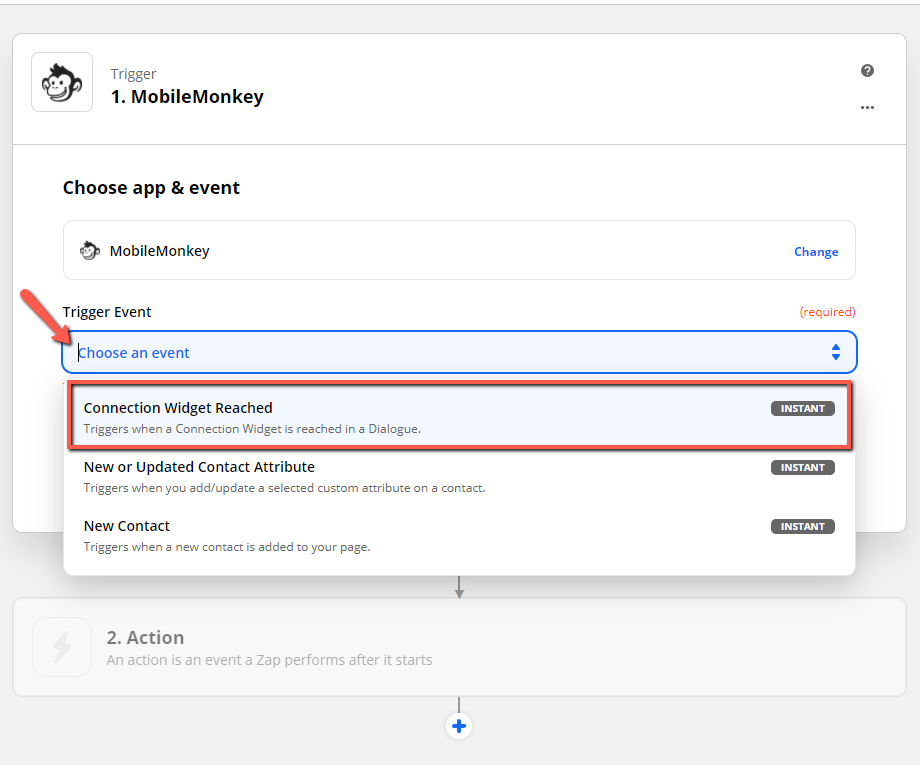
Вы можете задаться вопросом: «В чем разница между этими параметрами триггера?»
Доступные триггеры MobileMonkey работают следующим образом:
- Новый контакт: Если кто-то является новым контактом, это может вызвать действие. это, скорее всего, будет использоваться для создания новой записи клиента. Однако это не то, что мы делаем в данном случае.
- Новый или обновленный контакт: вы можете заставить его работать, потому что он может обновляться на основе атрибута, который сохраняется в контакте MobileMonkey, когда пользователь взаимодействует с этим конкретным ботом.
- Достигнут виджет подключения: это мой предпочтительный вариант триггера для всех Zaps. С опцией Connection Widget Reach вы имеете максимальный контроль. Он работает для существующих и новых контактов, и вы просто помещаете его в нужное место в потоке диалога чата. В нашем примере мы разместили его после виджета формы, где мы записали пользовательские данные, которые хотели отправить в Slack.
Шаг 6 (триггер Zapier): выберите свою учетную запись MobileMonkey
Если у вас есть несколько учетных записей MobileMonkey, как у меня, вам нужно будет найти учетную запись, в которой находится ваш диалог чата.
Если вы не можете найти свою учетную запись MobileMonkey или выбранная вами учетная запись не работает, щелкните ссылку Управление подключенными учетными записями . Оттуда создайте новую учетную запись и дайте ей уникальное имя.
Затем используйте ключ API, найденный на шаге 3, для создания новой учетной записи в Zapier.
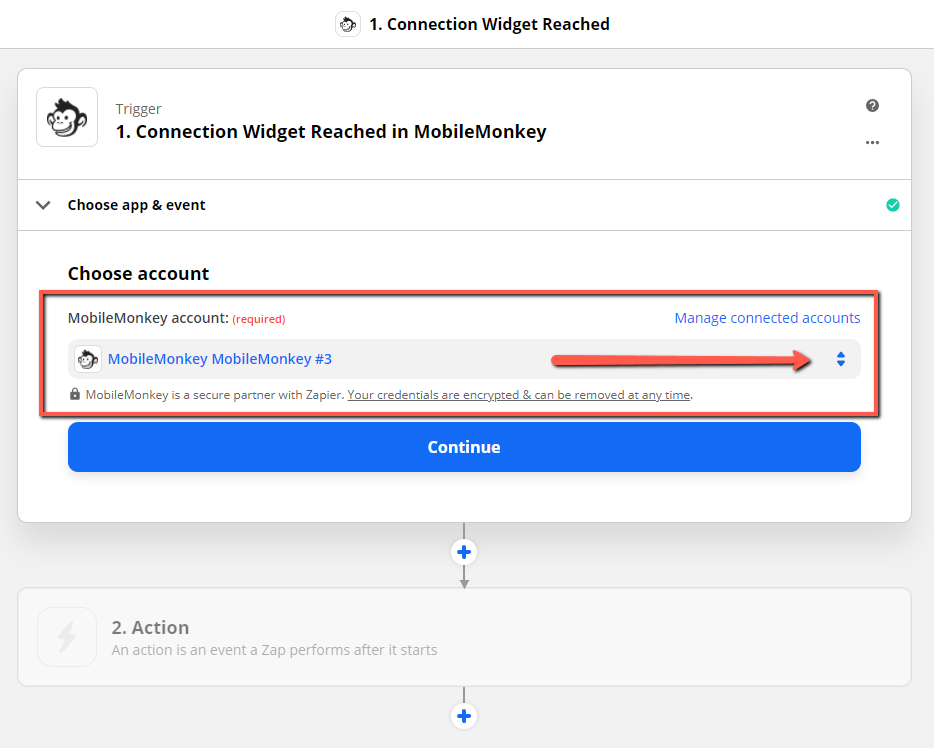
Шаг 7 (Триггер Zapier): настройте событие триггера
Придумайте любое уникальное имя для своего триггера. Это имя появится в виджете MobileMonkey Zap/Connection, который мы ранее добавили в ваш диалог чата.
Помните, что полезно использовать похожее или такое же имя, которое вы используете для названия своего диалога MobileMonkey и канала Slack.
После того, как вы создали имя для своего триггера, нажмите кнопку « Продолжить ».
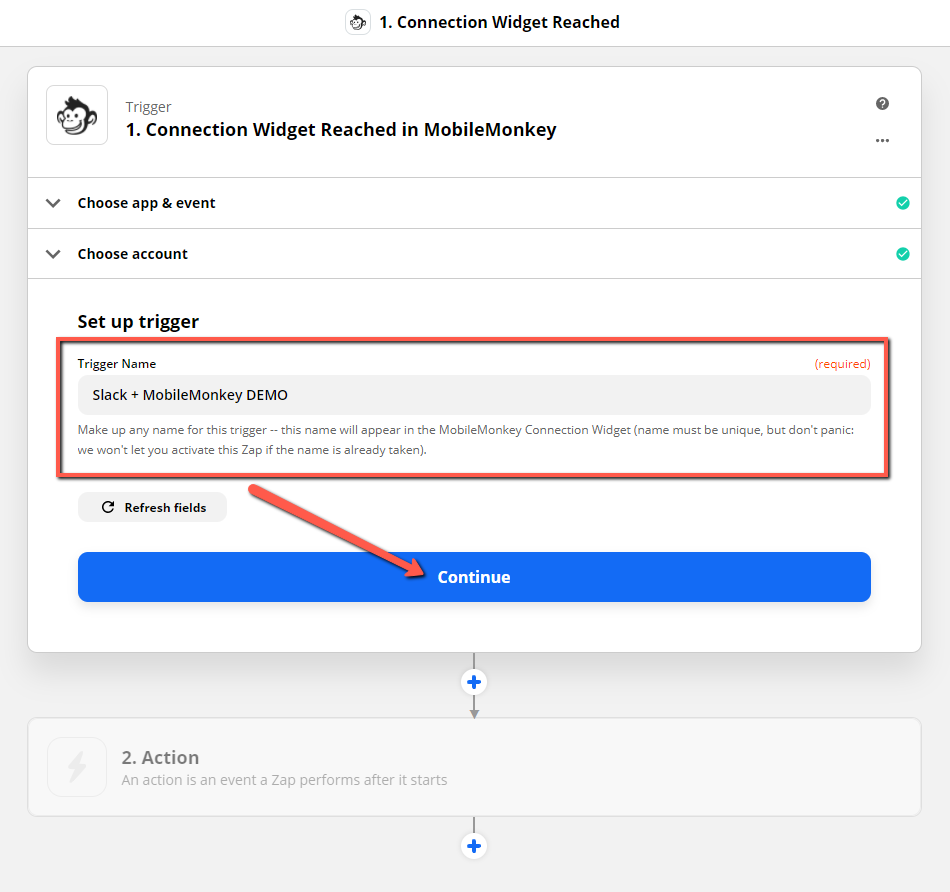
Шаг 8 (Триггер Zapier): проверьте свой триггер
Теперь вы готовы протестировать Zap Trigger. Вы можете нажать кнопку «Тест», или, если вы уверены, что все настроено правильно, вы можете пропустить тест.
Если тест пройден успешно, перейдите к части III, чтобы создать действие Zap.
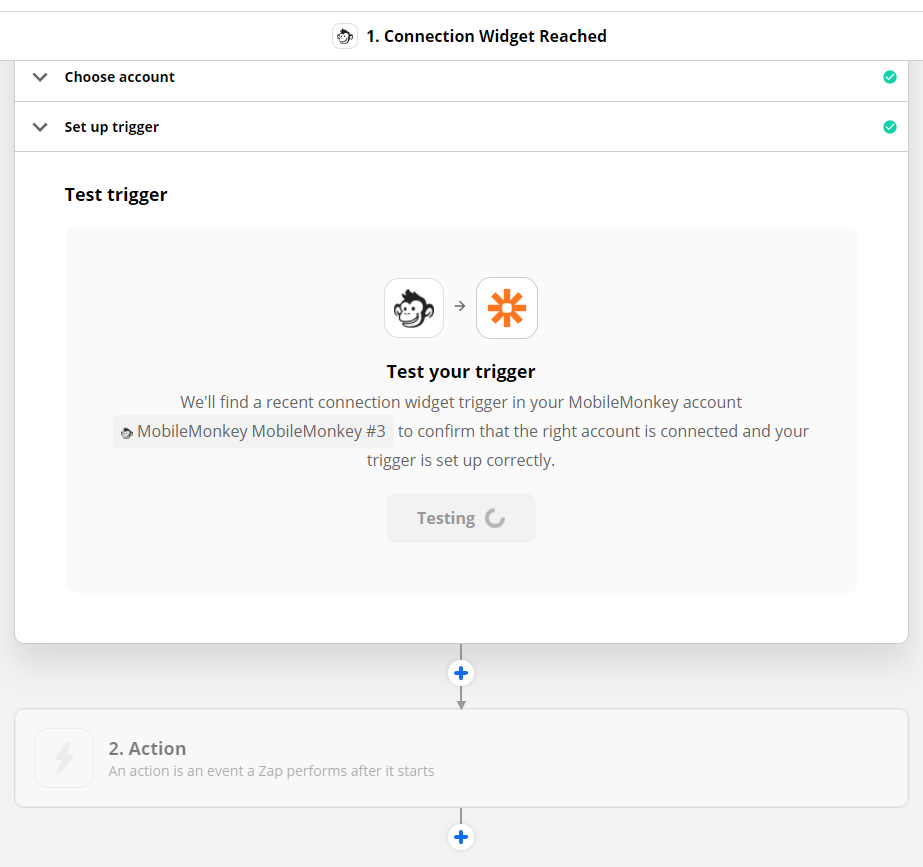
Если тест не прошел успешно, вернитесь к шагу 6, на котором вы выбираете свою учетную запись. Наиболее распространенная проблема неудачного теста заключается в том, что вы выбрали неправильную учетную запись. И самое простое решение — создать новое имя учетной записи в Zapier, а затем подключить эту учетную запись к MobileMonkey с помощью ключа API, который можно найти на шаге 3.
Часть III. Настройка действия Zapier
Поздравляем с успешным созданием триггера Zap!
Теперь пришло время создать Zap Action. Для этой интеграции Zap Action будет отправлять данные, которые вы собираете от потенциальных клиентов в MobileMonkey, через ваш канал Slack.
Шаг 9 (Действие Zapier): выберите приложение и событие
Нажмите на первый раскрывающийся шаг вашего действия Zap. Вам будет предложено выбрать действие приложения и события.
Выберите Slack в качестве приложения и события действия.
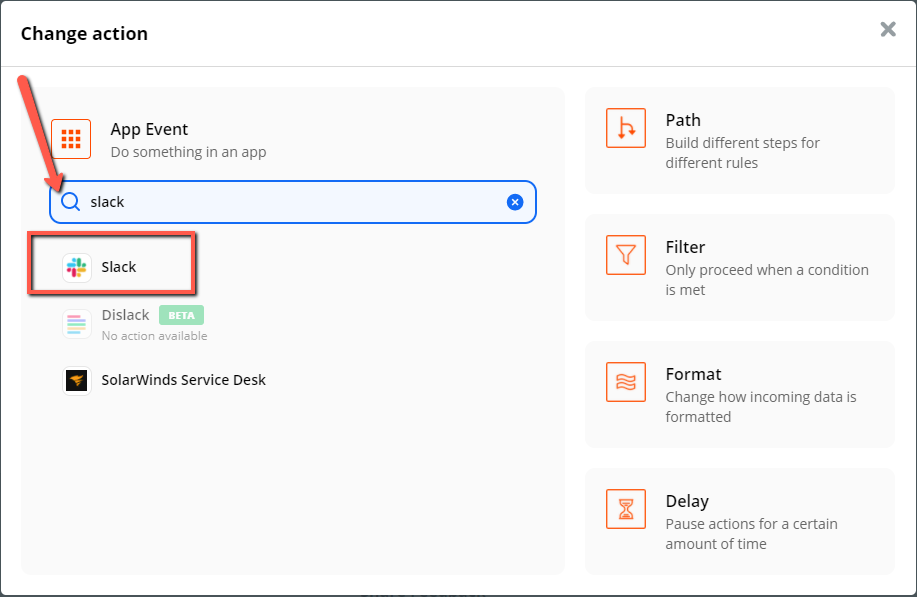
Шаг 10 (Действие Zapier): выберите событие «Действие»
Для события «Действие» мы собираемся выбрать «Отправить сообщение канала» в раскрывающемся меню.
Это означает, что как только кто-то заполнит форму вашего диалога в чате, на созданный вами канал Slack будет отправлено сообщение с атрибутами, которые вы назначили для каждого вопроса.
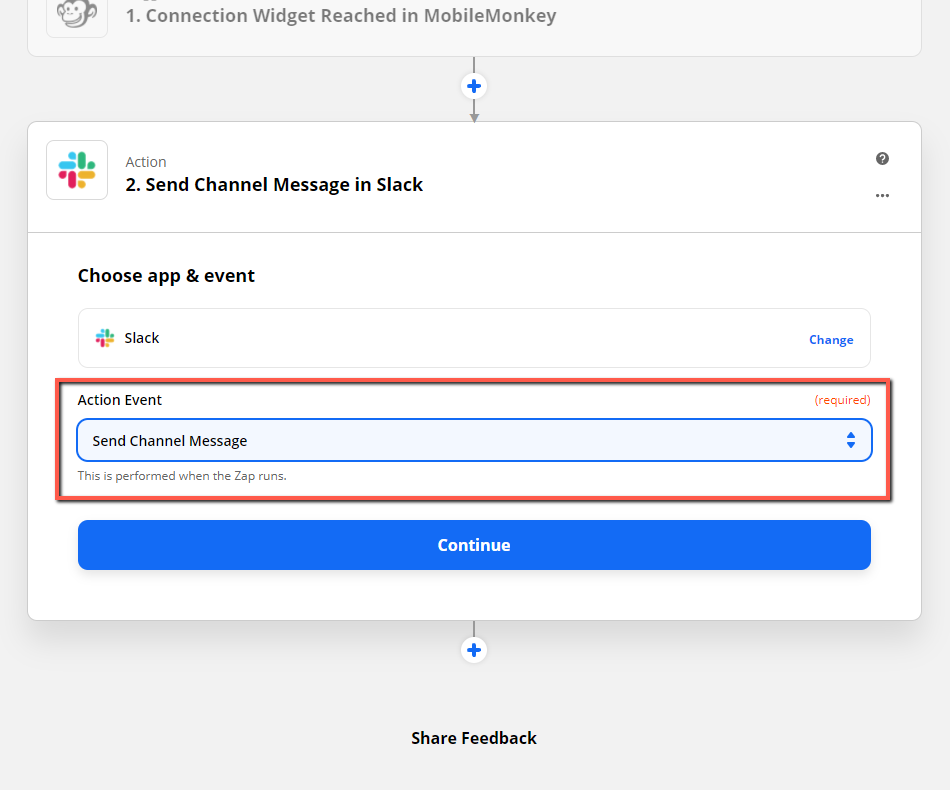
Шаг 11 (Действие Zapier): выберите свою учетную запись Slack
Затем в раскрывающемся списке « Выбрать учетную запись » в Zapier найдите используемую учетную запись Slack и щелкните переключатель, чтобы подключить эту учетную запись.
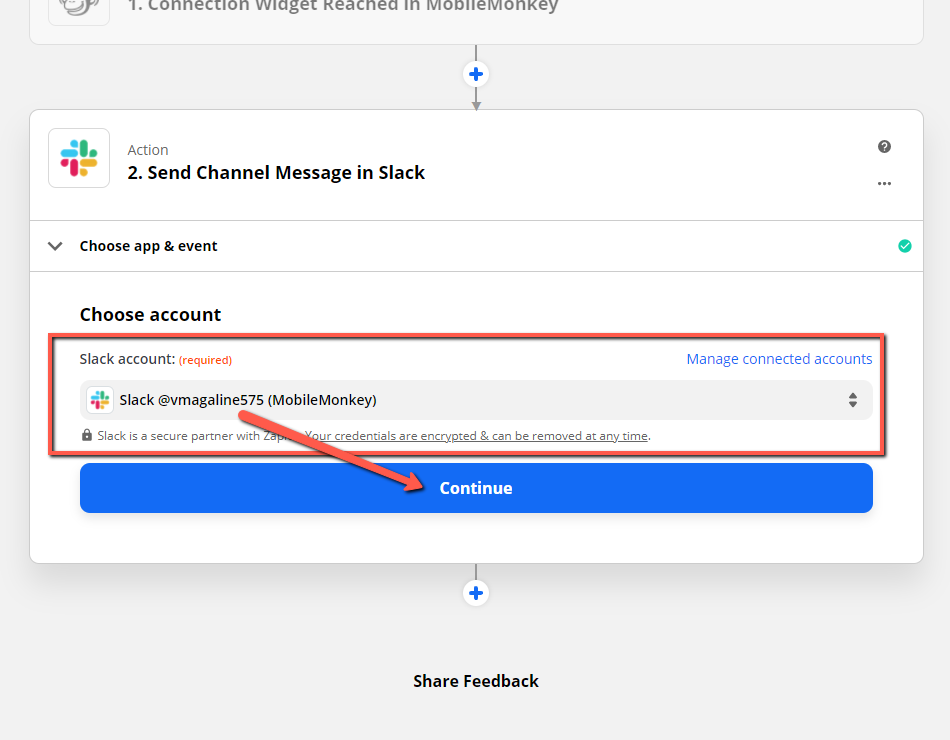
Если вы не являетесь администратором учетной записи Slack вашей компании, вам может потребоваться запросить разрешение. Если это так, следуйте простой инструкции и нажмите кнопку, чтобы запросить одобрение у одного из ваших администраторов Slack.
Шаг 12 (Действие Zapier): настройте действие
На шаге 12 мы настроим ваше действие. Здесь вы выберете канал Slack, созданный на шаге 4.
Если вы последовали моему совету и дали своему каналу Slack такое же имя, как диалог чата в MobileMonkey, а также Zap, его будет очень легко найти.
Затем создайте текст сообщения, который вы хотите отправлять в канал Slack каждый раз, когда кто-то завершает созданный вами диалог чата.
В этом примере вы увидите, как я создал сообщение и добавил в него атрибуты из MobileMonkey. Оно звучит следующим образом: У вас есть новый запрос на расценки от [Имя атрибута: ] для [Предпочтение атрибута Единорога: ], которому нравится [Мороженое с атрибутом: ].
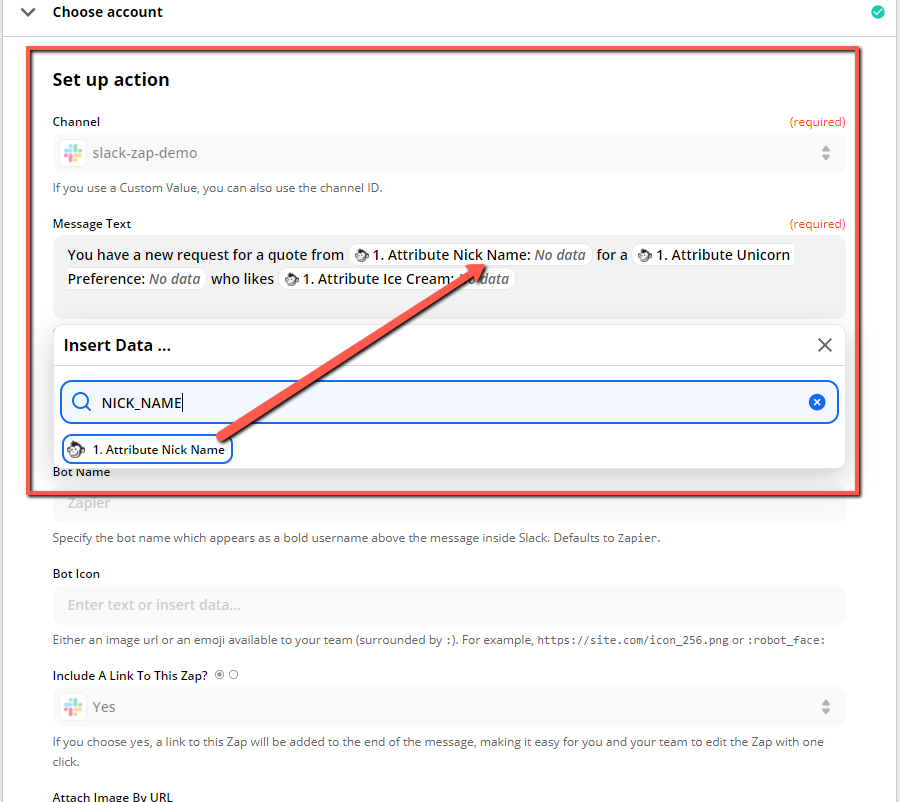
Итак, давайте использовать пример из реальной жизни, чтобы сделать это еще яснее. Предположим, вы занимаетесь перевозками, и кто-то запрашивает расценки о том, сколько будет стоить переезд из Сан-Франциско в Лас-Вегас, и вы выбрали следующие Атрибуты, которые будут отражаться в каждом из вопросов диалога вашего чат-бота:
- Имя
- Телефон
- Эл. адрес
- Переход от
- Переход к
- Дата переезда
- Размер улова
Текст сообщения для этого примера мог быть отправлен в Slack следующим образом:
«У вас есть новый запрос от [ Имя атрибута: Винс], с которым можно связаться по [ Телефон атрибута: 555-555-5555] и [ Электронный адрес атрибута: [email protected]] на переезд из [ Атрибут Переезд из: Сан-Франциско ] на [ Атрибут Mobing to: Las Vegas] на [ Атрибут Дата перемещения: 1 марта 2021 г.]. Он переезжает [ Атрибут Размер участка: квартира с 1 спальней]».
Часть IV. Подключите Zap к MobileMonkey Dialogue и протестируйте свой рабочий процесс
Почти готово! Теперь, прежде чем вы проверите Zap Action, нам нужно подключить ваш диалог MobileMonkey к Zap.
Помните тот виджет Zap/Connection, который мы добавили в ваш диалог чата в MobileMonkey? Теперь, когда мы дали Zap имя в Zapier, нам нужно подключить MobileMonkey к этому Zap.
Но сначала нам нужно протестировать действие Zap и включить интеграцию Zapier между MobileMonkey и Slack.
Шаг 13 (Zapier): подключите Zap к MobileMonkey Dialogue и протестируйте свой рабочий процесс
Проверьте действие вашего Zap или вы можете пропустить действие и перейти к шагу 14.
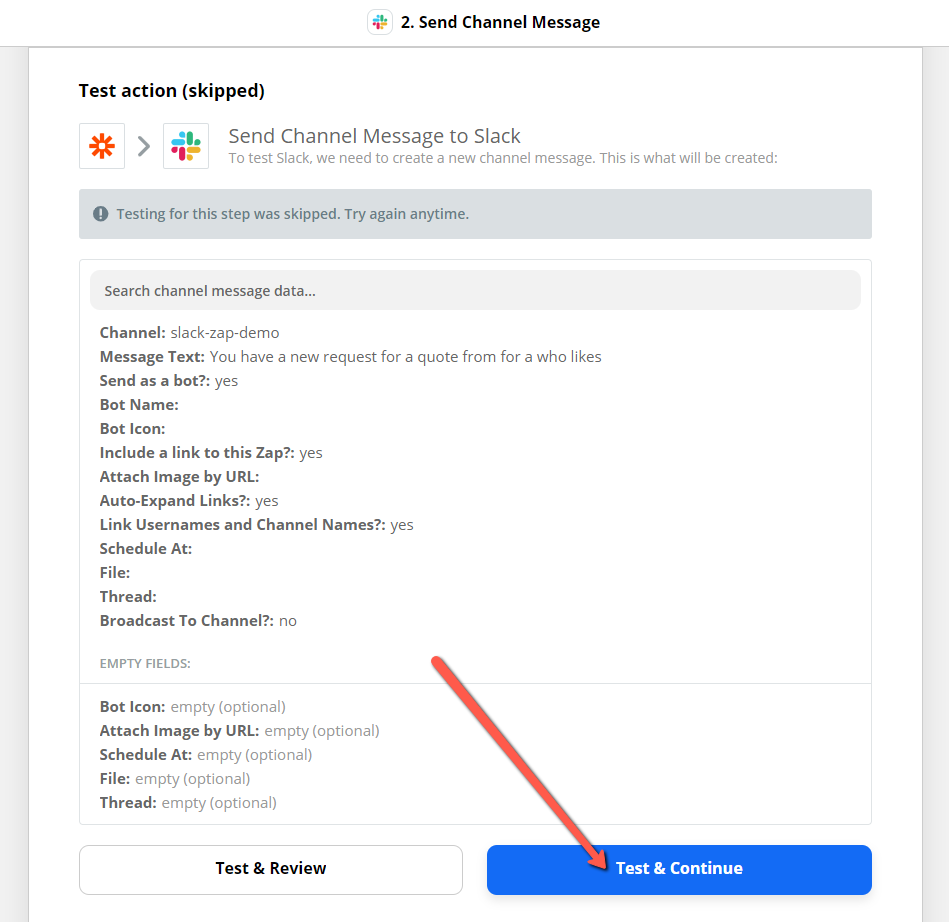
Шаг 14 (Zapier): включите интеграцию с Zapier
Вот захватывающая часть! Пришло время включить интеграцию.
В нижней части страницы интеграции с Zapier вы должны увидеть кнопку-переключатель для включения Zap. Переключите его с «Выкл.» на «Вкл.».

Как только ваш Zap будет включен, вы увидите кнопку-переключатель в правом верхнем углу экрана с надписью «ВКЛ» и выделенной зеленым цветом.
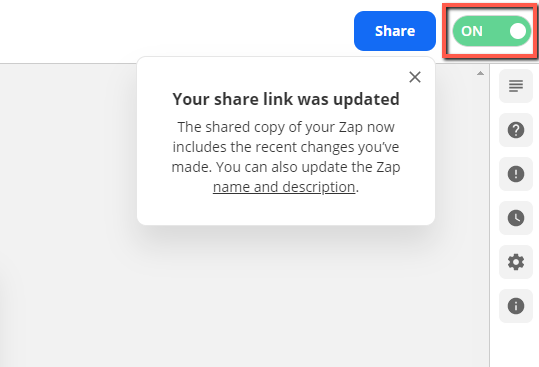
Шаг 15 (MobileMonkey): выберите интеграцию с Zapier в виджете Zap/Connection.
В MobileMonkey вернитесь к виджету диалога чата Zap/Connection, который вы добавили, и щелкните раскрывающийся список. Найдите и выберите Zap. Опять же, это тот случай, когда одинаковые имена значительно упрощают задачу.
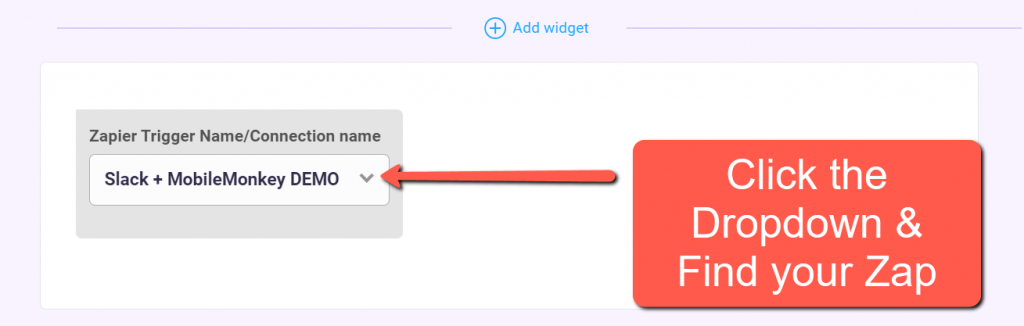
Шаг 16: Проверьте свой Zap!
Чтобы быть на 100 % уверенным в том, что ваш Zap работает, протестируйте Zap MobileMonkey + Google Sheets, запустив диалог чата.
Самый простой способ сделать это — нажать кнопку Test Dialogue в верхней части диалогового окна MobileMonkey.
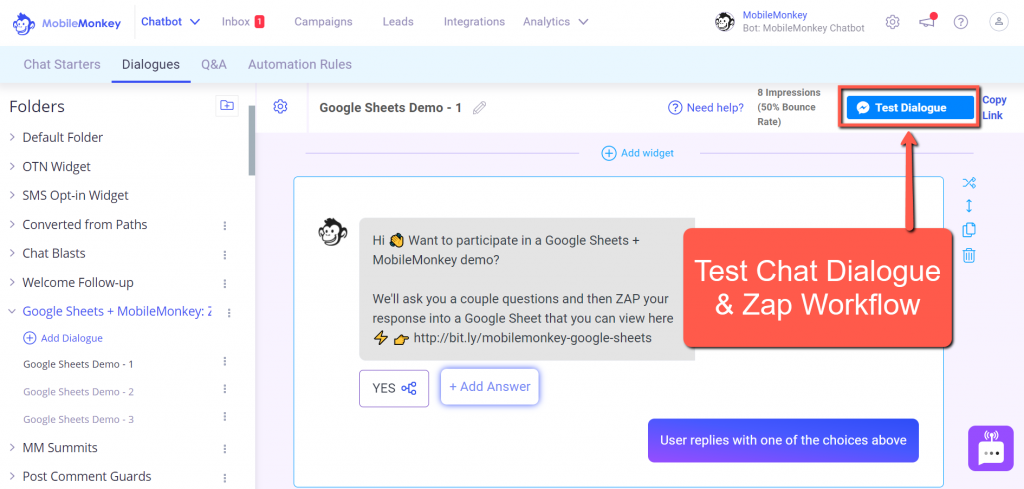
Запустите свой диалог, и когда вы закончите, проверьте свой канал Slack, чтобы узнать, получили ли вы уведомление с текстом сообщения и информацией, которую вы записали в качестве атрибутов пользователя.
Это должно выглядеть примерно так!

Больше интеграций с MobileMonkey
Знаете ли вы, что в MobileMonkey есть сотни вариантов интеграции?
Фактически, мы использовали тот же диалог чата для отправки тех же пользовательских данных в Google Sheets. Интеграция Google Sheets + MobileMonkey — одна из самых популярных, поскольку она упрощает хранение, организацию и распространение пользовательских данных в электронных таблицах с помощью автоматизации.
Чтобы узнать больше о возможностях интеграции, посетите страницу интеграции MobileMonkey!
Присоединяйтесь к сегодняшнему вебинару с Ларри Кимом!
Или зарегистрируйтесь для бесплатного воспроизведения
Узнайте все о НОВЫХ инструментах от MobileMonkey, а также об инструментах для 10-кратного увеличения вовлеченности в Instagram и превращения Instagram в источник дохода для вашего бизнеса.