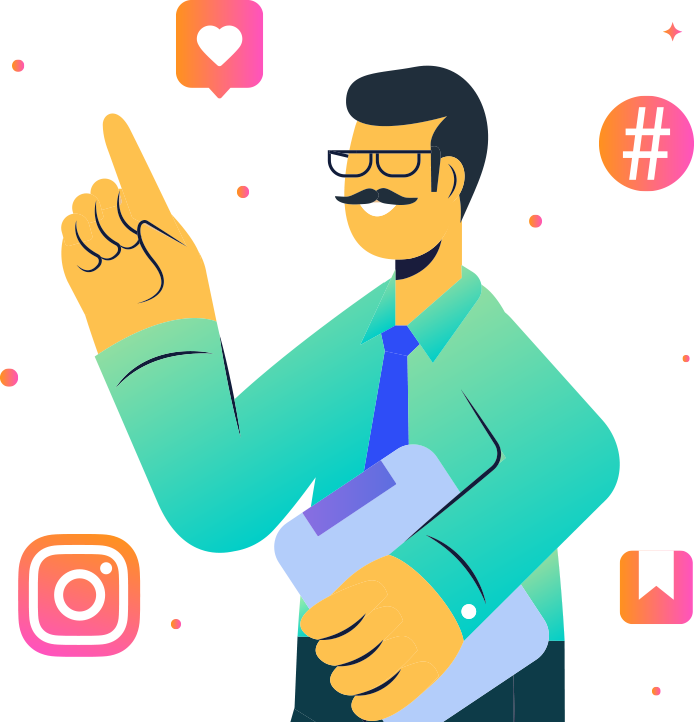So senden Sie Lead-Benachrichtigungen von MobileMonkey an Slack: Verpassen Sie nie wieder einen heißen Lead
Veröffentlicht: 2021-01-29Wollten Sie schon immer Benachrichtigungen über Leads, Verkäufe, Angebotsanfragen oder ähnliches an einen Ihrer Slack-Kanäle senden?
Nun, wussten Sie, dass nach 5 Minuten nach Eingang eines Leads die Chancen auf einen Verkauf um 80 % sinken? Benachrichtigungen können dabei helfen, insbesondere wenn sie in Echtzeit bei Slack ankommen.
Wenn Sie ein digitaler Vermarkter sind, ist es wichtig, die Ergebnisse Ihrer harten Arbeit zu sehen und die Möglichkeit zu haben, diese in Echtzeit mit anderen zu teilen, z. B. Ihrem Führungsteam. Oder vielleicht sind Sie eine Agentur und könnten die Erkenntnisse nutzen.
Aus diesen und vielen anderen Gründen ist Slack eine der beliebtesten MobileMonkey-Integrationen.
Heute zeige ich Ihnen, wie Sie Lead-Benachrichtigungen von MobileMonkey an einen Slack-Channel senden, wo Sie und Ihre Teams diese Lead-Daten in Echtzeit anzeigen und darauf reagieren können. Erleben Sie es selbst, indem Sie mit dem Website-Chat auf dieser Seite chatten oder hier mit uns im Messenger chatten.
Wir fragen nur nach deinem Namen, deinem Lieblingseis und testen deine Vorlieben für Affen und Einhörner.
Also machen Sie weiter, unterhalten Sie uns mit dem gemeinsamen Slack-Kanal, den ich erstellt habe, indem Sie die Fragen aus unserem Live-Chat-Widget unten rechts auf dieser Webseite beantworten.
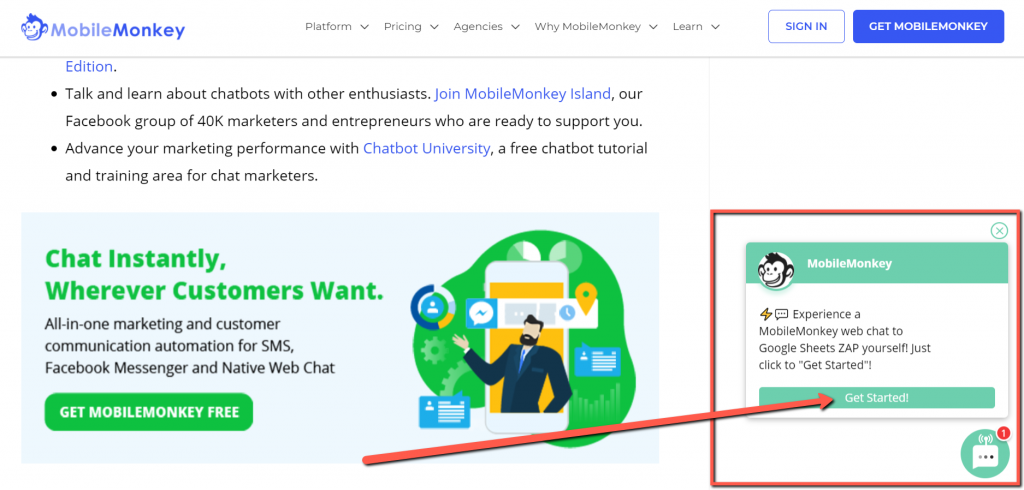
Wenn Sie dies tun, erhalten einige von uns bei MobileMonkey eine Slack-Benachrichtigung wie diese: Sie haben eine neue Anfrage für ein Angebot von Vince für einen Affen , der Keksteig mag .

Denken Sie nur an die Möglichkeiten ????.
Okay, beginnen wir damit, wie man Slack-Benachrichtigungen von MobileMonkey in Echtzeit sendet!
Die Integration von MobileMonkey und Google Sheets spart Ihren Marketing-, Vertriebs- und Kundendienstteams garantiert Zeit, da die Dateneingabe entfällt.
Nehmen Sie am heutigen Webinar mit Larry Kim teil!
Oder registrieren Sie sich für das kostenlose Replay
Erfahren Sie alles über die NEUEN Tools von MobileMonkey mit einem Schwerpunkt auf Tools für 10X Instagram Engagement und verwandeln Sie Instagram in einen Umsatztreiber für Ihr Unternehmen.
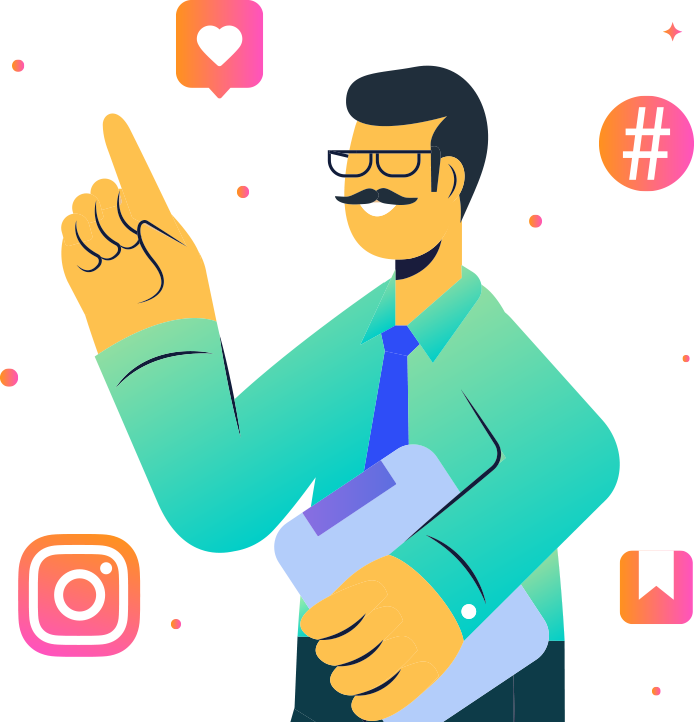
So senden Sie MobileMonkey-Lead-Benachrichtigungen an Slack
Wir haben den Prozess der automatischen Weiterleitung Ihrer MobileMonkey-Lead-Daten an Slack in vier Abschnitte unterteilt.
Teil I – Chatbot-Dialog und Slack-Channel-Assets erstellen
Bevor Sie Ihren Chatbot-Dialog und Slack Channel über Zapier verbinden, müssen Sie diese Assets erstellt haben und bereit für die Verbindung sein! Aber auch wenn Sie beide Assets bereits einsatzbereit haben, müssen Sie noch einige Aufgaben erledigen, damit die Integration funktioniert.
Beginnen wir mit der Erstellung unseres Chat-Dialogs!
Schritt 1 (MobileMonkey): Erstellen Sie einen Dialog mit Attributen in MobileMonkey
Um zu beginnen, müssen wir einen Chatbot-Dialog in MobileMonkey erstellen. Dies könnte beispielsweise darin bestehen, potenzielle Kunden auf Ihrer Website oder Facebook-Geschäftsseite nach ihren Kontaktinformationen zu fragen.
Genauer gesagt, wenn Ihr Unternehmen Informationen sammeln muss, um ein genaues Angebot für Ihre Dienstleistungen zu erstellen, können Sie einen Dialog erstellen, der alle Fragen stellt, die Sie normalerweise stellen würden, um ein Angebot zu erstellen.
Für unser Beispiel halten wir es einfach und fragen nur nach Ihrem Namen, Ihrer Lieblingseissorte und ob Sie Affen oder Einhörner bevorzugen ????.
Es gibt zwei Elemente, die Sie benötigen, um MobileMonkey mit Slack und Zapier abzugleichen.
- Benutzerattribute
- Name des Chatdialogs
Wenn Sie noch nie einen Chatbot-Dialog in MobileMonkey erstellt haben, sollten Sie sich diesen Artikel über den MobileMonkey-Chatbot-Builder ansehen, um den dringend benötigten Kontext zu erhalten.
Um Lead-Daten zuverlässig an Slack weiterzuleiten, müssen Sie eines der vielen Chat-Dialog-Widgets von MobileMonkey verwenden, mit denen Sie E-Mails und andere wertvolle Benutzerattribute erfassen können. In diesem Beispiel verwenden wir Schnellfrage- und Formular-Widgets, um diese Attribute zu erfassen.
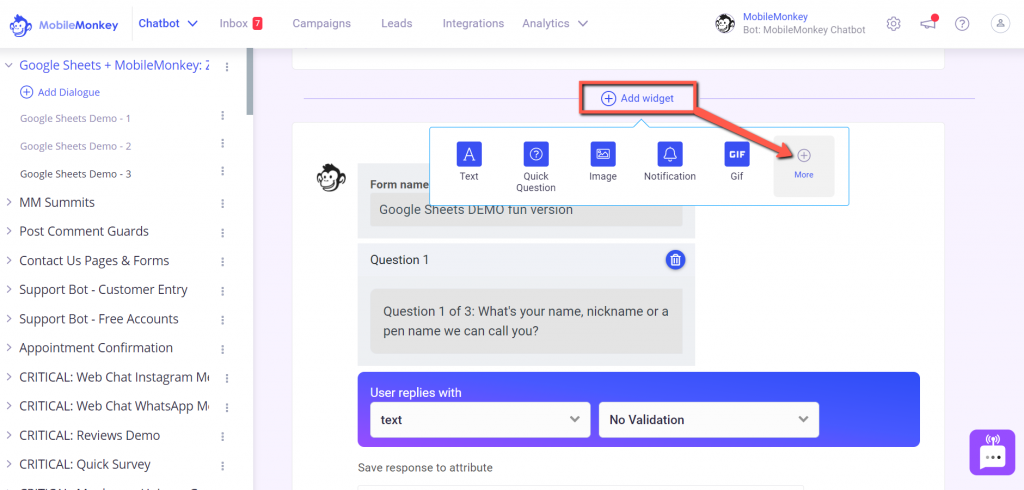
In MobileMonkey stehen Ihnen mehr als ein Dutzend Chatdialog-Widgets zur Verfügung, wenn Sie auf die Schaltfläche + Widget hinzufügen klicken. Sie finden die am häufigsten verwendeten Widgets (wie im obigen Screenshot), aber Sie können alle Chat-Dialog-Widgets finden, indem Sie dann die Option + Mehr auswählen.
Im Screenshot unten habe ich das Formular-Widget verwendet, um drei schnelle, umfrageartige Fragen zu stellen, um den Namen eines Besuchers, seine Lieblingseissorte und seine Vorliebe für Affe oder Einhorn zu erfassen.

Gemeinsame Attribute wie E-Mail und Telefonnummer sind bereits in MobileMonkey vorhanden. Um ein eindeutiges Attribut zu erstellen, das Sie als Lead-Daten speichern möchten (z. B. Lieblings-Eissorte), müssen Sie nur auf + Neues Attribut hinzufügen klicken und Ihrem eindeutigen Attribut einen Namen geben (z. B. ICE_CREAM).
Denken Sie daran, dass Sie denselben Dialog für Live-Chat auf jeder Website-Seite, Messenger für Facebook und Instagram sowie SMS-Textnachrichten verwenden können.
Das Beste ist, dass Sie die Lead-Daten von jedem Kanal an Slack weitergeben können.
Schritt 2 (MobileMonkey): Fügen Sie das Zap/Connection-Widget zu Ihrem Chat-Dialog hinzu
Um Ihren Chat-Dialog mit Slack zu verbinden, müssen Sie das Zap/Connection-Widget zu Ihrem Chat-Dialog in MoibleMonkey hinzufügen.
Nachdem Sie also eine Begrüßungsnachricht erstellt und die gewünschten Benutzerdaten vom Benutzer gesammelt haben, klicken Sie erneut auf die Schaltfläche + Widget hinzufügen, wählen Sie + Mehr und dann das Zap/Connection -Widget aus.
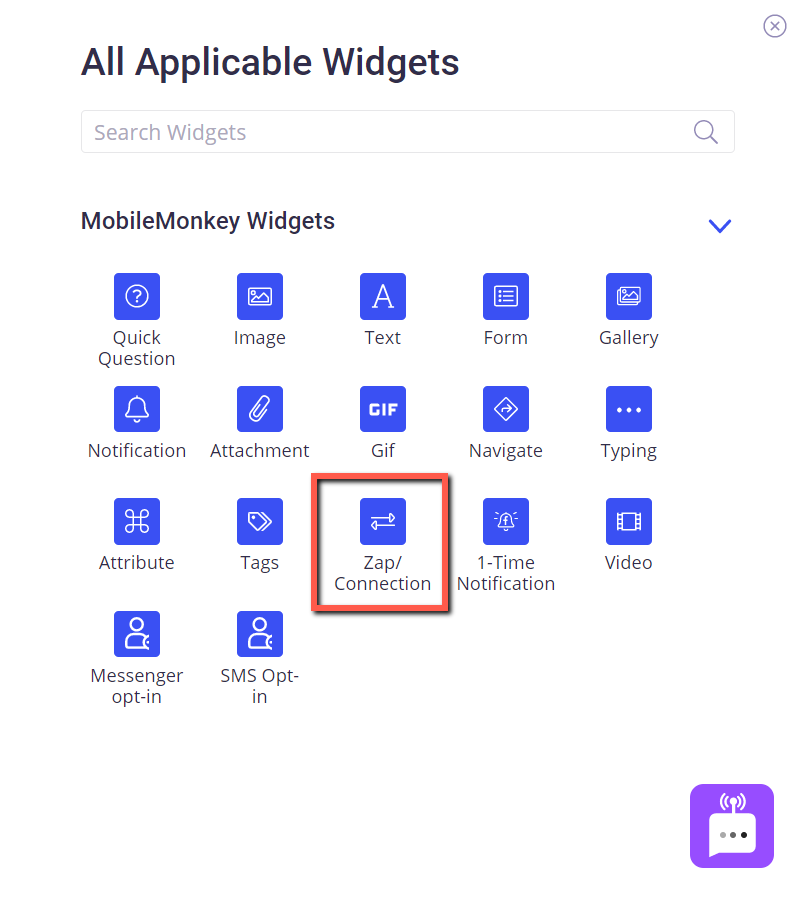
Wir werden auf dieses Chat-Widget zurückkommen, um die Zapier-Integration zu finden, die wir in Teil II dieser Anleitung erstellt haben.
Aber vorerst lassen wir den Zapier-Auslösernamen/Verbindungsnamen leer, da wir die Zapier-Integration noch nicht erstellt und diesen Zap aktiviert haben.
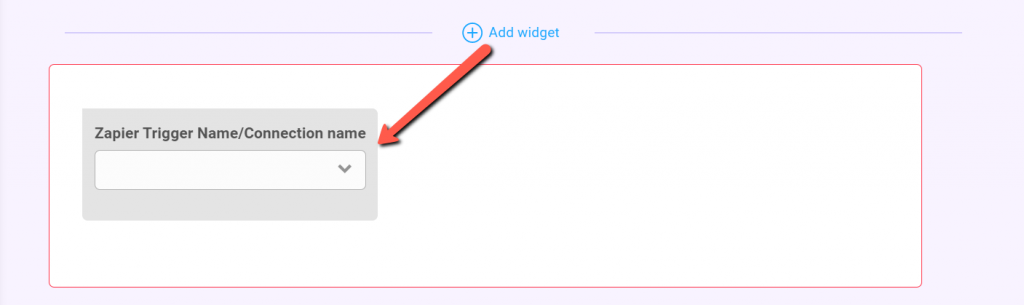
Schritt 3: Wählen Sie MobileMonkey + Slack-Integration
Sie haben Optionen für Schritt 3. Wenn Sie jedoch zum ersten Mal eine Zapier-Integration mit MobileMonkey erstellen, müssen Sie wissen, wo sich Ihr API-Schlüssel befindet. Denken Sie in diesem Fall daran, dass Sie Ihren MobileMonkey-API-Schlüssel für Zapier auf der Registerkarte „Integrationen“ in MobileMonkey finden.
Hier sind Ihre Optionen:
- Sie können mit der MobileMonkey + Slack-Integration beginnen, indem Sie direkt auf die Seite „MobileMonkey-Integrationen“ gehen (siehe unten).
- Oder Sie können die Integration von Grund auf neu in Ihrem Zapier-Konto erstellen.
Beides funktioniert, einige ziehen es jedoch vor, den Prozess direkt von Zapier aus zu starten.
Gehen Sie auf der Registerkarte „ Integrationen “ zu den für MobileMonkey verfügbaren Zapier-Integrationen.
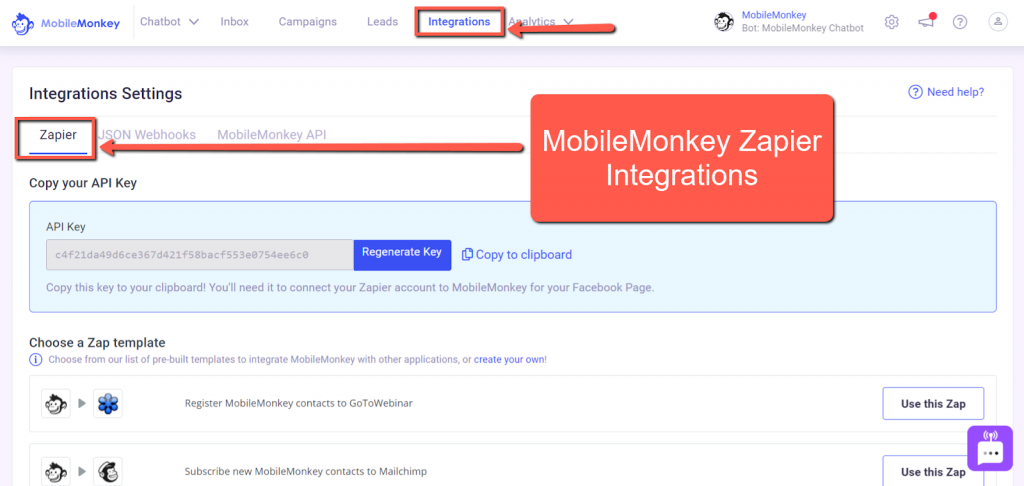
Um mit Ihrer Zapier-Integration direkt in MobileMonkey zu beginnen, suchen Sie den Zap „Slack-Channel-Nachrichten für neue Kontakte in MobileMonkey senden“.
Klicken Sie dann auf die Schaltfläche Diesen Zap verwenden .
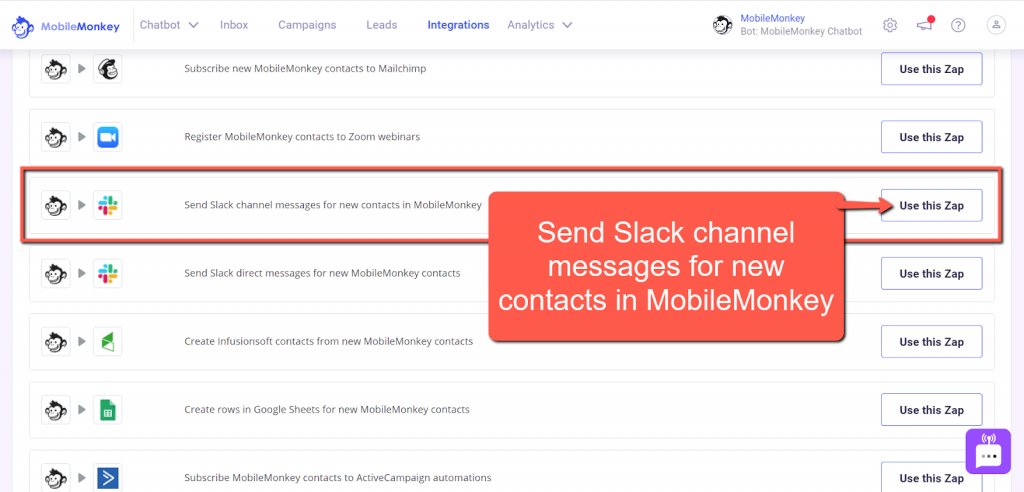
Um mit der Slack + MobileMonkey-Integration von Zapier zu beginnen, melden Sie sich bei Ihrem Zapier-Konto an und wählen Sie MobileMonkey als Auslöser und Slack als Aktion.
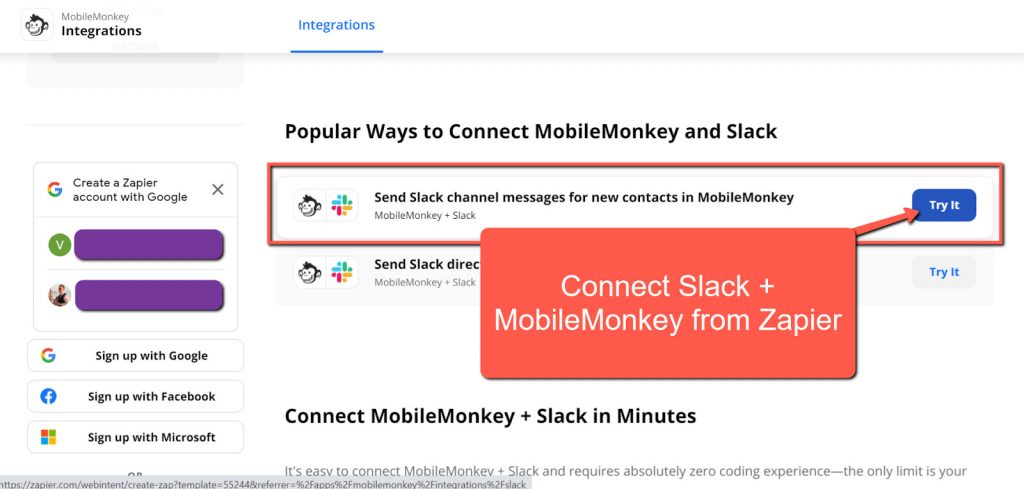
Schritt 4 (Slack): Erstellen Sie einen Slack-Kanal, an den Ihre Lead-Daten gesendet werden
Dies mag ungesagt bleiben, aber Sie benötigen ein Slack-Konto und die Möglichkeit, einen Slack-Kanal zu erstellen, damit dies funktioniert. Sehen Sie sich hier die besten Slack-Tipps an.
Um einen Slack-Kanal zu erstellen, bewegen Sie Ihre Maus über das Dropdown-Menü „Kanäle“ im Menü auf der linken Seite in Slack. Klicken Sie dann auf das + Zeichen. Nachdem Sie auf das Pluszeichen geklickt haben, wählen Sie Kanal erstellen aus.
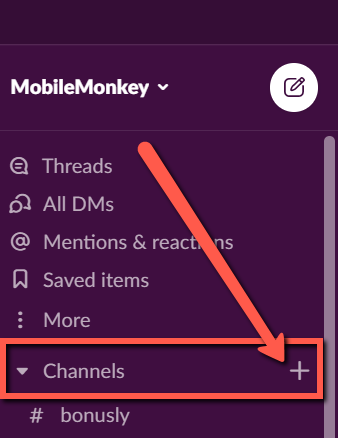
Nachdem Sie auf die Option Kanal erstellen geklickt haben, wird das folgende Popup angezeigt.
Geben Sie Ihrem Slack-Kanal einen Namen (z. B. slack-zap-demo) und fügen Sie eine optionale Beschreibung Ihres Kanals hinzu. Klicken Sie dann auf die Schaltfläche Erstellen .
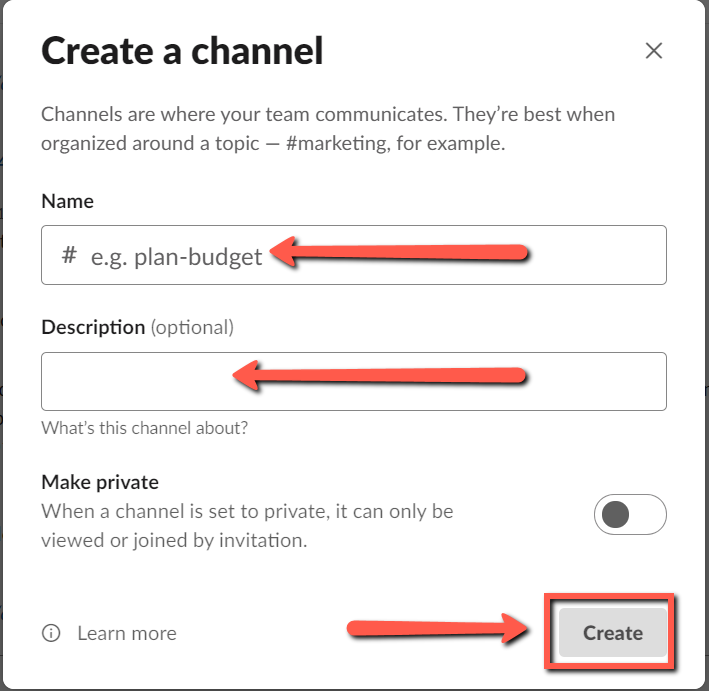
Und schon sind wir mit Teil I fertig. Herzlichen Glückwunsch! ????
Als Nächstes erstellen wir Ihre Zapier-Integration zwischen Slack und MobileMonkey.
Nehmen Sie am heutigen Webinar mit Larry Kim teil!
Oder registrieren Sie sich für das kostenlose Replay
Erfahren Sie alles über die NEUEN Tools von MobileMonkey mit einem Schwerpunkt auf Tools für 10X Instagram Engagement und verwandeln Sie Instagram in einen Umsatztreiber für Ihr Unternehmen.
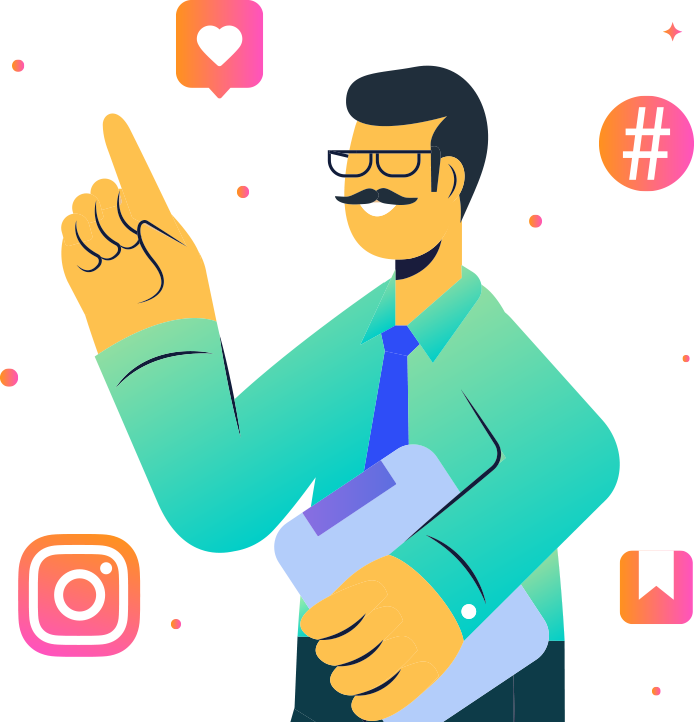
Teil II – Richten Sie Ihren Zapier-Trigger und Ihre Aktion ein
Jetzt ist es an der Zeit, auf Zapier umzusteigen, damit Sie Ihren Workflow zwischen MobileMonkey und Slack einrichten können.
Hier werden wir MobileMonkey und Slack verbinden, beginnend mit dem Zap-Trigger, der den Chat-Dialog und die Attribute von MobileMonkey umfasst.
Schritt 5 (Zapier-Trigger): Geben Sie Ihrem Zap einen Namen und wählen Sie MobileMonkey als Trigger aus
Geben Sie Ihrem Zap einen Namen.
Hilfreicher Tipp: Wenn Sie Ihren MobileMonkey-Dialog, Ihren Slack-Kanal und Ihren Zap ähnlich benennen, wird dieser Vorgang noch einfacher.
Zum Beispiel habe ich an allen drei Stellen „Slack Channel + MobileMonkey DEMO“ verwendet.
Sobald Ihr Zap einen Titel hat, ist es an der Zeit, MobileMonkey als Auslöser Ihres Zap hinzuzufügen.
Wenn Sie auf den ersten Dropdown-Schritt Ihres Zap klicken, werden Sie aufgefordert, Ihren App- und Ereignisauslöser auszuwählen. Wenn Sie dies über MobileMonkey getan haben, sollte das App-Ereignis bereits ausgefüllt sein.

Wählen Sie MobileMonkey (falls nicht bereits ausgefüllt) als Ihre App und Ihr Ereignis für den Zap-Trigger.
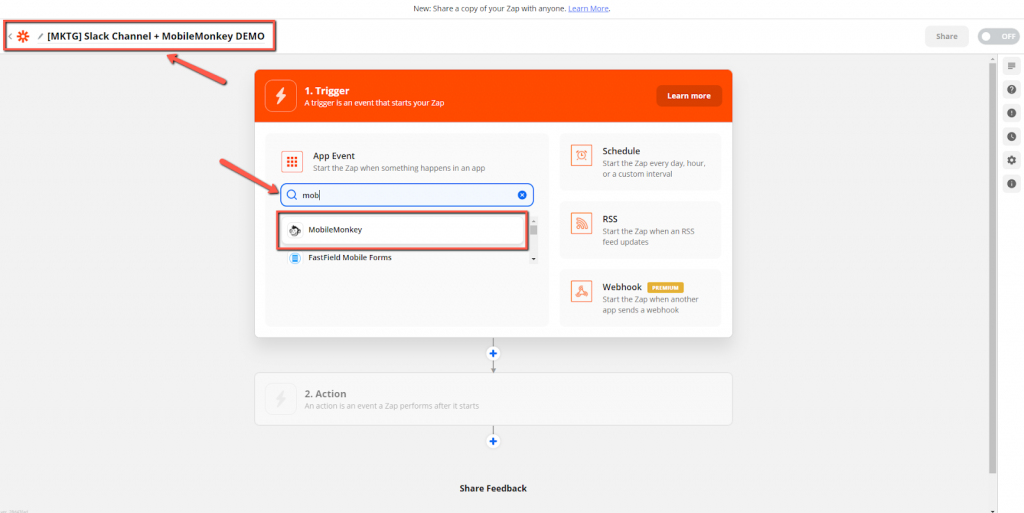
Klicken Sie dann auf das Dropdown-Menü Auslöserereignis und wählen Sie Verbindungs-Widget erreicht aus. Klicken Sie dann auf die Schaltfläche Weiter .
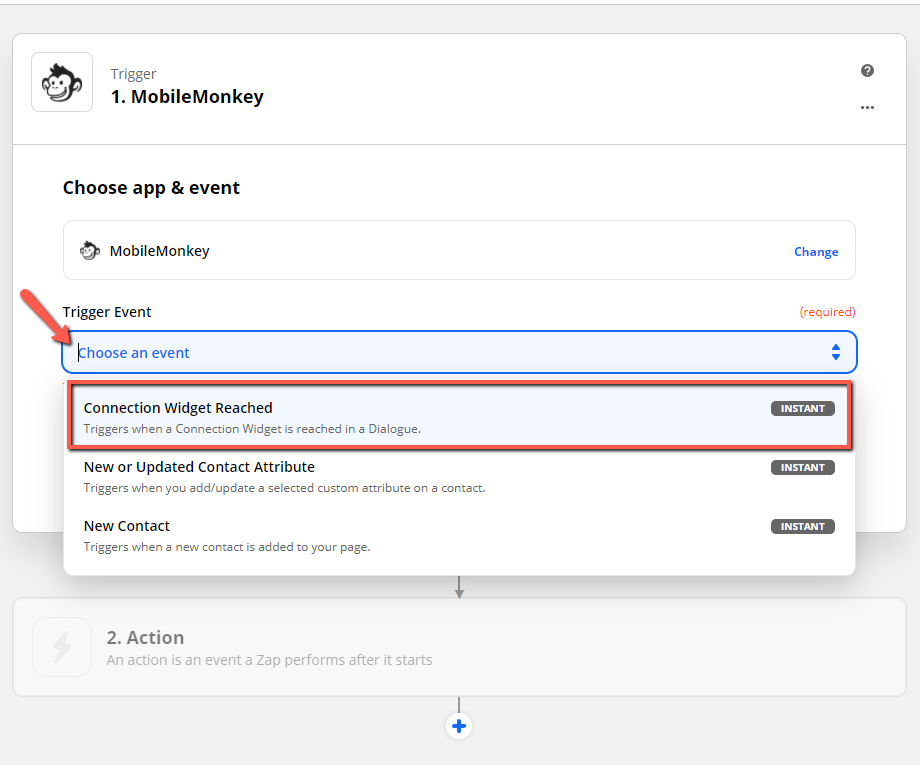
Sie fragen sich vielleicht: „Was ist der Unterschied zwischen diesen Trigger-Optionen?“
Die verfügbaren MobileMonkey-Trigger funktionieren wie folgt:
- Neuer Kontakt: Wenn jemand ein neuer Kontakt ist, kann dies eine Aktion auslösen. Dies würde höchstwahrscheinlich verwendet werden, um einen neuen Kundendatensatz zu erstellen. Dies ist jedoch nicht das, was wir in diesem Fall tun.
- Neuer oder aktualisierter Kontakt: Sie könnten diesen zum Laufen bringen, da er basierend auf einem Attribut aktualisiert werden könnte, das im MobileMonkey-Kontakt gespeichert wird, wenn der Benutzer mit diesem bestimmten Bot interagiert.
- Verbindungs-Widget erreicht: Dies ist meine bevorzugte Trigger-Option für alle Zaps. Mit der Option Verbindungs-Widget erreicht haben Sie die größte Kontrolle. Es funktioniert für bestehende und neue Kontakte, und Sie platzieren es einfach an der gewünschten Stelle im Chat-Dialogfluss. In unserem Beispiel haben wir es nach dem Formular-Widget platziert, wo wir die Benutzerdaten erfasst haben, die wir an Slack senden wollten.
Schritt 6 (Zapier-Trigger): Wählen Sie Ihr MobileMonkey-Konto aus
Wenn Sie wie ich mehrere MobileMonkey-Konten haben, müssen Sie das Konto finden, in dem sich Ihr Chat-Dialog befindet.
Wenn Sie Ihr MobileMonkey-Konto nicht finden können oder das ausgewählte Konto nicht funktioniert, klicken Sie auf den Link Verbundene Konten verwalten . Erstellen Sie von dort aus ein neues Konto und geben Sie ihm einen eindeutigen Namen.
Verwenden Sie dann Ihren in Schritt 3 gefundenen API-Schlüssel, um das neue Konto in Zapier zu erstellen.
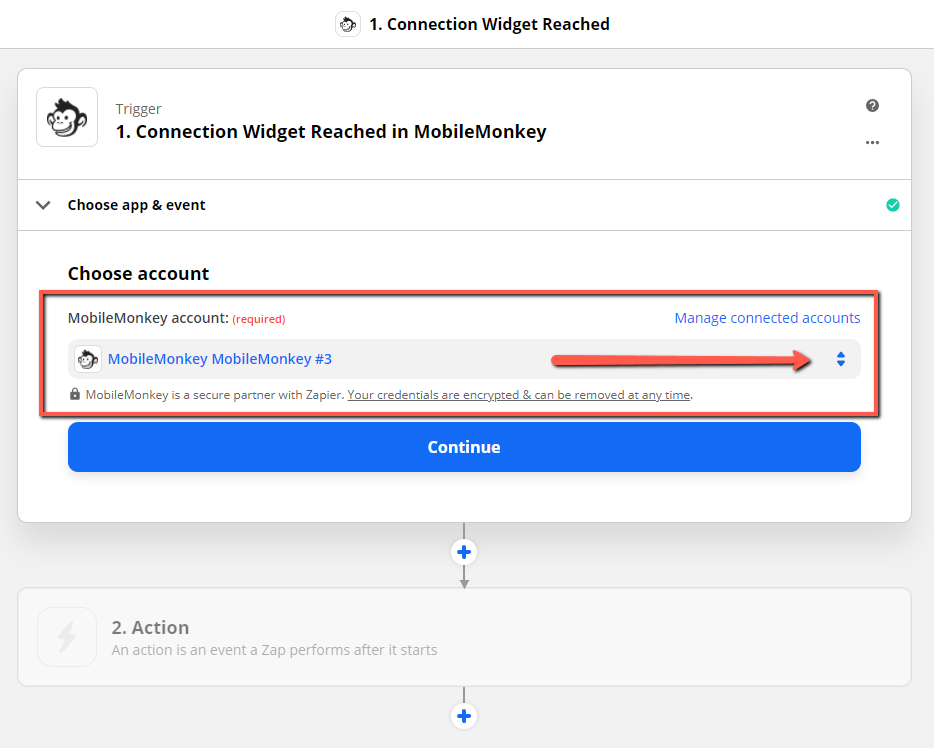
Schritt 7 (Zapier-Trigger): Richten Sie Ihr Trigger-Ereignis ein
Erstellen Sie einen beliebigen eindeutigen Namen für Ihren Trigger. Dieser Name erscheint im MobileMonkey Zap/Connection Widget, das wir zuvor zu Ihrem Chat-Dialog hinzugefügt haben.
Denken Sie daran, dass es hilfreich ist, einen ähnlichen oder denselben Namen zu verwenden, den Sie verwenden, um Ihren MobileMonkey-Dialog und Ihren Slack-Kanal zu benennen.
Nachdem Sie einen Namen für Ihren Auslöser erstellt haben, klicken Sie auf die Schaltfläche Weiter .
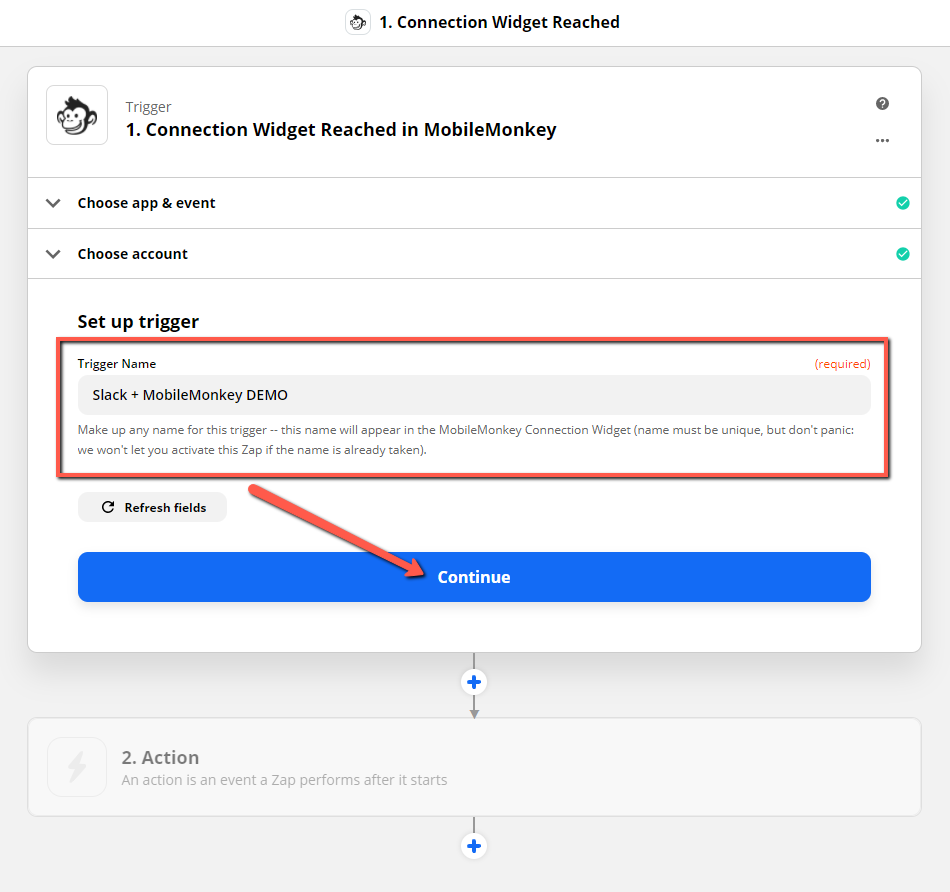
Schritt 8 (Zapier-Trigger): Testen Sie Ihren Trigger
Jetzt können Sie Ihren Zap-Trigger testen. Sie können wählen, ob Sie auf die Schaltfläche Test klicken möchten, oder wenn Sie sicher sind, dass alles richtig eingerichtet ist, können Sie den Test überspringen.
Wenn der Test erfolgreich ist, fahren Sie mit Teil III fort, um die Aktion Ihres Zaps zu erstellen.
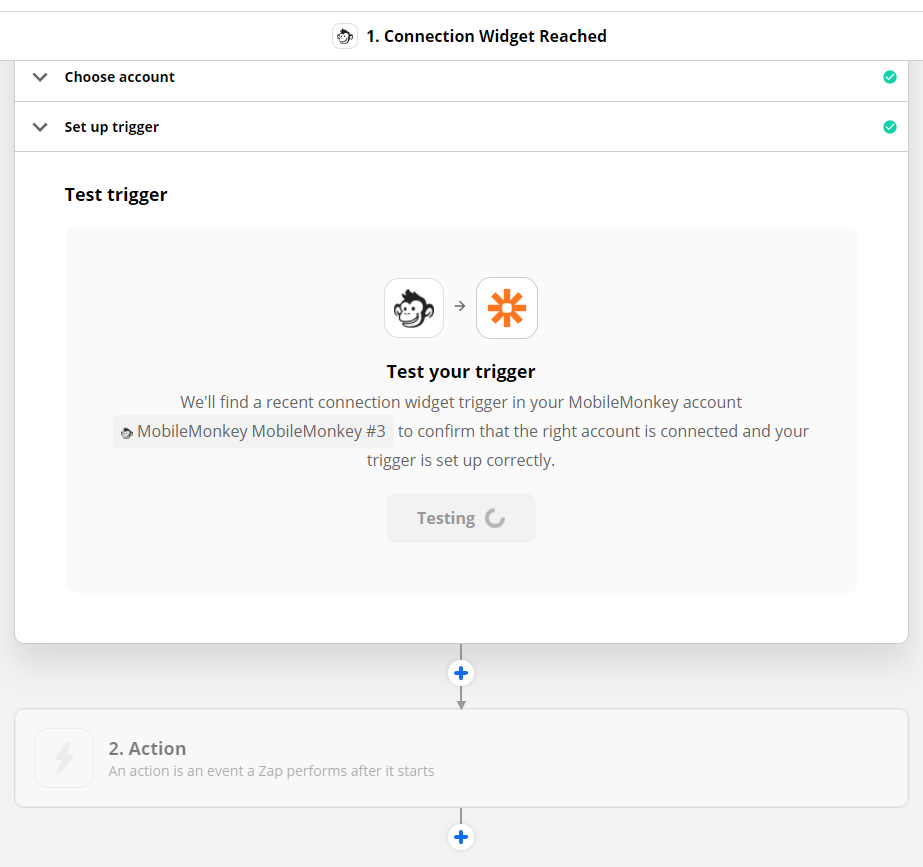
Wenn der Test nicht erfolgreich ist, gehen Sie zurück zu Schritt 6, wo Sie Ihr Konto auswählen. Das häufigste Problem bei einem fehlgeschlagenen Test ist, dass Sie das falsche Konto ausgewählt haben. Und die einfachste Lösung besteht darin, einen neuen Kontonamen in Zapier zu erstellen und dieses Konto dann mit MobileMonkey zu verbinden, indem Sie den API-Schlüssel verwenden, der in Schritt 3 zu finden ist.
Teil III – Richten Sie Ihre Zapier-Aktion ein
Herzlichen Glückwunsch zur erfolgreichen Erstellung Ihres Zap-Triggers!
Jetzt ist es an der Zeit, Ihre Zap-Aktion zu erstellen. Für diese Integration sendet die Zap-Aktion die Daten, die Sie von Leads in MobileMonkey erfassen, an Ihren Slack-Kanal.
Schritt 9 (Zapier-Aktion): App & Event auswählen
Klicken Sie auf den ersten Dropdown-Schritt der Aktion Ihres Zaps. Sie werden aufgefordert, Ihre App- und Ereignisaktion auszuwählen.
Wählen Sie Slack als Aktions-App und -Ereignis aus.
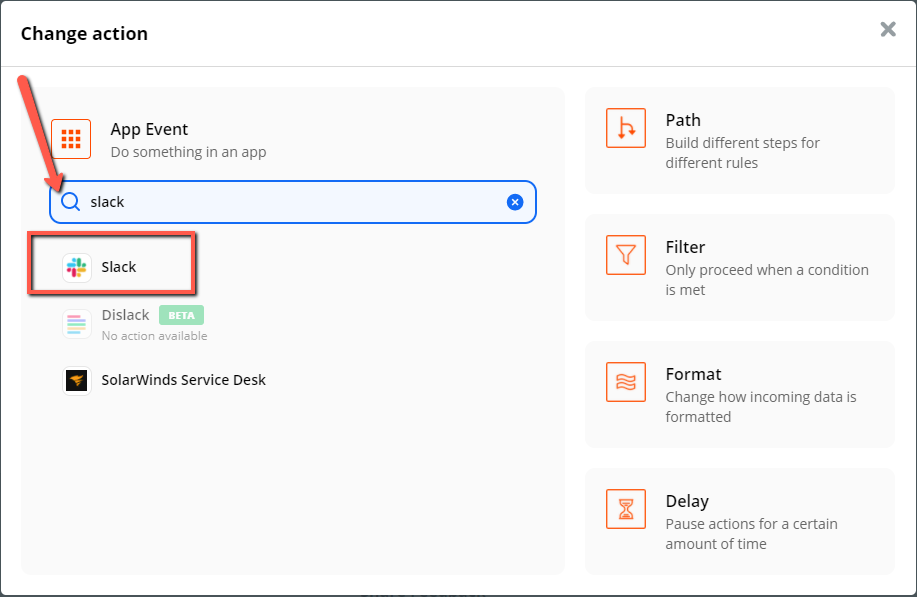
Schritt 10 (Zapier-Aktion): Wählen Sie das Aktionsereignis aus
Für das Aktionsereignis wählen wir „Kanalnachricht senden“ aus dem Dropdown-Menü.
Das bedeutet, sobald jemand Ihr Chat-Dialogformular ausfüllt, erhält der von Ihnen erstellte Slack-Kanal eine Nachricht mit den Attributen, die Sie jeder Frage zugewiesen haben.
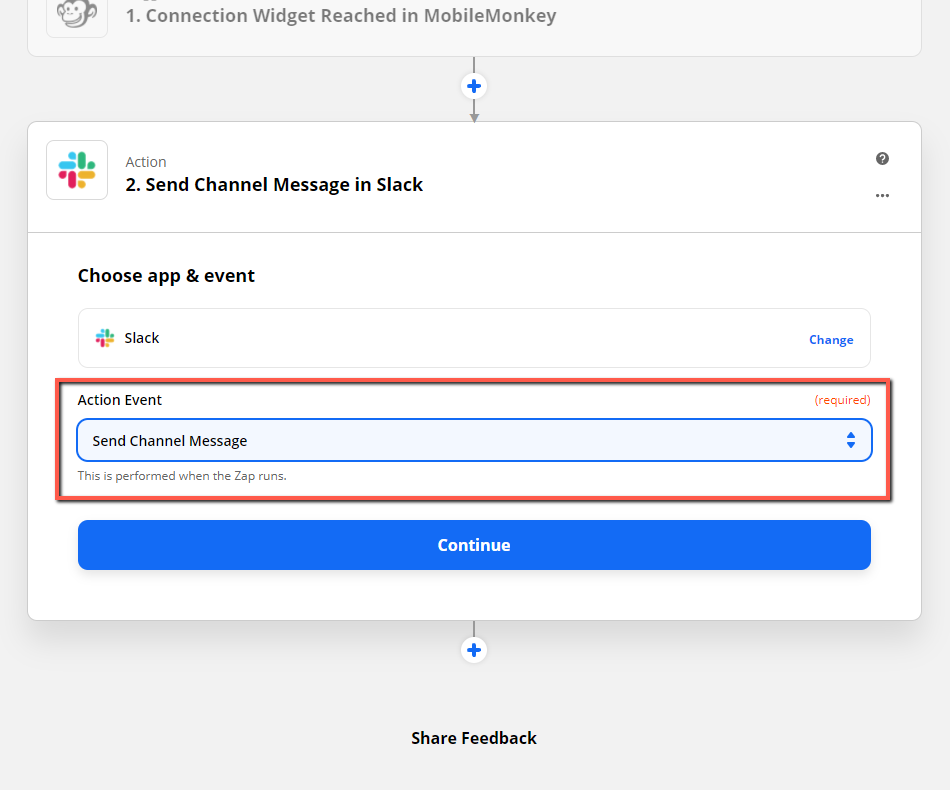
Schritt 11 (Zapier-Aktion): Wählen Sie Ihr Slack-Konto aus
Suchen Sie als Nächstes unter der Dropdown-Liste Konto auswählen in Zapier das Slack-Konto, das Sie verwenden, und klicken Sie auf das Optionsfeld, um dieses Konto zu verbinden.
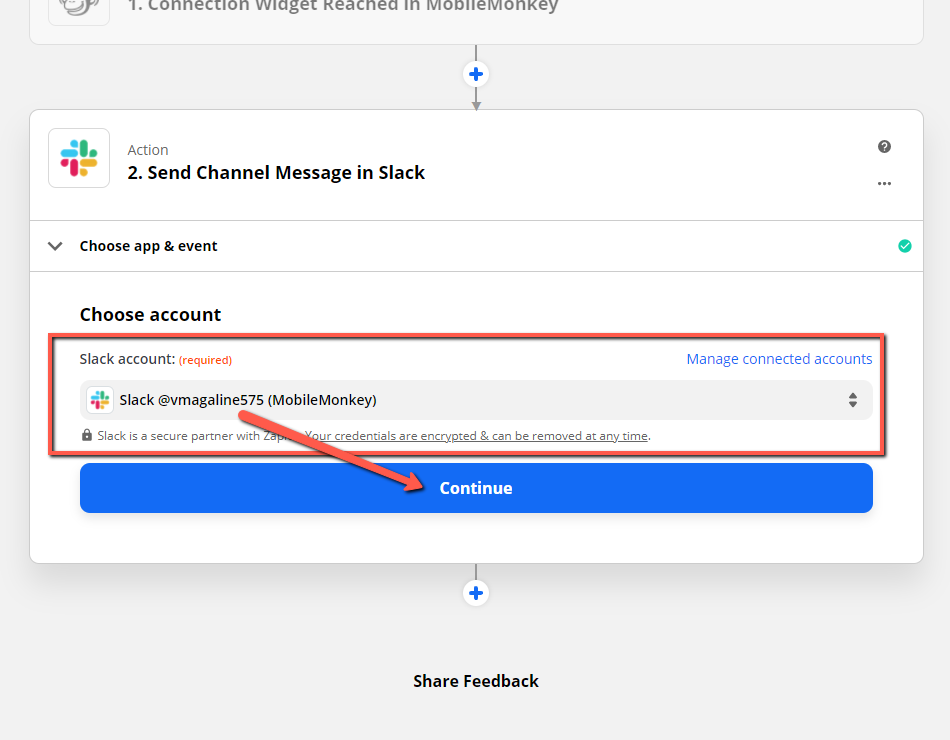
Wenn Sie kein Administrator des Slack-Kontos Ihres Unternehmens sind, müssen Sie möglicherweise eine Genehmigung anfordern. Wenn dies der Fall ist, folgen Sie der einfachen Anleitung und klicken Sie auf die Schaltfläche, um die Genehmigung von einem Ihrer Slack-Administratoren anzufordern.
Schritt 12 (Zapier-Aktion): Richten Sie Ihre Aktion ein
In Schritt 12 richten wir Ihre Aktion ein. Hier wählen Sie den Slack-Kanal aus, den Sie in Schritt 4 erstellt haben.
Wenn Sie meinen Rat befolgt und Ihrem Slack-Kanal einen ähnlichen Namen wie Ihrem Chat-Dialog in MobileMonkey sowie Ihrem Zap gegeben haben, sollte dies super einfach zu finden sein.
Erstellen Sie dann den Nachrichtentext, der jedes Mal an den Slack-Kanal gesendet werden soll, wenn jemand den von Ihnen erstellten Chat-Dialog abschließt.
In diesem Beispiel sehen Sie, wie ich eine Nachricht erstellt und dieser Nachricht die Attribute von MobileMonkey hinzugefügt habe. Es lautet wie folgt: Sie haben eine neue Angebotsanfrage von [Attribut Spitzname: ] für ein [Attribut Einhorn-Präferenz: ], das [Attribut Eiscreme: ] mag.
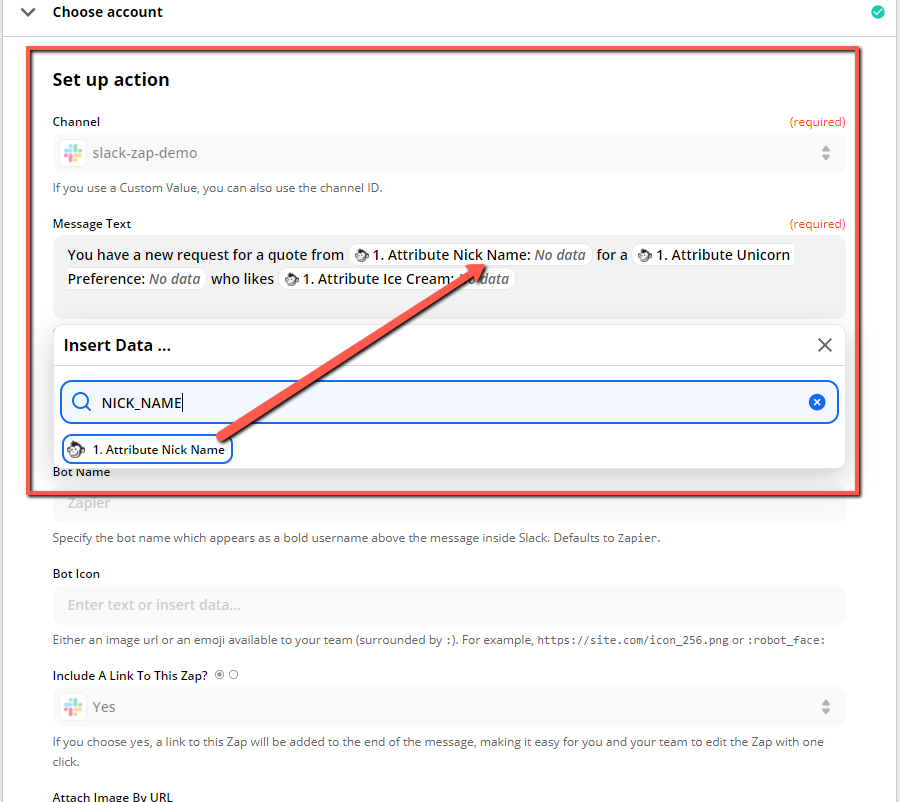
Lassen Sie uns also ein Beispiel aus dem wirklichen Leben verwenden, um dies noch klarer zu machen. Nehmen wir an, Sie sind ein Umzugsunternehmen und jemand bittet um ein Angebot, wie viel es kosten wird, von San Francisco nach Las Vegas umzuziehen, und Sie haben die folgenden Attribute ausgewählt, die von jeder Ihrer Chatbot-Dialogfragen erfasst werden sollen:
- Name
- Telefon
- Umziehen von
- Umziehen nach
- Umzugsdatum
- Größe des Transports
Der Nachrichtentext für dieses Beispiel hätte wie folgt an Slack gesendet werden können:
„Sie haben eine neue Anfrage von [ Name des Attributs: Vince], erreichbar unter [ Telefon des Attributs: 555-555-5555] und [E-Mail-Adresse des Attributs: [email protected]] für einen Umzug von [ Attribut Umzug von: San Francisco ] zu [ Attribut Umzug nach: Las Vegas] am [ Attribut Datum des Umzugs: 1. März 2021]. Er bewegt ein [ Attribut Größe des Transports: 1-Zimmer-Wohnung].“
Teil IV – Verbinden Sie Zap mit MobileMonkey Dialogue und testen Sie Ihren Workflow
Fast dort! Bevor Sie nun Ihre Zap-Aktion testen, müssen wir Ihren MobileMonkey-Dialog mit dem Zap verbinden.
Erinnern Sie sich an das Zap/Connection-Widget, das wir Ihrem Chat-Dialog in MobileMonkey hinzugefügt haben? Nachdem wir dem Zap in Zapier einen Namen gegeben haben, müssen wir MobileMonkey mit diesem Zap verbinden.
Aber zuerst müssen wir Ihre Zap-Aktion testen und die Zapier-Integration zwischen MobileMonkey und Slack aktivieren.
Schritt 13 (Zapier): Verbinden Sie Zap mit MobileMonkey Dialogue und testen Sie Ihren Workflow
Testen Sie die Aktion Ihres Zaps, oder Sie können die Aktion überspringen und mit Schritt 14 fortfahren.
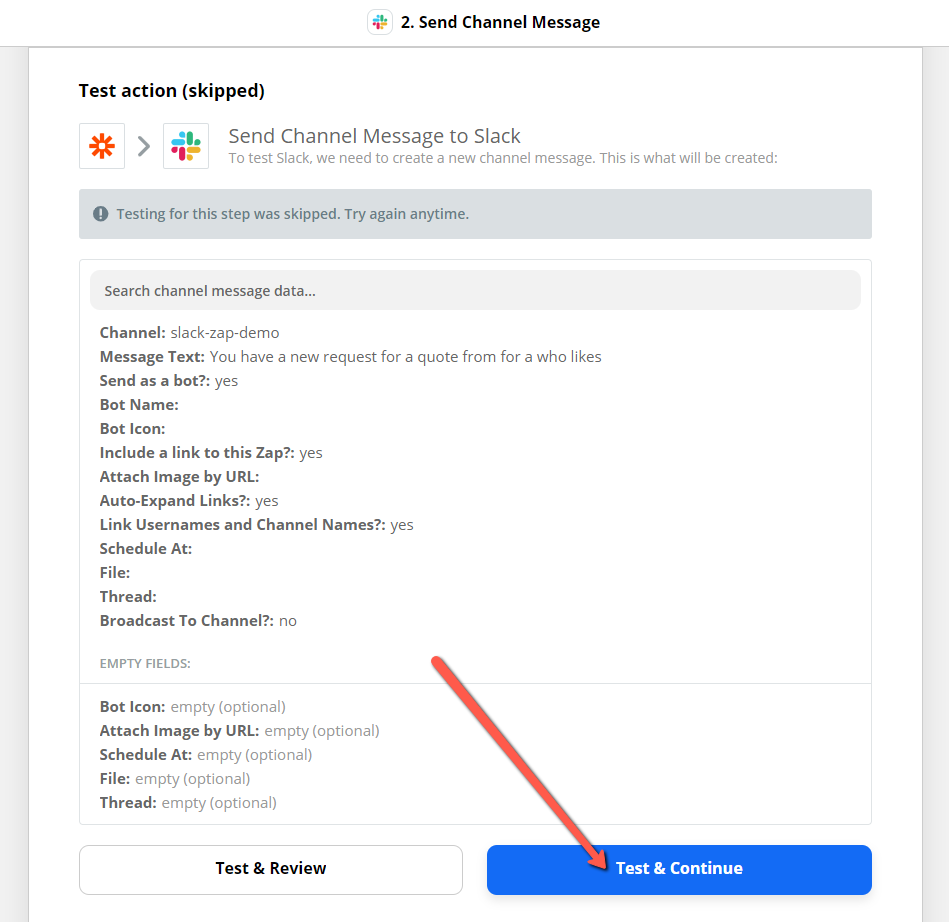
Schritt 14 (Zapier): Schalten Sie Ihre Zapier-Integration ein
Hier ist der spannende Teil! Es ist an der Zeit, Ihre Integration zu aktivieren.
Unten auf Ihrer Zapier-Integrationsseite sollten Sie einen Umschaltknopf sehen, um Ihren Zap einzuschalten. Schalten Sie es von Aus auf Ein um.

Sobald Ihr Zap eingeschaltet ist, sehen Sie die Umschalttaste oben rechts auf Ihrem Bildschirm, auf der „EIN“ steht und grün hervorgehoben ist.
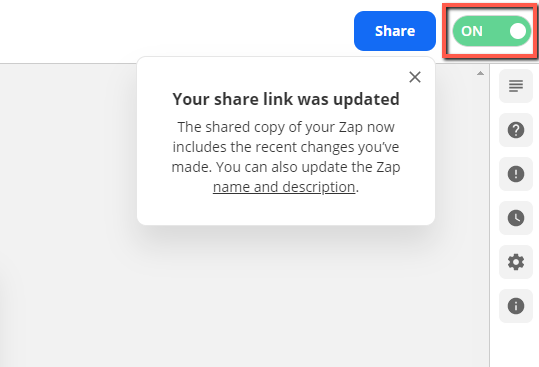
Schritt 15 (MobileMonkey): Wählen Sie Ihre Zapier-Integration aus dem Zap/Connection-Widget aus
Gehen Sie in MobileMonkey zurück zum Zap/Connection-Chatdialog-Widget, das Sie hinzugefügt haben, und klicken Sie auf das Dropdown-Menü. Suchen Sie nach dem Zap und wählen Sie ihn aus. Auch hier macht es die Sache viel einfacher, alles gleich zu benennen.
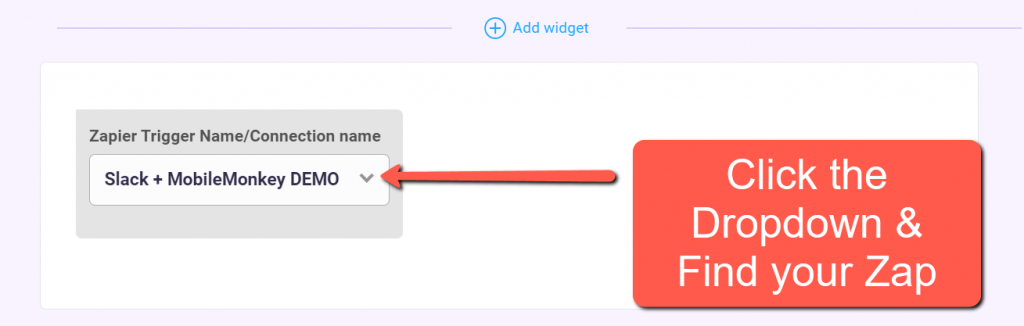
Schritt 16: Testen Sie Ihren Zap!
Um 100 % sicher zu sein, dass Ihr Zap funktioniert, testen Sie Ihren MobileMonkey + Google Sheets Zap, indem Sie Ihren Chat-Dialog durchlaufen.
Der einfachste Weg, dies zu tun, besteht darin, oben in Ihrem MobileMonkey-Dialog auf die Schaltfläche Test Dialogue zu klicken.
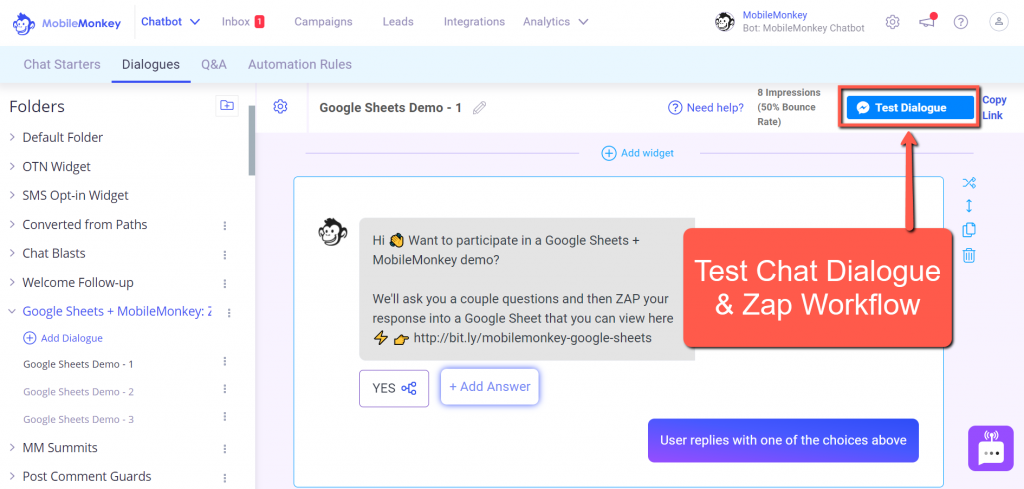
Führen Sie Ihren Dialog durch, und wenn Sie fertig sind, überprüfen Sie Ihren Slack-Kanal, um zu sehen, ob Sie eine Benachrichtigung mit dem Nachrichtentext und den Informationen erhalten haben, die Sie als Benutzerattribute erfasst haben.
So oder ähnlich sollte es aussehen!

Weitere MobileMonkey-Integrationen
Wussten Sie, dass in MobileMonkey Hunderte von Integrationen zur Auswahl stehen?
Tatsächlich haben wir genau denselben Chat-Dialog verwendet, um dieselben Benutzerdaten in Google Sheets zu senden. Die Google Sheets + MobileMonkey-Integration ist eine unserer beliebtesten, da sie das Speichern, Organisieren und Verteilen von Benutzerdaten in Tabellenkalkulationen durch Automatisierung super einfach macht.
Weitere Integrationsoptionen finden Sie auf der Seite MobileMonkey-Integrationen!
Nehmen Sie am heutigen Webinar mit Larry Kim teil!
Oder registrieren Sie sich für das kostenlose Replay
Erfahren Sie alles über die NEUEN Tools von MobileMonkey mit einem Schwerpunkt auf Tools für 10X Instagram Engagement und verwandeln Sie Instagram in einen Umsatztreiber für Ihr Unternehmen.