Comment afficher vos articles WordPress dans une mise en page en grille ?
Publié: 2022-05-07Cherchez-vous à afficher vos articles wordpress dans une disposition en grille? Eh bien, vous venez de trouver le bon endroit, car dans ce guide, nous allons vous montrer le moyen le plus simple et le plus rapide d'ajouter une disposition en grille.
Bien que les thèmes modernes proposent des tonnes de fonctionnalités et d'options de personnalisation, il existe néanmoins plusieurs thèmes qui n'incluent pas de disposition de grille intégrée. Mais heureusement, il existe des moyens qui vous permettront de mettre en page les publications de votre site wordpress sous forme de grille.
Dans ce guide tutoriel, nous allons vous montrer comment afficher vos articles WordPress dans une disposition en grille . Alors, plongeons-y.
Comment afficher vos articles WordPress dans une mise en page en grille ?
Fondamentalement, il existe plusieurs façons d'afficher les publications de votre site Web dans une disposition en grille. Dans ce guide, nous vous montrerons deux méthodes différentes, telles que l'utilisation de la fonction intégrée wordpress et d'autre part l'utilisation du plugin.
Voyons donc comment afficher vos articles WordPress dans une disposition en grille
Méthode 1 : Fonctionnalités intégrées pour afficher les publications WordPress dans une mise en page en grille
WordPress.com est disponible en deux blocs intégrés différents qui peuvent vous aider à afficher vos publications dans une grille. Ceux-ci sont-
- Le bloc Articles de blog WordPress.com, et
- Le bloc WordPress Query Loop.
Si vous avez un site compatible avec les plugins, alors avant de continuer à utiliser l'un de ces blocs, assurez-vous d'activer le plugin WordPress.com Editing Toolkit. Alors. Commençons.
- Le bloc de messages de blog WordPress.com
Ce bloc simple à utiliser est spécialement créé pour ceux qui ont hébergé leur site sur wordpress.com. Pour utiliser cette fonctionnalité, il vous suffit de créer une nouvelle page et de procéder comme suit :
- Cliquez sur le bouton d'insertion (+) de votre éditeur.
- Recherchez le bloc Blog Posts et cliquez dessus.
- Une fois que vous avez sélectionné le blog des articles de blog, vous verrez la barre d'outils suivante sur votre éditeur.

- À partir de là, cliquez sur l'option Affichage de la grille.
- Après cela, allez dans la barre d'outils de droite, sélectionnez le bloc et vous obtiendrez plusieurs options de personnalisation pour optimiser les fonctions de votre grille. Par exemple, modifier les styles de grille, l'affichage, l'image sélectionnée, les paramètres de contrôle de publication et bien d'autres.
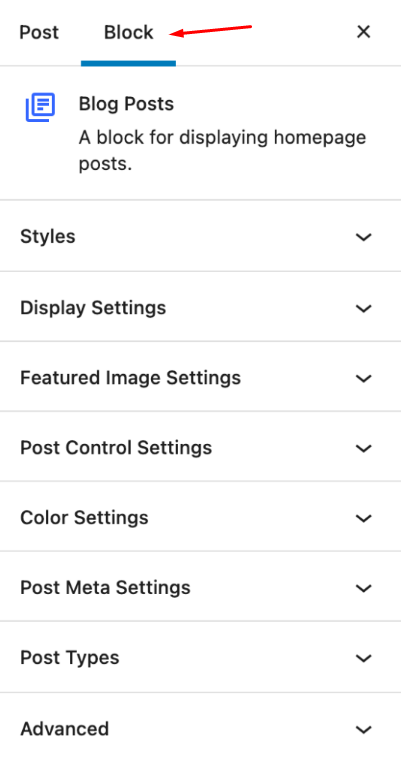
- Le bloc de boucle de requête WordPress
Il s'agit d'une fonctionnalité de base de WordPress, qui est beaucoup plus avancée, et vous pouvez la trouver un peu plus compliquée que celle ci-dessus. Mais, avec ce bloc de boucle de requête, vous pouvez créer un modèle entièrement personnalisé pour la disposition de la grille de votre publication sur le site Web. Alors, commençons par les étapes-
- Comme avant, cliquez sur l'icône d'insertion (+) de votre éditeur.
- Recherchez "Query loop" dans la barre de recherche et cliquez dessus.
- Une fois cela fait, vous verrez la barre d'outils suivante, et à partir de là, choisissez simplement l'option Affichage de la grille.

- Maintenant, il vous montrera l'aperçu de vos messages dans différentes mises en page. Sélectionnez celui que vous préférez.
- Ensuite, accédez à la barre de configuration du bloc de boucle de requête sur le côté droit de votre éditeur.
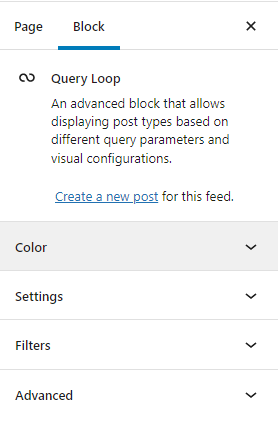
- À partir de là, vous pouvez personnaliser la couleur du texte et de l'arrière-plan, spécifier le type de message, classer vos messages par (du plus récent au plus ancien, du plus ancien au plus récent, A → Z, Z → A) et inclure ou exclure les messages persistants. En fait, cette fonctionnalité de boucle de requête vous permettra de filtrer vos publications par catégories, auteur et mot-clé.
Ce sont donc les deux façons d'afficher vos messages dans une disposition de grille en utilisant les blocs intégrés de base de WordPress. Mais si vous voulez faire quelque chose d'extraordinaire pour afficher les publications de votre site Web avec des fonctionnalités et une facilité plus avancées, l'utilisation d'un plugin est la meilleure option pour vous. En gardant cela à l'esprit, passons à notre méthode suivante.
Méthode 2 : Utiliser le plugin pour afficher les publications dans une mise en page en grille
Les plugins sont l'un des moyens les plus efficaces, les plus rapides et les plus simples d'utiliser une grille pour afficher vos publications de manière professionnelle. La meilleure chose à propos de l'utilisation des plugins est qu'il n'est pas nécessaire d'avoir des compétences techniques et de codage particulières.
En dehors de tout cela, les plugins proposent de nombreuses fonctions et options de personnalisation, ce qui vous permet de créer et d'afficher votre message dans une grille, comme vous le souhaitez. Donc, pour cette section, nous allons utiliser le meilleur plugin WordPress de mise en page de publication, qui est le plugin Gutenberg Post Blocks. Alors, commençons le processus-
Étape 1 : Installer le plugin Gutenberg Post Blocks
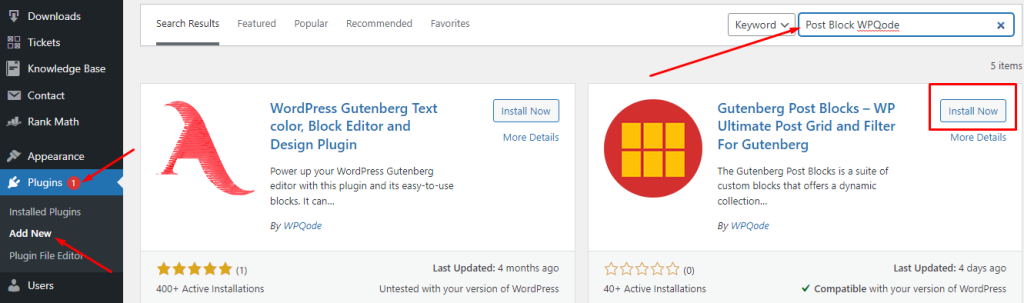
- Dans un premier temps, connectez-vous à votre site wordpress, rendez-vous sur Plugins depuis le tableau de bord et cliquez dessus.
- Après cela, sélectionnez Ajouter nouveau dans le menu déroulant.
- Ensuite, localisez la barre de recherche en haut à droite et vous devez rechercher avec " Post Block WPQode ".
- Ensuite, vous pourrez voir le plugin; maintenant, cliquez simplement sur le bouton " Installer maintenant ", et une fois cela fait, activez -le simplement.
Étape 2 : Afficher les publications WordPress à l'aide du plugin Post Block
Maintenant que vous avez terminé le processus d'installation et d'activation, suivons les processus pour afficher les publications de votre site Web dans une vue de grille. Alors, commençons-

Remarque : Pour utiliser ce plugin, vous devez vous assurer que vous êtes en mode éditeur de blocs.
- Maintenant, ouvrez une nouvelle page et donnez-lui un titre.
- La prochaine chose que vous devez faire est de cliquer sur l'icône (+) de votre éditeur Gutenberg.
- Maintenant, tapez "post block" dans la barre de recherche.
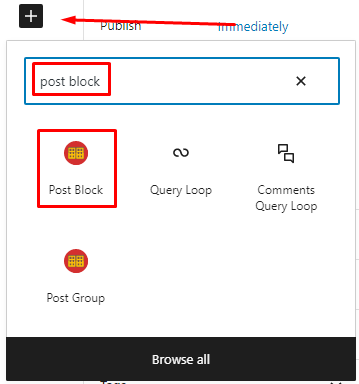
- Une fois que vous obtenez le bloc de publication et cliquez dessus.
- Désormais, tous vos messages seront affichés avec la disposition de grille par défaut.
- Alors, allez dans la barre d'outils de droite et cliquez sur Bloquer.
À partir de là, vous pourrez utiliser toutes les fonctionnalités et options de personnalisation de ce plugin pour concevoir votre bloc de publication.
Étape 3 : Configurer la disposition de la grille
Maintenant, dans la section des blocs, cliquez sur le menu Global Control . Et voici à quoi ressemblent les paramètres de contrôle globaux.
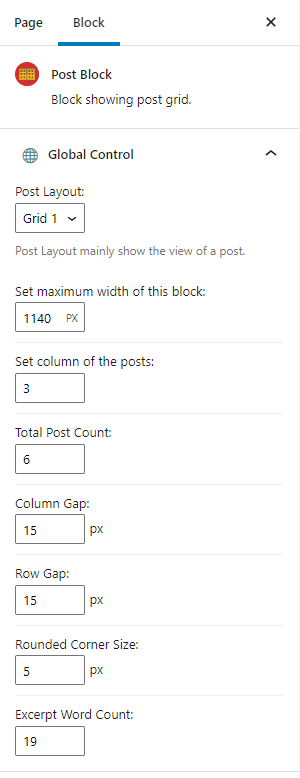
Il est maintenant temps d'ajouter la mise en page de la grille aux publications de votre site Web. Ainsi, à partir de l'option de mise en page des publications, il vous suffit de cliquer sur la flèche vers le bas pour obtenir toutes les options de mise en page de la grille. Ce plugin est disponible en 6 mises en page différentes, y compris la grille, la liste et la superposition.
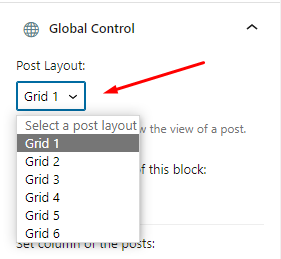
Alors, choisissez l'une des 6 options de grille disponibles. Et voici un exemple de ce à quoi ressemblent les messages après avoir été ajoutés à une grille.
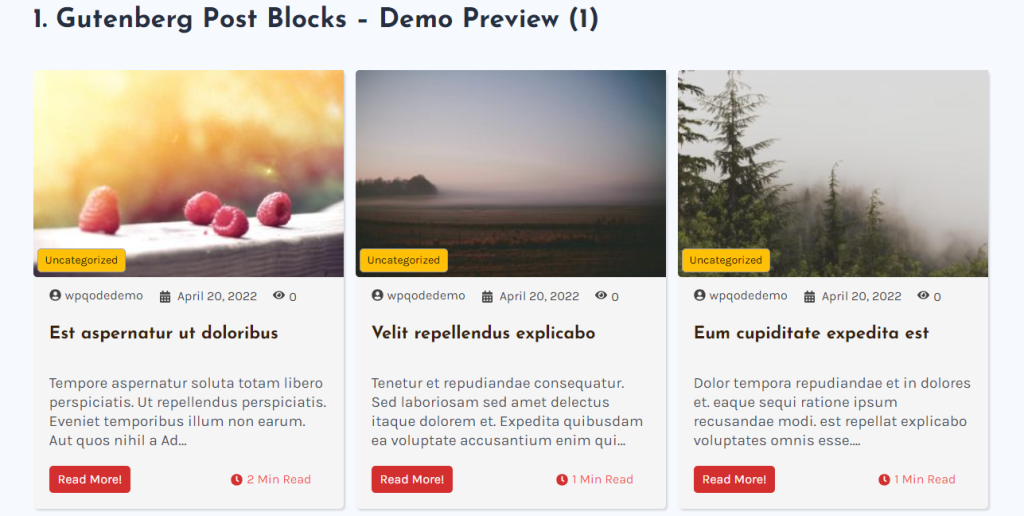
Ensuite, vous pouvez définir la largeur maximale de votre bloc. Ensuite, vous pouvez également spécifier le numéro de colonne ; cela implique la grille où vos messages seront affichés. Par exemple, si vous choisissez 6 colonnes, alors 6 cases carrées seront affichées sur une seule ligne sur votre site.
Ce n'est pas encore fini; il existe de nombreuses autres options disponibles pour personnaliser la mise en page de votre publication. Vous pouvez ajuster l'écart entre la colonne et la ligne et la taille des coins arrondis. En fait, ce plugin vous permet de spécifier le nombre total de messages que vous souhaitez afficher et de sélectionner le maximum de mots à extraire.
Étape 4 : Personnalisation du paramètre de requête
Maintenant que vous obtenez la disposition de grille de publication préférée pour votre site Web, expérimentons et tirons le meilleur parti des fonctions plus avancées de ce plugin. Ce générateur de requête avancé du plugin de blocs Gutenberg Post vous aidera à apporter vos propres modifications.
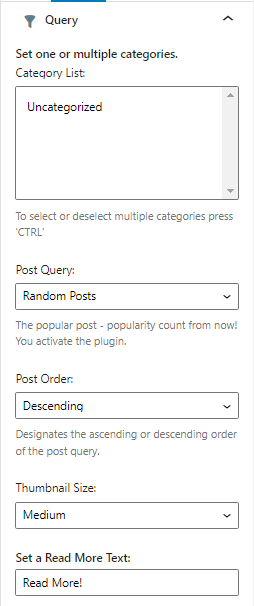
Ici, vous aurez la possibilité de personnaliser vos publications par catégorie en créant une liste de catégories, puis en définissant une ou plusieurs catégories pour vos publications.
Non seulement cela, mais vous pouvez également trier vos messages par messages aléatoires ou messages populaires, ordre croissant ou décroissant de la requête de message, spécifier la taille de la vignette ainsi que définir la hauteur maximale de l'image en vedette.
Enfin, vous pouvez définir un bouton Lire plus de texte ou, si vous le souhaitez, vous pouvez mettre vos propres mots.
Étape 5 : Faire une autre personnalisation
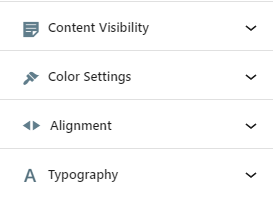
Ensuite, vous pouvez personnaliser la mise en page en ajoutant ou en désactivant des éléments au fur et à mesure que vous les trouvez. Par exemple, le menu de visibilité du contenu propose d'activer ou de désactiver les éléments suivants à partir de la mise en page de votre publication.
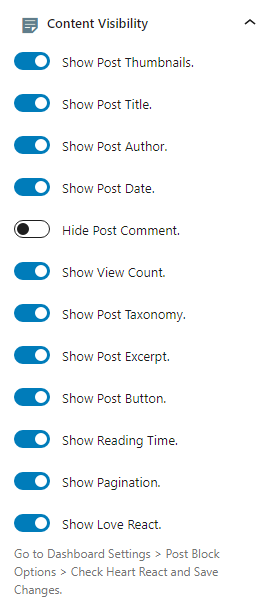
De même, vous pourrez utiliser de vastes options pour définir la couleur de l'arrière-plan du corps de vos messages, du titre, de la taxonomie, de l'arrière-plan de la taxonomie, de la méta, de l'icône méta, des descriptions, des boutons et de tous les autres éléments de votre mise en page à partir du menu de réglage des couleurs.
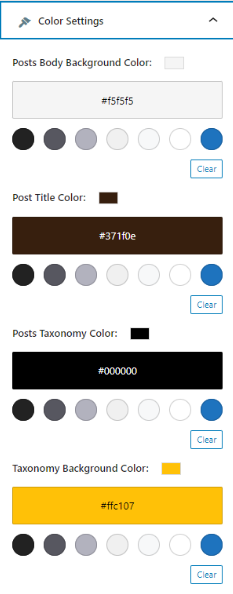
Et juste comme ça, vous pouvez spécifier l'alignement de la pagination de vos publications et personnaliser tous les titres, les boutons de méta-publication et d'autres éléments à l'aide du menu typographie.
Étape 5 : Publier la publication
Lorsque toute la personnalisation est terminée, publiez le message et vous pouvez maintenant profiter du nouveau look des articles de blog de votre site Web wordpress.
Emballer
Si vous vous ennuyez avec l'apparence de base simple des publications de votre site Web, tirez le meilleur parti de ce guide et laissez votre publication briller avec la disposition de la grille.
Bien que la fonctionnalité intégrée de WordPress fonctionne plutôt bien, si vous avez besoin de liberté et de flexibilité pour créer quelque chose d'exceptionnel et de créatif, ce plugin Gutenberg Post Blocks peut vous aider.
Alors, voilà. C'est tout pour savoir comment afficher vos publications WordPress dans une disposition en grille. Nous espérons que cet article vous a aidé à afficher vos publications WordPress dans une disposition en grille.
