كيفية عرض مشاركات WordPress الخاصة بك في تخطيط الشبكة؟
نشرت: 2022-05-07هل تتطلع لعرض منشورات WordPress الخاصة بك في تخطيط شبكي؟ حسنًا ، لقد وجدت للتو المكان الصحيح ، حيث سنعرض لك في هذا الدليل الطريقة الأسهل والأسرع لإضافة تخطيط الشبكة.
على الرغم من أن السمات الحديثة تأتي في العديد من الميزات وخيارات التخصيص ، إلا أنه لا يزال هناك العديد من السمات التي لا تتضمن تخطيط شبكة مدمج. لكن لحسن الحظ ، هناك طرق تسمح لك بتخطيط مشاركات موقع WordPress الخاص بك كشبكة.
في هذا الدليل التعليمي ، سنوضح لك كيفية عرض منشورات WordPress الخاصة بك في تخطيط شبكي . لذا ، دعنا نتعمق فيه.
كيفية عرض مشاركات WordPress الخاصة بك في تخطيط الشبكة؟
بشكل أساسي ، هناك عدة طرق يمكنك استخدامها لعرض منشورات موقع الويب الخاص بك في تخطيط شبكي. في هذا الدليل ، سنعرض لك طريقتين مختلفتين ، مثل استخدام ميزة Wordpress المضمنة وثانيًا استخدام المكون الإضافي.
لذلك ، دعنا نرى كيفية عرض مشاركات WordPress الخاصة بك في تخطيط شبكي
الطريقة الأولى: الميزات المضمنة لعرض مشاركات WordPress في تخطيط الشبكة
يأتي WordPress.com في كتلتين مدمجتين مختلفتين يمكن أن تساعدك في عرض مشاركاتك في شبكة. هؤلاء هم-
- كتلة منشورات مدونة WordPress.com و
- كتلة استعلام WordPress.
إذا كان لديك موقع مزود بمكونات إضافية ، فقبل المضي قدمًا لاستخدام أي من هذه الكتل ، تأكد من تنشيط المكون الإضافي WordPress.com Editing Toolkit. لذا. هيا بنا نبدأ.
- كتلة مشاركات مدونة WordPress.com
تم إنشاء هذه الكتلة سهلة الاستخدام خصيصًا لأولئك الذين استضافوا مواقعهم على wordpress.com. لاستخدام هذه الميزة ، كل ما عليك فعله هو إنشاء صفحة جديدة والقيام بما يلي:
- انقر فوق زر الإدخال (+) من المحرر الخاص بك.
- ابحث عن كتلة منشورات المدونة وانقر عليها.
- بمجرد تحديد مدونة منشورات المدونة ، سترى شريط الأدوات التالي على المحرر الخاص بك.

- من هنا ، انقر فوق خيار عرض الشبكة.
- بعد ذلك ، انتقل إلى شريط الأدوات على الجانب الأيمن ، وحدد الحظر ، وستحصل على العديد من خيارات التخصيص لتحسين وظائف الشبكة. على سبيل المثال ، تغيير أنماط الشبكة والعرض والصورة المميزة وإعدادات التحكم في النشر وغير ذلك الكثير.
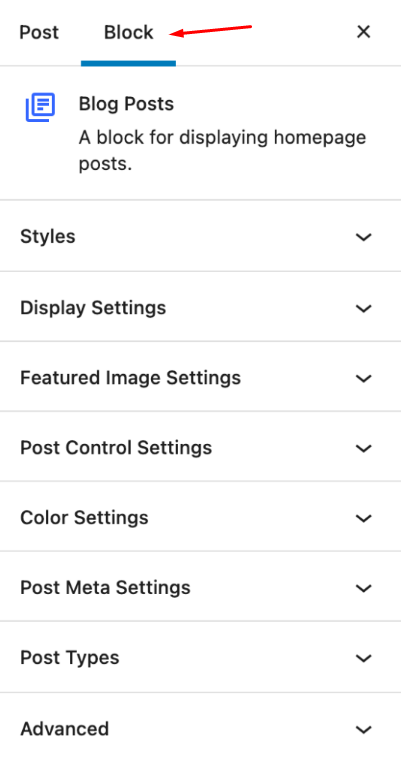
- كتلة حلقة استعلام WordPress
إنها ميزة أساسية في WordPress ، وهي أكثر تقدمًا ، وقد تجدها أكثر تعقيدًا من الميزة أعلاه. ولكن ، باستخدام كتلة حلقة الاستعلام هذه ، يمكنك إنشاء قالب مخصص تمامًا لتخطيط شبكة منشور موقع الويب الخاص بك. لذلك ، لنبدأ بالخطوات-
- تمامًا كما كان من قبل ، انقر فوق (+) رمز أداة الإدخال من محررك.
- ابحث عن "حلقة الاستعلام" من شريط البحث وانقر عليها.
- بمجرد الانتهاء من ذلك ، سترى شريط الأدوات التالي ، ومن هناك ، ما عليك سوى اختيار خيار عرض الشبكة.

- الآن ، سيُظهر لك معاينة مشاركاتك بتنسيقات مختلفة. اختر المفضل لديك.
- بعد ذلك ، انتقل إلى شريط إعداد كتلة حلقة الاستعلام من الجانب الأيمن من المحرر.
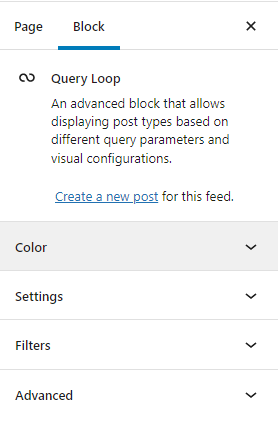
- من هنا يمكنك تخصيص لون النص والخلفية ، وتحديد نوع المنشور ، وترتيب مشاركاتك حسب (من الأحدث إلى الأقدم ، من الأقدم إلى الأحدث ، A → Z ، Z → A) ، وتضمين المنشورات اللاصقة أو استبعادها. في الواقع ، ستسمح لك ميزة حلقة الاستعلام هذه بتصفية مشاركاتك حسب الفئات والمؤلف والكلمة الرئيسية.
إذن ، هاتان طريقتان لعرض مشاركاتك في تخطيط شبكي باستخدام الكتل الأساسية المضمنة في ووردبريس. ولكن إذا كنت ترغب في القيام بشيء غير عادي لعرض منشورات موقع الويب الخاص بك بوظائف أكثر تقدمًا وسهولة ، فإن استخدام مكون إضافي هو الخيار الأفضل لك. مع وضع ذلك في الاعتبار ، دعنا ننتقل إلى طريقتنا التالية.
الطريقة 2: استخدام البرنامج المساعد لعرض المنشورات في تخطيط الشبكة
تعد المكونات الإضافية واحدة من أكثر الطرق فاعلية وتوفيرًا للوقت وأسهلها لاستخدام الشبكة لعرض مشاركاتك بشكل جميل بطريقة احترافية. أفضل شيء في استخدام المكونات الإضافية هو أنه لا داعي لامتلاك مهارات تقنية ومهارات خاصة في البرمجة.
بصرف النظر عن كل هذه المكونات الإضافية ، تأتي في الكثير من الوظائف وخيارات التخصيص ، والتي تتيح لك إنشاء وعرض منشورك في شبكة ، بالطريقة التي تريدها تمامًا. لذلك ، في هذا القسم ، سنستخدم أفضل مكون إضافي لتخطيط المنشور وورد ، وهو المكون الإضافي Gutenberg Post Blocks. لذا ، لنبدأ العملية-
الخطوة 1: قم بتثبيت البرنامج الإضافي Gutenberg Post Blocks
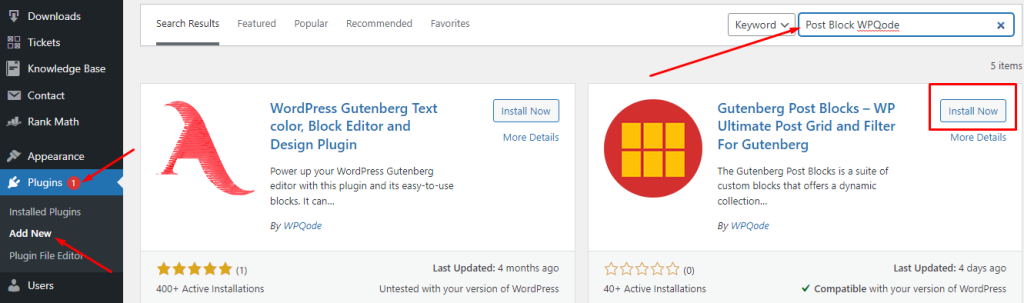
- في البداية ، قم بتسجيل الدخول إلى موقع WordPress الخاص بك ، وتوجه إلى المكونات الإضافية من لوحة القيادة ، وانقر عليها.
- بعد ذلك حدد إضافة جديد من القائمة المنسدلة.
- بعد ذلك ، حدد موقع شريط البحث من أعلى الجانب الأيمن ، وستحتاج إلى البحث باستخدام " Post Block WPQode ".
- ثم سترى البرنامج المساعد ؛ الآن ، ما عليك سوى النقر فوق الزر " التثبيت الآن " ، وبمجرد الانتهاء من ذلك ، ما عليك سوى تنشيطه .
الخطوة 2: اعرض منشورات WordPress باستخدام المكون الإضافي Post Block
الآن بعد أن انتهيت من عملية التثبيت والتفعيل ، دعنا نتبع العمليات لعرض منشورات موقع الويب الخاص بك في عرض الشبكة. اذا هيا بنا نبدأ-

ملاحظة: لاستخدام هذا البرنامج المساعد ، تحتاج إلى التأكد من أنك في وضع محرر الحظر.
- الآن ، افتح صفحة جديدة وأعطها عنوانًا.
- الشيء التالي الذي عليك القيام به هو النقر فوق الرمز (+) من محرر Gutenberg الخاص بك.
- الآن ، اكتب "post block" في شريط البحث.
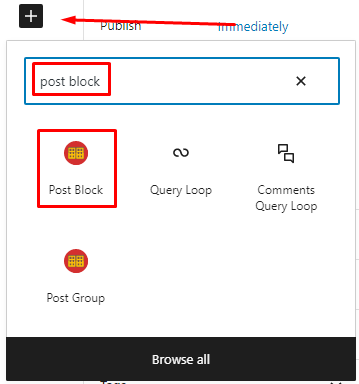
- بمجرد الحصول على كتلة النشر والنقر عليها.
- الآن ، سيتم عرض جميع مشاركاتك باستخدام تخطيط الشبكة الافتراضي.
- لذلك ، انتقل إلى شريط الأدوات الموجود على الجانب الأيمن وانقر فوق حظر.
من هنا ، ستتمكن من استخدام جميع الميزات وخيارات التخصيص لهذا البرنامج المساعد لتصميم كتلة النشر الخاصة بك.
الخطوة 3: قم بإعداد تخطيط الشبكة
الآن ، من قسم الحظر ، انقر فوق قائمة Global Control . وهذا ما تبدو عليه إعدادات التحكم العالمية.
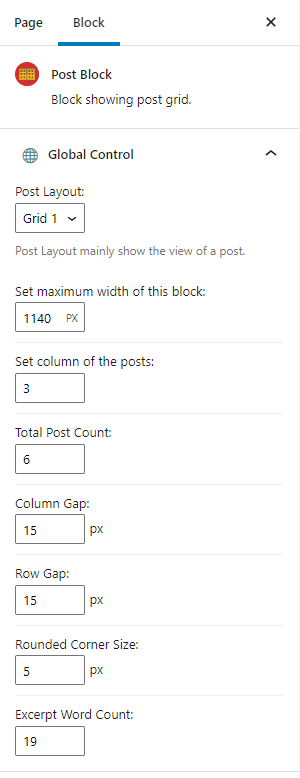
الآن ، حان الوقت لإضافة تخطيط الشبكة إلى منشورات موقع الويب الخاص بك. لذلك ، من خيار تخطيط المنشور ، ما عليك سوى النقر فوق السهم المتجه لأسفل للحصول على جميع خيارات تخطيط الشبكة. يأتي هذا البرنامج المساعد في 6 تخطيطات مختلفة ، بما في ذلك الشبكة والقائمة والتراكب.
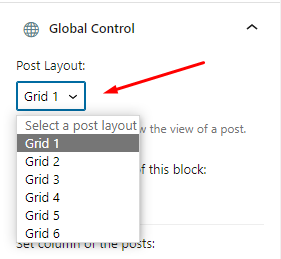
لذلك ، اختر أيًا من خيارات الشبكة الستة المتاحة. وإليك مثال على شكل المشاركات بعد الإضافة إلى الشبكة.
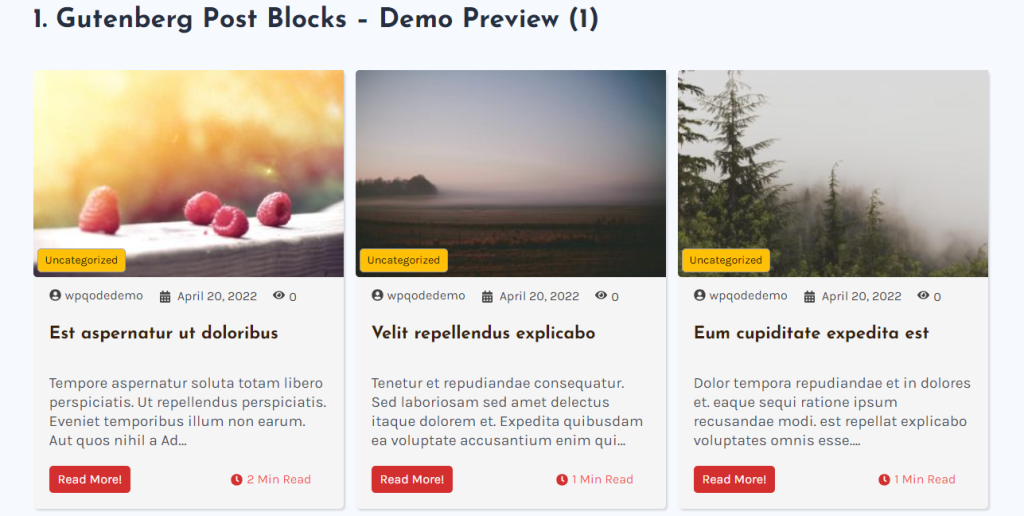
بعد ذلك ، يمكنك تعيين الحد الأقصى لعرض الكتلة الخاصة بك. ثم يمكنك أيضًا تحديد رقم العمود ؛ هذا يعني الشبكة حيث سيتم عرض مشاركاتك. على سبيل المثال ، إذا اخترت 6 أعمدة ، فسيتم عرض 6 مربعات مربعة في سطر واحد على موقعك.
هذا لم ينته بعد. هناك العديد من الخيارات المتاحة لتخصيص تخطيط المنشور الخاص بك. يمكنك ضبط الفجوة بين العمود والصف وحجم الزاوية المستديرة. في الواقع ، يتيح لك هذا المكون الإضافي تحديد العدد الإجمالي للمنشورات التي تريد عرضها وتحديد الحد الأقصى من الكلمات المراد اقتباسها.
الخطوة 4: تخصيص إعداد الاستعلام
الآن بعد أن حصلت على تخطيط شبكة النشر المفضل لموقعك على الويب ، فلنختبر ونستفيد إلى أقصى حد من الوظائف الأكثر تقدمًا لهذا المكون الإضافي. سيساعدك منشئ الاستعلام المتقدم هذا الخاص بالمكوِّن الإضافي لكتل Gutenberg Post في إجراء التغييرات الخاصة بك.
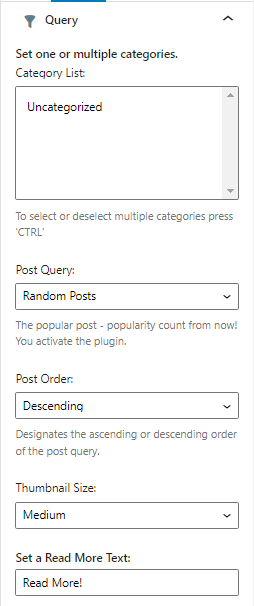
هنا سيكون لديك خيار تخصيص مشاركاتك حسب الفئة عن طريق إنشاء قائمة فئة ثم تعيين فئة واحدة أو عدة فئات لمشاركاتك.
ليس هذا فقط ، ولكن يمكنك أيضًا ترتيب مشاركاتك عن طريق منشورات عشوائية أو منشورات شائعة ، بترتيب تصاعدي أو تنازلي لاستعلام المنشور ، وتحديد حجم الصورة المصغرة وكذلك تعيين أقصى ارتفاع للصورة المميزة.
أخيرًا ، يمكنك تعيين زر " قراءة المزيد نص" ، أو يمكنك وضع كلماتك الخاصة إذا أردت.
الخطوة 5: إجراء التخصيصات الأخرى
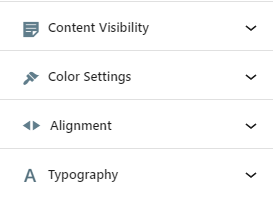
بعد ذلك ، يمكنك تخصيص التخطيط عن طريق إضافة أو تعطيل العناصر التي تجدها مناسبة. على سبيل المثال ، تقدم قائمة رؤية المحتوى لتمكين أو تعطيل العناصر التالية من تخطيط المنشور الخاص بك.
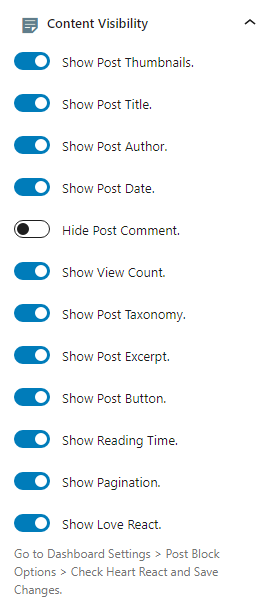
وبالمثل ، ستتمكن من استخدام خيارات واسعة لتعيين لون خلفية نص مشاركاتك ، والعنوان ، والتصنيف ، وخلفية التصنيف ، والميتا ، والأيقونة الوصفية ، والأوصاف ، والأزرار ، وجميع العناصر الأخرى في التخطيط من قائمة إعدادات اللون.
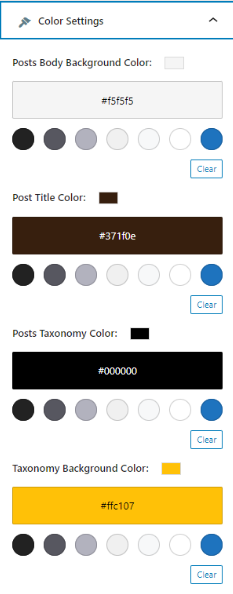
ومثل هذا تمامًا ، يمكنك تحديد محاذاة ترقيم الصفحات لمشاركاتك وتخصيص جميع العناوين وأزرار النشر الوصفية والعناصر الأخرى باستخدام قائمة الطباعة.
الخطوة 5: انشر المنشور
عند الانتهاء من كل التخصيصات ، انشر المنشور ، والآن يمكنك الاستمتاع بالمظهر الجديد لمنشورات مدونة موقع WordPress الخاص بك.
يتم إحتوائه
إذا شعرت بالملل من المظهر الأساسي البسيط لمنشورات موقع الويب الخاص بك ، فاستفد إلى أقصى حد من هذا الدليل ودع منشور موقع الويب الخاص بك يتألق مع تخطيط الشبكة.
على الرغم من أن الميزة المضمنة في Wordpress تعمل بشكل جيد ، إلا أنه إذا كنت بحاجة إلى الحرية والمرونة لإنشاء شيء استثنائي ومبدع ، فإن هذا المكون الإضافي لـ Gutenberg post block يمكن أن يساعدك في ذلك.
لذا ، ها أنت ذا. هذا كل ما يتعلق بكيفية عرض مشاركات WordPress الخاصة بك في تخطيط شبكي. نأمل أن تساعدك هذه المقالة في عرض مشاركات WordPress الخاصة بك في تخطيط شبكي.
