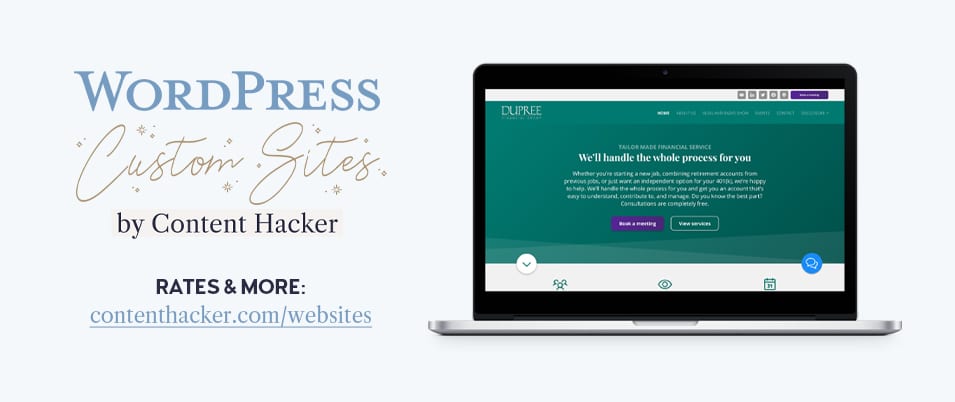So erstellen Sie einen Blog-Beitrag in WordPress
Veröffentlicht: 2022-08-09Sie wissen nicht, wie Sie einen Blog-Beitrag in WordPress erstellen?
Der heutige Leitfaden ist ein einfaches, leichtes, effektives Tutorial mit Bildern (Gern geschehen!) zu genau diesem Thema.
FYI: Das Bloggen für Unternehmen feiert ein Comeback (Spoiler-Alarm: Es ist nie gestorben).
Jeder hasst es, an etwas verkauft zu werden, weshalb 40 % der Internetnutzer Anzeigen proaktiv blockieren.
Aber mit über 1 Milliarde Blogbeiträgen, die allein in diesem Jahr veröffentlicht wurden, ist das Internet voller Inhalte. Wie wird sich Ihre abheben?
Mit einer starken Content-Strategie werden Ihre Blog-Posts Lead-generierende Maschinen sein.
Und WordPress ist wohl eine der bekanntesten Blogging-Plattformen da draußen. Es ist das stärkste und stabilste für SEO.
Kommen wir zu der schnellen, einfachen Anleitung: Wie man einen Blogbeitrag in WordPress erstellt, Schritt für Schritt.
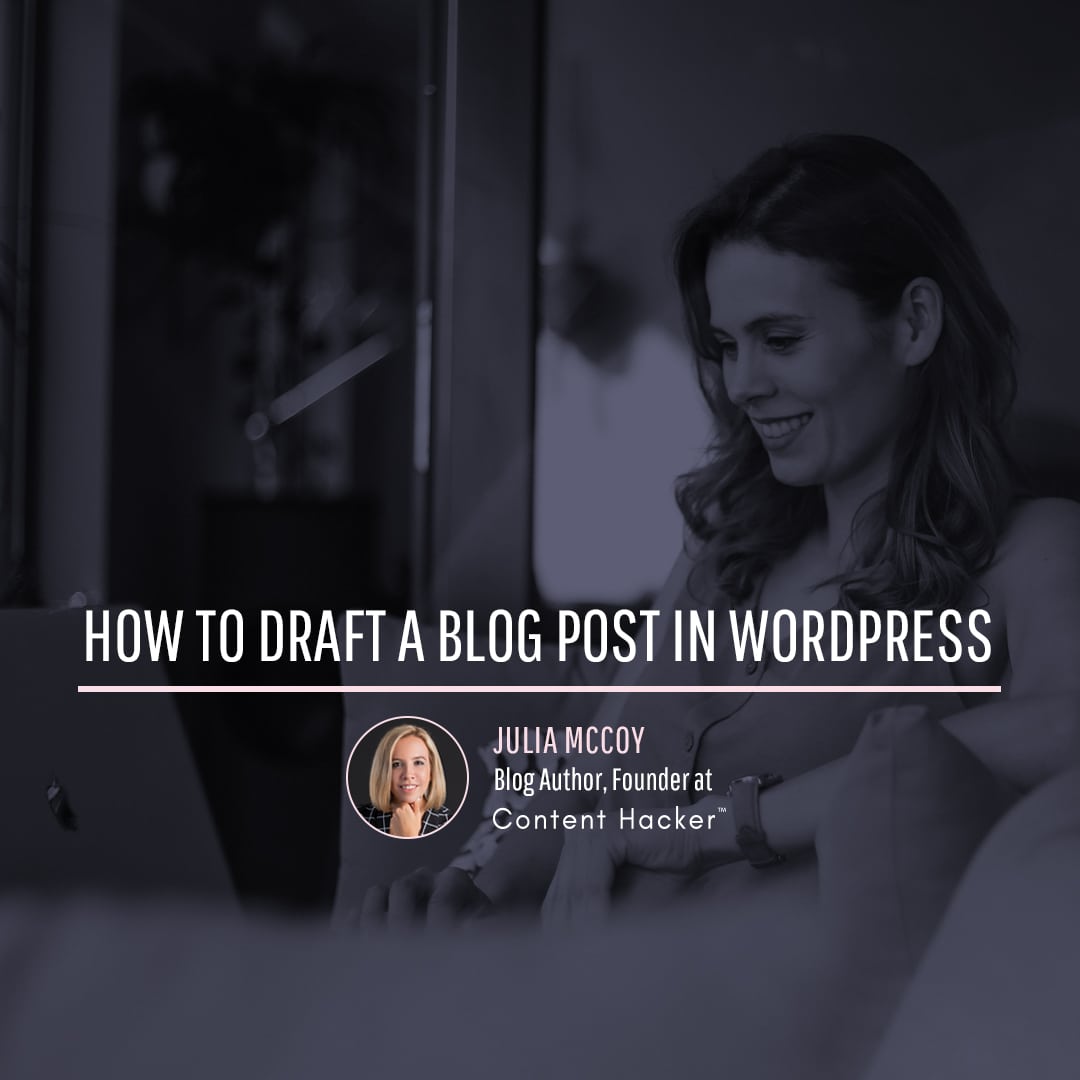
Kurzer Überblick darüber, wie man einen Blog-Beitrag in WordPress erstellt
Wenn Sie sich bei Ihrem WordPress-Konto anmelden, sehen Sie das Haupt-Dashboard. Lassen Sie sich davon nicht einschüchtern. Wir konzentrieren uns heute nur auf den Postbereich. Klicken Sie einfach, um einen neuen Beitrag hinzuzufügen, und Sie gelangen zu einer neuen Beitragsseite.
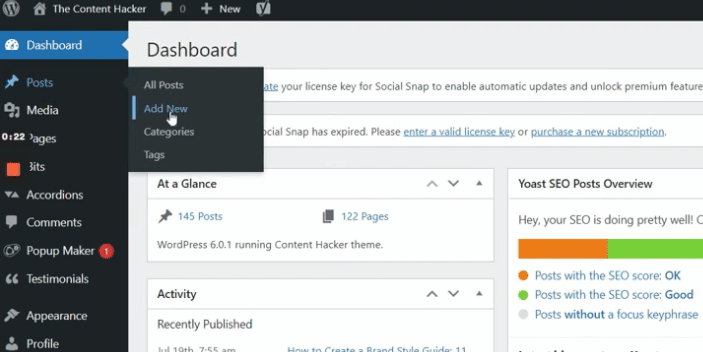
Nehmen Sie sich einen Moment Zeit, um sich mit der Seite vertraut zu machen. Hier ist viel los, aber wir werden es für Sie aufschlüsseln.
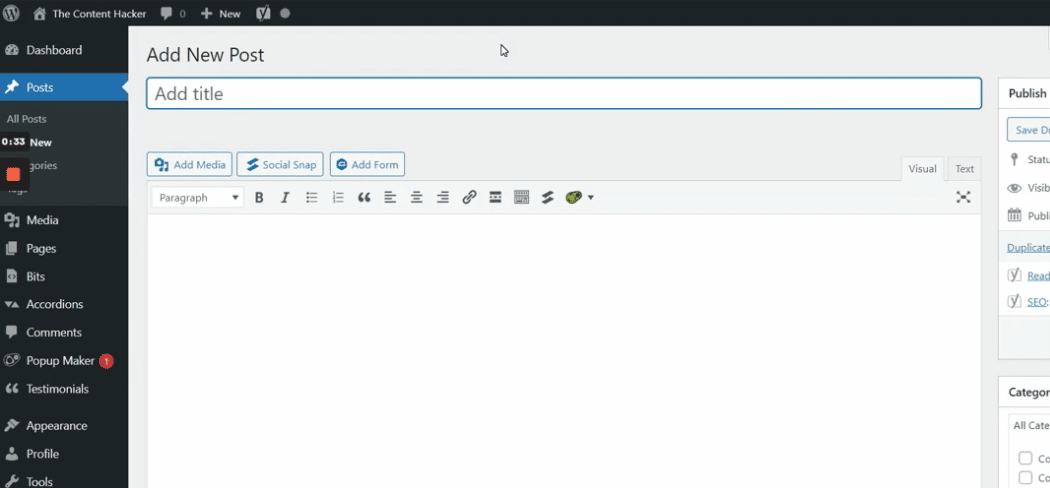
Oben finden Sie den Titel Ihres Blogbeitrags.
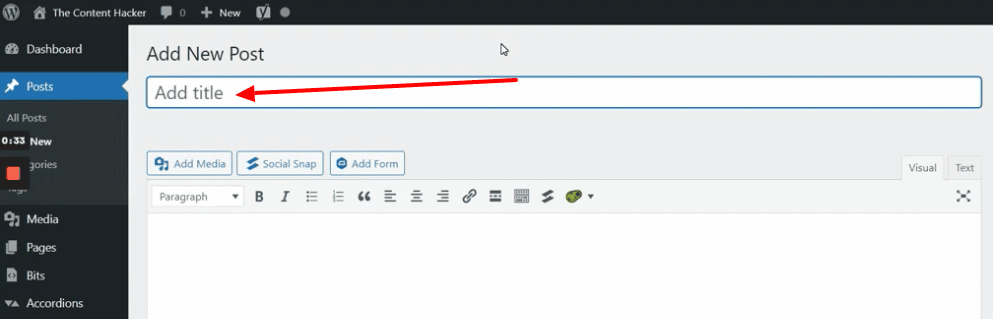
Das Hauptinhaltsfeld darunter ist der Ort, an dem Sie Ihren Beitrag schreiben. Sie können den Inhalt auch einfach kopieren und einfügen, wenn er in einer separaten Datei gespeichert ist.
Sie wissen nicht, was Sie schreiben sollen? Probieren Sie eine Vorlage zum Schreiben von Inhalten aus.
Ihre Veröffentlichungsoptionen und -einstellungen befinden sich auf der rechten Seite. An der Seite finden Sie auch Kategorien und Tags. Dann gibt es die Einstellungen für Ihr Beitragsbild.
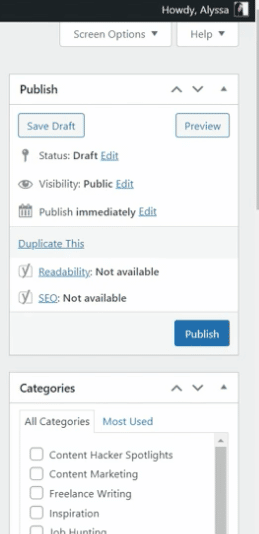
Immer noch Atmend?
Ich erwarte nicht, dass Sie sich alles merken. Am Ende gibt es keinen Test. Nehmen Sie sich so viel Zeit wie nötig, um sich an die Benutzeroberfläche zu gewöhnen.
Und das ist nur ein Überblick aus der Vogelperspektive. Wir kommen gleich auf die verschiedenen Abschnitte zurück.
Unter dem Hauptinhaltsblock finden Sie Ihre SEO-Einstellungen.
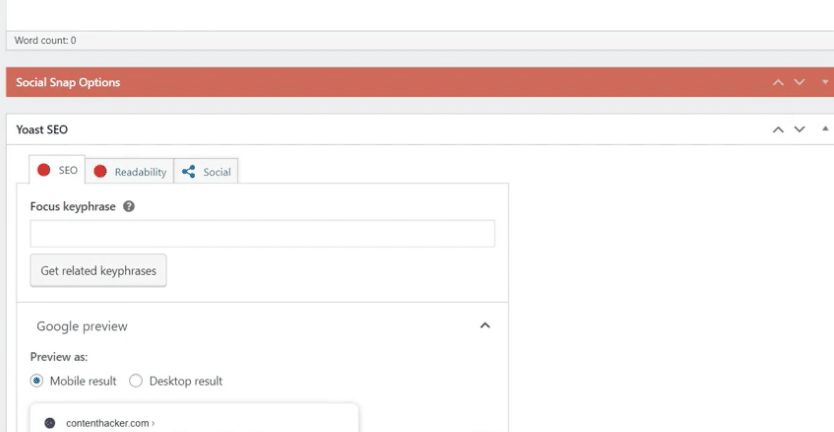
Achten Sie darauf, denn das ist wirklich wichtig.
Ihre SEO-Einstellungen umfassen das Fokus-Keyword oder die Phrase, Ihren SEO-Titel und Ihre Meta-Beschreibung. Lassen Sie uns ausführlicher darüber sprechen, da dies der nicht intuitive Teil der Veröffentlichung eines Blogbeitrags ist.
Wenn Sie dieses Feld leer lassen, beginnt Ihre Content-Marketing-Strategie mit einem Hinken. Sie können das Rennen immer noch beenden, aber es wird viel länger dauern, bis Sie das Ende erreichen.
So verwenden Sie die SEO-Einstellungen in WordPress
1. Schlüsselphrase fokussieren
Beginnen wir mit der Fokus-Schlüsselphrase (dh dem Hauptschlüsselwort oder der Hauptphrase, für die Sie versuchen, zu ranken). In unserem Beispiel lautet die Fokus-Keyphrase „Content-Marketing-Beratung“. Je nach Ihren Keyword-Zielen wird Ihre wahrscheinlich anders aussehen.
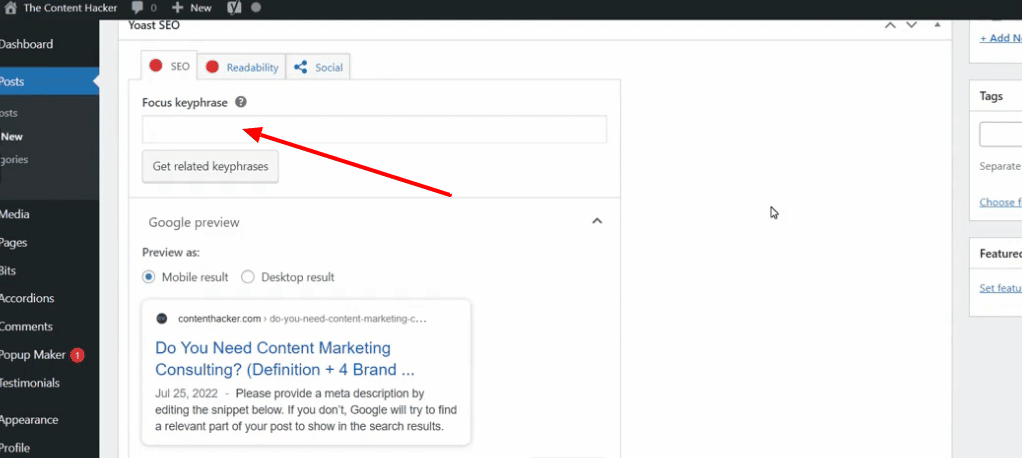
Übrigens, wenn Sie mit den besten SEO-Praktiken nicht auf dem Laufenden sind oder einfach nur Hilfe beim Auffinden relevanter Schlüsselwörter für Ihr Blog benötigen, sehen Sie sich unsere Liste mit über 23 kostenlosen SEO-DIY-Tools an.
2. Google-Vorschau und Meta-Titel
Lassen Sie uns die Google-Vorschau verwenden, um zu sehen, wie das Snippet für Ihre Seite auf Mobilgeräten und auf dem Desktop aussieht. In unserem Beispiel war der Titel zu lang. Das bedeutet, dass es gekürzt wird, wenn es in den Suchmaschinen-Ergebnisseiten, kurz SERPs, erscheint.
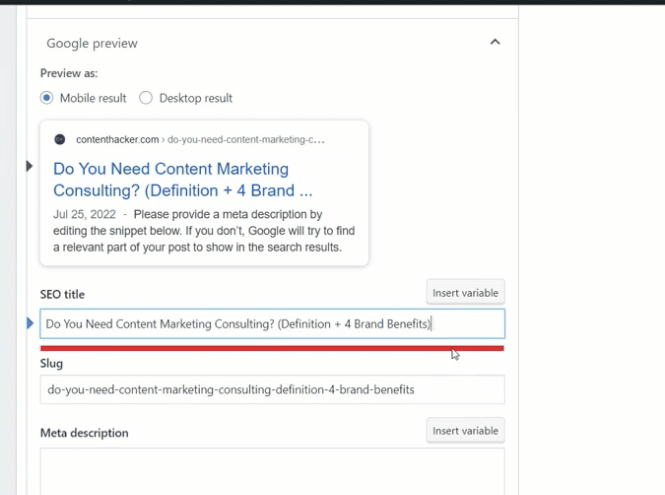
Sehen Sie diese drei Punkte hinter dem Titel? Das ist nicht gut.
Wenn jemand Ihren Blogbeitrag online findet, möchten Sie, dass er den Titel in seiner Gesamtheit sieht.
Wenn es zu viele Zeichen hat, passt es nicht. In WordPress sehen Sie einen roten Balken, wenn der Titel nicht in voller Länge angezeigt werden kann.
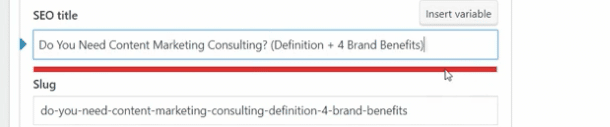
Rot ist schlecht. Sie möchten, dass dieser Balken grün wird.
Es ist eine einfache Lösung. Wir bearbeiten nur den Titel, bis er passt. Aber entfernen Sie das Schlüsselwort nicht aus dem Titel, wenn Sie das tun. Möglicherweise müssen Sie daran herumbasteln, bis es die richtige Länge hat und immer noch gut klingt.
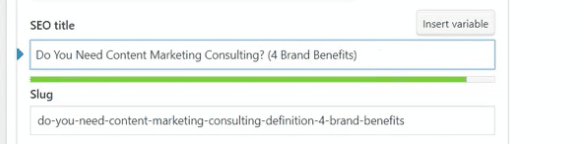
Sobald Sie einen grünen Balken haben, sollte Ihre Google-Vorschau viel besser aussehen. Erzielen Sie einen für Sie gegen die SERPs.
3. Bearbeiten Sie den Slug
Als nächstes möchten Sie den Slug überprüfen.

Hoppla. Falsche Schnecke.
Der Slug, über den wir sprechen, bezieht sich auf die Wörter am Ende der URL für diese Beitragsseite. Es hat sich bewährt, die Schlüsselwortphrase oder den verkürzten Titel als Slug mit Bindestrichen dazwischen zu verwenden.
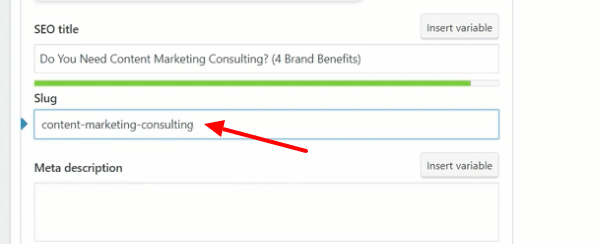
In unserem Beispiel haben wir beispielsweise contenthacker.com/content-marketing-consulting . Das sieht gut aus. Behalten Sie keine automatisch generierten Slugs mit zufälligen Buchstaben oder Zahlen bei, was passieren kann, wenn Sie Ihrem Beitrag keinen Titel hinzugefügt haben.
4. Meta-Beschreibung
Das letzte Stück des SEO-Puzzles ist die Meta-Beschreibung. Sie müssen sich keine Gedanken über die Erstellung machen. Ihr Autor wird es Ihnen zur Verfügung stellen. Einfach kopieren und hier einfügen. Die Meta-Beschreibung ist das Snippet, das Sie sehen, wenn Sie Suchergebnisse in Google aufrufen.
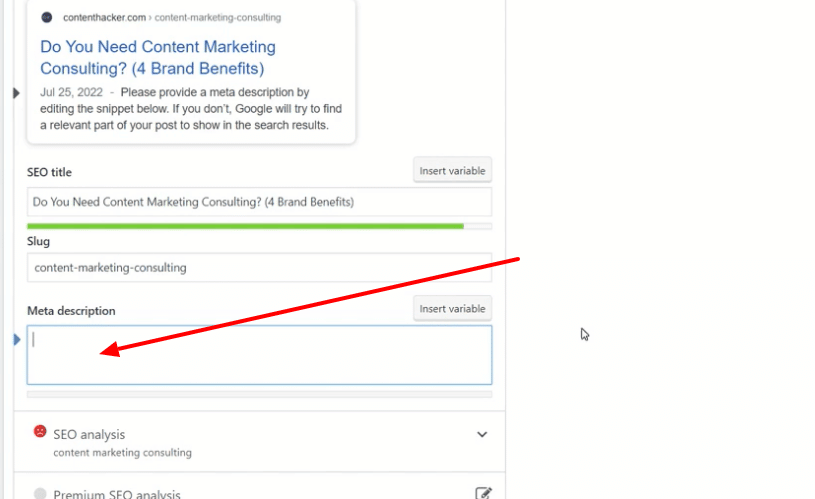
Ohne sie zeigt Google die ersten Zeilen Ihres Blog-Beitrags an. Stattdessen möchten wir eine spezifische Beschreibung, um die Leser zu ermutigen, auf den gesamten Beitrag zu klicken und ihn zu lesen.
Formatieren/Verfassen Ihres Blog-Beitrags in WordPress
Jetzt ist es an der Zeit, Ihren Blog-Beitrag tatsächlich in WordPress zu entwerfen.
Höchstwahrscheinlich werden Sie Ihren Blog-Inhalt aus einem gespeicherten Dokument kopieren und in die Inhaltsbox in WordPress einfügen. Wählen Sie einfach alles aus und kopieren Sie das gesamte Dokument und fügen Sie es ein. Die Bilder werden nicht kopiert, aber es spart Zeit, alles auf einmal zu tun.
Es besteht eine gute Chance, dass einige der Formatierungen nicht richtig übertragen werden. Das bedeutet, dass Sie alles doppelt überprüfen müssen.
Hier ist Ihre Liste mit Formatierungsaufgaben:
- Bearbeiten Sie Ihre Links, um sie in einem neuen Tab zu öffnen
- Überprüfen Sie Ihre Überschriften auf korrekte Formatierung
- Überprüfen Sie die Hierarchie für Ihre Überschriften
- Laden Sie Ihre Bilder hoch und fügen Sie sie ein
- Fügen Sie den ALT-Text für Ihre Bilder hinzu
- Bearbeiten Sie benutzerdefinierte Code-Snippets
- Wählen Sie eine Kategorie aus
- Stellen Sie das vorgestellte Bild ein
Diese können einige Zeit in Anspruch nehmen, wenn Sie mit dem Prozess nicht vertraut sind. Aber irgendwann werden Sie durch sie zippen.
Wir werden sie jetzt gemeinsam angehen.
Bereit? Set… Los!
1. Bearbeiten Sie Ihre Links
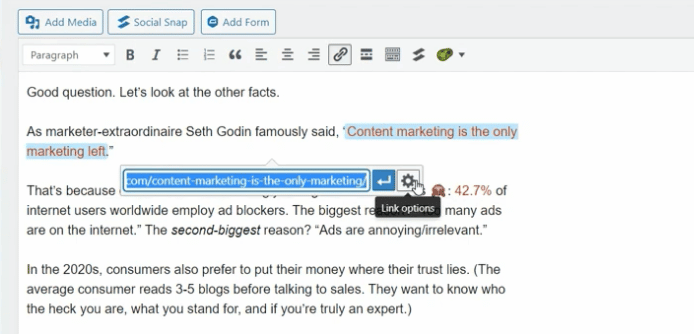
Sie möchten sicherstellen, dass alle Ihre Links in einem neuen Tab geöffnet werden. Klick auf den Link. Klicken Sie dann auf die Schaltfläche Bearbeiten. Wählen Sie als Nächstes die Linkoptionen aus und aktivieren Sie das Kontrollkästchen „Link in neuem Tab öffnen“. Klicken Sie auf die Schaltfläche Aktualisieren.
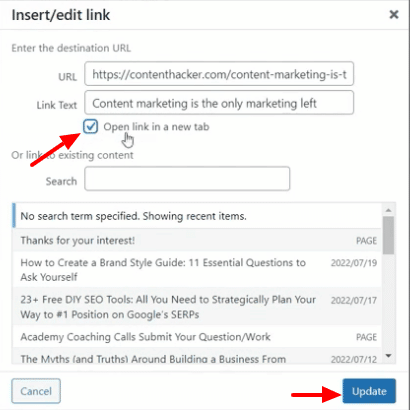
Die schlechte Nachricht ist, dass Sie dies für jeden einzelnen Link in Ihrem Blog-Beitrag tun müssen.
Legen Sie vielleicht etwas Musik an und rocken Sie, während Sie diese mühsame Aufgabe erledigen.
Übrigens ist das Formatieren und Verfassen von Blog-Beiträgen in WordPress viel einfacher, wenn Ihre Website so gestaltet ist, dass sie nach der Veröffentlichung erstaunlich aussieht und funktioniert. Wenn Sie Hilfe benötigen, um Ihre Website an diesen Ort zu bringen, erstellen wir benutzerdefinierte Websites! Hör zu.
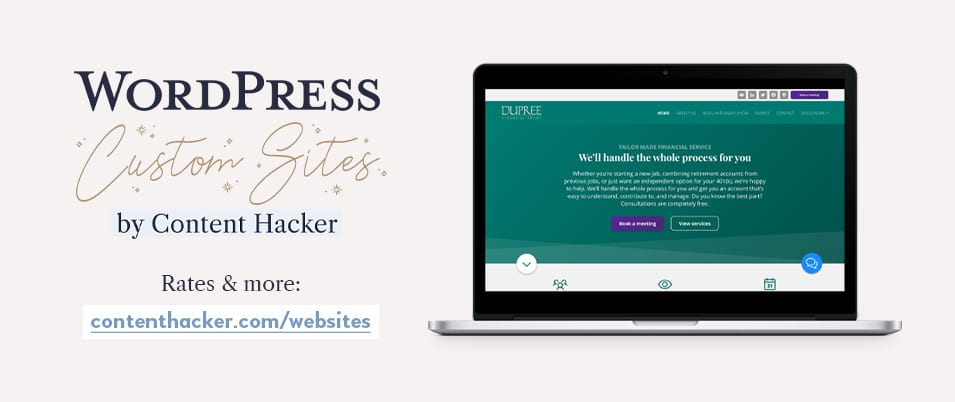
2. Formatieren Sie Ihre Überschriften
Sie müssen jede Überschrift in Ihrem Blog-Beitrag richtig formatieren. Es kann ein H2, H3 oder H4 sein. Wenn Sie den Inhalt Ihres Dokuments kopieren und einfügen, wird eine Überschrift möglicherweise zu normalem Text, oder eine H3-Überschrift wird möglicherweise als H2-Überschrift angezeigt.
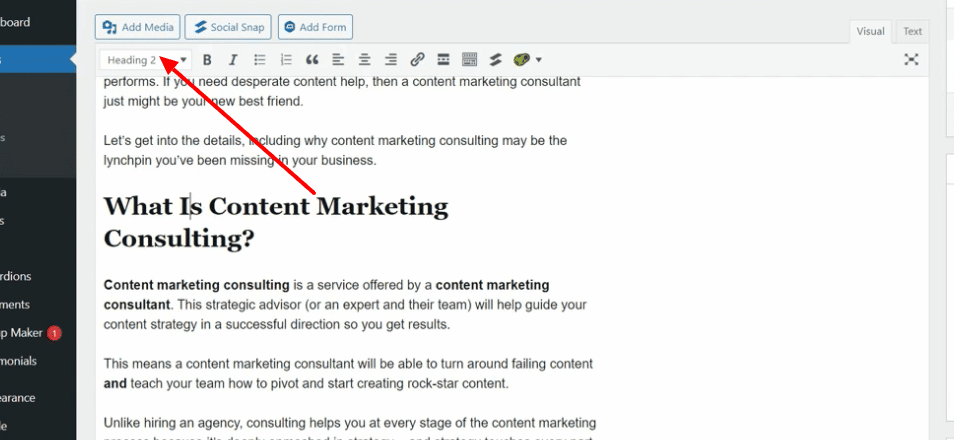
Setzen Sie den Text nicht fett und verwenden Sie keine größere Schriftgröße für Ihre Überschriften. Beste SEO-Praktiken erfordern stattdessen die Verwendung von Header-Tags (H1, H2 usw.). H1 wird immer für den Titel Ihrer Seite verwendet, aber Sie können die anderen Überschriften im gesamten Blogbeitrag verwenden.

Achten Sie auch auf die Hierarchie der Überschriften.
3. Hierarchie auf Überschriften prüfen
Die Hierarchie für Überschriften ist wichtig, denn so organisieren wir Blogbeiträge. Unter einer H2-Überschrift können Unterüberschriften stehen. Das müssen H3 sein. Alle Unterüberschriften unter H3 müssen als H4 bezeichnet werden.
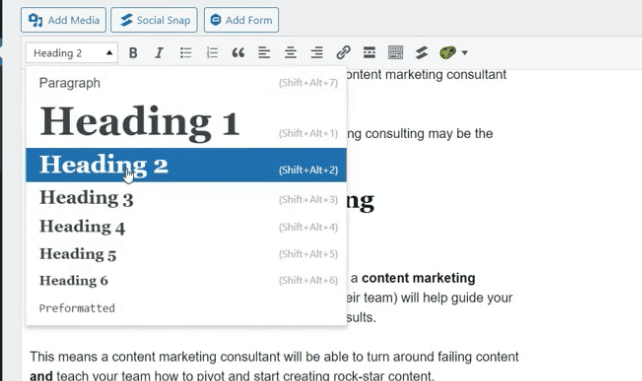
Dieses System optimiert die Formatierung Ihrer Blogbeiträge für den Leser und die Suchmaschinen-Bots.
Wenn Sie den Text kopieren und in WordPress einfügen, müssen Sie alle Überschriften korrigieren, die sich nicht in der richtigen Hierarchiereihenfolge befinden. Markieren Sie einfach die Überschrift und wählen Sie den richtigen Überschriftentyp aus.
Wir sind fast da. Lassen Sie uns als nächstes mit einigen Bildern spielen.
4. Bilder hochladen und einfügen
Blogposts ohne Bilder sind wie Müslischalen ohne Milch. Irgendwie langweilig und langweilig.

Peppen Sie Ihren Blog auf, indem Sie einige Bilder hinzufügen (und Obst, Milch oder Joghurt zu Ihrem Müsli).
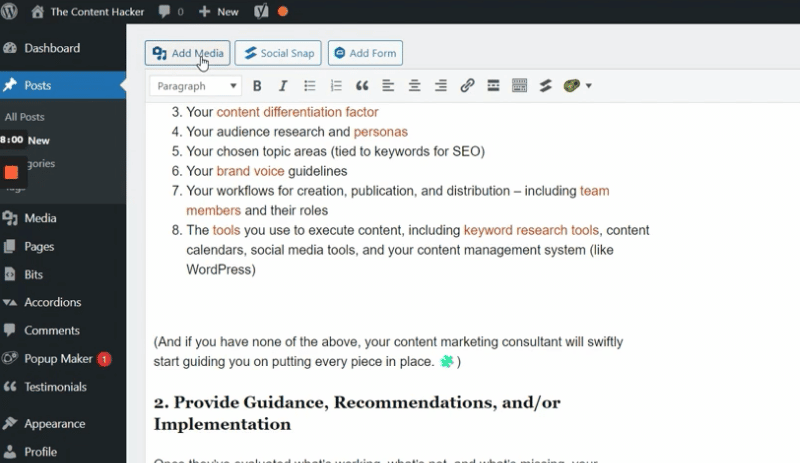
Möglicherweise haben Sie einige Bilder in Ihre WordPress-Medienbibliothek hochgeladen, z. B. Ihre Markenbilder. Sie können einen Platzhalter für die Bilder festlegen und sie dann aus der Medienbibliothek abrufen, wenn Sie fertig sind.
Gehen Sie den gesamten Blogbeitrag durch und stellen Sie sicher, dass Sie alle Bilder hochladen.
5. Fügen Sie den ALT-Text für Ihre Bilder hinzu
Jedes Bild sollte einen ALT-Text haben. Dies ist eine kurze Beschreibung dessen, was das Bild ist. Es empfiehlt sich, Schlüsselwörter in den ALT-Text aufzunehmen, wenn dies sinnvoll ist.
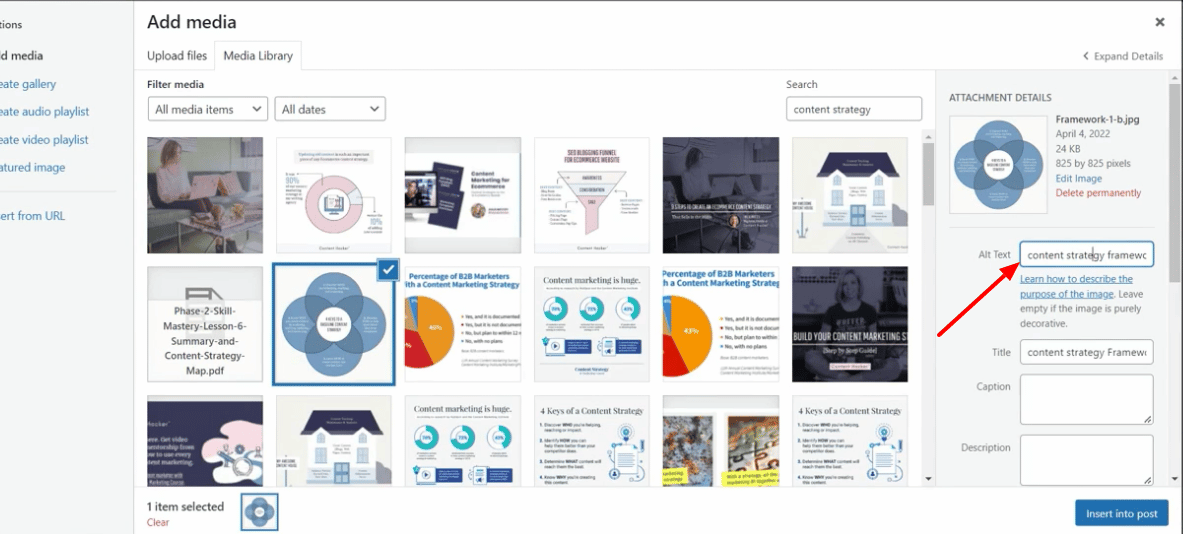
Jetzt müssen Sie das Bild nur noch zentrieren, wenn Sie das möchten. Schön gemacht.
Nein, du bist noch nicht fertig, aber wir sind kurz davor. Halte durch.
6. Fügen Sie einen Aufruf zum Handeln hinzu
Sie veröffentlichen Blogbeiträge aus einem bestimmten Grund. Sie möchten, dass Ihre Leser darauf reagieren, weshalb Sie einen Call-to-Action, kurz CTA, hinzufügen müssen.
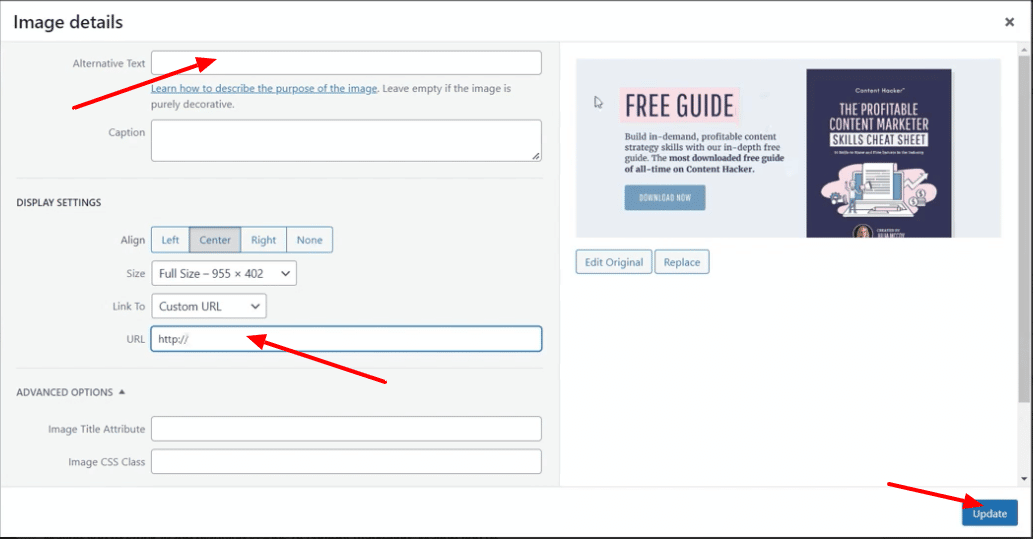
In unserem Fall ist der CTA ein Link zum Spickzettel für die Fähigkeiten des profitablen Content-Vermarkters. Wir fügen unsere benutzerdefinierte URL für das Werbegeschenk hinzu.
Flashback-Warnung.
Da es sich um einen Link handelt, bearbeiten wir ihn so, dass er in einem neuen Tab geöffnet wird. Klingt bekannt? Gut.
7. Umgang mit benutzerdefiniertem Code in WordPress
Möglicherweise enthält Ihr Text ein benutzerdefiniertes Code-Snippet. Es könnte ein Link zu einem eingebetteten Video oder etwas anderem Coolem sein, das Sie in den Blogbeitrag aufnehmen möchten.
Die schlechte Nachricht ist, dass es nicht so angezeigt wird, wie es ist. Die gute Nachricht ist, dass die Behebung nur eine Minute dauert.
Der erste Schritt besteht darin, den Code auszuschneiden (Sie können ihn auch kopieren und später löschen). Gehen Sie dann oben rechts im Hauptinhaltsfeld und klicken Sie auf die Registerkarte Text.
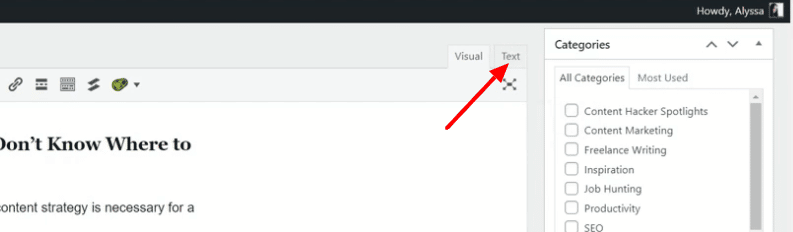
Jetzt sehen Sie die Codeversion Ihres Blogs. Wenn Sie mit HTML nicht vertraut sind, wird Ihnen das wie Kauderwelsch vorkommen. Es ist okay. Keine Panik.

Der Schlüssel zum Erfolg liegt darin, das zu tun, was Aladdin und sein Affe in der Höhle hätten tun sollen.
Nicht. Berühren. Irgendetwas.
Suchen Sie die Stelle, an der Sie den benutzerdefinierten Code einfügen müssen. Wenn Sie glauben, dass Sie sich im Dokument nicht zurechtfinden, können Sie zur visuellen Seite des Blogs zurückkehren und zuerst einen Platzhalter hinzufügen. Suchen Sie dann nach dem Platzhalter.
Fügen Sie jetzt den benutzerdefinierten Code direkt dort ein.
Fassen Sie auf dem Weg nach draußen auch nichts an.
Wenn Sie hier etwas löschen oder ändern, z. B. eine Klammer entfernen, kann dies die Formatierung des gesamten Blogs durcheinanderbringen.
Wechseln Sie mit der Schaltfläche oben rechts in der Inhaltsbox zurück zur visuellen Ansicht. Jetzt sind Sie wieder beim Bekannten.
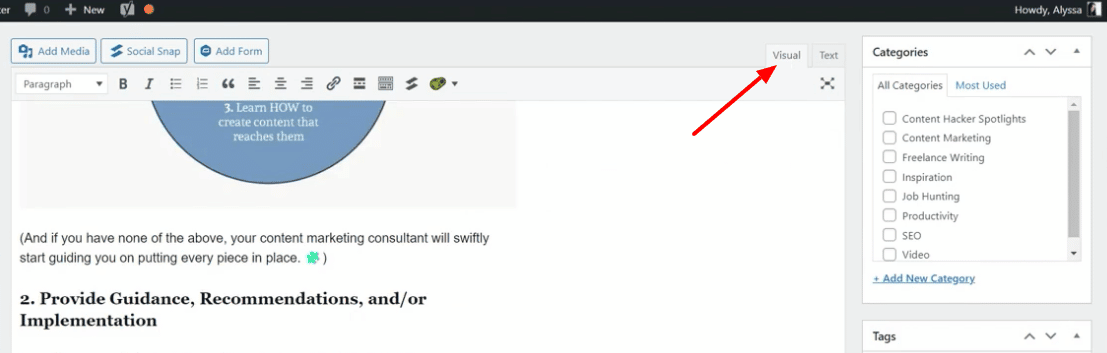
Wie sieht es aus? Mal schauen!
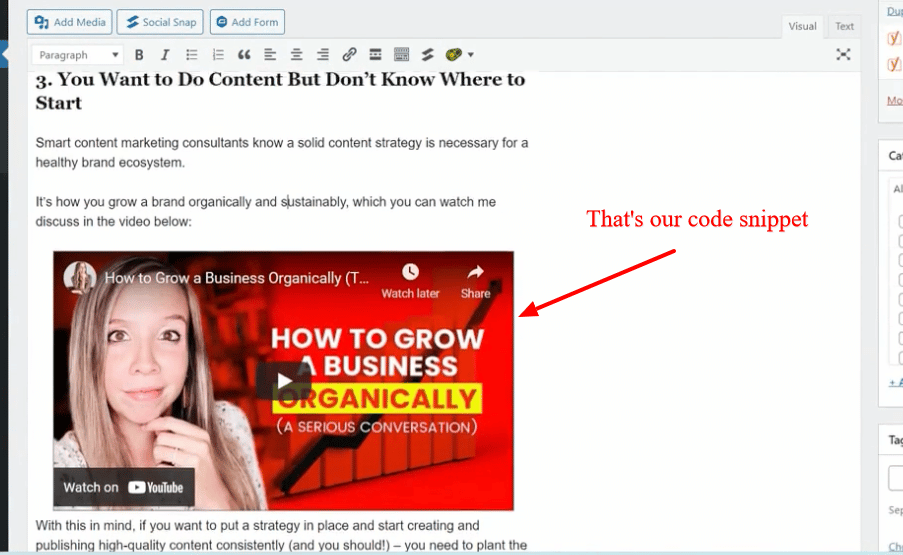
Unser Code wurde zu einem eingebetteten Video. Perfekt!

8. Wählen Sie eine Kategorie aus
Auf der rechten Seite des Bildschirms sehen Sie Kategorien. Sie können eine Kategorie für Ihren Blog-Beitrag auswählen. In unserem Beispiel ist die Kategorie Content Marketing. Wählen Sie nur die relevanteste Kategorie. Wählen Sie nicht mehrere Optionen aus.
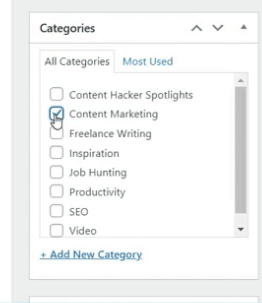
Machen Sie sich keine Sorgen über das Hinzufügen von Tags.
9. Stellen Sie das Beitragsbild ein
Ihr vorgestelltes Bild ist das Bild, das in sozialen Medien, Suchmaschinen und überall sonst, wo Sie Ihren Blog teilen, in Snippet-Form angezeigt wird.

Vergessen Sie nicht, den ALT-Text hinzuzufügen.
Ich wusste, dass du es nicht tun würdest. Gut gemacht.
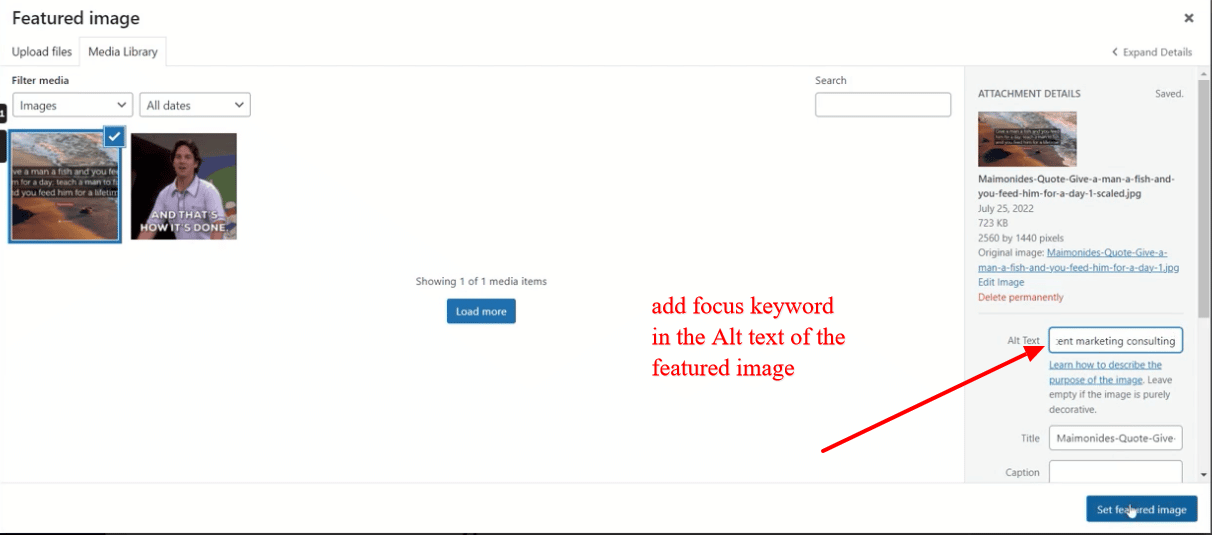
Haben Sie das Fokusschlüsselwort im ALT-Text? Bonuspunkte für Sie!
Nachdem Sie Ihre Änderungen gespeichert haben, können Sie das Beitragsbild unten rechts auf Ihrer Beitragsseite sehen.
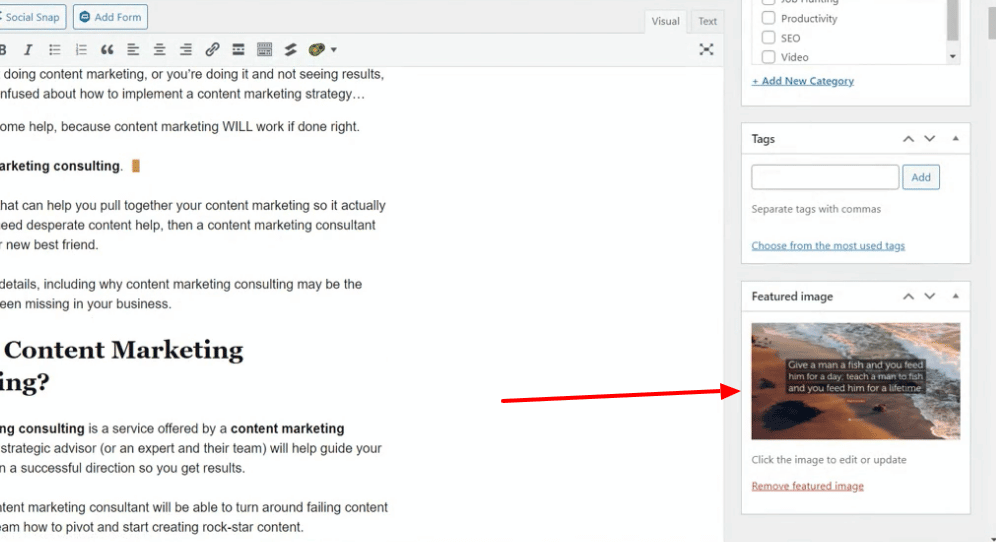
Wir sind jetzt auf der Zielgeraden.
Es ist Zeit, eine Vorschau Ihres Blog-Beitrags anzuzeigen
Es ist Zeit, eine Vorschau dessen anzuzeigen, was Sie geschrieben haben. Mit WordPress können Sie den Beitrag so sehen, wie er nach der Veröffentlichung angezeigt wird.
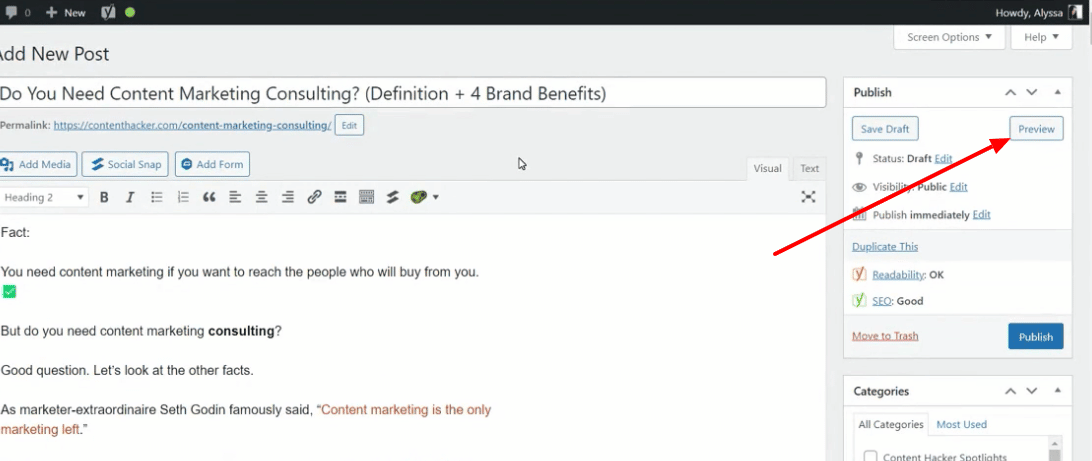
Sie könnten versucht sein, diesen Schritt zu überspringen, aber tun Sie es nicht. Denn Sie werden immer etwas finden, das Sie verpasst haben.
Überprüfen Sie, ob alles gut aussieht: Abstand. Überschriften. Bilder. Eingebettete Videos.
Wenn Sie Änderungen vornehmen müssen, tun Sie es. Andernfalls ist es Zeit zu veröffentlichen!
Veröffentlichen Sie Ihren Blogbeitrag
Um Ihre Blogbeiträge zu veröffentlichen, gehen Sie in die obere rechte Ecke Ihres Bildschirms. Sie können Blogbeiträge im Voraus planen. (Hinweis: Manchmal ist WordPress skeptisch, wenn es darum geht, zur geplanten Zeit zu posten.) Sie können auch sofort auf „Veröffentlichen“ klicken oder das Datum und die Uhrzeit für das heutige Datum festlegen.
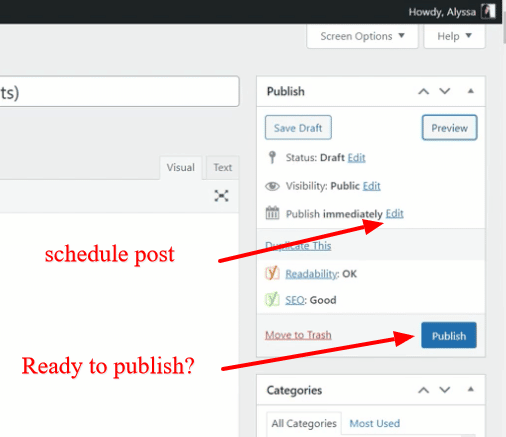
Klicken Sie dann auf „Veröffentlichen“.
Und es lebt! Du hast es geschafft! Ihr Blogbeitrag wurde live geschaltet. Woo-hoo.

Ich verspreche dir, dass das alles mit jedem Blogbeitrag einfacher wird. Und schließlich wird es nur eine andere Sache sein, die Sie tun, wie Zähneputzen oder Ihre Katze/Ihren Hund/Ihr Kind füttern oder Ihren Kaktus gießen.
Nur ein Scherz. Kakteen sollte man nicht gießen. Sie sterben.
Zu lernen, wie man einen Blog in WordPress erstellt, ist nutzlos … ohne eine großartige Website
Das Erlernen all dieser Schritte ist unerlässlich, um sicherzustellen, dass Ihre Beiträge in den SERPs lesbar, verwendbar und rangfähig sind (ja, ich habe dieses Wort gerade erfunden).
Aber was ist, wenn Ihre Website insgesamt ein Chaos ist?
Ihre großartigen Inhalte und korrekt formatierten Blog-Posts werden nicht so gut ankommen, wie sie könnten.
Sie werden Leser tatsächlich abschalten ... bevor sie jemals Ihre großartigen Inhalte lesen können.
Deshalb brauchen Sie eine großartige Website als Grundlage für Ihr Unternehmen.
Und… wir können dabei helfen.
Content Hacker bietet jetzt als Teil unserer Dienstleistungen ein vollständig benutzerdefiniertes WordPress-Website-Design an.
Erfahren Sie mehr und erhalten Sie unsere Preise hier. Denn eine fantastische Website ist ein notwendiges Stück des Konversionskuchens.