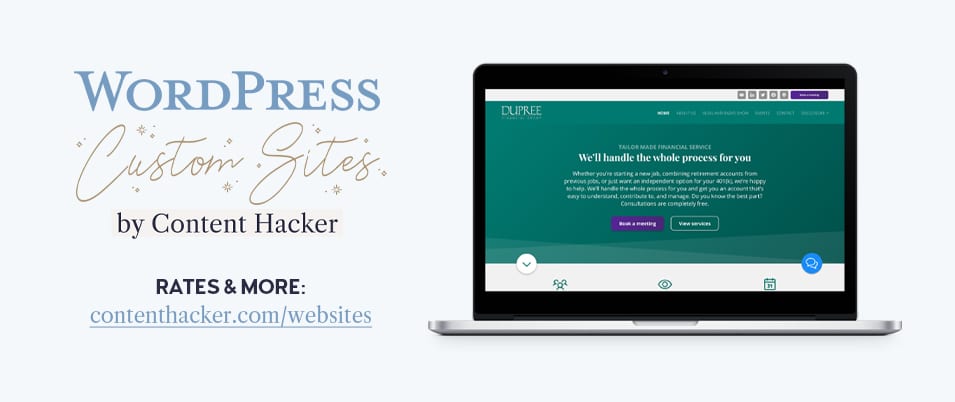Comment rédiger un article de blog dans WordPress
Publié: 2022-08-09Complètement coincé sur la façon de rédiger un article de blog dans WordPress ?
Le guide d'aujourd'hui est un tutoriel simple, facile, efficace, avec des images (vous êtes les bienvenus !) à ce sujet.
Pour votre information : les blogs pour les entreprises font leur grand retour (alerte spoiler : ils ne sont jamais morts).
Tout le monde déteste être vendu, c'est pourquoi 40% des internautes bloquent de manière proactive les publicités.
Mais avec plus d'un milliard d'articles de blog publiés cette année seulement, Internet regorge de contenu. Comment le vôtre se démarquera-t-il ?
Avec une stratégie de contenu solide en place, vos articles de blog seront des machines génératrices de prospects.
Et WordPress est sans doute l'une des plateformes de blogs les plus connues. C'est le plus solide et le plus stable pour le référencement.
Passons au guide simple et rapide : comment rédiger un article de blog dans WordPress, étape par étape.
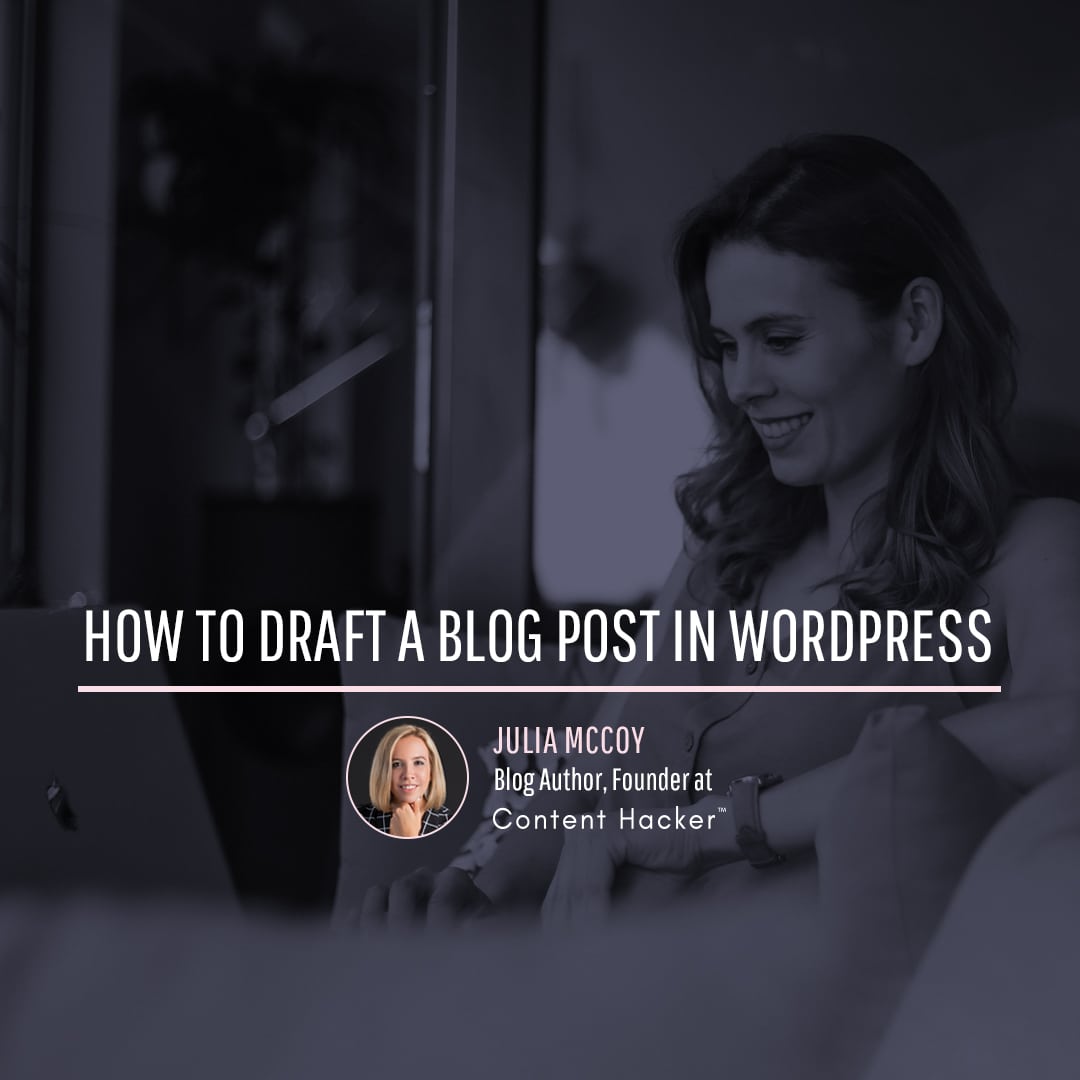
Aperçu rapide de la rédaction d'un article de blog dans WordPress
Lorsque vous vous connectez à votre compte WordPress, vous verrez le tableau de bord principal. Ne vous laissez pas intimider. Nous nous concentrons uniquement sur la section des publications aujourd'hui. Cliquez simplement pour ajouter un nouveau message, et cela vous amènera à une nouvelle page de message.
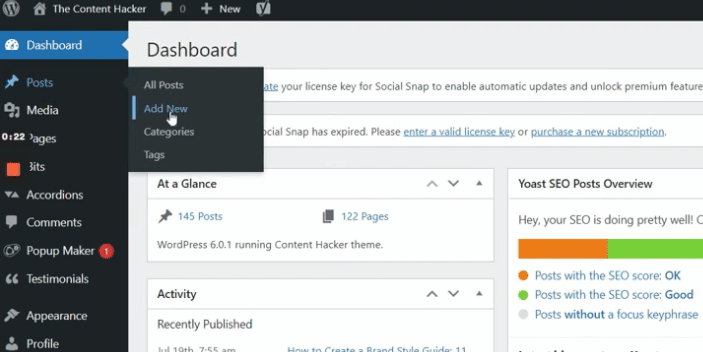
Prenez un moment pour vous familiariser avec la page. Il se passe beaucoup de choses ici, mais nous allons le décomposer pour vous.
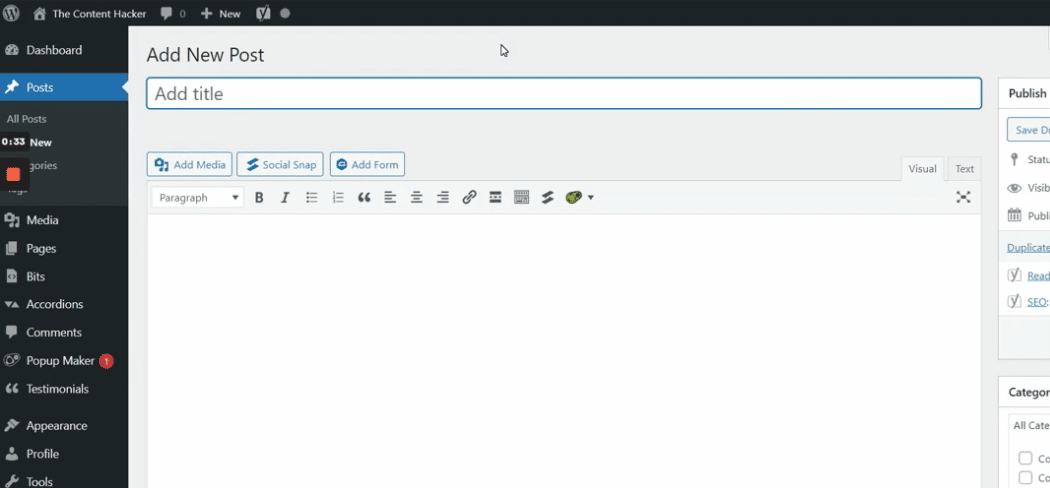
En haut, vous trouverez le titre de votre article de blog.
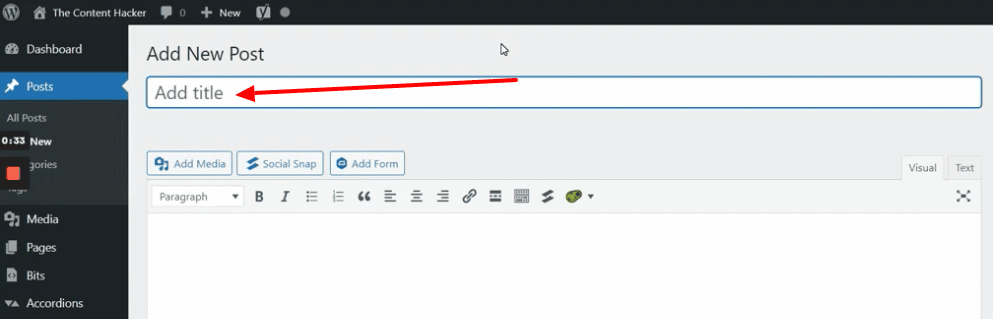
La zone de contenu principale en dessous est l'endroit où vous écrirez votre message. Vous pouvez également simplement copier et coller le contenu s'il est enregistré dans un fichier séparé.
Vous ne savez pas quoi écrire ? Essayez un modèle de rédaction de contenu.
Vos options et paramètres de publication se trouvent sur la droite. Vous trouverez également des catégories et des balises sur le côté. Ensuite, il y a les paramètres de votre image en vedette.
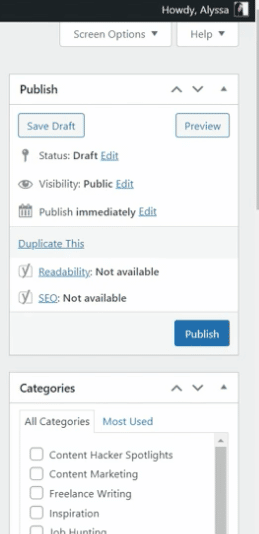
Respire encore?
Je ne m'attends pas à ce que vous ayez tout mémorisé. Il n'y a pas de test à la fin. Prenez autant de temps que nécessaire pour vous habituer à l'interface.
Et ce n'est qu'un aperçu à vol d'oiseau. Nous reviendrons sur les différentes rubriques dans un instant.
Sous le bloc de contenu principal, vous trouverez vos paramètres de référencement.
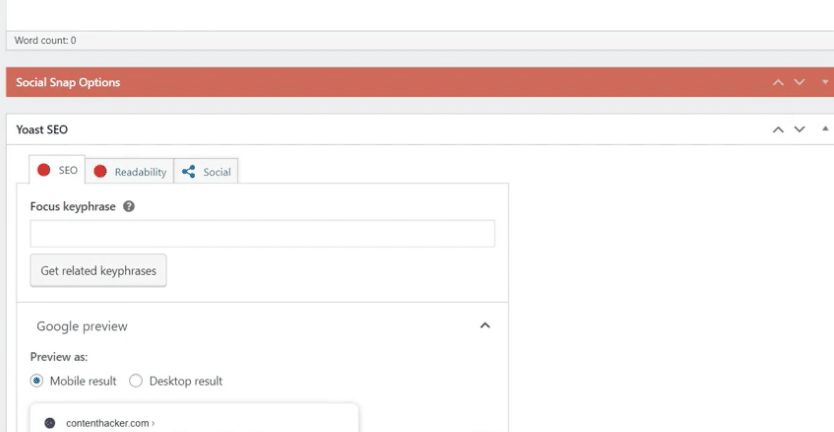
Faites attention, car c'est vraiment important.
Vos paramètres de référencement incluent le mot clé ou la phrase de focus, votre titre de référencement et votre méta description. Parlons de cela plus en détail, car c'est la partie non intuitive de la publication d'un article de blog.
Si vous laissez ce champ vide, votre stratégie de marketing de contenu démarre en boitant. Vous pouvez toujours terminer la course, mais il vous faudra beaucoup plus de temps pour atteindre la fin.
Comment utiliser les paramètres de référencement dans WordPress
1. Concentrez-vous sur la phrase clé
Commençons par la phrase clé ciblée (c'est-à-dire le mot clé principal ou la phrase pour laquelle vous essayez de vous classer). Dans notre exemple, la phrase clé ciblée est « conseil en marketing de contenu ». Le vôtre sera probablement différent, en fonction de vos objectifs de mots clés.
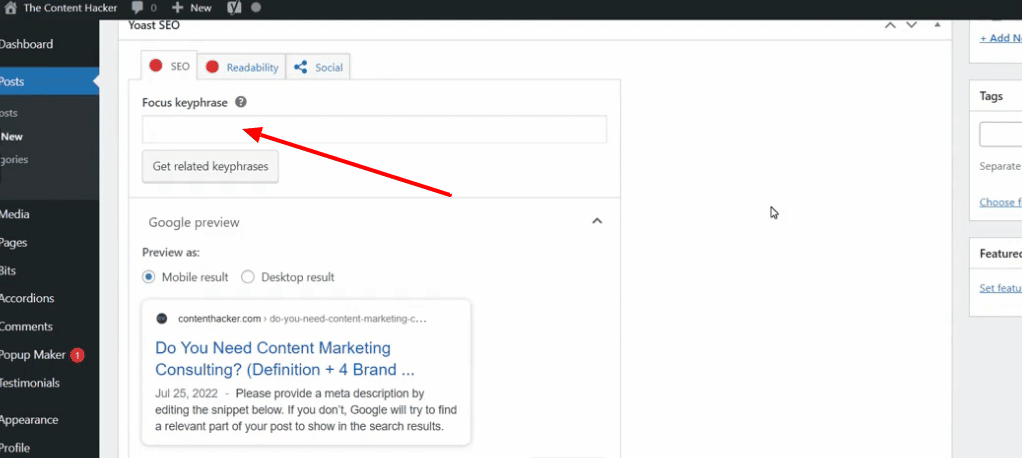
Soit dit en passant, si vous n'êtes pas au courant des meilleures pratiques de référencement ou si vous avez simplement besoin d'aide pour trouver des mots clés pertinents pour votre blog, consultez notre liste de plus de 23 outils SEO DIY gratuits.
2. Aperçu Google et méta-titre
Utilisons l'aperçu Google pour voir à quoi ressemble l'extrait de votre page sur mobile et sur ordinateur. Dans notre exemple, le titre était trop long. Cela signifie qu'il est écourté lorsqu'il apparaît dans les pages de résultats des moteurs de recherche, les SERP courts.
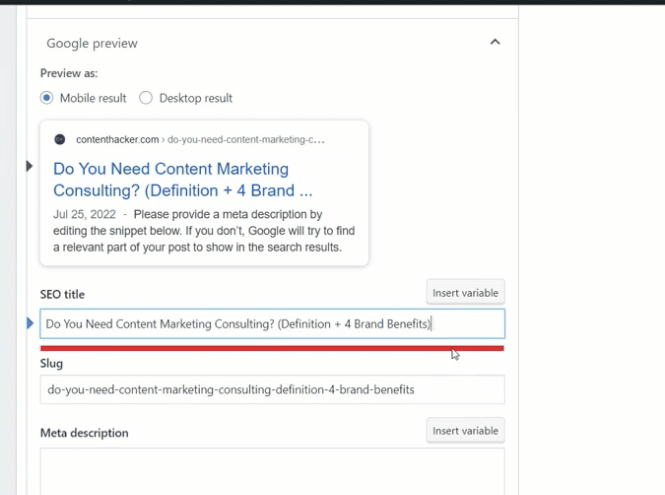
Voyez-vous ces trois points après le titre ? Ce n'est pas bon.
Lorsque quelqu'un trouve votre article de blog en ligne, vous voulez qu'il voie le titre dans son intégralité.
S'il contient trop de caractères, il ne rentrera pas. Dans WordPress, vous verrez une barre rouge si le titre ne peut pas être affiché dans toute sa longueur.
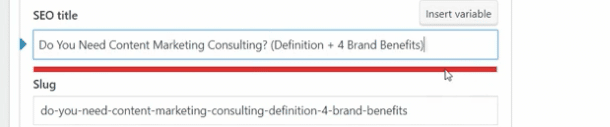
Le rouge est mauvais. Vous voulez que cette barre devienne verte.
C'est une solution assez facile. Nous modifions simplement le titre jusqu'à ce qu'il convienne. Mais ne supprimez pas le mot-clé du titre lorsque vous faites cela. Vous devrez peut-être le bricoler jusqu'à ce qu'il ait la bonne longueur et qu'il sonne toujours bien.
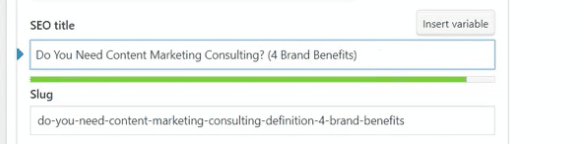
Une fois que vous avez une barre verte, votre aperçu Google devrait être bien meilleur. Marquez-en un pour vous contre les SERP.
3. Modifier le slug
Ensuite, vous voulez vérifier le slug.

Oops. Mauvaise limace.
Le slug dont nous parlons fait référence aux mots à la fin de l'URL de cette page de publication. Il est recommandé d'utiliser la phrase clé ou le titre abrégé comme slug avec des tirets entre les deux.
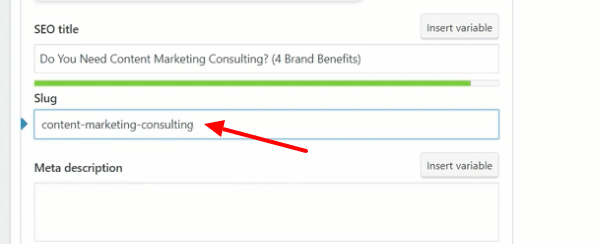
Par exemple, nous avons contenthacker.com/content-marketing-consulting dans notre exemple. Ça à l'air bon. Ne conservez pas de slugs générés automatiquement avec des lettres ou des chiffres aléatoires, ce qui peut arriver si vous n'avez pas ajouté de titre à votre message.
4. Méta description
La dernière pièce du puzzle SEO est la méta description. Vous n'avez pas à vous soucier de le créer. Votre rédacteur vous le fournira. Copiez-le et collez-le simplement ici. La méta description est l'extrait que vous voyez lorsque vous affichez les résultats de recherche dans Google.
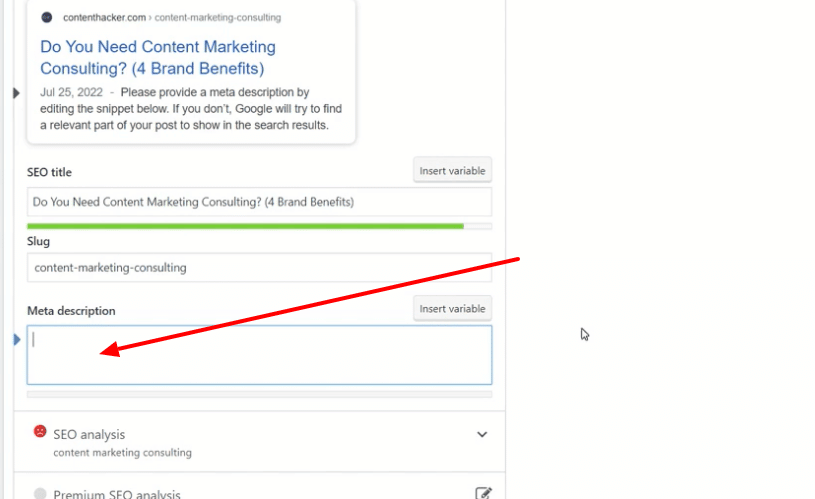
Sans cela, Google affichera les premières lignes de votre article de blog. Au lieu de cela, nous voulons une description spécifique pour encourager les lecteurs à cliquer et à lire l'intégralité du message.
Mise en forme/rédaction de votre article de blog dans WordPress
Il est maintenant temps de rédiger votre article de blog dans WordPress.
Très probablement, vous copierez et collerez le contenu de votre blog à partir d'un document enregistré dans la zone de contenu à l'intérieur de WordPress. Sélectionnez simplement tout et copiez et collez le document dans son intégralité. Les images ne seront pas copiées, mais cela fait gagner du temps de tout faire en même temps.
Il y a de fortes chances qu'une partie du formatage ne soit pas transférée correctement. Cela signifie que vous devrez tout vérifier.
Voici votre liste de tâches de formatage :
- Modifiez vos liens pour les ouvrir dans un nouvel onglet
- Vérifiez vos en-têtes pour un formatage correct
- Vérifiez la hiérarchie de vos rubriques
- Téléchargez et insérez vos images
- Ajoutez le texte ALT pour vos images
- Modifier des extraits de code personnalisés
- Choisissez une catégorie
- Définir l'image sélectionnée
Cela peut vous prendre un certain temps si vous n'êtes pas familier avec le processus. Mais finalement, vous les traverserez.
Nous allons les aborder ensemble dès maintenant.
Prêt? Prêt… Partez !
1. Modifiez vos liens
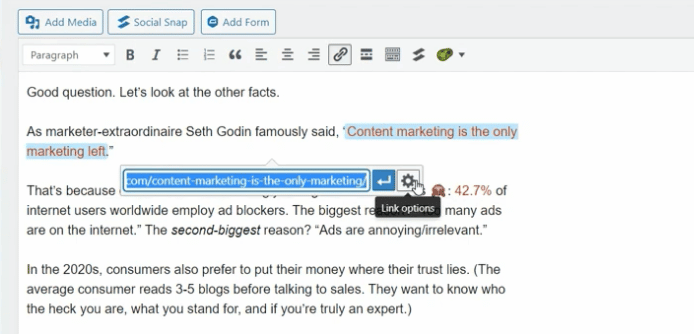
Vous voulez vous assurer que tous vos liens s'ouvriront dans un nouvel onglet. Clique sur le lien. Cliquez ensuite sur le bouton Modifier. Ensuite, sélectionnez les options de lien et cochez la case "Ouvrir le lien dans un nouvel onglet". Appuyez sur le bouton de mise à jour.
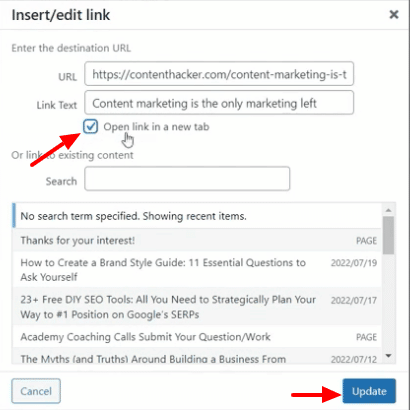
La mauvaise nouvelle est que vous devrez le faire pour chaque lien de votre article de blog.
Mettez peut-être de la musique et du rock pendant que vous effectuez cette tâche fastidieuse.
Soit dit en passant, la mise en forme et la rédaction d'articles de blog dans WordPress sont beaucoup plus faciles lorsque votre site est conçu pour avoir une apparence et un fonctionnement étonnants une fois que vous l'avez publié. Si vous avez besoin d'aide pour amener votre site à cet endroit, nous créons des sites Web personnalisés ! Vérifiez-le.
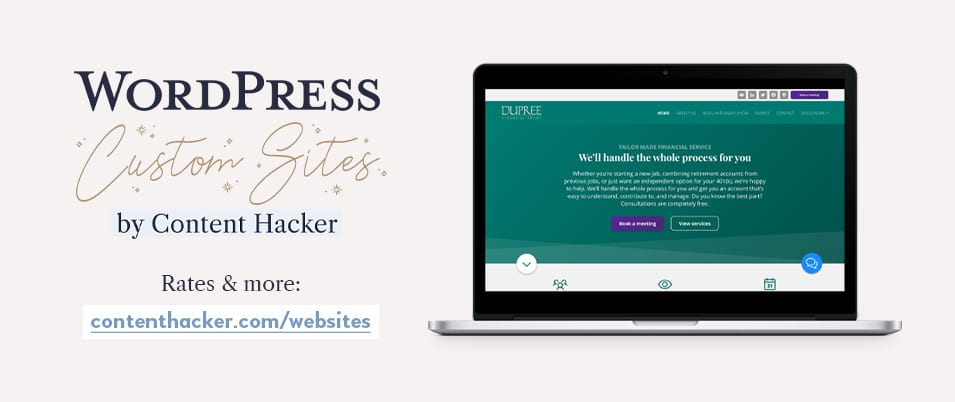
2. Formatez vos titres
Vous devez formater correctement chaque titre à l'intérieur de votre article de blog. Il peut s'agir d'un H2, H3 ou H4. Lorsque vous copiez et collez le contenu de votre document, un titre peut se transformer en texte normal, ou un titre H3 peut apparaître comme un titre H2.
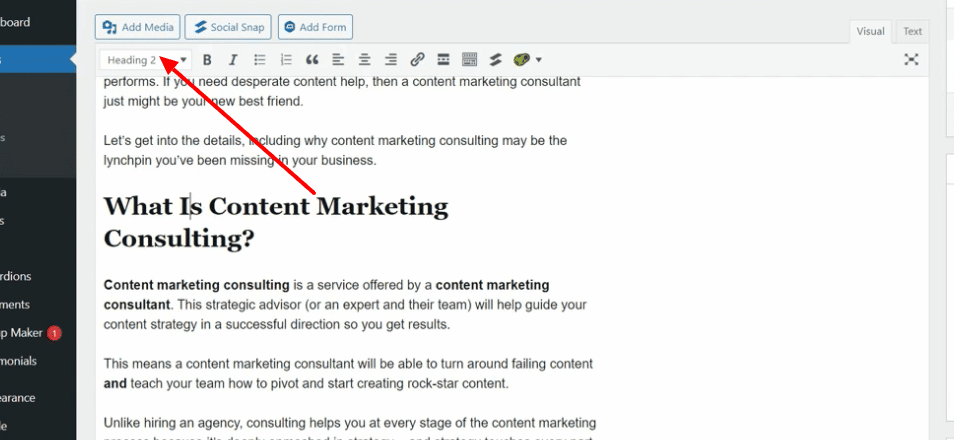
Ne mettez pas le texte en gras et n'utilisez pas une taille de police plus grande pour vos titres. Les meilleures pratiques de référencement nécessitent l'utilisation de balises d'en-tête (H1, H2, etc.) à la place. H1 est toujours utilisé pour le titre de votre page, mais vous pouvez utiliser les autres titres tout au long de l'article de blog.

Vous devez également faire attention à la hiérarchie des rubriques.
3. Vérifier la hiérarchie des titres
La hiérarchie des titres est importante, car c'est ainsi que nous organisons les articles de blog. Un titre H2 peut avoir des sous-titres en dessous. Ceux-ci doivent être H3. Toutes les sous-positions sous H3 doivent être désignées H4.
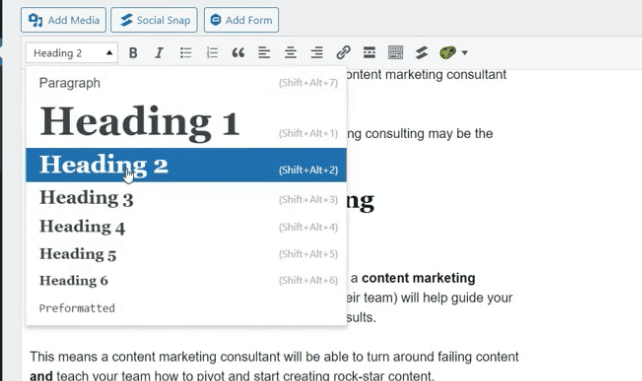
Ce système rationalise la mise en forme de votre article de blog pour le lecteur et les robots des moteurs de recherche.
Lorsque vous copiez et collez le texte dans WordPress, vous devez corriger tous les titres qui ne sont pas dans le bon ordre hiérarchique. Mettez simplement le titre en surbrillance et sélectionnez le type de titre approprié.
Nous y sommes presque. Jouons avec quelques images ensuite.
4. Télécharger et insérer des images
Les articles de blog sans images sont comme des bols de céréales sans lait. Un peu ennuyeux et fade.

Pimentez votre blog en ajoutant quelques images (et des fruits, du lait ou du yaourt à vos céréales).
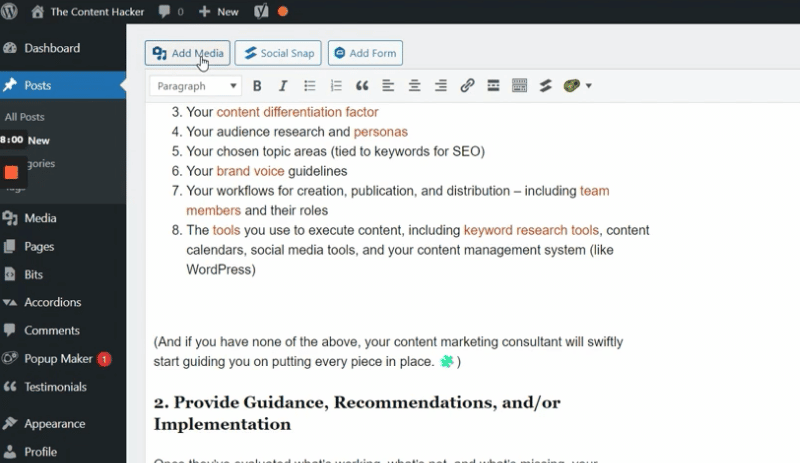
Vous avez peut-être téléchargé des images dans votre médiathèque WordPress, telles que vos images de marque. Vous pouvez définir un espace réservé pour les images, puis les récupérer dans la médiathèque lorsque vous êtes prêt.
Parcourez l'intégralité de l'article de blog et assurez-vous de télécharger toutes les images.
5. Ajoutez le texte ALT pour vos images
Chaque image doit avoir un texte ALT. Ceci est une brève description de ce qu'est l'image. Il est recommandé d'inclure des mots-clés dans le texte ALT si cela a du sens.
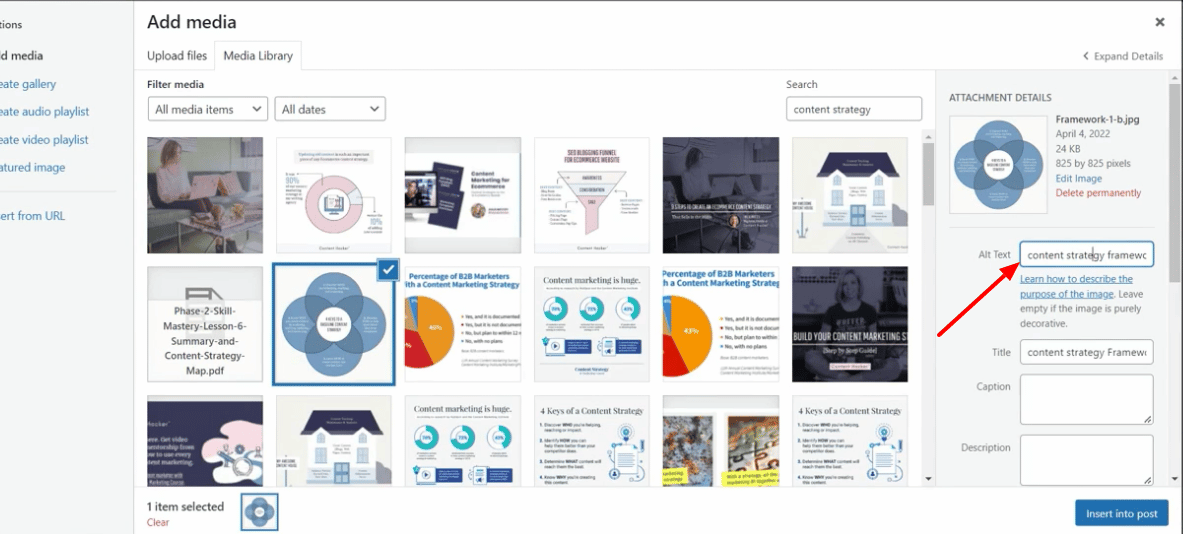
Il ne vous reste plus qu'à centrer l'image si c'est ce que vous voulez. Bien fait.
Non, vous n'avez pas encore fini, mais nous sommes proches. Accrochez-vous.
6. Ajouter un appel à l'action
Vous publiez des articles de blog pour une raison. Vous voulez que vos lecteurs agissent sur eux, c'est pourquoi vous devez ajouter un appel à l'action court CTA.
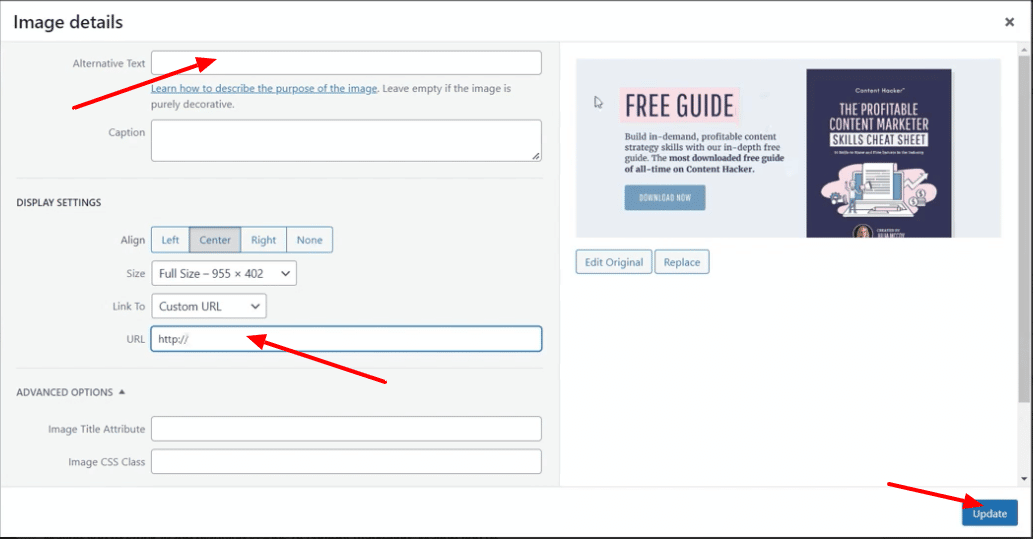
Dans notre cas, le CTA est un lien vers la feuille de triche des compétences du spécialiste du marketing de contenu rentable. Nous ajoutons notre URL personnalisée pour le billet de faveur.
Avertissement de retour de flamme.
Puisqu'il s'agit d'un lien, nous le modifions pour l'ouvrir dans un nouvel onglet. Semble familier? Bien.
7. Comment gérer le code personnalisé dans WordPress
Vous pouvez avoir un extrait de code personnalisé dans votre texte. Il peut s'agir d'un lien vers une vidéo intégrée ou de quelque chose d'autre que vous souhaitez inclure dans le billet de blog.
La mauvaise nouvelle est qu'il ne s'affichera pas correctement tel quel. La bonne nouvelle est qu'il ne faut qu'une minute pour le réparer.
La première étape consiste à couper le code (vous pouvez également le copier puis le supprimer plus tard). Ensuite, allez en haut à droite de la zone de contenu principale et appuyez sur l'onglet texte.
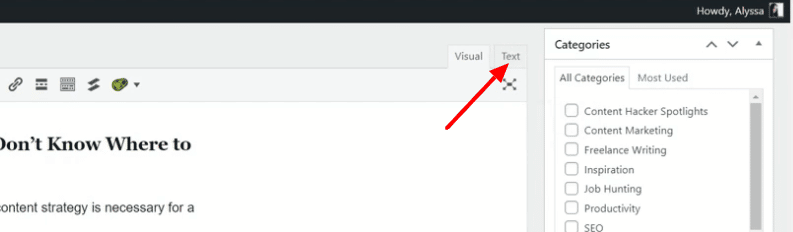
Vous verrez maintenant la version du code de votre blog. Si vous n'êtes pas familier avec HTML, cela vous semblera du charabia. C'est bon. Ne pas paniquer.

La clé du succès est de faire ce qu'Aladdin et son singe auraient dû faire dans la grotte.
Ne le faites pas. Toucher. N'importe quoi.
Trouvez l'endroit où vous devez insérer le code personnalisé. Si vous ne pensez pas pouvoir vous repérer dans le document, vous pouvez revenir au côté visuel du blog et ajouter d'abord un espace réservé. Recherchez ensuite l'espace réservé.
Maintenant, déposez le code personnalisé ici.
Ne touchez à rien non plus en sortant.
Supprimer ou modifier quoi que ce soit ici, comme supprimer un crochet, peut perturber la mise en forme de l'ensemble du blog.
Revenez à la vue visuelle avec le bouton en haut à droite de la zone de contenu. Maintenant, vous êtes de retour au familier.
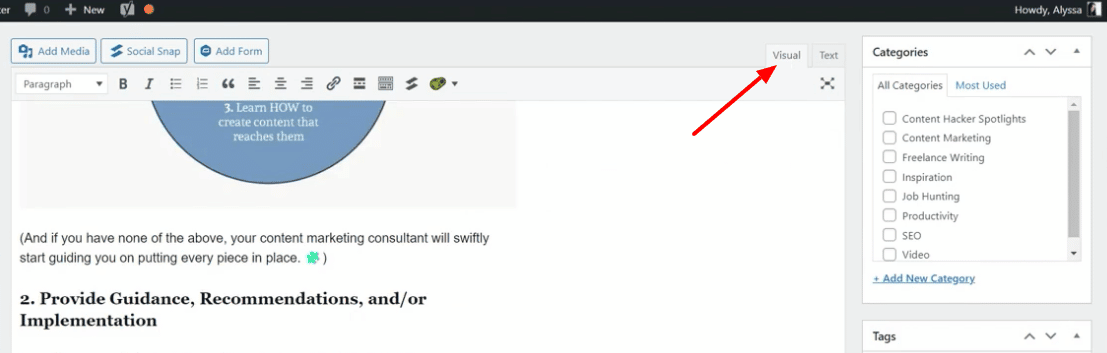
De quoi ça a l'air? Voyons voir!
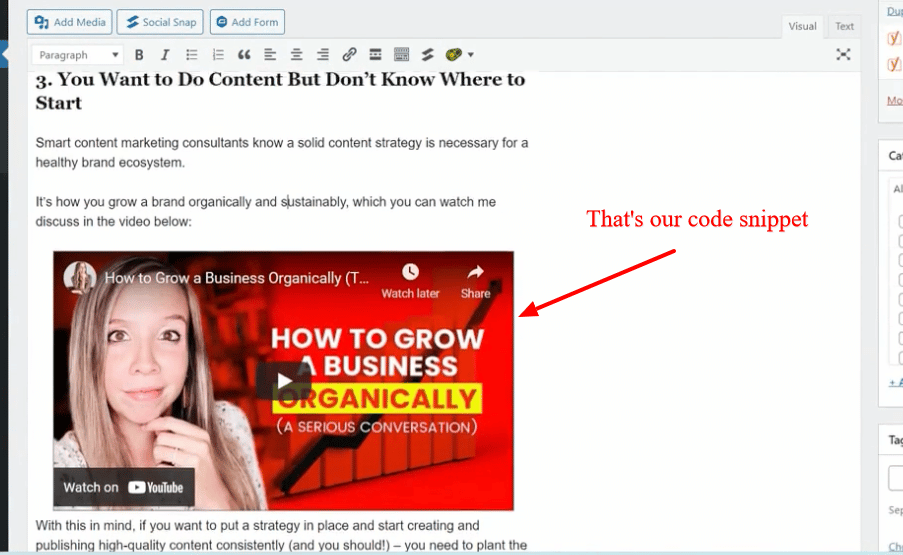
Notre code s'est transformé en une vidéo intégrée. Parfait!

8. Choisissez une catégorie
Sur le côté droit de l'écran, vous verrez des catégories. Vous pouvez choisir une catégorie pour votre article de blog. Pour notre exemple, la catégorie est le marketing de contenu. Choisissez uniquement la catégorie la plus pertinente. Ne sélectionnez pas plusieurs options.
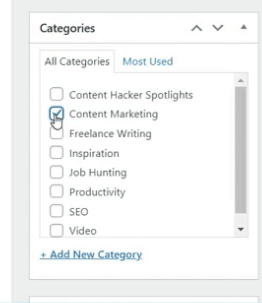
Ne vous souciez pas de l'ajout de balises.
9. Définir l'image sélectionnée
Votre image sélectionnée sera l'image qui s'affichera sur les réseaux sociaux, les moteurs de recherche et partout où vous partagerez votre blog sous forme d'extrait.

N'oubliez pas d'ajouter le texte ALT.
Je savais que tu ne le ferais pas. Bon travail.
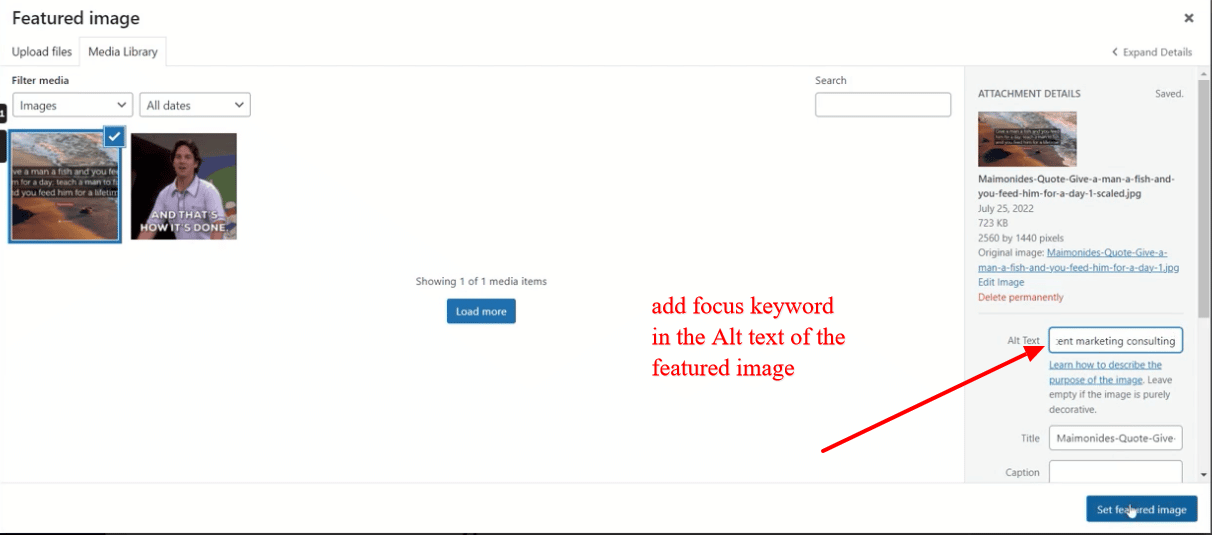
Avez-vous le mot-clé focus dans le texte ALT ? Des points bonus pour vous !
Après avoir enregistré vos modifications, vous pouvez voir l'image sélectionnée affichée en bas à droite de votre page de publication.
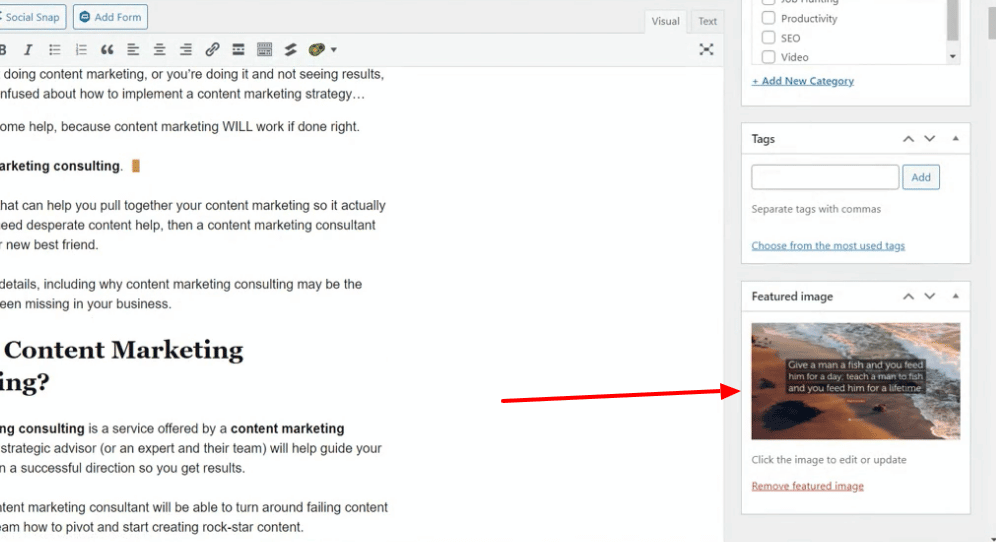
Nous sommes à la dernière ligne droite maintenant.
Il est temps de prévisualiser votre article de blog
Il est temps de prévisualiser ce que vous avez écrit. WordPress vous permet de voir le message tel qu'il apparaîtra après sa publication.
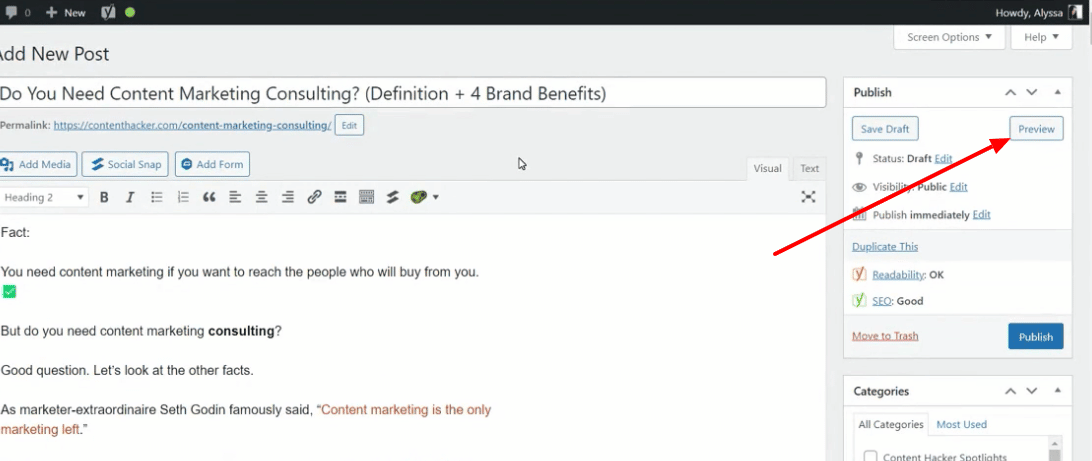
Vous pourriez être tenté de sauter cette étape, mais ne le faites pas. Parce que vous trouverez toujours quelque chose que vous avez manqué.
Vérifiez que tout semble bon : Espacement. Rubriques. Images. Vidéos intégrées.
Si vous avez besoin de faire des changements, allez-y. Sinon, il est temps de publier !
Publiez votre article de blog
Pour publier vos articles de blog, rendez-vous dans le coin supérieur droit de votre écran. Vous pouvez programmer des articles de blog à l'avance. (Remarque : Parfois, WordPress hésite à publier à l'heure prévue.) Vous pouvez également cliquer sur publier immédiatement ou définir la date et l'heure pour la date d'aujourd'hui.
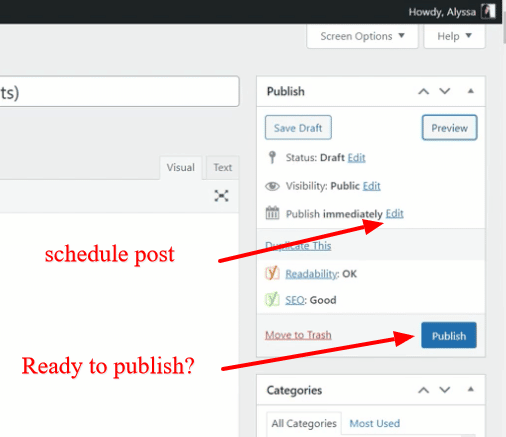
Cliquez ensuite sur publier.
Et c'est vivant ! Tu l'as fait! Votre article de blog a été mis en ligne. Woo-hoo.

Je promets que tout cela deviendra plus facile avec chaque article de blog. Et finalement, ce sera juste une autre chose que vous ferez, comme vous brosser les dents ou nourrir votre chat/chien/enfant ou arroser votre cactus.
Je rigole. Vous n'êtes pas censé arroser les cactus. Ils meurent.
Apprendre à rédiger un blog dans WordPress est inutile… sans un excellent site Web
Apprendre toutes ces étapes est essentiel pour s'assurer que vos messages sont lisibles, utilisables et classables (oui, je viens d'inventer ce mot) dans les SERP.
Mais que se passe-t-il si votre site Web est globalement en désordre ?
Votre excellent contenu et vos articles de blog correctement formatés n'atterriront pas aussi bien qu'ils le pourraient.
En fait, vous désactiverez les lecteurs… avant même qu'ils ne puissent lire votre excellent contenu.
C'est pourquoi vous avez besoin d'un excellent site Web à la base de votre entreprise.
Et… nous pouvons vous aider avec ça.
Content Hacker propose désormais une conception de site Web WordPress entièrement personnalisée dans le cadre de nos services.
En savoir plus et obtenir nos tarifs ici. Parce qu'un site Web fantastique est une part nécessaire du gâteau de conversion.