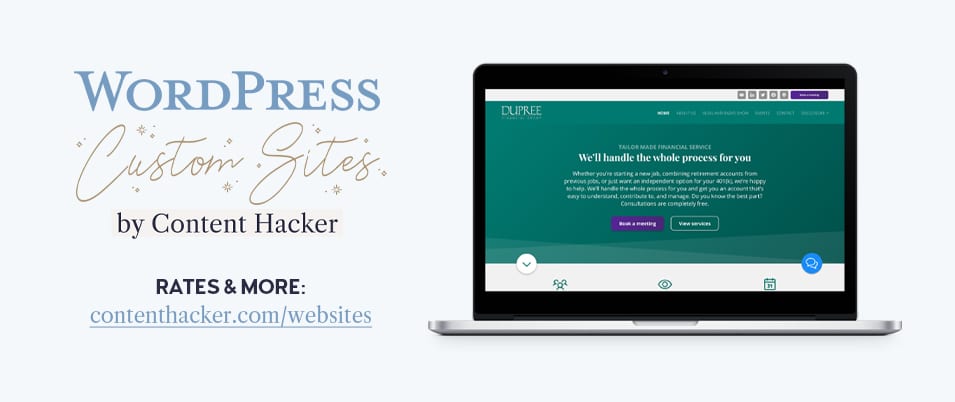Come scrivere un post sul blog in WordPress
Pubblicato: 2022-08-09Interamente bloccato su come redigere un post sul blog in WordPress?
La guida di oggi è un tutorial semplice, facile, efficace, con immagini (prego!) proprio su questo.
Cordiali saluti: il blog per affari sta tornando in auge (avviso spoiler: non è mai morto).
Tutti odiano essere venduti, motivo per cui il 40% degli utenti di Internet blocca in modo proattivo gli annunci.
Ma con oltre 1 miliardo di post di blog pubblicati solo quest'anno, Internet è piena di contenuti. Come risalterà il tuo?
Con una forte strategia di contenuto in atto, i tuoi post sul blog saranno macchine generatrici di lead.
E WordPress è probabilmente una delle piattaforme di blogging più conosciute in circolazione. È il più forte e stabile per SEO.
Entriamo nella guida semplice e veloce: come redigere un post del blog in WordPress, passo dopo passo.
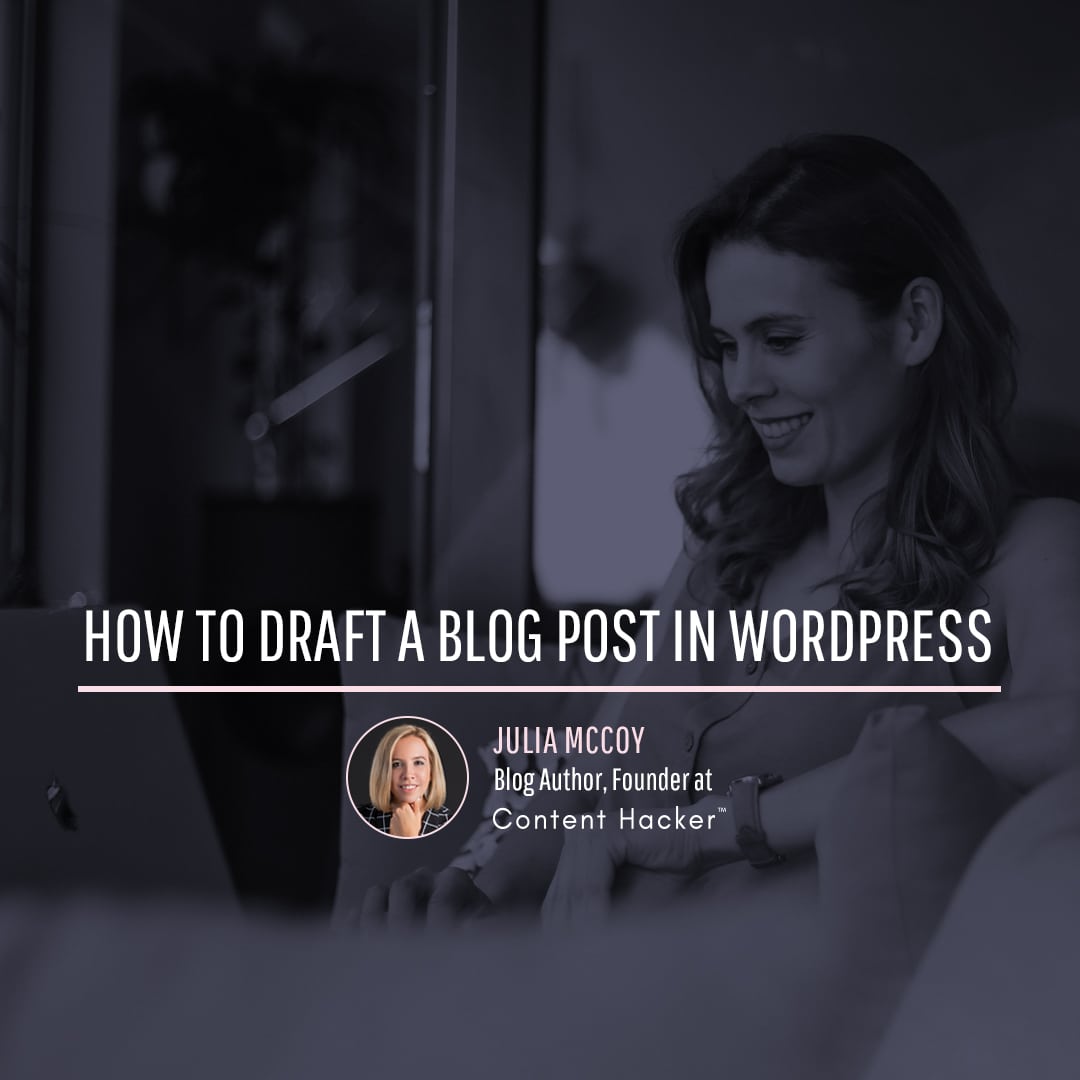
Rassegna rapida di come redigere un post di blog in WordPress
Quando accedi al tuo account WordPress, vedrai la dashboard principale. Non lasciare che ti intimidisca. Oggi ci concentriamo solo sulla sezione dei post. Basta fare clic per aggiungere un nuovo post e ti porterà a una nuova pagina di post.
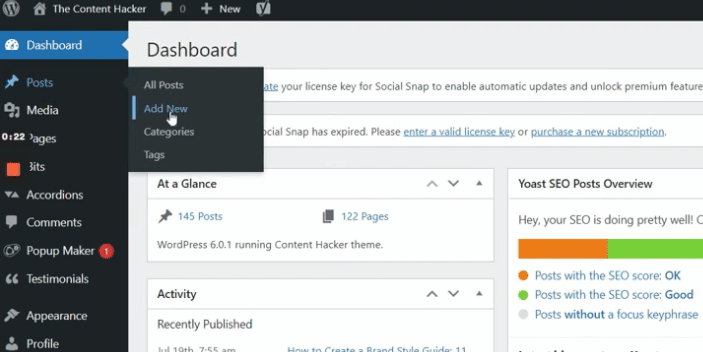
Prenditi un momento per familiarizzare con la pagina. C'è molto da fare qui, ma lo analizzeremo per te.
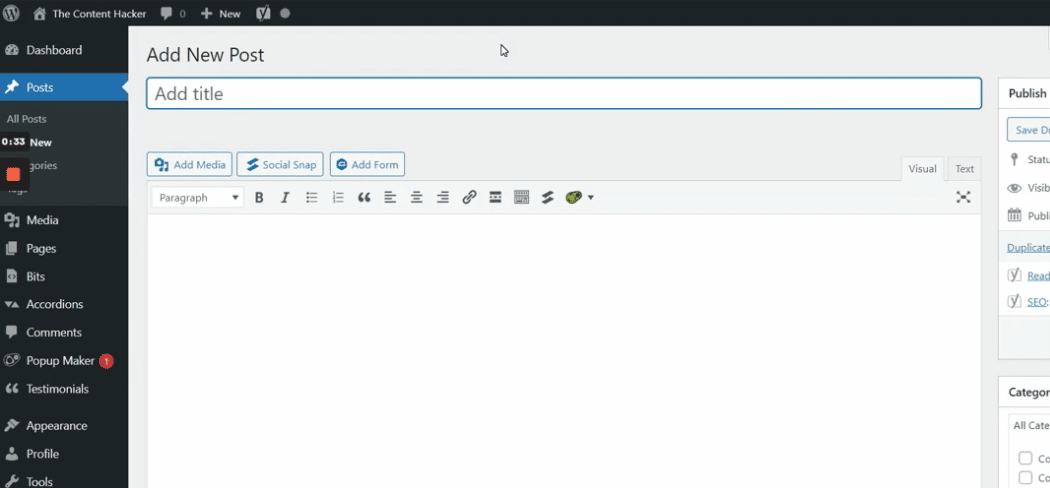
In alto troverai il titolo del tuo post sul blog.
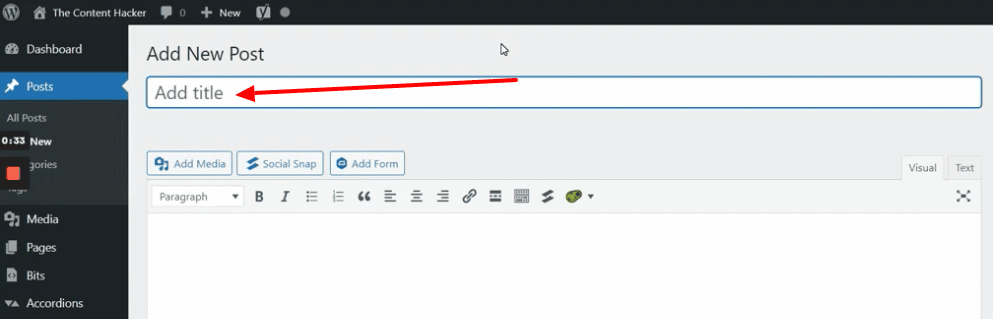
La casella del contenuto principale sottostante è dove scriverai il tuo post. Puoi anche copiare e incollare il contenuto se è stato salvato in un file separato.
Non sai cosa scrivere? Prova un modello di scrittura dei contenuti.
Le opzioni e le impostazioni di pubblicazione sono sulla destra. Troverai anche categorie e tag lungo il lato. Poi ci sono le impostazioni per la tua immagine in primo piano.
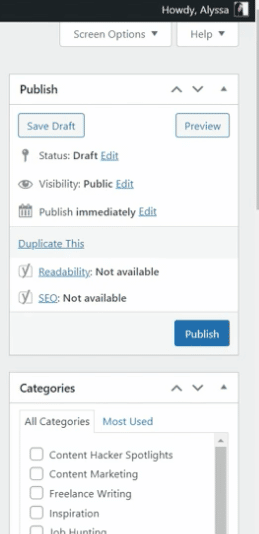
Respira ancora?
Non mi aspetto che tu abbia memorizzato tutto. Non c'è nessun test alla fine di questo. Prenditi tutto il tempo necessario per abituarti all'interfaccia.
E questa è solo una panoramica a volo d'uccello. Torneremo sulle diverse sezioni tra un momento.
Sotto il blocco di contenuto principale, troverai le tue impostazioni SEO.
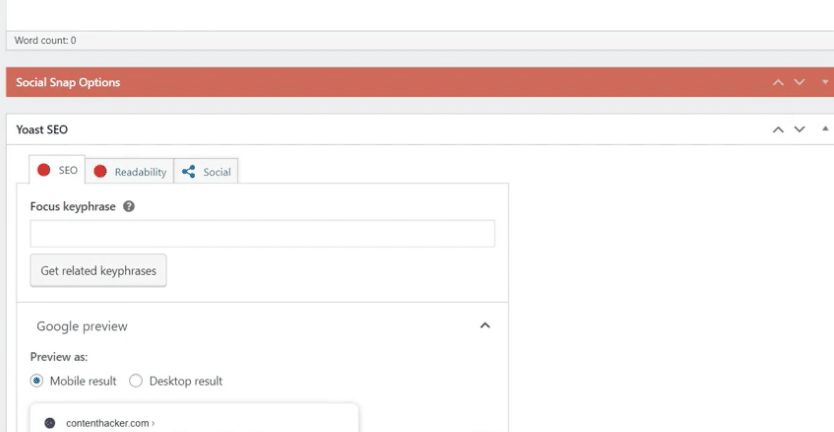
Fai attenzione, perché questo è davvero importante.
Le tue impostazioni SEO includono la parola chiave o la frase focus, il tuo titolo SEO e la tua meta descrizione. Parliamo di questo in modo più dettagliato, perché questa è la parte non intuitiva della pubblicazione di un post sul blog.
Se lasci questo vuoto, la tua strategia di content marketing inizia con un clamore. Potresti ancora finire la gara, ma ci vorrà molto più tempo per raggiungere la fine.
Come utilizzare le impostazioni SEO in WordPress
1. Messa a fuoco frase chiave
Iniziamo con la frase chiave del focus (cioè la parola chiave o la frase principale per cui stai cercando di classificarti). Nel nostro esempio, la frase chiave del focus è "consulenza di marketing dei contenuti". Il tuo sarà probabilmente diverso, a seconda degli obiettivi delle tue parole chiave.
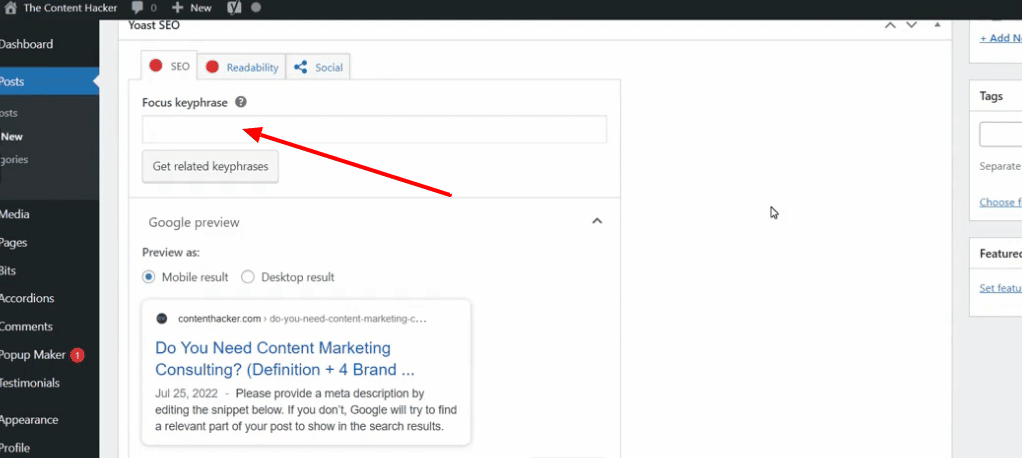
A proposito, se non sei al passo con le migliori pratiche SEO o hai solo bisogno di aiuto per trovare parole chiave pertinenti per il tuo blog, dai un'occhiata al nostro elenco di oltre 23 strumenti SEO fai-da-te gratuiti.
2. Anteprima di Google e meta titolo
Usiamo l'anteprima di Google per vedere come appare lo snippet della tua pagina su dispositivi mobili e desktop. Nel nostro esempio, il titolo era troppo lungo. Ciò significa che viene interrotto quando appare nelle pagine dei risultati dei motori di ricerca, brevi SERP.
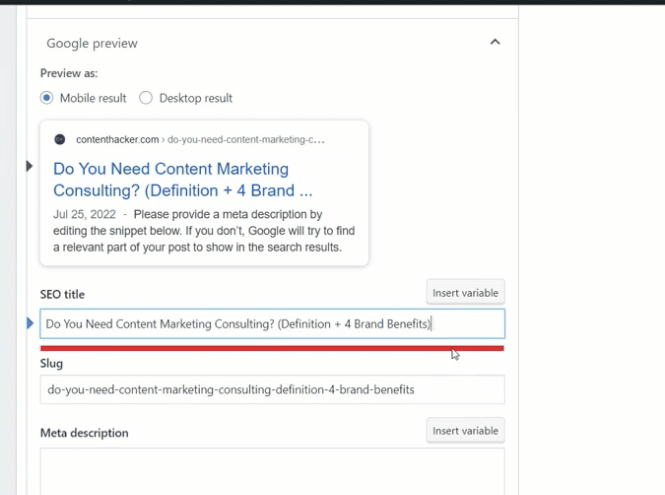
Vedi quei tre punti dopo il titolo? Questo non è buono.
Quando qualcuno trova il tuo post sul blog online, vuoi che veda il titolo nella sua interezza.
Se ha troppi caratteri, non si adatterà. In WordPress, vedrai una barra rossa se il titolo non può essere visualizzato per intero.
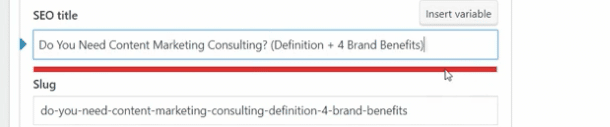
Il rosso è cattivo. Vuoi che la barra diventi verde.
È una soluzione abbastanza facile. Modifichiamo semplicemente il titolo finché non si adatta. Ma non rimuovere la parola chiave dal titolo quando lo fai. Potrebbe essere necessario armeggiare con esso fino a quando non ha la giusta lunghezza e suona ancora bene.
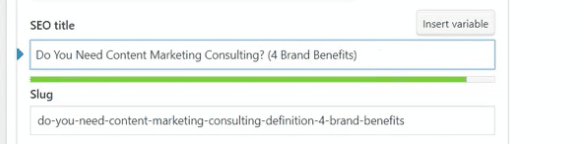
Una volta che hai una barra verde, la tua anteprima di Google dovrebbe avere un aspetto molto migliore. Segna uno per te contro le SERP.
3. Modifica lo Slug
Successivamente, vuoi controllare la lumaca.

Ops. Lumaca sbagliata.
Lo slug di cui stiamo parlando si riferisce alle parole alla fine dell'URL di questa pagina del post. È buona norma utilizzare la frase chiave o il titolo abbreviato come slug con dei trattini intermedi.
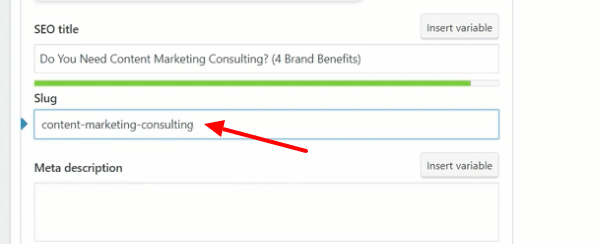
Ad esempio, nel nostro esempio abbiamo contenthacker.com/content-marketing-consulting . Sembra bello. Non conservare slug generati automaticamente con lettere o numeri casuali, cosa che può accadere se non hai aggiunto un titolo al tuo post.
4. Meta descrizione
L'ultimo pezzo del puzzle SEO è la meta descrizione. Non devi preoccuparti di crearlo. Il tuo scrittore te lo fornirà. Basta copiarlo e incollarlo qui. La meta descrizione è lo snippet che vedi quando visualizzi i risultati di ricerca in Google.
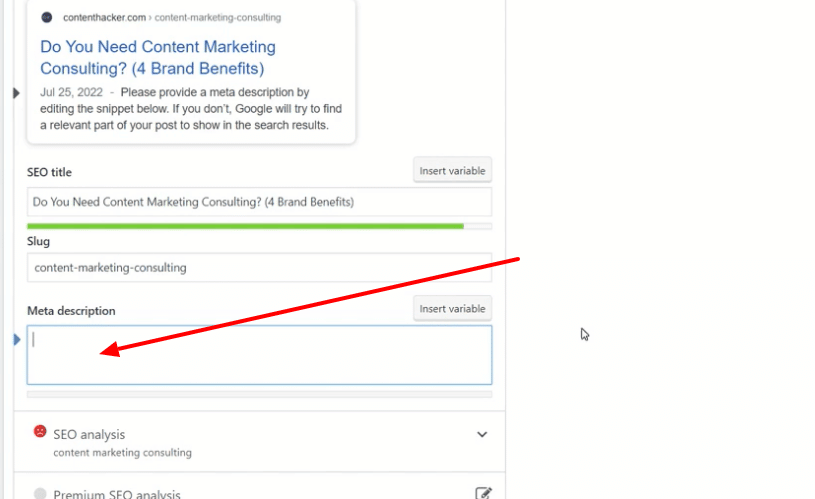
Senza di essa, Google visualizzerà le prime righe del tuo post sul blog. Invece, vogliamo una descrizione specifica per incoraggiare i lettori a fare clic e leggere l'intero post.
Formattazione/Redazione del tuo post sul blog in WordPress
Ora è il momento di redigere effettivamente il tuo post sul blog in WordPress.
Molto probabilmente, copierai e incollerai il contenuto del tuo blog da un documento salvato nella casella del contenuto all'interno di WordPress. Basta selezionare tutto e copiare e incollare il documento nella sua interezza. Le immagini non verranno copiate, ma si risparmia tempo per farlo tutto in una volta.
Ci sono buone probabilità che parte della formattazione non venga trasferita correttamente. Ciò significa che dovrai ricontrollare tutto.
Ecco l'elenco delle attività di formattazione:
- Modifica i tuoi link per aprirli in una nuova scheda
- Controlla le tue intestazioni per una formattazione corretta
- Verifica la gerarchia delle intestazioni
- Carica e inserisci le tue immagini
- Aggiungi il testo ALT per le tue immagini
- Modifica frammenti di codice personalizzati
- Scegli una categoria
- Imposta l'immagine in primo piano
Questi potrebbero richiedere del tempo se non hai familiarità con il processo. Ma alla fine, li passerai attraverso.
Li affronteremo insieme adesso.
Pronto? Imposta... Vai!
1. Modifica i tuoi collegamenti
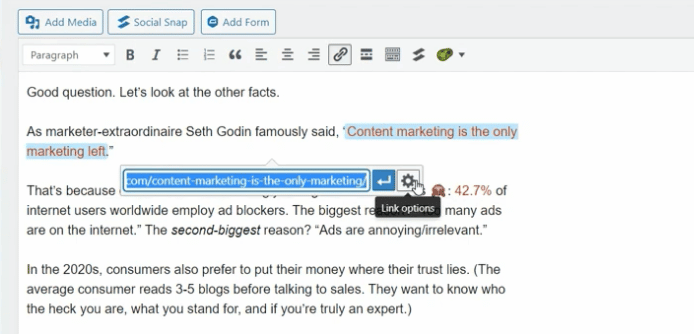
Vuoi assicurarti che tutti i tuoi link si aprano in una nuova scheda. Clicca sul link. Quindi fare clic sul pulsante Modifica. Quindi, seleziona le opzioni di collegamento e seleziona la casella "Apri collegamento in una nuova scheda". Premi il pulsante di aggiornamento.
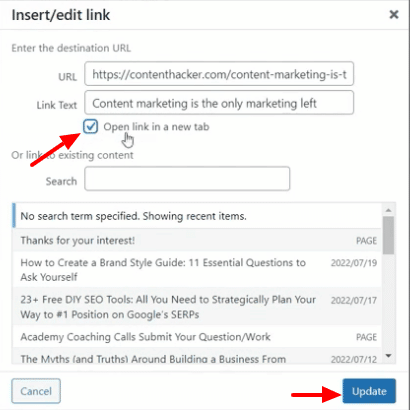
La cattiva notizia è che dovrai farlo per ogni singolo link nel tuo post sul blog.
Magari metti un po' di musica e rock mentre svolgi questo noioso compito.
A proposito, formattare e redigere post di blog in WordPress è molto più semplice quando il tuo sito è progettato per apparire e funzionare in modo sorprendente una volta pubblicato. Se hai bisogno di aiuto per portare il tuo sito in questo luogo, creiamo siti Web personalizzati! Controlla.
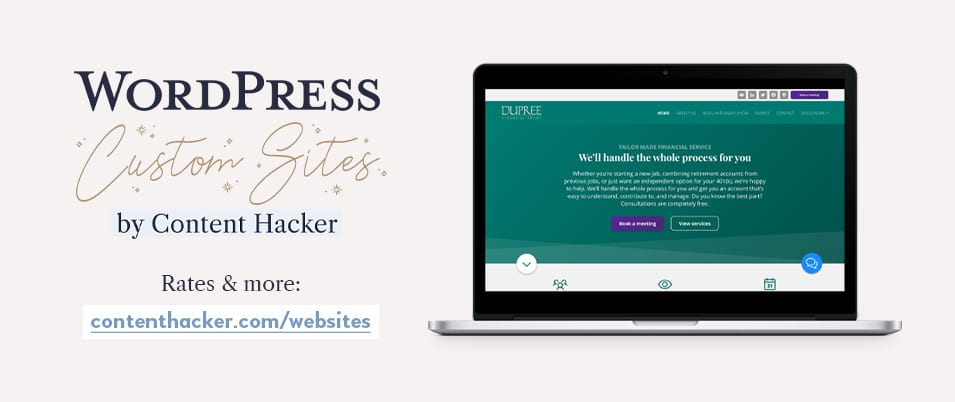
2. Formatta le tue intestazioni
Devi formattare correttamente ogni intestazione all'interno del tuo post sul blog. Può essere un H2, H3 o H4. Quando copi e incolli il contenuto dal documento, un'intestazione potrebbe trasformarsi in testo normale o un'intestazione H3 potrebbe apparire come un'intestazione H2.
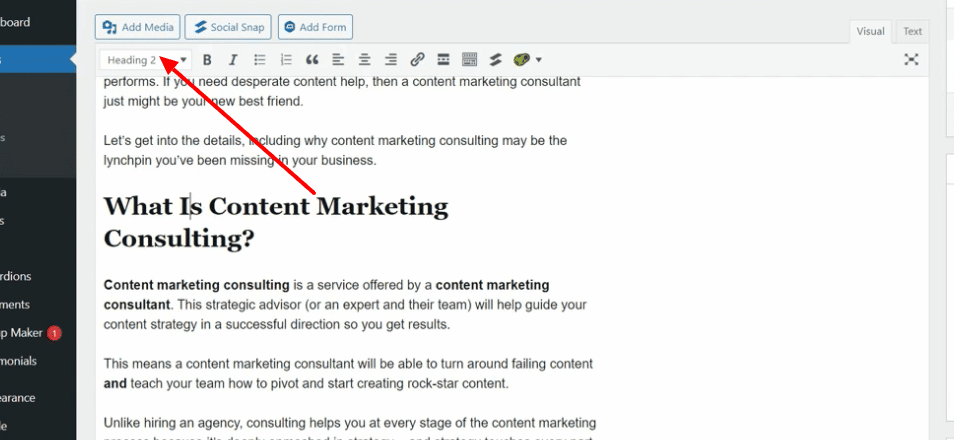
Non mettere in grassetto il testo o utilizzare una dimensione del carattere più grande per le intestazioni. Le migliori pratiche SEO richiedono invece l'uso di tag di intestazione (H1, H2, ecc.). H1 viene sempre utilizzato per il titolo della tua pagina, ma puoi utilizzare le altre intestazioni in tutto il post del blog.

È inoltre necessario prestare attenzione alla gerarchia delle intestazioni.
3. Controlla la gerarchia per le intestazioni
La gerarchia dei titoli è importante, perché è così che organizziamo i post del blog. Un'intestazione H2 può avere sottotitoli sotto di essa. Quelli devono essere H3. Tutte le sottovoci di H3 devono essere designate come H4.
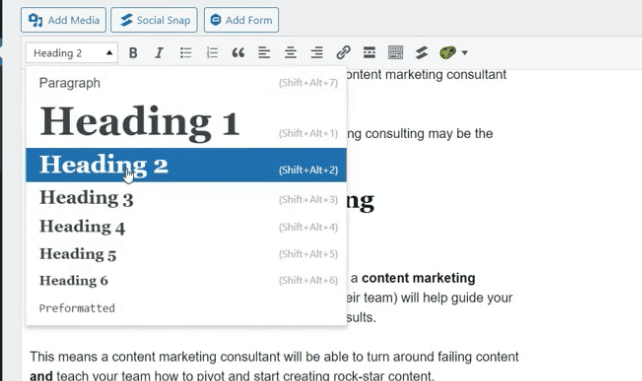
Questo sistema semplifica la formattazione del tuo blog post per il lettore e i robot dei motori di ricerca.
Quando copi e incolli il testo in WordPress, devi correggere le intestazioni che non sono nell'ordine gerarchico corretto. Basta evidenziare l'intestazione e selezionare il tipo di intestazione corretto.
Ci siamo quasi. Giochiamo con alcune immagini dopo.
4. Carica e inserisci immagini
I post del blog senza immagini sono come ciotole di cereali senza latte. Un po' noioso e insipido.

Ravviva il tuo blog aggiungendo alcune immagini (e frutta, latte o yogurt ai tuoi cereali).
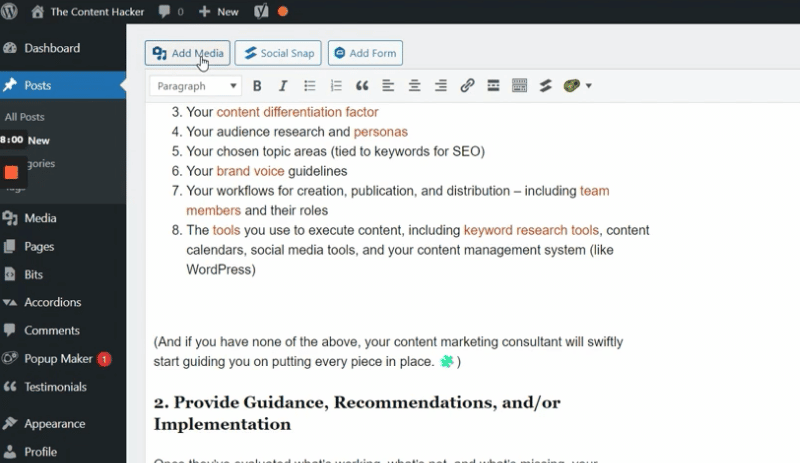
Potresti aver caricato alcune immagini nella tua libreria multimediale di WordPress, come le immagini del tuo marchio. Puoi impostare un segnaposto per le immagini e poi prenderle dalla libreria multimediale quando sei pronto.
Esamina l'intero post del blog e assicurati di caricare tutte le immagini.
5. Aggiungi il testo ALT per le tue immagini
Ogni immagine dovrebbe avere un testo ALT. Questa è una breve descrizione di cosa sia l'immagine. È buona norma includere le parole chiave nel testo ALT se ha senso.
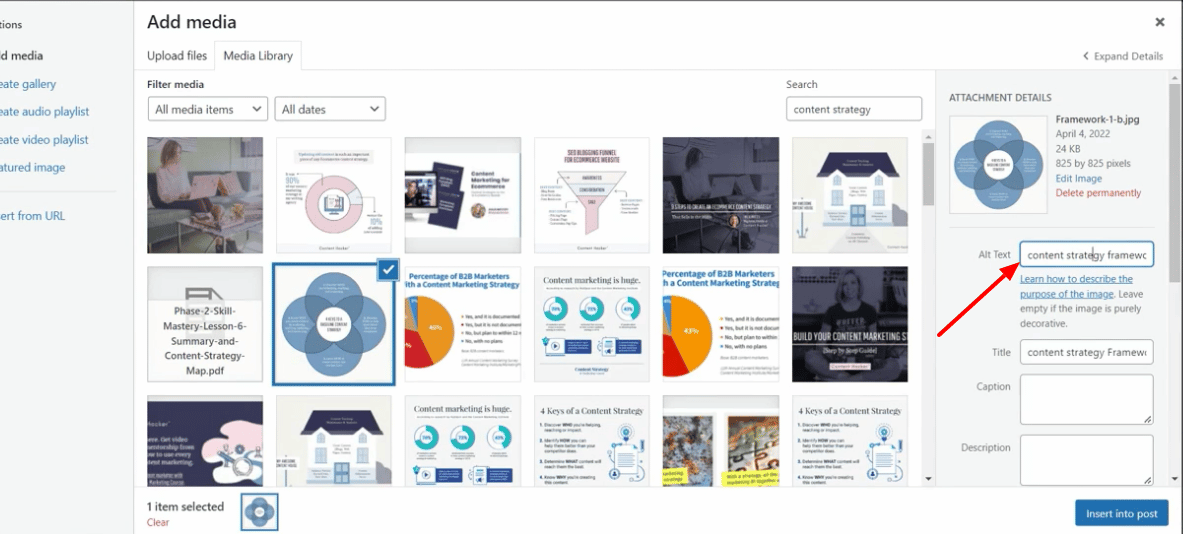
Ora devi solo centrare l'immagine se è quello che vuoi. Ben fatto.
No, non hai ancora finito, ma siamo vicini. Tenere duro.
6. Aggiungi un invito all'azione
Stai pubblicando post sul blog per un motivo. Vuoi che i tuoi lettori agiscano su di loro, motivo per cui devi aggiungere un invito all'azione breve.
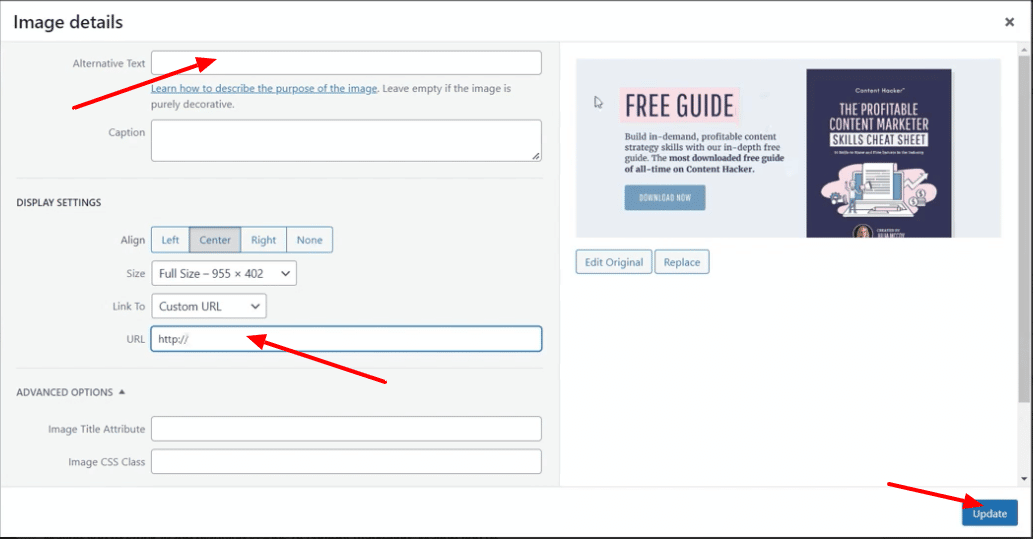
Nel nostro caso, il CTA è un collegamento per il cheat sheet delle abilità di Profitable Content Marketer. Aggiungiamo il nostro URL personalizzato per l'omaggio.
Avviso di ritorno di fiamma.
Poiché è un collegamento, lo modifichiamo per aprirlo in una nuova scheda. Suona familiare? Bene.
7. Come gestire il codice personalizzato in WordPress
Potresti avere uno snippet di codice personalizzato nel tuo testo. Potrebbe essere un collegamento a un video incorporato o qualcos'altro interessante che desideri includere nel post del blog.
La cattiva notizia è che non verrà visualizzato correttamente così com'è. La buona notizia è che ci vuole solo un minuto per risolverlo.
Il primo passo è tagliare il codice (puoi anche copiarlo e poi cancellarlo in un secondo momento). Quindi vai in alto a destra nella casella del contenuto principale e premi la scheda del testo.
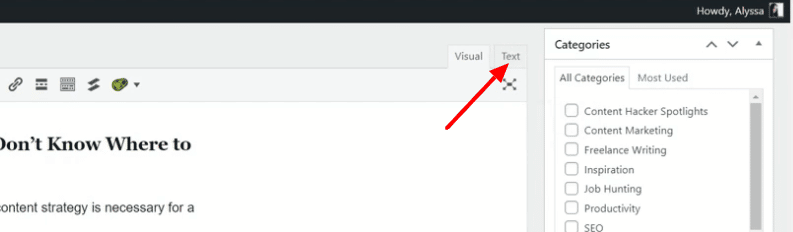
Ora vedrai la versione del codice del tuo blog. Se non hai familiarità con HTML, questo ti sembrerà incomprensibile. Va bene. Niente panico.

La chiave del successo è fare ciò che Aladdin e la sua scimmia avrebbero dovuto fare nella caverna.
Non. Tocco. Qualsiasi cosa.
Trova il punto in cui devi inserire il codice personalizzato. Se pensi di non poter trovare la tua strada nel documento, puoi tornare al lato visivo del blog e aggiungere prima un segnaposto. Quindi cerca il segnaposto.
Ora rilascia il codice personalizzato proprio lì.
Non toccare niente nemmeno mentre esci.
L'eliminazione o la modifica di qualsiasi cosa qui, come la rimozione di una parentesi, può rovinare la formattazione dell'intero blog.
Torna alla visualizzazione visiva con il pulsante in alto a destra nella casella del contenuto. Ora sei tornato al familiare.
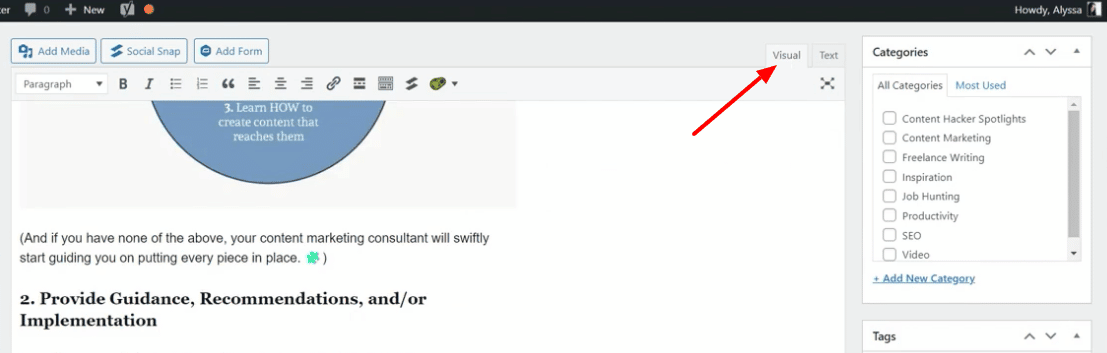
Come sembra? Vediamo!
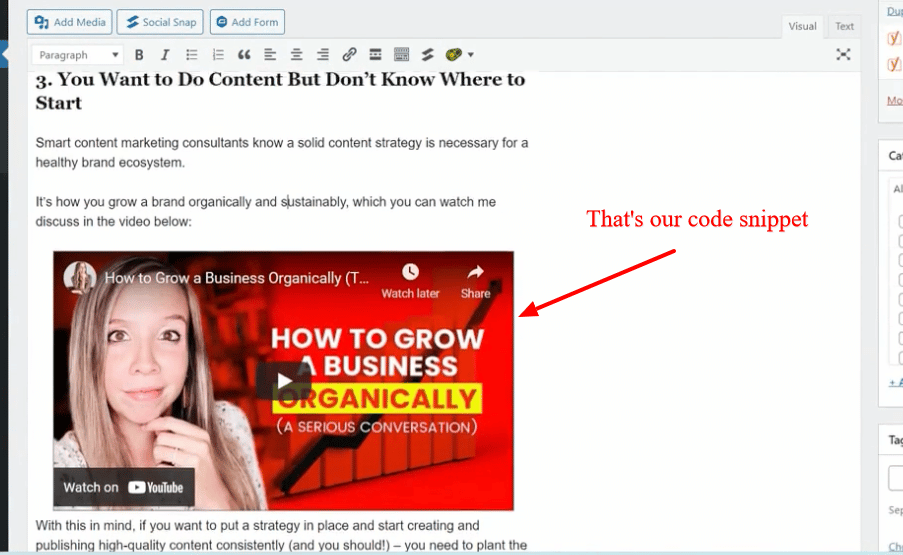
Il nostro codice si è trasformato in un video incorporato. Perfetto!

8. Scegli una categoria
Sul lato destro dello schermo, vedrai le categorie. Puoi scegliere una categoria per il tuo post sul blog. Per il nostro esempio, la categoria è content marketing. Scegli solo la categoria più pertinente. Non selezionare più opzioni.
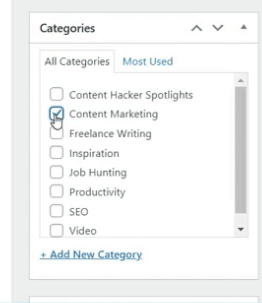
Non preoccuparti di aggiungere tag.
9. Imposta l'immagine in primo piano
La tua immagine in primo piano sarà l'immagine che viene visualizzata sui social media, sui motori di ricerca e in qualsiasi altro luogo in cui condividi il tuo blog sotto forma di snippet.

Non dimenticare di aggiungere il testo ALT.
Sapevo che non l'avresti fatto. Buon lavoro.
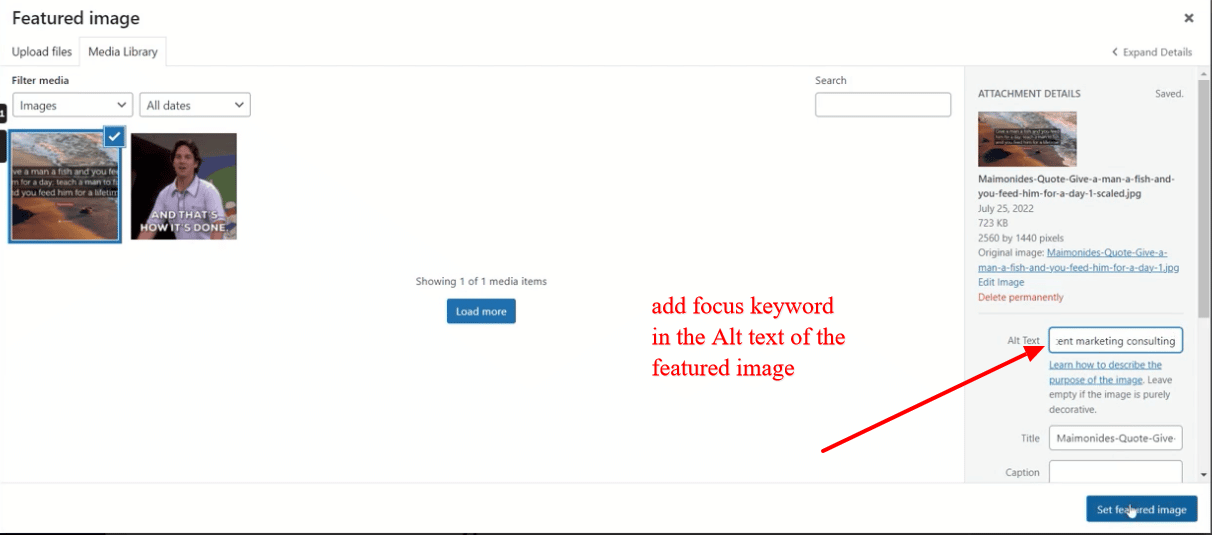
Hai la parola chiave focus nel testo ALT? Punti bonus per te!
Dopo aver salvato le modifiche, puoi vedere l'immagine in primo piano visualizzata in basso a destra nella pagina del tuo post.
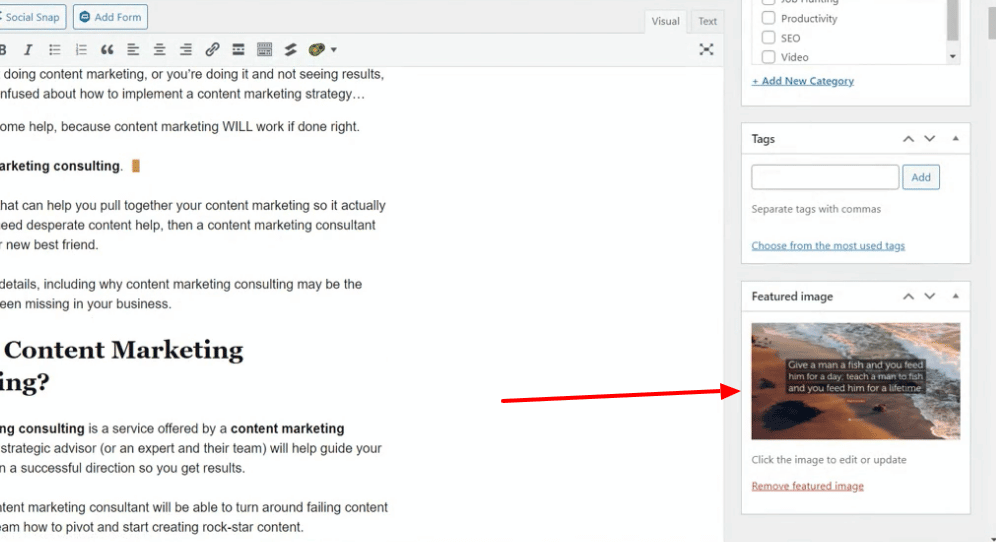
Siamo a casa adesso.
È ora di visualizzare in anteprima il tuo post sul blog
È ora di visualizzare in anteprima ciò che hai scritto. WordPress ti consente di vedere il post proprio come apparirà dopo averlo pubblicato.
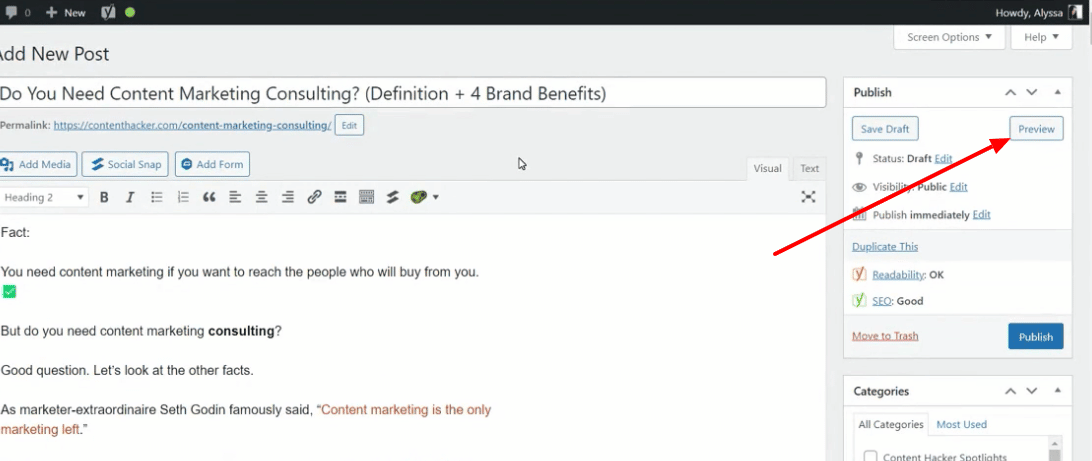
Potresti essere tentato di saltare questo passaggio, ma non farlo. Perché troverai sempre qualcosa che ti sei perso.
Controlla che tutto sia a posto: Spaziatura. Intestazioni. Immagini. Video incorporati.
Se hai bisogno di apportare modifiche, fallo. Altrimenti, è ora di pubblicare!
Pubblica il tuo post sul blog
Per pubblicare i post del tuo blog, vai nell'angolo in alto a destra dello schermo. Puoi pianificare i post del blog in anticipo. (Nota: a volte WordPress è incerto riguardo alla pubblicazione all'ora programmata.) Puoi anche premere Pubblica immediatamente o impostare la data e l'ora per la data odierna.
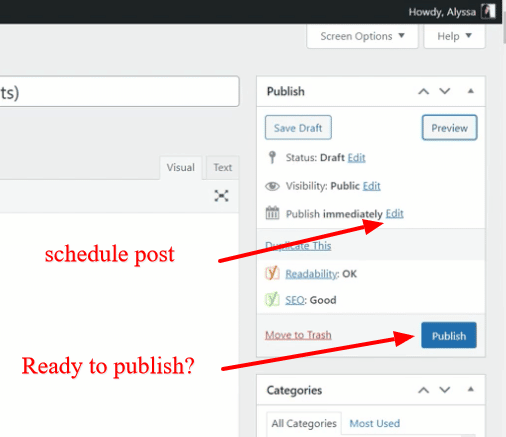
Quindi premi Pubblica.
Ed è vivo! Ce l'hai fatta! Il tuo post sul blog è stato pubblicato. Woo-hoo.

Prometto che tutto diventerà più facile con ogni post del blog. E alla fine, sarà solo un'altra cosa che farai, come lavarti i denti o dare da mangiare al tuo gatto/cane/bambino o innaffiare il tuo cactus.
Stavo solo scherzando. Non dovresti innaffiare i cactus. Loro muoiono.
Imparare a redigere un blog in WordPress è inutile... senza un ottimo sito web
Imparare tutti questi passaggi è essenziale per garantire che i tuoi post siano leggibili, utilizzabili e classificabili (sì, ho appena inventato quella parola) nelle SERP.
Ma cosa succede se il tuo sito web nel complesso è un disastro?
I tuoi fantastici contenuti e i post del blog formattati correttamente non atterreranno come potrebbero.
Spegnerai effettivamente i lettori... prima che possano mai leggere i tuoi fantastici contenuti.
Ecco perché hai bisogno di un ottimo sito web alla base della tua attività.
E... possiamo aiutarti in questo.
Content Hacker offre ora un design di siti Web WordPress completamente personalizzato come parte dei nostri servizi.
Scopri di più e ottieni le nostre tariffe qui. Perché un fantastico sito Web è un pezzo necessario della torta di conversione.