Web Sitenize WordPress Push Bildirimleri Nasıl Eklenir?
Yayınlanan: 2022-09-20Web sitenize WordPress push bildirimleri eklemek ister misiniz?
Anında iletme bildirimleri, sitenizi ziyaret etmeseler bile web sitenizin ziyaretçileriyle iletişim halinde kalmanın harika bir yoludur. Sonuç olarak, hedef kitlenizi sitenize geri getirebilir, trafiği artırabilir ve daha fazla ürün veya hizmet satabilirsiniz.
Bu makalede, adım adım WordPress web sitenizden push bildirimlerinin nasıl gönderileceğini göstereceğiz.
Push Bildirimleri Nedir?
Anında iletme bildirimleri, kullanıcılara masaüstü veya mobil cihazlarında görünen tıklanabilir küçük açılır mesajlardır.
Web push bildirimleri genellikle masaüstünüzün üst kısmında veya mobil cihazınızın bildirim alanında görünür. Ayrıca kullanıcılar, tarayıcıları açık olmasa bile push bildirimleri alabilir.
Windows 10'da bir masaüstü anında iletme bildirimi örneği:
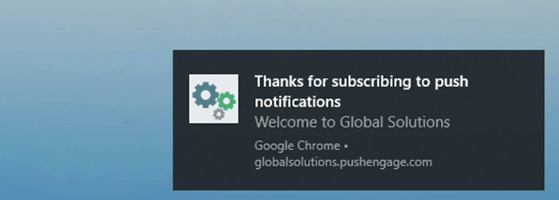
Özünde, anlık bildirimler, hedef kitlenize en son güncellemeler ve tekliflerle cihazlar arasında ulaşmanıza yardımcı olurken, onları sadık takipçilere ve müşterilere dönüştürür.
Push Bildirimleri Neden Önemlidir?
Web sitenizi ziyaret edenlerin %70'inin ayrılacağı ve bir daha geri dönemeyeceği basit bir gerçektir. Bu nedenle, bu ziyaretçileri abonelere ve müşterilere dönüştürmek en önemli önceliklerinizden biri olmalıdır.
Birçok web sitesi sahibi, olası satışları yakalamak için e-posta pazarlamasına güvenirken, anında iletme bildirimlerinin çok daha iyi bir sicili vardır:
- Harika açılma oranları – Bir çevrimiçi anlaşma topluluğu, anında iletme bildirimleriyle %400 daha yüksek bir açılma oranı gördü.
- Daha Yüksek TO – Başka bir küçük işletme, e-posta yerine anında iletme bildirimlerini kullanarak 4 kat daha yüksek tıklama oranları elde etti.
- Mükemmel teslimat oranları - Anında iletme bildirimlerinin teslim oranı yaklaşık %90'dır, bu nedenle mesajınızı daha fazla kişi görecektir.
Facebook, Pinterest, LinkedIn ve diğerleri gibi popüler web siteleri, anında iletme bildirimlerinin önemini anlıyor ve bunları zaten kullanıyor. Sadece daha yüksek açılma ve tıklama oranlarına sahip olmakla kalmaz, aynı zamanda SMS, e-posta ve sosyal medya pazarlamasından daha ilgi çekicidirler.
Bunu söyledikten sonra, web sitenize WordPress push bildirimlerini nasıl ekleyeceğinize bakalım.
Sitenize WordPress Push Bildirimleri Nasıl Eklenir?
WordPress sitenizden bildirim göndermenin en kolay yolu, bir WordPress push bildirim eklentisi veya hizmetidir.
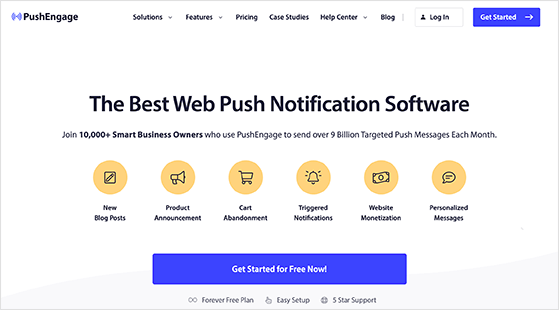
PushEngage, WordPress web sitelerini destekleyen en iyi anında iletme bildirim yazılımları arasındadır. WordPress'e kolayca otomatik push bildirimleri eklemenizi sağlar ve aşağıdakiler dahil başlıca web tarayıcılarını destekler:
- Krom
- Opera
- Firefox
- Safari
- Microsoft Kenarı
PushEngage, kullanımı kolay olması, birçok özelleştirme seçeneği içermesi, birden fazla hedefleme özelliğine sahip olması ve sınırsız bildirim göndermenize olanak sağlaması nedeniyle favori çözümümüzdür. Ayrıca bu freemium aracı, WordPress, WooCommerce, Shopify ve daha fazlası dahil olmak üzere çeşitli platformları destekleyerek, onu terk edilmiş sepetleri kurtarmak için ideal bir araç haline getirir.
Hedef kitlenize yeni blog yazısı güncellemeleriyle ulaşmak veya yeni e-ticaret satışınızı yayınlamak isteyin, PushEngage en iyi ve en kolay çözümdür. PushEngage ile sitenize web push bildirimleri eklemek için aşağıdaki adımları izleyin:
- Adım 1. Bir PushEngage Hesabı Oluşturun
- 2. Adım. PushEngage'i WordPress'e yükleyin
- Adım 3. PushEngage ile WordPress Sitenizi Doğrulayın
- Adım 4. Bildirim Abonelik Kutunuzu Yapılandırın
- Adım 5. Bir Hoş Geldiniz Bildirimi Ayarlayın
- Adım 6. İlk Push Bildiriminizi Gönderin
Hadi dalalım.
Adım 1. Bir PushEngage Hesabı Oluşturun
İlk adım, PushEngage web sitesini ziyaret etmek ve iş hedeflerinize uygun bir plan seçmektir. Bu kılavuz için ücretsiz planı kullanacağız.
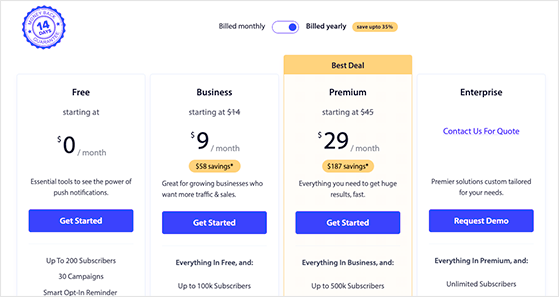
Planınızı seçtikten sonra, yeni PushEngage hesabınızı kaydetmek için talimatları izleyin.
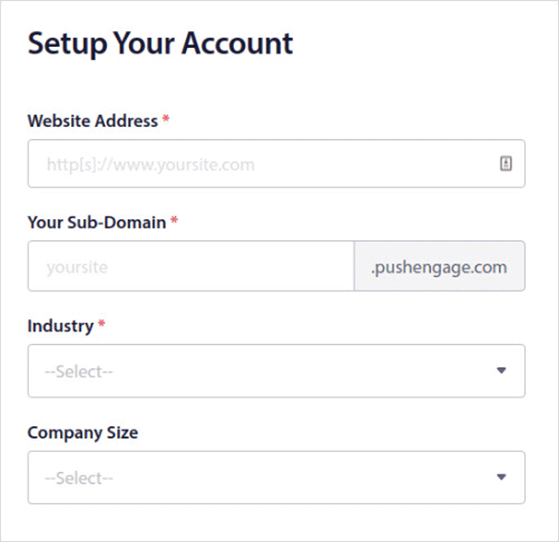
Hesabınız aktif olduğunda, otomatik olarak PushEngage panosuna gidersiniz. Göreceğiniz ilk şey, web sitenizde adım adım anında iletme bildirimlerini ayarlama konusunda size rehberlik eden PushEngage meydan okumasıdır.
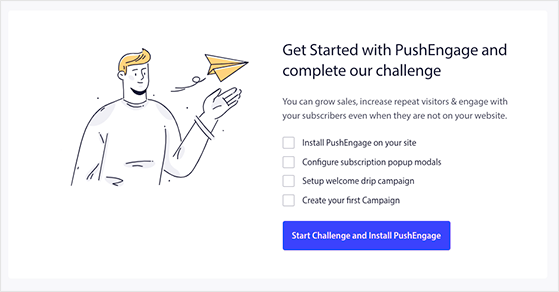
Başlamak için Mücadeleyi Başlat ve PushEngage Yükle düğmesini tıklayın.
Adım 2. PushEngage'i WordPress'e yükleyin
İlk ipucu sizi, web sitesi bilgilerinize ince ayar yapabileceğiniz ve bir logo yükleyebileceğiniz Site Ayarları » Site Ayrıntıları sayfasına yönlendirir. Sayfanın altında, "Kurulum Talimatları için Buraya Tıklayın" diye soran bir düğme göreceksiniz, bu yüzden WordPress sitenize PushEngage ekleme adımlarını görüntülemek için tıklayın.
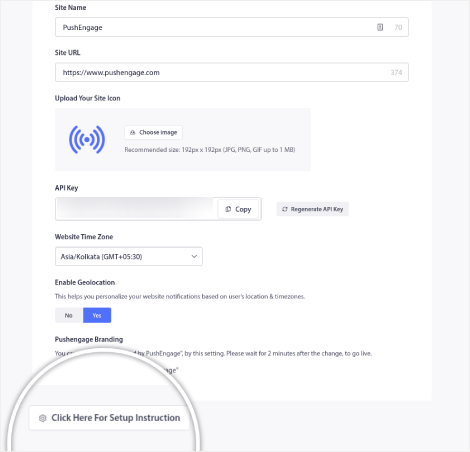
WordPress'e push bildirimleri eklediğimiz için sonraki sayfada WordPress sekmesine tıklamanız gerekecek.
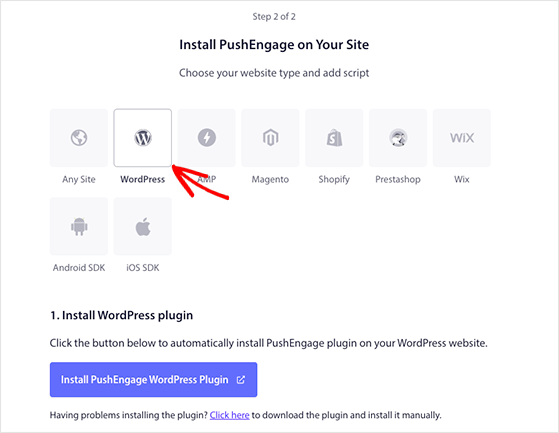
Ardından, PushEngage'i WordPress web sitenize otomatik olarak yüklemek için PushEngage WordPress Eklentisini Yükle düğmesini tıklayabilirsiniz.
Not: Kurulum işlemi sırasında web sitenizi zaten senkronize ettiğiniz için PushEngage eklentiyi otomatik olarak yükleyecektir.
Eklentiyi kurduktan sonra, bir sonraki adımda PushEngage eklentinize ekleyeceğiniz kurulum ekranından API Anahtarını kopyalayın.
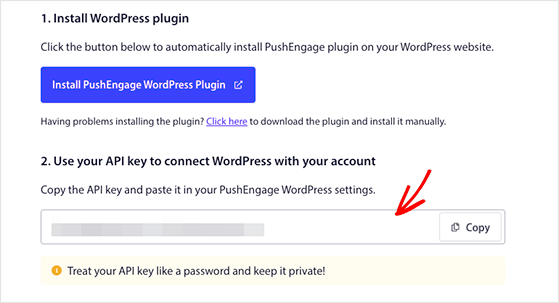
Adım 3. PushEngage ile WordPress Sitenizi Doğrulayın
Bir sonraki adım, WordPress kontrol panelinizi ziyaret etmek ve PushEngage simgesine tıklamaktır. Bir sonraki ekranda Kurulum sekmesine tıklayın, API anahtarınızı ilgili alana yapıştırın ve Gönder'e tıklayın.
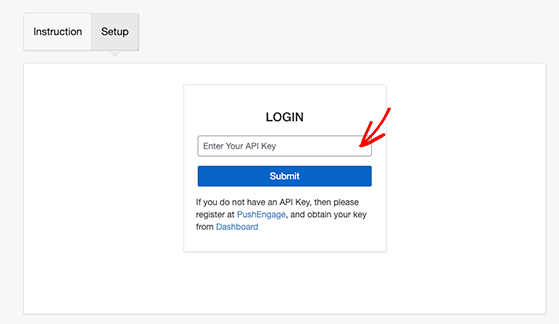
WordPress siteniz artık PushEngage'e bağlı ve aşağıdaki gibi bir sayfa göreceksiniz.
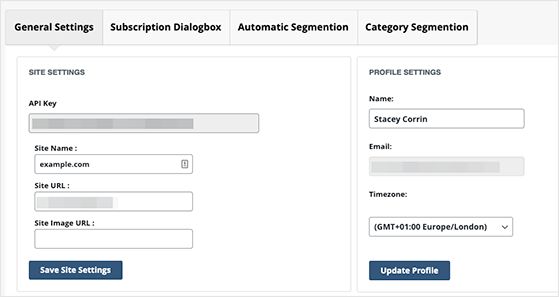
Bu ekran, yapılandırmak isteyebileceğiniz bazı yararlı seçeneklere sahiptir. Örneğin, PushEngage'i yeni bir gönderi yayınladığınızda otomatik olarak anında iletme bildirimi gönderecek şekilde ayarlayabilirsiniz.

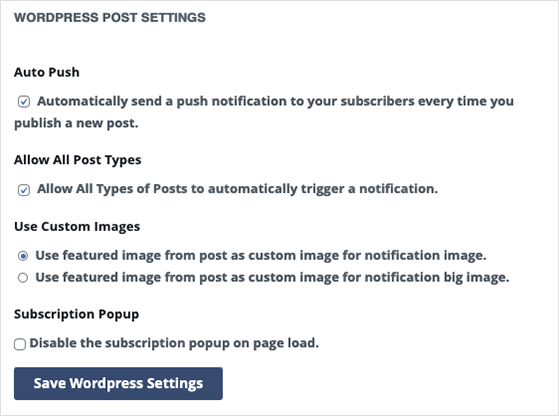
Ayarlara göz atın ve adıma geçmeden önce değişiklikleri kaydettiğinizden emin olun.
Adım 4. Bildirim Abonelik Kutunuzu Yapılandırın
Takipçilerinize anında iletme bildirimleri göndermek için, web sitesi ziyaretçilerinin abone olması için bir yol eklemeniz gerekir. PushEngage'de kullanıcılar, PushEngage'in Açılır Modallar olarak adlandırdığı gizli bir açılır kutu aracılığıyla bildirim almayı seçebilirler.
Abonelik kutunuzu ayarlamak için PushEngage panonuzdan Tasarım » Popup Modal'a gidin ve bir Popup Modal tasarımı seçin.
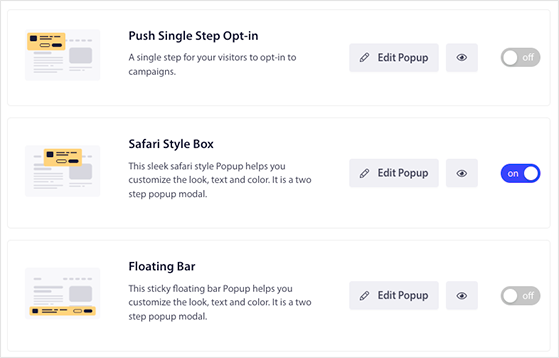
Ardından, abonelik kutunuzu web sitenizin markasına uyacak şekilde özelleştirmek için Açılır Pencereyi Düzenle düğmesini tıklayabilirsiniz.
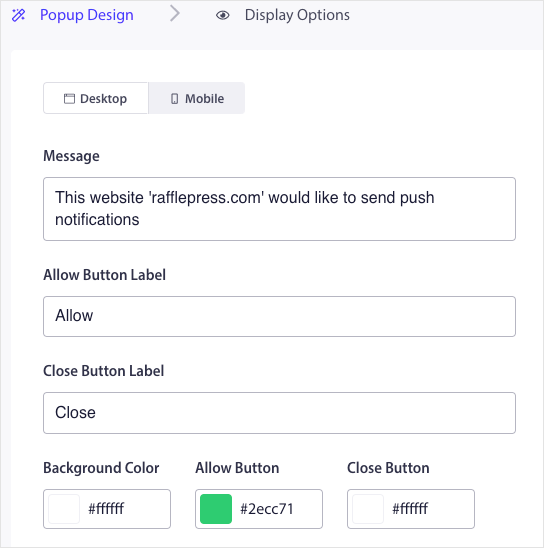
Örneğin, şunları düzenleyebilirsiniz:
- Katılım Mesajı
- Düğme Etiketine İzin Ver
- Düğme Renkleri
- Kaydolma Pozisyonu
- Abonelik Kuralları
- Abonelik Yerleşimi
- Hatırlatma İstemi
Görüntüleme Seçenekleri sekmesinde, abonelik kutunuzun ziyaretçilere ne zaman gösterileceğini, örneğin birkaç saniyelik gecikmeden sonra veya kullanıcı sayfanızı aşağı kaydırdıktan sonra ayarlayabilirsiniz.
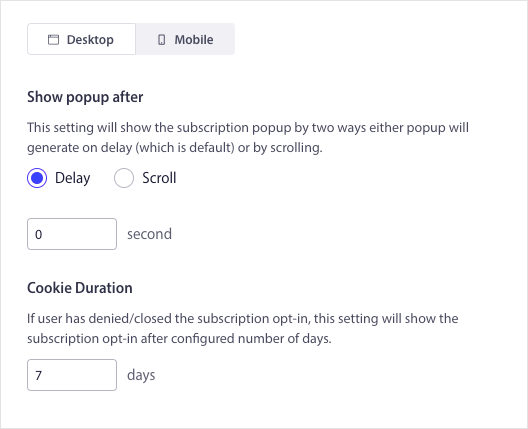
Ek olarak, ziyaretçiler bir düğme veya bağlantı gibi öğelere tıkladığında abonelik açılır pencerenizi gösterebilirsiniz.
Tasarımınızdan memnun kaldığınızda, Kaydet ve Açılır Pencereyi Etkinleştir düğmesini tıklayın.
Adım 5. Bir Hoş Geldiniz Bildirimi Ayarlayın
Ardından, yeni anında iletme bildirimi aboneleri için bir hoş geldiniz mesajı ayarlamak isteyeceksiniz. Karşılama mesajı oluşturmak, bildirimlerinizin işe yarayıp yaramadığını test etmenin yararlı bir yoludur çünkü yeni takipçiler abone olduktan sonra görünecektir.
Bir karşılama bildirimi ayarlamak için PushEngage kontrol panelinizden Kampanya » Damla Otomatik Yanıtlayıcıları'na gidin ve Yeni Damla Otomatik Yanıtlayıcı Oluştur düğmesini tıklayın.
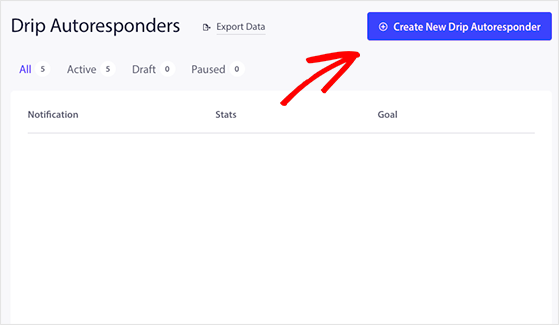
Ardından, bildiriminize “Hoş Geldiniz Mesajı” gibi mantıklı bir ad verin ve Bildirim Gönder açılır menüsünden “Hemen” seçeneğini seçin.
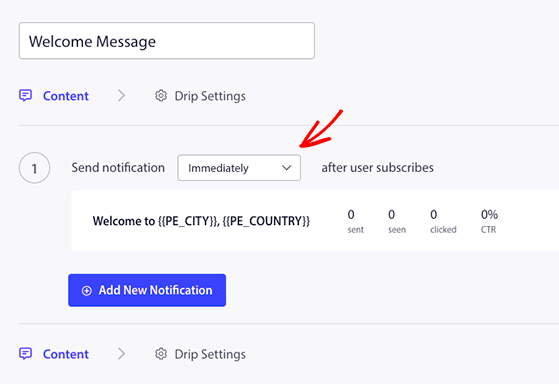
Artık Damlama Ayarları düğmesine tıklayabilir ve karşılama mesajınızı kimin göreceğini seçebilirsiniz. Hoşgeldin bildiriminizi tüm abonelere veya belirli bir hedef kitle grubuna gönderebilirsiniz. Bu örnek için, Tüm Aboneler seçeneğini seçeceğiz.

Bundan sonra, UTM Parametreleri bölümüne gidin ve UTM kampanya bilgilerinizi özelleştirin. Bu, özel bağlantı ilişkilendirmesi ile Google Analytics'teki push kampanyalarınızı belirlemenize yardımcı olur.
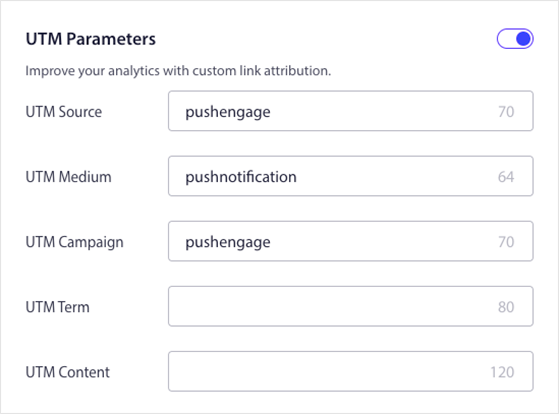
Hazır olduğunuzda, karşılama mesajınızı çalıştırmak için Otomatik Yanıtlayıcıyı Etkinleştir düğmesini tıklayın.
Adım 6. İlk Push Bildiriminizi Gönderin
Bazı anlık bildirim aboneleriniz olduğunda, yeni blog gönderileri, iş güncellemeleri, satışlar ve daha fazlası için bildirim göndermeye başlayabilirsiniz.
İlk anında iletme bildiriminizi göndermek için, PushEngage kontrol panelinizden Kampanya » Anında İletim Yayınları'na gidin ve Yeni Anında İlet Yayını Oluştur düğmesini tıklayın.
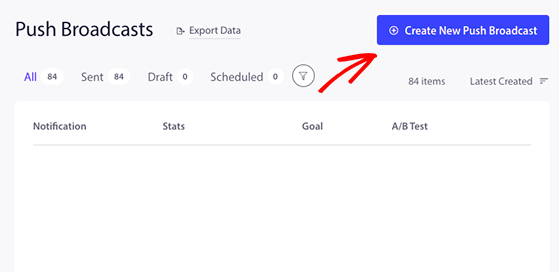
Bir sonraki ekranda, bildirim mesajınızı oluşturmaya başlayabilirsiniz. Bir bildirim başlığı, mesaj ve abonelerin tıklamasını istediğiniz bağlantıyı ekleyerek başlayın.
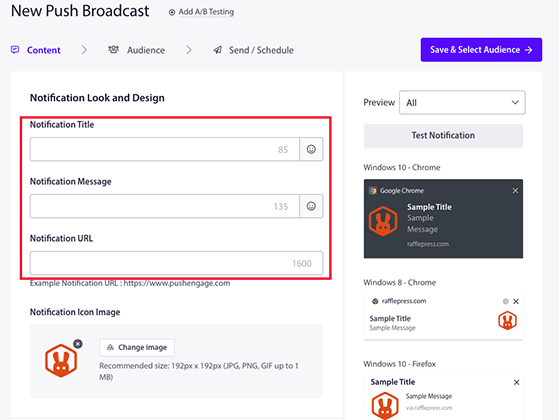
Bundan sonra, dikkat çekmek için büyük bir resim ekleyebilir, birden çok harekete geçirici mesaj (CTA) düğmesini etkinleştirebilir ve kullanıcıların bildiriminizin süresi dolmadan önce ne kadar süreyle göreceğini ayarlayabilirsiniz.
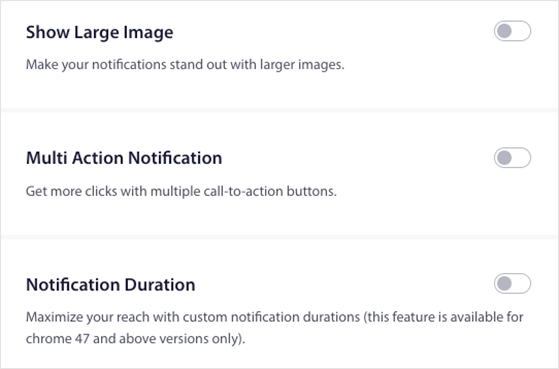
Ardından, karşılama mesajınız için yaptığınız gibi UTM parametrelerinizi ekleyin, ardından Kaydet ve Hedef Kitleyi Seç düğmesini tıklayın.
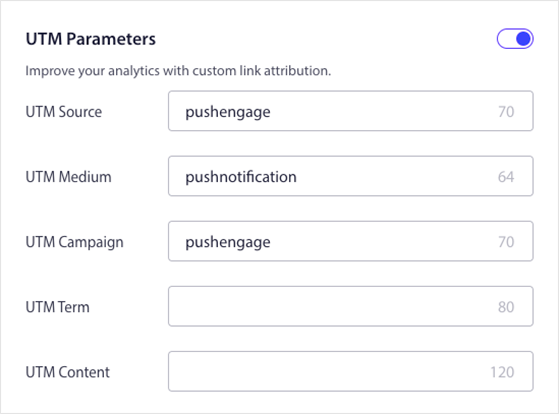
İlk bildiriminizi tüm hedef kitlenize veya belirli bir abone grubuna gönderebilirsiniz. Ardından Gönder/Planla düğmesine tıklayabilirsiniz.

Bu ekranda bildirimlerinizi anında, belirli bir tarih ve saatte gönderebilir veya tekrar eden bir bildirim oluşturabilirsiniz.
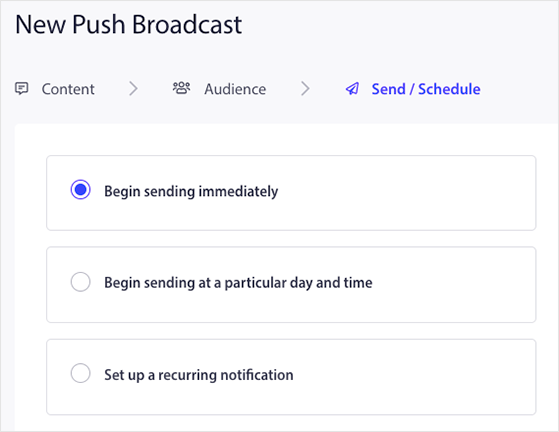
WordPress push bildiriminizi göndermeye hazır olduğunuzda, Şimdi Bildirim Gönder düğmesini tıklayın. PushEngage, bildirimlerinizi programınıza göre göndermeye başlayacaktır.
Bu kadar!
Artık WordPress sitenize nasıl push bildirimleri ekleyeceğinizi biliyorsunuz ve ilk mesajınızı gönderdiniz. Tebrikler!
İş başarınızı hızlandırmanın başka bir yolunu mu arıyorsunuz? İşinizi büyütmek için yarışma pazarlamasını nasıl kullanacağınızla ilgili bu kılavuzu izleyin.
Bu makaleyi beğendiyseniz, lütfen RafflePress video eğitimleri için YouTube Kanalımıza abone olun. Bizi Twitter ve Facebook'ta da bulabilirsiniz.
