Cara Menambahkan Pemberitahuan Push WordPress ke Situs Web Anda
Diterbitkan: 2022-09-20Apakah Anda ingin menambahkan pemberitahuan push WordPress ke situs web Anda?
Pemberitahuan push adalah cara yang bagus untuk tetap berhubungan dengan pengunjung situs web Anda, bahkan saat mereka tidak mengunjungi situs Anda. Akibatnya, Anda dapat membawa audiens target Anda kembali ke situs Anda, meningkatkan lalu lintas, dan menjual lebih banyak produk atau layanan.
Pada artikel ini, kami akan menunjukkan cara mengirim pemberitahuan push dari situs WordPress Anda langkah demi langkah.
Apa Itu Pemberitahuan Push?
Pemberitahuan push adalah pesan sembulan kecil yang dapat diklik yang muncul kepada pengguna di desktop atau perangkat seluler mereka.
Pemberitahuan push web biasanya muncul di bagian atas desktop Anda atau di area pemberitahuan perangkat seluler Anda. Selain itu, pengguna dapat menerima pemberitahuan push meskipun browser mereka tidak terbuka.
Berikut adalah contoh pemberitahuan push desktop di Windows 10:
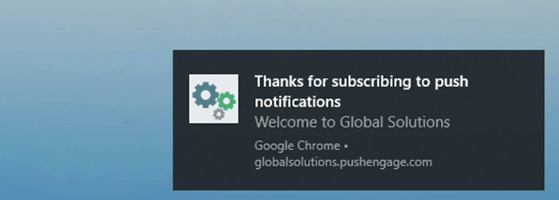
Intinya, pemberitahuan push membantu Anda menjangkau audiens di seluruh perangkat dengan pembaruan dan penawaran terkini sambil mengubah mereka menjadi pengikut dan pelanggan setia.
Mengapa Pemberitahuan Push Penting?
Ini adalah fakta sederhana bahwa 70% pengunjung situs web Anda akan pergi dan tidak akan pernah kembali. Jadi mengubah pengunjung tersebut menjadi pelanggan dan pelanggan harus menjadi salah satu prioritas utama Anda.
Sementara banyak pemilik situs web mengandalkan pemasaran email untuk mendapatkan prospek, pemberitahuan push memiliki rekam jejak yang jauh lebih baik:
- Tarif buka yang bagus – Satu komunitas penawaran online melihat rasio buka 400% lebih tinggi dengan pemberitahuan push.
- RKPT Lebih Tinggi – Bisnis kecil lainnya mendapatkan rasio klik-tayang 4x lebih tinggi menggunakan pemberitahuan push, bukan email.
- Tingkat pengiriman yang sangat baik – Tingkat pengiriman untuk pemberitahuan push adalah sekitar 90%, sehingga lebih banyak orang akan melihat pesan Anda.
Situs web populer seperti Facebook, Pinterest, LinkedIn, dan banyak lainnya memahami pentingnya pemberitahuan push dan sudah menggunakannya. Mereka tidak hanya memiliki rasio buka dan klik-tayang yang lebih tinggi, tetapi juga lebih menarik daripada SMS, email, dan pemasaran media sosial.
Karena itu, mari kita lihat cara menambahkan pemberitahuan push WordPress ke situs web Anda.
Cara Menambahkan Pemberitahuan Push WordPress ke Situs Anda
Cara termudah untuk mengirim pemberitahuan dari situs WordPress Anda adalah dengan plugin atau layanan pemberitahuan push WordPress.
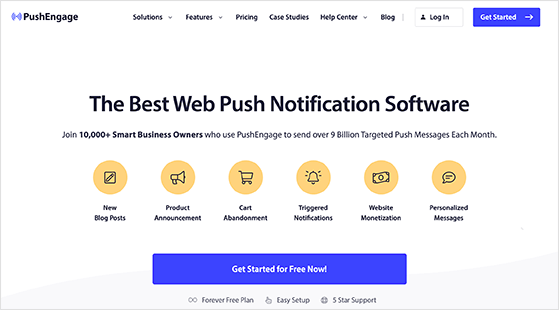
PushEngage adalah salah satu perangkat lunak pemberitahuan push terbaik yang mendukung situs web WordPress. Ini memungkinkan Anda menambahkan pemberitahuan push otomatis ke WordPress dengan mudah dan mendukung browser web utama, termasuk:
- Chrome
- Opera
- Firefox
- Safari
- Microsoft Edge
PushEngage adalah solusi favorit kami karena mudah digunakan, mencakup banyak opsi penyesuaian, memiliki beberapa fitur penargetan, dan memungkinkan Anda mengirim pemberitahuan tanpa batas. Selain itu, alat freemium ini mendukung berbagai platform, termasuk WordPress, WooCommerce, Shopify, dan banyak lagi, menjadikannya alat yang ideal untuk memulihkan gerobak yang ditinggalkan.
Baik Anda ingin menjangkau audiens Anda dengan pembaruan posting blog baru atau menyiarkan penjualan eCommerce baru Anda, PushEngage adalah solusi terbaik dan termudah. Ikuti langkah-langkah di bawah ini untuk menambahkan pemberitahuan push web ke situs Anda dengan PushEngage:
- Langkah 1. Buat Akun PushEngage
- Langkah 2. Instal PushEngage di WordPress
- Langkah 3. Verifikasi Situs WordPress Anda Dengan PushEngage
- Langkah 4. Konfigurasikan Kotak Berlangganan Pemberitahuan Anda
- Langkah 5. Siapkan Pemberitahuan Selamat Datang
- Langkah 6. Kirim Pemberitahuan Push Pertama Anda
Mari selami.
Langkah 1. Buat Akun PushEngage
Langkah pertama adalah mengunjungi situs web PushEngage dan memilih paket yang sesuai dengan tujuan bisnis Anda. Untuk panduan ini, kami akan menggunakan paket gratis.
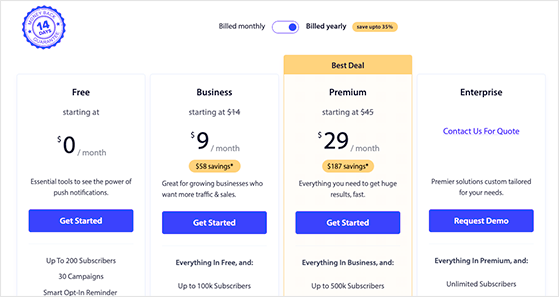
Setelah memilih paket Anda, ikuti petunjuk untuk mendaftarkan akun PushEngage baru Anda.
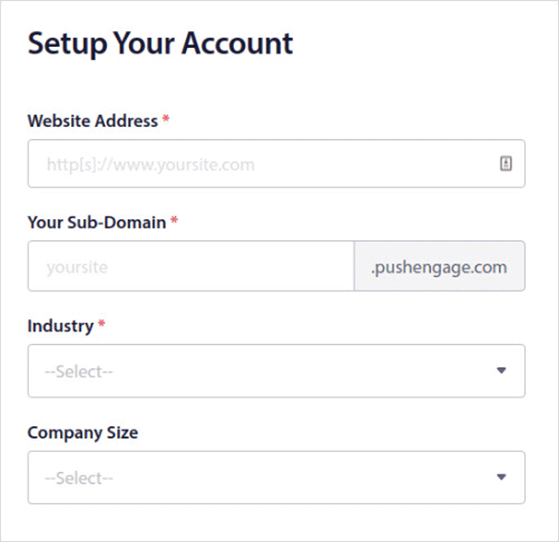
Setelah akun Anda aktif, Anda akan secara otomatis menuju ke dasbor PushEngage. Hal pertama yang akan Anda lihat adalah tantangan PushEngage yang memandu Anda melalui pengaturan pemberitahuan push di situs web Anda langkah demi langkah.
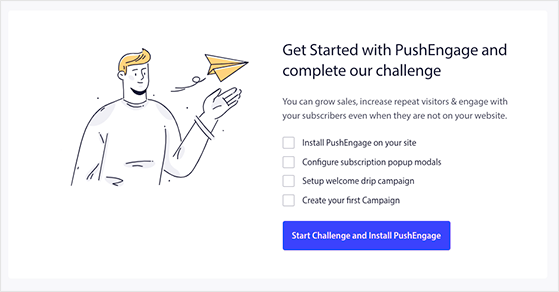
Klik tombol Mulai Tantangan dan Instal PushEngage untuk memulai.
Langkah 2. Instal PushEngage di WordPress
Tooltip pertama mengarahkan Anda ke halaman Pengaturan Situs »Detail Situs , tempat Anda dapat menyempurnakan informasi situs web dan mengunggah logo. Di bagian bawah halaman, Anda akan melihat tombol yang meminta Anda untuk "Klik Di Sini untuk Petunjuk Penyiapan", jadi klik tombol itu untuk melihat langkah-langkah menambahkan PushEngage ke situs WordPress Anda.
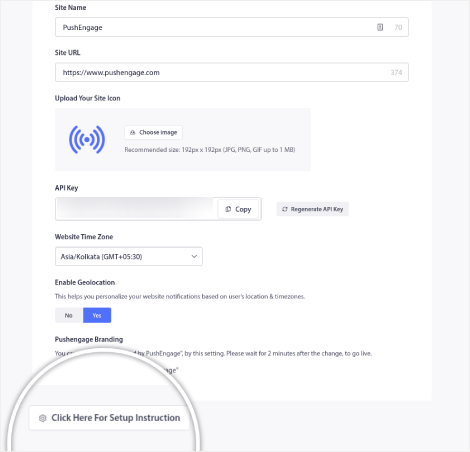
Karena kami menambahkan pemberitahuan push ke WordPress, Anda harus mengklik tab WordPress di halaman berikut.
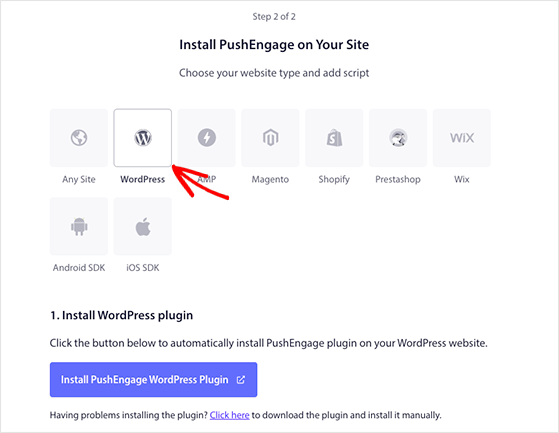
Anda kemudian dapat mengklik tombol Install PushEngage WordPress Plugin untuk menginstal PushEngage di situs WordPress Anda secara otomatis.
Catatan: PushEngage akan menginstal plugin secara otomatis karena Anda telah menyinkronkan situs web Anda selama proses penyiapan.
Setelah menginstal plugin, salin Kunci API dari layar instalasi, yang akan Anda tambahkan ke plugin PushEngage Anda di langkah berikutnya.
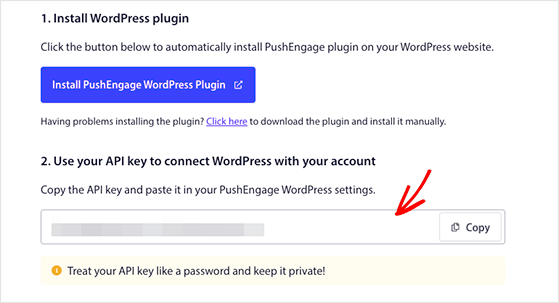
Langkah 3. Verifikasi Situs WordPress Anda Dengan PushEngage
Langkah selanjutnya adalah mengunjungi dashboard WordPress Anda dan klik ikon PushEngage. Pada layar berikutnya, klik tab Penyiapan , tempel kunci API Anda ke bidang yang relevan, dan klik Kirim .
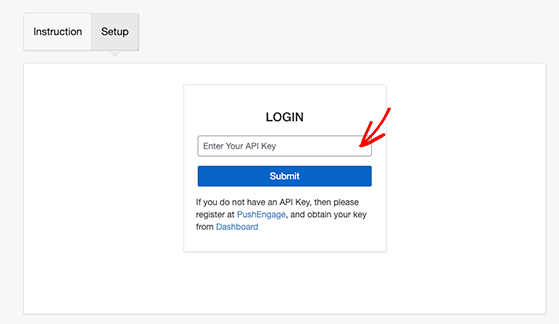
Situs WordPress Anda sekarang terhubung ke PushEngage, dan Anda akan melihat halaman seperti di bawah ini.

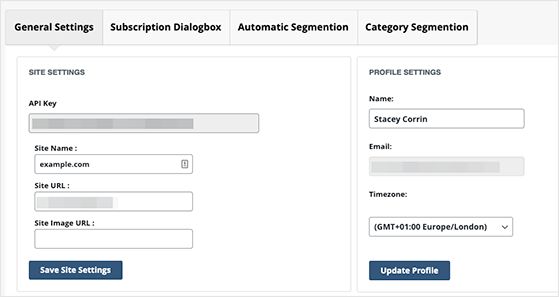
Layar ini memiliki beberapa opsi berguna yang mungkin ingin Anda konfigurasi. Misalnya, Anda dapat mengatur PushEngage untuk secara otomatis mengirim pemberitahuan push setiap kali Anda menerbitkan posting baru.
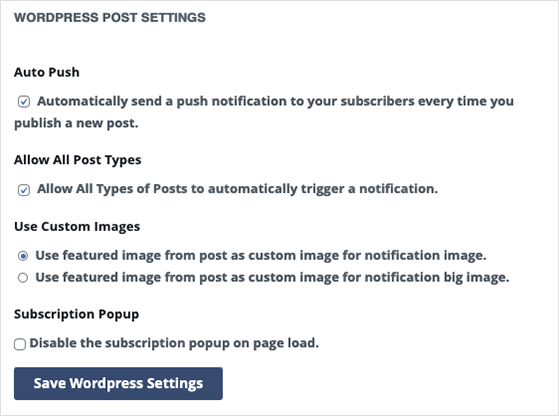
Jelajahi pengaturan dan pastikan Anda menyimpan perubahan apa pun sebelum melanjutkan ke langkah.
Langkah 4. Konfigurasikan Kotak Berlangganan Pemberitahuan Anda
Untuk mengirim pemberitahuan push ke pengikut Anda, Anda harus menambahkan cara bagi pengunjung situs web untuk berlangganan. Di PushEngage, pengguna dapat memilih untuk menerima pemberitahuan melalui kotak popup rahasia, yang disebut PushEngage Modal Popup.
Untuk mengatur kotak langganan Anda, buka Desain » Modal Popup dari dasbor PushEngage Anda dan pilih desain Modal Popup.
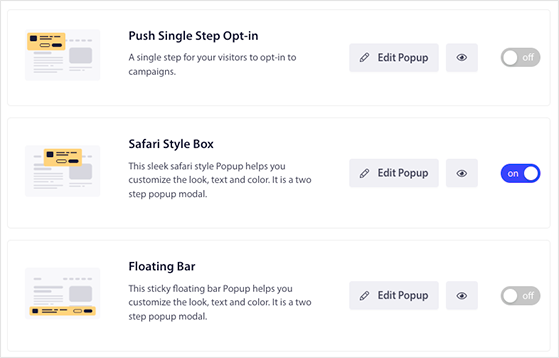
Anda kemudian dapat mengklik tombol Edit Popup untuk menyesuaikan kotak langganan Anda agar sesuai dengan merek situs web Anda.
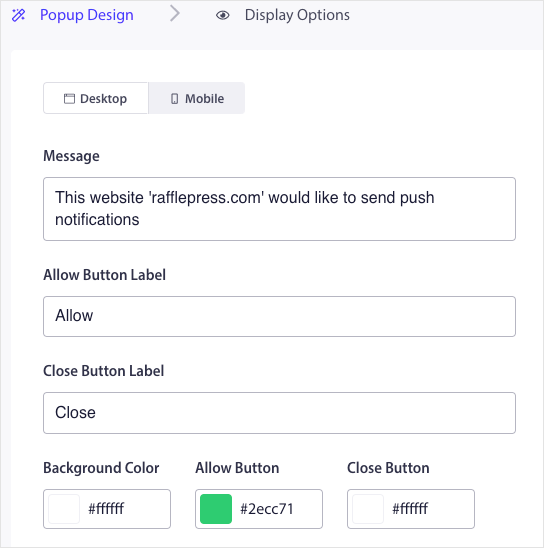
Misalnya, Anda dapat mengedit:
- Pesan Keikutsertaan
- Izinkan Label Tombol
- Warna Tombol
- Posisi Keikutsertaan
- Aturan Berlangganan
- Hamparan Berlangganan
- Prompt Pengingat
Di tab Opsi Tampilan , Anda dapat mengatur kapan kotak langganan Anda ditampilkan kepada pengunjung, seperti setelah penundaan beberapa detik atau setelah pengguna menggulir halaman Anda ke bawah.
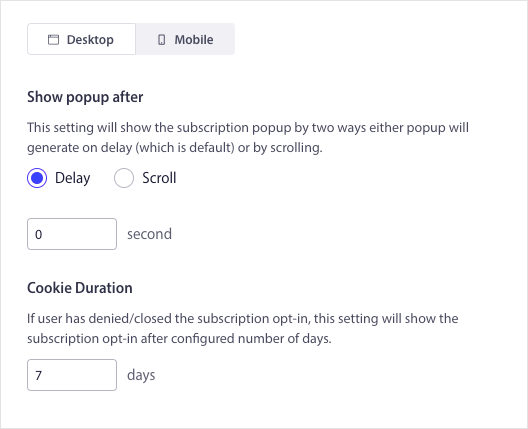
Selain itu, Anda dapat menampilkan popup langganan saat pengunjung mengklik elemen seperti tombol atau tautan.
Saat Anda puas dengan desain Anda, klik tombol Simpan dan Aktifkan Popup .
Langkah 5. Siapkan Pemberitahuan Selamat Datang
Selanjutnya, Anda ingin menyiapkan pesan selamat datang untuk pelanggan notifikasi push baru. Membuat pesan selamat datang adalah cara yang berguna untuk menguji apakah notifikasi Anda berfungsi karena akan muncul setelah pengikut baru berlangganan.
Untuk menyiapkan pemberitahuan selamat datang, buka Kampanye » Drip Autoresponders dari dasbor PushEngage Anda dan klik tombol Create New Drip Autoresponder .
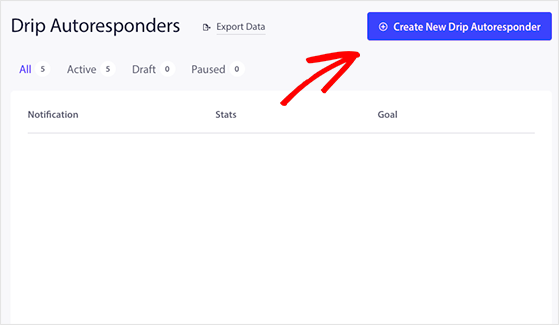
Selanjutnya, beri pemberitahuan Anda nama yang masuk akal, seperti "Pesan Selamat Datang," dan pilih "Segera" dari menu tarik-turun Kirim Pemberitahuan .
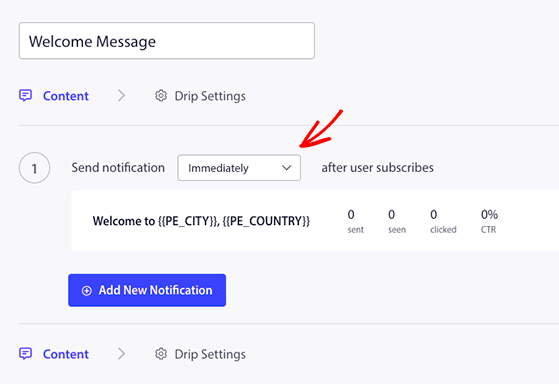
Sekarang Anda dapat mengklik tombol Pengaturan Tetesan dan memilih siapa yang akan melihat pesan selamat datang Anda. Anda dapat mengirim pemberitahuan selamat datang ke semua pelanggan atau grup audiens tertentu. Untuk contoh ini, kami akan memilih opsi Semua Pelanggan .

Setelah itu, gulir ke bawah ke bagian Parameter UTM dan sesuaikan informasi kampanye UTM Anda. Ini akan membantu Anda mengidentifikasi kampanye push Anda di Google Analytics dengan atribusi tautan khusus.
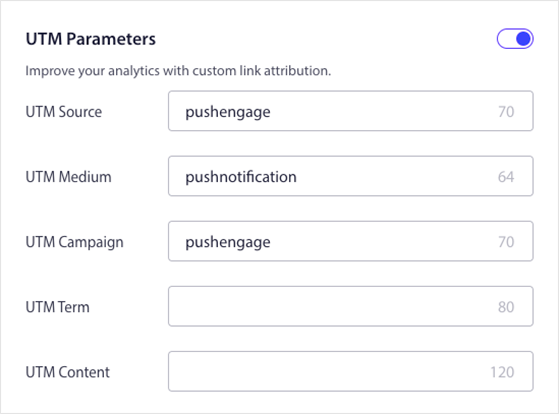
Saat Anda siap, klik tombol Activate Autoresponder untuk menjalankan pesan selamat datang Anda.
Langkah 6. Kirim Pemberitahuan Push Pertama Anda
Setelah Anda memiliki beberapa pelanggan pemberitahuan push, Anda dapat mulai mengirim pemberitahuan untuk posting blog baru, pembaruan bisnis, penjualan, dan banyak lagi.
Untuk mengirim pemberitahuan push pertama Anda, buka Kampanye » Siaran Dorong dari dasbor PushEngage Anda dan klik tombol Buat Siaran Dorong Baru .
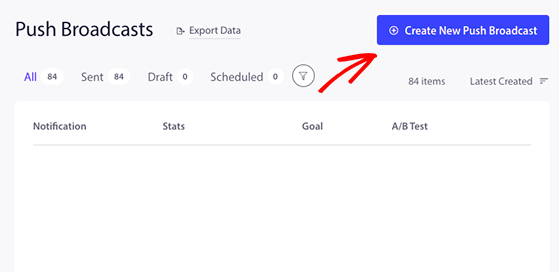
Di layar berikutnya, Anda dapat mulai membuat pesan notifikasi. Mulailah dengan menambahkan judul notifikasi, pesan, dan tautan yang Anda inginkan agar diklik oleh pelanggan.
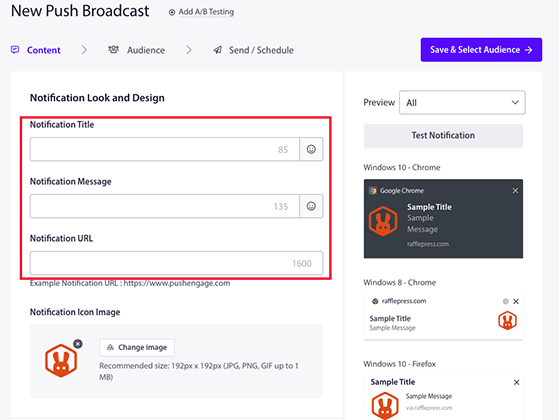
Setelah itu, Anda dapat menambahkan gambar besar untuk menarik perhatian, mengaktifkan beberapa tombol ajakan bertindak (CTA), dan mengatur berapa lama pengguna akan melihat pemberitahuan Anda sebelum kedaluwarsa.
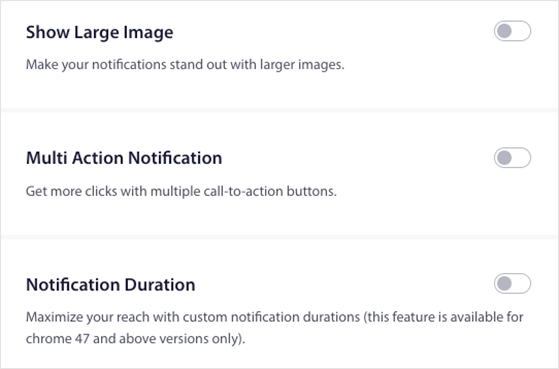
Selanjutnya, tambahkan parameter UTM Anda, seperti yang Anda lakukan untuk pesan selamat datang, lalu klik tombol Simpan dan Pilih Pemirsa .
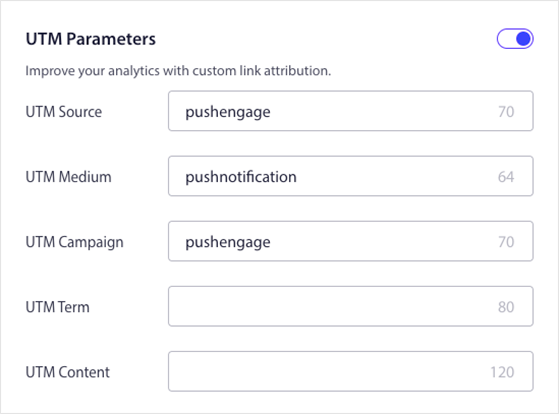
Anda dapat mengirimkan notifikasi pertama Anda ke seluruh audiens atau grup pelanggan tertentu. Kemudian Anda dapat mengklik tombol Kirim/Jadwalkan .

Di layar ini, Anda dapat segera mengirim notifikasi, pada tanggal dan waktu tertentu, atau membuat notifikasi berulang.
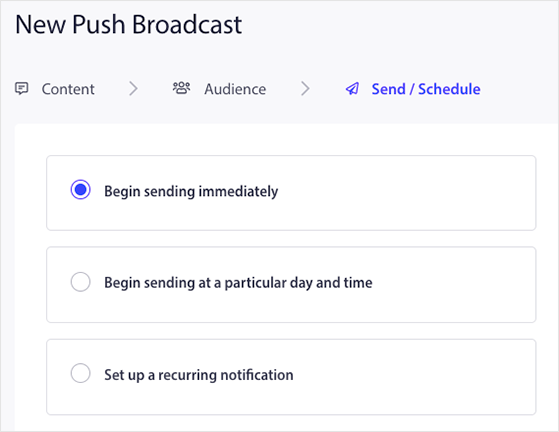
Saat Anda siap mengirim pemberitahuan push WordPress, klik tombol Kirim Pemberitahuan Sekarang . PushEngage akan mulai mengirimkan pemberitahuan Anda berdasarkan jadwal Anda.
Itu dia!
Anda sekarang tahu cara menambahkan pemberitahuan push ke situs WordPress Anda dan telah mengirim pesan pertama Anda. Selamat!
Mencari cara lain untuk meroket kesuksesan bisnis Anda? Ikuti panduan ini tentang cara menggunakan pemasaran kontes untuk mengembangkan bisnis Anda.
Jika Anda menyukai artikel ini, silakan berlangganan Saluran YouTube kami untuk tutorial video RafflePress. Anda juga dapat menemukan kami di Twitter dan Facebook.
