Jak dodać powiadomienia push WordPress do swojej witryny?
Opublikowany: 2022-09-20Chcesz dodać powiadomienia push WordPress do swojej strony internetowej?
Powiadomienia push to świetny sposób na utrzymywanie kontaktu z użytkownikami Twojej witryny, nawet jeśli nie odwiedzają Twojej witryny. W rezultacie możesz przyciągnąć swoich docelowych odbiorców z powrotem do swojej witryny, zwiększyć ruch i sprzedawać więcej produktów lub usług.
W tym artykule pokażemy Ci, jak krok po kroku wysyłać powiadomienia push z Twojej witryny WordPress.
Co to są powiadomienia push?
Powiadomienia push to małe, klikalne wyskakujące wiadomości, które wyświetlają się użytkownikom na ich komputerach stacjonarnych lub urządzeniach mobilnych.
Powiadomienia web push zazwyczaj pojawiają się na górze pulpitu lub w obszarze powiadomień urządzenia mobilnego. Co więcej, użytkownicy mogą otrzymywać powiadomienia push, nawet jeśli ich przeglądarka nie jest otwarta.
Oto przykład powiadomienia push na pulpicie w systemie Windows 10:
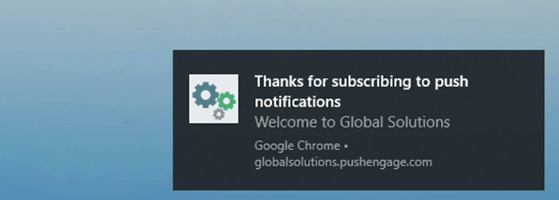
Zasadniczo powiadomienia push pomagają dotrzeć do odbiorców na różnych urządzeniach dzięki najnowszym aktualizacjom i ofertom, jednocześnie zmieniając ich w lojalnych obserwujących i klientów.
Dlaczego powiadomienia push są ważne?
To prosty fakt, że 70% odwiedzających Twoją witrynę odejdzie i nigdy nie wróci. Dlatego przekształcenie tych odwiedzających w subskrybentów i klientów powinno być jednym z Twoich głównych priorytetów.
Podczas gdy wielu właścicieli witryn korzysta z marketingu e-mailowego w celu pozyskiwania potencjalnych klientów, powiadomienia push mają znacznie lepsze wyniki:
- Świetne współczynniki otwarć – jedna społeczność zajmująca się ofertami online odnotowała 400% wyższy współczynnik otwarć dzięki powiadomieniom push.
- Wyższy CTR — kolejna mała firma uzyskała 4x wyższe współczynniki klikalności, korzystając z powiadomień push zamiast e-maili.
- Doskonałe wskaźniki dostarczania – wskaźnik dostarczania powiadomień push wynosi około 90%, więc więcej osób zobaczy Twoją wiadomość.
Popularne witryny, takie jak Facebook, Pinterest, LinkedIn i wiele innych, rozumieją znaczenie powiadomień push i już z nich korzystają. Nie tylko mają wyższe współczynniki otwarć i klikalności, ale są również bardziej angażujące niż SMS, e-mail i marketing w mediach społecznościowych.
Powiedziawszy to, spójrzmy, jak dodać powiadomienia push WordPress do swojej witryny.
Jak dodać powiadomienia push WordPress do swojej witryny?
Najłatwiejszym sposobem wysyłania powiadomień z witryny WordPress jest użycie wtyczki lub usługi powiadomień push WordPress.
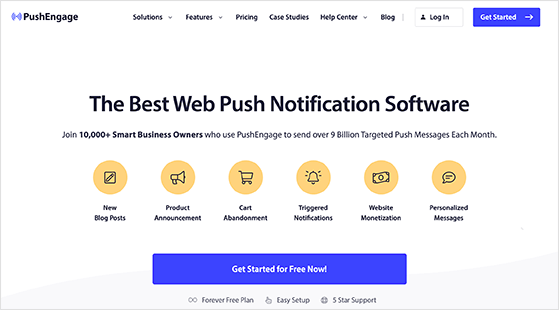
PushEngage jest jednym z najlepszych programów do powiadomień push obsługujących witryny WordPress. Umożliwia łatwe dodawanie automatycznych powiadomień push do WordPress i obsługuje główne przeglądarki internetowe, w tym:
- Chrom
- Opera
- Firefox
- Safari
- Microsoft Edge
PushEngage to nasze ulubione rozwiązanie, ponieważ jest łatwe w użyciu, zawiera wiele opcji dostosowywania, ma wiele funkcji targetowania i umożliwia wysyłanie nieograniczonej liczby powiadomień. Co więcej, to narzędzie freemium obsługuje różne platformy, w tym WordPress, WooCommerce, Shopify i inne, dzięki czemu jest idealnym narzędziem do odzyskiwania porzuconych koszyków.
Niezależnie od tego, czy chcesz dotrzeć do odbiorców dzięki nowym aktualizacjom postów na blogu, czy transmitować swoją nową sprzedaż eCommerce, PushEngage jest najlepszym i najłatwiejszym rozwiązaniem. Wykonaj poniższe kroki, aby dodać powiadomienia web push do swojej witryny za pomocą PushEngage:
- Krok 1. Utwórz konto PushEngage
- Krok 2. Zainstaluj PushEngage na WordPressie
- Krok 3. Zweryfikuj swoją witrynę WordPress za pomocą PushEngage
- Krok 4. Skonfiguruj swoją skrzynkę subskrypcji powiadomień
- Krok 5. Skonfiguruj powiadomienie powitalne
- Krok 6. Wyślij swoje pierwsze powiadomienie push
Zanurzmy się.
Krok 1. Utwórz konto PushEngage
Pierwszym krokiem jest odwiedzenie strony PushEngage i wybranie planu odpowiadającego Twoim celom biznesowym. W tym przewodniku użyjemy darmowego planu.
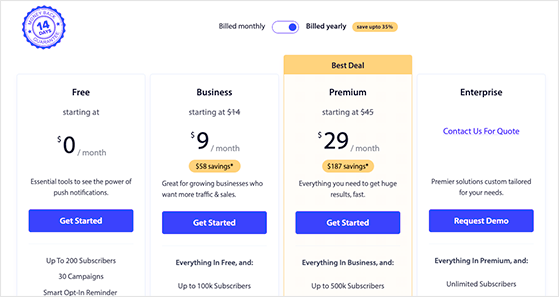
Po wybraniu swojego planu postępuj zgodnie z instrukcjami, aby zarejestrować nowe konto PushEngage.
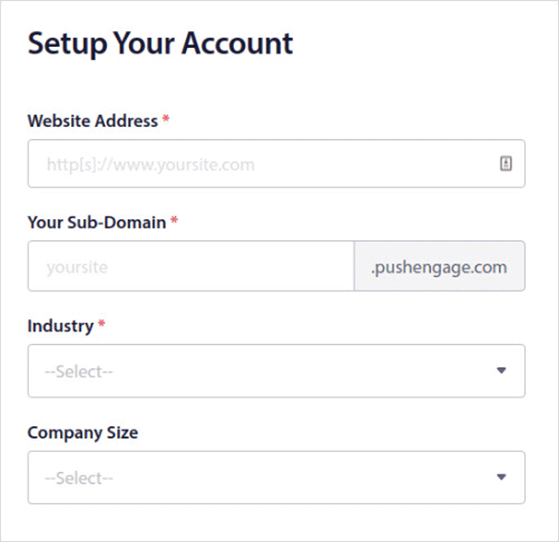
Gdy Twoje konto będzie aktywne, automatycznie przejdziesz do pulpitu nawigacyjnego PushEngage. Pierwszą rzeczą, którą zobaczysz, jest wyzwanie PushEngage, które krok po kroku poprowadzi Cię przez konfigurację powiadomień push na Twojej stronie internetowej.
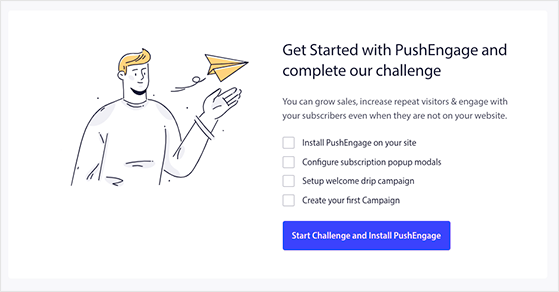
Kliknij przycisk Rozpocznij wyzwanie i zainstaluj PushEngage , aby rozpocząć.
Krok 2. Zainstaluj PushEngage na WordPressie
Pierwsza podpowiedź prowadzi do strony Ustawienia witryny »Szczegóły witryny , gdzie można dostosować informacje o witrynie i przesłać logo. U dołu strony zobaczysz przycisk z prośbą o „Kliknij tutaj, aby uzyskać instrukcje konfiguracji”, kliknij go, aby wyświetlić kroki, aby dodać PushEngage do witryny WordPress.
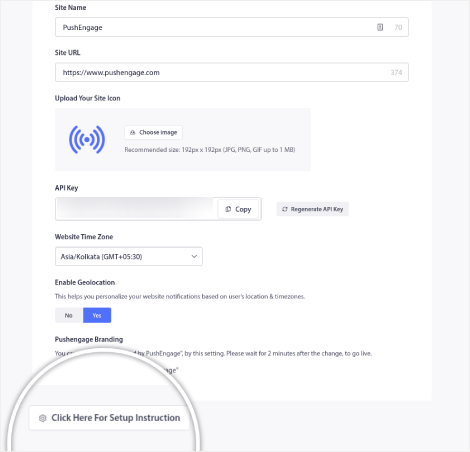
Ponieważ dodajemy powiadomienia push do WordPress, musisz kliknąć kartę WordPress na następnej stronie.
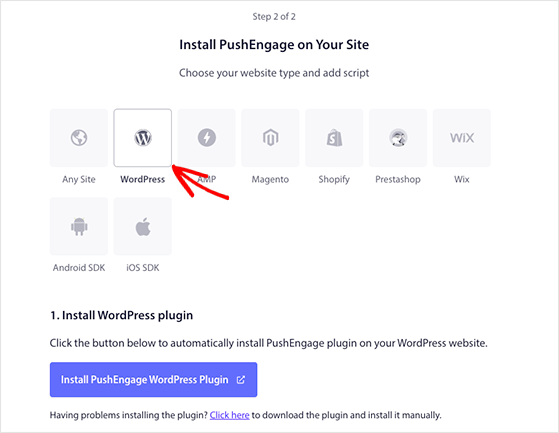
Następnie możesz kliknąć przycisk Zainstaluj wtyczkę PushEngage WordPress , aby automatycznie zainstalować PushEngage na swojej stronie WordPress.
Uwaga: PushEngage zainstaluje wtyczkę automatycznie, ponieważ zsynchronizowałeś już swoją witrynę podczas procesu instalacji.
Po zainstalowaniu wtyczki skopiuj API Key z ekranu instalacji, który w kolejnym kroku dodasz do swojej wtyczki PushEngage.
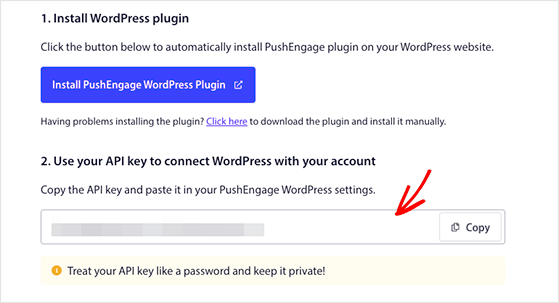
Krok 3. Zweryfikuj swoją witrynę WordPress za pomocą PushEngage
Następnym krokiem jest odwiedzenie pulpitu WordPress i kliknięcie ikony PushEngage. Na następnym ekranie kliknij kartę Konfiguracja , wklej swój klucz API w odpowiednim polu i kliknij Prześlij .
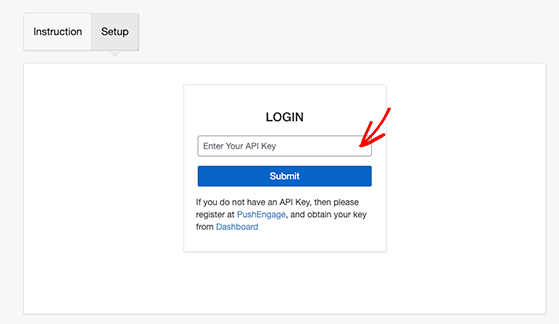
Twoja witryna WordPress jest teraz połączona z PushEngage i zobaczysz stronę podobną do poniższej.

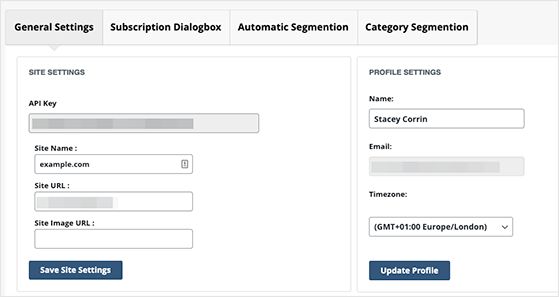
Ten ekran zawiera kilka przydatnych opcji, które możesz chcieć skonfigurować. Na przykład możesz ustawić PushEngage, aby automatycznie wysyłał powiadomienie push za każdym razem, gdy opublikujesz nowy post.
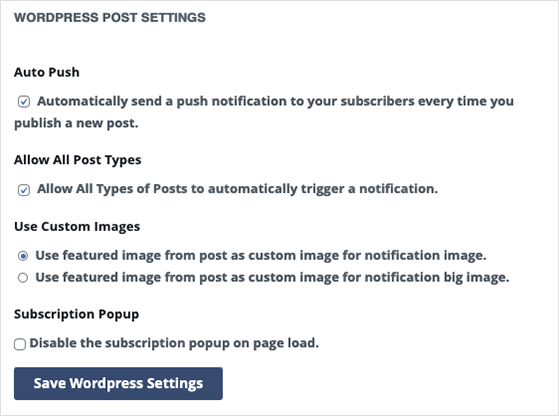
Przejrzyj ustawienia i upewnij się, że zapisałeś wszelkie zmiany przed przejściem do kroku.
Krok 4. Skonfiguruj swoją skrzynkę subskrypcji powiadomień
Aby wysyłać powiadomienia push do swoich obserwujących, musisz dodać sposób, w jaki odwiedzający witrynę będą mogli subskrybować. W PushEngage użytkownicy mogą wyrazić zgodę na otrzymywanie powiadomień za pośrednictwem dyskretnego wyskakującego okienka, które PushEngage nazywa Popup Modals.
Aby skonfigurować subskrypcję, przejdź do Projekt » Popup Modals z pulpitu PushEngage i wybierz projekt Popup Modal.
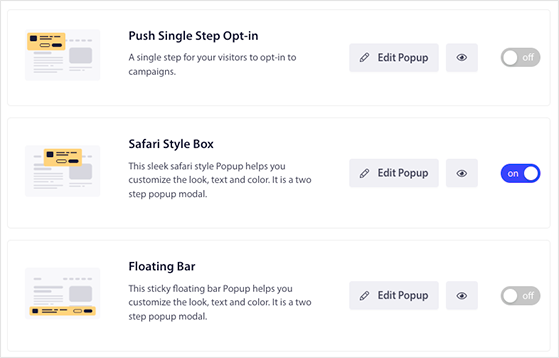
Następnie możesz kliknąć przycisk Edytuj wyskakujące okienko , aby dostosować pole subskrypcji do marki Twojej witryny.
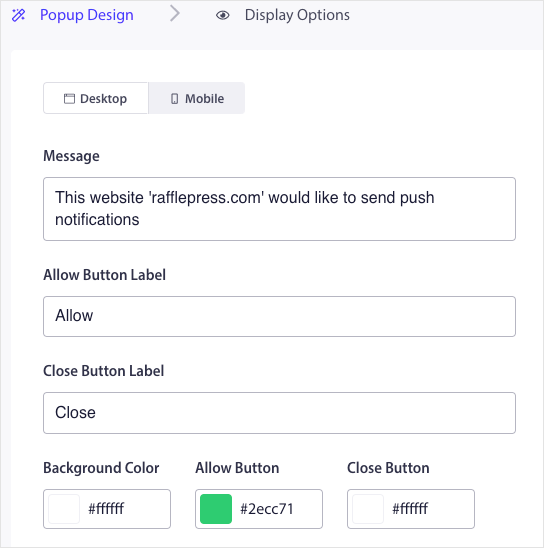
Na przykład możesz edytować:
- Wiadomość dotycząca akceptacji
- Zezwól na etykietę przycisku
- Kolory przycisków
- Pozycja opt-in
- Zasady subskrypcji
- Nakładka subskrypcji
- Monit o przypomnienie
Na karcie Opcje wyświetlania możesz ustawić, kiedy pole subskrypcji ma być wyświetlane odwiedzającym, na przykład po kilku sekundach opóźnienia lub po przewinięciu przez użytkownika strony.
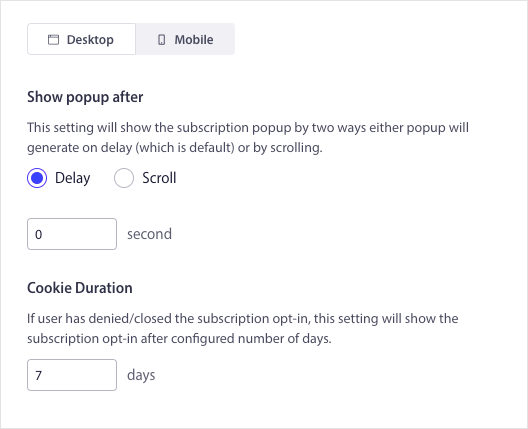
Dodatkowo możesz wyświetlić wyskakujące okienko subskrypcji, gdy odwiedzający klikną elementy, takie jak przycisk lub link.
Gdy jesteś zadowolony ze swojego projektu, kliknij przycisk Zapisz i włącz wyskakujące okienko .
Krok 5. Skonfiguruj powiadomienie powitalne
Następnie będziesz chciał skonfigurować wiadomość powitalną dla nowych subskrybentów powiadomień push. Utworzenie wiadomości powitalnej jest pomocnym sposobem sprawdzenia, czy Twoje powiadomienia działają, ponieważ pojawią się po zasubskrybowaniu nowych obserwujących.
Aby ustawić powiadomienie powitalne, przejdź do opcji Kampania » Autorespondery kroplowe z pulpitu nawigacyjnego PushEngage i kliknij przycisk Utwórz nowy autoresponder kroplowy.
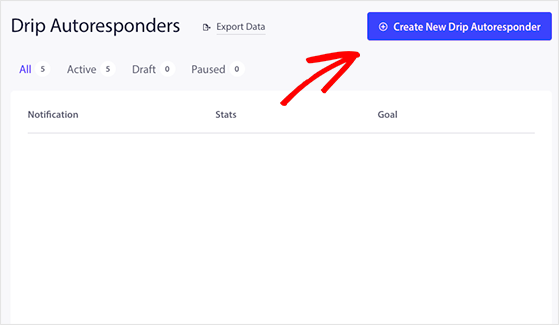
Następnie nadaj swojemu powiadomieniu rozsądną nazwę, na przykład „Wiadomość powitalna” i wybierz „Natychmiast” z menu rozwijanego Wyślij powiadomienie .
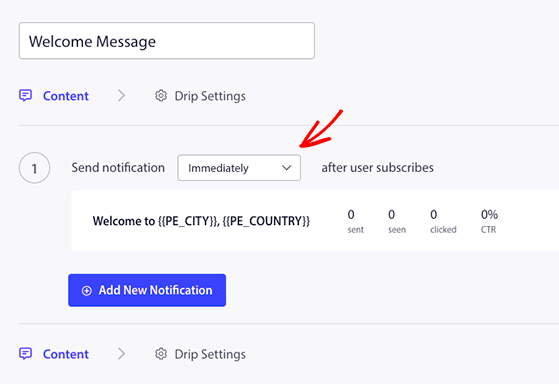
Teraz możesz kliknąć przycisk Drip Settings i wybrać, kto zobaczy Twoją wiadomość powitalną. Powiadomienie powitalne możesz wysłać do wszystkich subskrybentów lub określonej grupy odbiorców. W tym przykładzie wybierzemy opcję Wszyscy subskrybenci .

Następnie przewiń w dół do sekcji Parametry UTM i dostosuj informacje o kampanii UTM. Pomoże Ci to zidentyfikować kampanie push w Google Analytics za pomocą niestandardowej atrybucji linków.
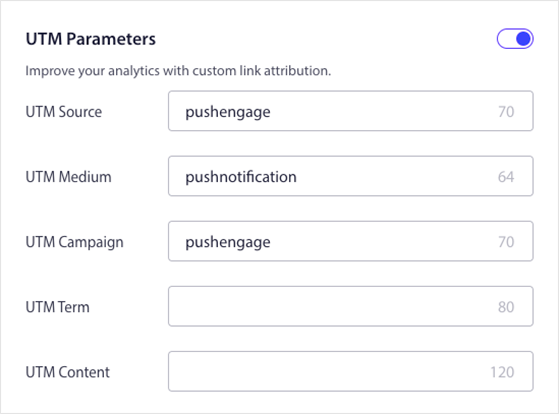
Kiedy będziesz gotowy, kliknij przycisk Aktywuj autoresponder , aby uruchomić wiadomość powitalną.
Krok 6. Wyślij swoje pierwsze powiadomienie push
Gdy masz już kilku subskrybentów powiadomień push, możesz zacząć wysyłać powiadomienia o nowych postach na blogu, aktualizacjach biznesowych, wyprzedażach i nie tylko.
Aby wysłać swoje pierwsze powiadomienie push, przejdź do opcji Kampania » Transmisje Push z pulpitu PushEngage i kliknij przycisk Utwórz nową transmisję Push .
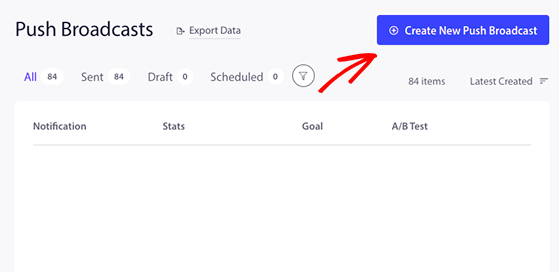
Na następnym ekranie możesz rozpocząć tworzenie wiadomości z powiadomieniem. Zacznij od dodania tytułu powiadomienia, wiadomości i linku, który subskrybenci mają kliknąć.
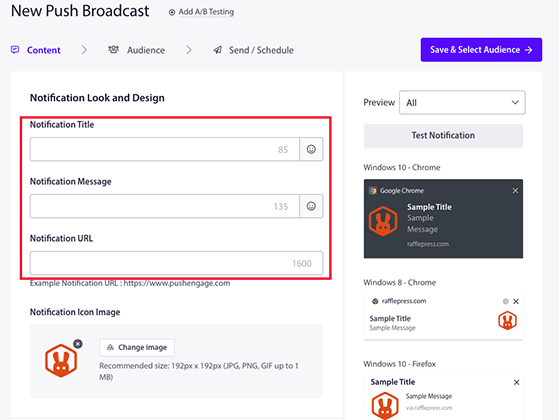
Następnie możesz dodać duży obraz, aby przyciągnąć uwagę, włączyć wiele przycisków wezwania do działania (CTA) i ustawić, jak długo użytkownicy będą widzieć Twoje powiadomienie, zanim wygaśnie.
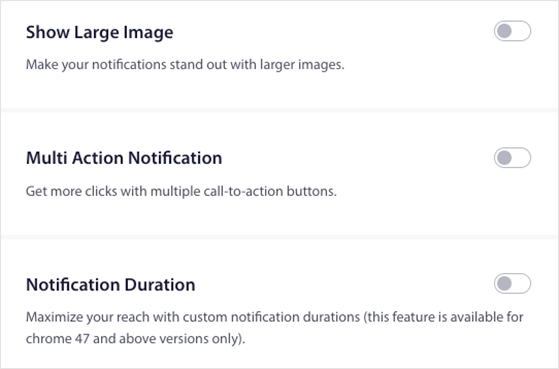
Następnie dodaj parametry UTM, tak jak w przypadku wiadomości powitalnej, a następnie kliknij przycisk Zapisz i wybierz odbiorców .
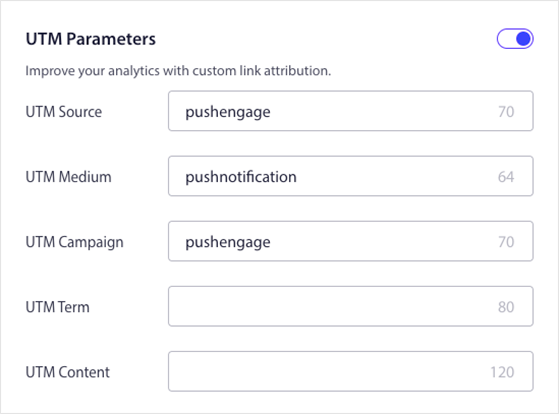
Możesz wysłać swoje pierwsze powiadomienie do całej publiczności lub określonej grupy subskrybentów. Następnie możesz kliknąć przycisk Wyślij/Zaplanuj .

Na tym ekranie możesz wysyłać powiadomienia natychmiast, w określonym dniu i czasie lub utworzyć powiadomienie cykliczne.
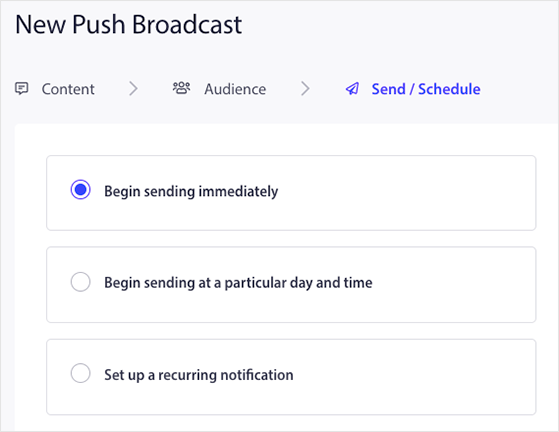
Gdy będziesz gotowy do wysłania powiadomienia push WordPress, kliknij przycisk Wyślij powiadomienie teraz . PushEngage zacznie wysyłać Twoje powiadomienia na podstawie Twojego harmonogramu.
Otóż to!
Wiesz już, jak dodawać powiadomienia push do swojej witryny WordPress i wysłałeś swoją pierwszą wiadomość. Gratulacje!
Szukasz innego sposobu na zwiększenie sukcesu w biznesie? Postępuj zgodnie z tym przewodnikiem, jak wykorzystać marketing konkursowy do rozwoju firmy.
Jeśli podobał Ci się ten artykuł, zasubskrybuj nasz kanał YouTube, w którym znajdują się samouczki wideo RafflePress. Możesz nas również znaleźć na Twitterze i Facebooku.
