Cum să adăugați notificări push WordPress pe site-ul dvs. web
Publicat: 2022-09-20Doriți să adăugați notificări push WordPress pe site-ul dvs.?
Notificările push sunt o modalitate excelentă de a rămâne în contact cu vizitatorii site-ului dvs., chiar și atunci când aceștia nu vă vizitează site-ul. Drept urmare, vă puteți aduce publicul țintă înapoi pe site-ul dvs., puteți crește traficul și puteți vinde mai multe produse sau servicii.
În acest articol, vă vom arăta cum să trimiteți notificări push de pe site-ul dvs. WordPress pas cu pas.
Ce sunt notificările push?
Notificările push sunt mici mesaje pop-up pe care se poate face clic, care apar utilizatorilor pe desktop sau pe dispozitivele lor mobile.
Notificările push web apar de obicei în partea de sus a desktopului sau în zona de notificare a dispozitivului mobil. Mai mult, utilizatorii pot primi notificări push chiar dacă browserul lor nu este deschis.
Iată un exemplu de notificare push pe desktop în Windows 10:
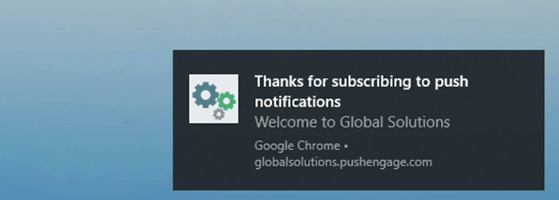
În esență, notificările push vă ajută să ajungeți la publicul dvs. pe toate dispozitivele cu actualizări și oferte recente, transformându-i în același timp în adepți și clienți fideli.
De ce sunt importante notificările push?
Este un fapt simplu că 70% dintre vizitatorii site-ului dvs. vor pleca și nu se vor mai întoarce niciodată. Așadar, transformarea acelor vizitatori în abonați și clienți ar trebui să fie una dintre prioritățile tale principale.
În timp ce mulți proprietari de site-uri se bazează pe marketing prin e-mail pentru a capta clienții potențiali, notificările push au un istoric mult mai bun:
- Rate excelente de deschidere – O comunitate de oferte online a văzut o rată de deschidere cu 400% mai mare cu notificări push.
- CTR mai mare – O altă afacere mică a obținut rate de clic de 4 ori mai mari folosind notificări push în loc de e-mail.
- Rate de livrare excelente – Rata de livrare pentru notificările push este de aproximativ 90%, așa că mai mulți oameni vă vor vedea mesajul.
Site-uri web populare precum Facebook, Pinterest, LinkedIn și multe altele înțeleg importanța notificărilor push și le folosesc deja. Nu numai că au rate mai mari de deschidere și de clic, dar sunt și mai atractive decât SMS-urile, e-mailurile și marketingul pe rețelele sociale.
Acestea fiind spuse, să vedem cum să adăugați notificări push WordPress pe site-ul dvs. web.
Cum să adăugați notificări push WordPress pe site-ul dvs
Cel mai simplu mod de a trimite notificări de pe site-ul dvs. WordPress este cu un plugin sau serviciu de notificare push WordPress.
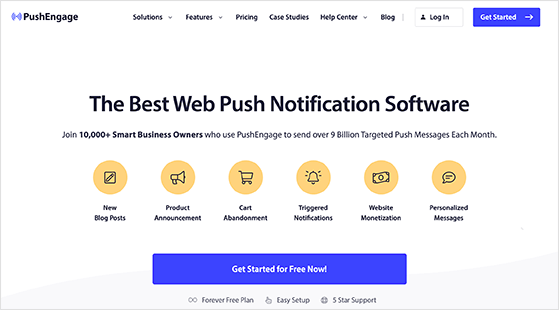
PushEngage este printre cele mai bune software de notificare push care acceptă site-uri web WordPress. Vă permite să adăugați notificări push automate la WordPress cu ușurință și acceptă browserele web majore, inclusiv:
- Crom
- Operă
- Firefox
- Safari
- Microsoft Edge
PushEngage este soluția noastră preferată, deoarece este ușor de utilizat, include multe opțiuni de personalizare, are mai multe funcții de direcționare și vă permite să trimiteți notificări nelimitate. Mai mult, acest instrument freemium acceptă diverse platforme, inclusiv WordPress, WooCommerce, Shopify și multe altele, făcându-l un instrument ideal pentru recuperarea cărucioarelor abandonate.
Indiferent dacă doriți să ajungeți la publicul dvs. cu noile actualizări ale postărilor de blog sau să difuzați noua reducere de comerț electronic, PushEngage este cea mai bună și mai ușoară soluție. Urmați pașii de mai jos pentru a adăuga notificări push web pe site-ul dvs. cu PushEngage:
- Pasul 1. Creați un cont PushEngage
- Pasul 2. Instalați PushEngage pe WordPress
- Pasul 3. Verificați-vă site-ul WordPress cu PushEngage
- Pasul 4. Configurați caseta de abonament de notificare
- Pasul 5. Configurați o notificare de bun venit
- Pasul 6. Trimiteți prima notificare push
Să ne scufundăm.
Pasul 1. Creați un cont PushEngage
Primul pas este să vizitați site-ul web PushEngage și să alegeți un plan care se potrivește obiectivelor dvs. de afaceri. Pentru acest ghid, vom folosi planul gratuit.
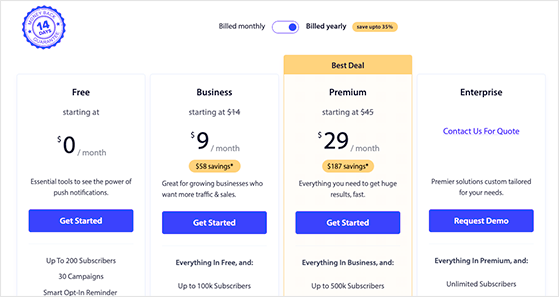
După ce ați ales planul, urmați instrucțiunile pentru a vă înregistra noul cont PushEngage.
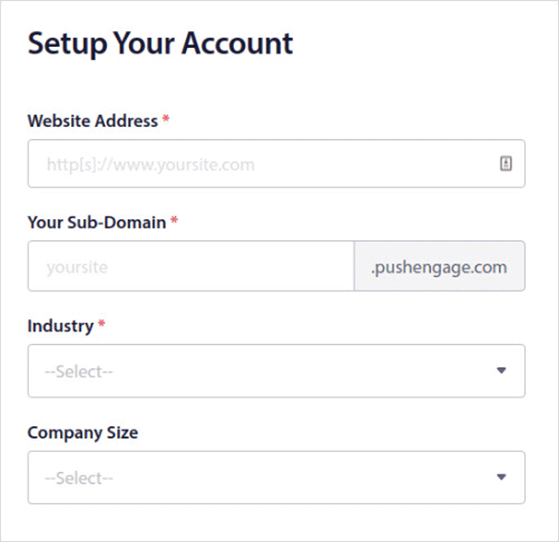
Odată ce contul tău este activ, te vei îndrepta automat către tabloul de bord PushEngage. Primul lucru pe care îl veți vedea este provocarea PushEngage, care vă ghidează prin configurarea notificărilor push pe site-ul dvs. pas cu pas.
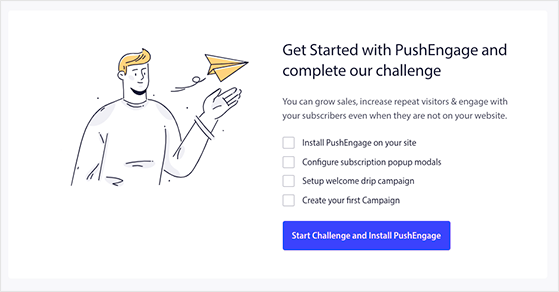
Faceți clic pe butonul Start Challenge și Instalați PushEngage pentru a începe.
Pasul 2. Instalați PushEngage pe WordPress
Primul sfat explicativ vă direcționează către pagina Setări site » Detalii site , unde puteți ajusta informațiile site-ului dvs. și puteți încărca o siglă. În partea de jos a paginii, veți vedea un buton care vă cere să „Faceți clic aici pentru instrucțiuni de configurare”, așa că faceți clic pe el pentru a vedea pașii pentru a adăuga PushEngage pe site-ul dvs. WordPress.
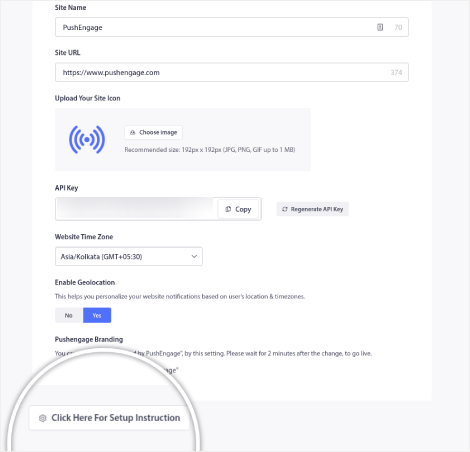
Deoarece adăugăm notificări push la WordPress, va trebui să faceți clic pe fila WordPress de pe pagina următoare.
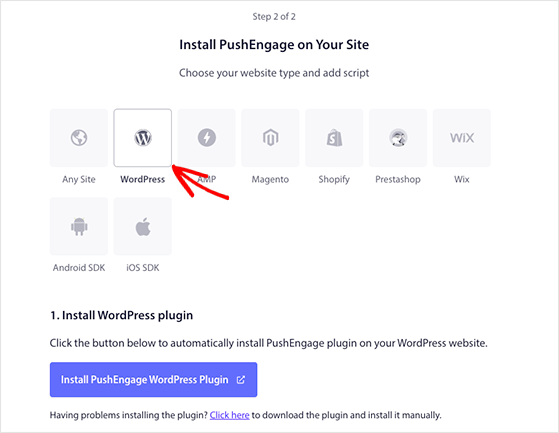
Apoi puteți face clic pe butonul Instalați PushEngage WordPress Plugin pentru a instala automat PushEngage pe site-ul dvs. WordPress.
Notă: PushEngage va instala pluginul automat, deoarece ați sincronizat deja site-ul dvs. în timpul procesului de configurare.
După instalarea pluginului, copiați cheia API din ecranul de instalare, pe care o veți adăuga la pluginul dvs. PushEngage în pasul următor.
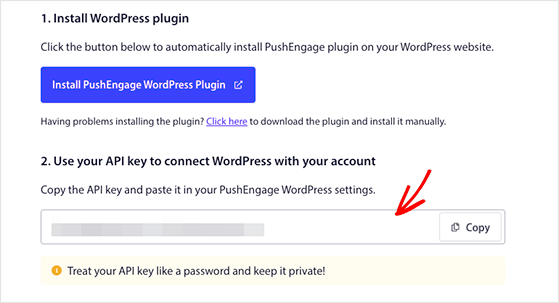
Pasul 3. Verificați-vă site-ul WordPress cu PushEngage
Următorul pas este să vizitați tabloul de bord WordPress și să faceți clic pe pictograma PushEngage. Pe ecranul următor, faceți clic pe fila Configurare , inserați cheia API în câmpul relevant și faceți clic pe Trimiteți .
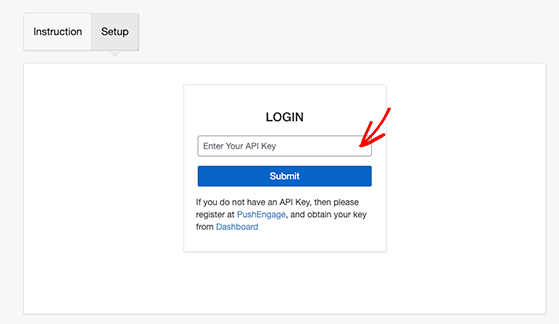
Site-ul dvs. WordPress este acum conectat la PushEngage și veți vedea o pagină ca cea de mai jos.

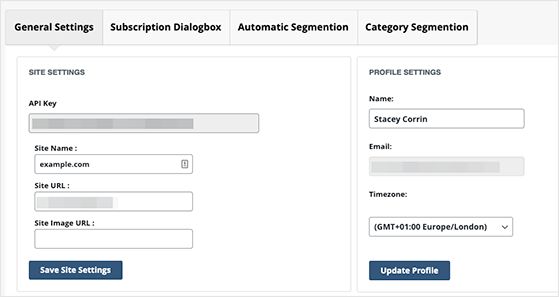
Acest ecran are câteva opțiuni utile pe care ați dori să le configurați. De exemplu, puteți seta PushEngage să trimită automat o notificare push ori de câte ori publicați o nouă postare.
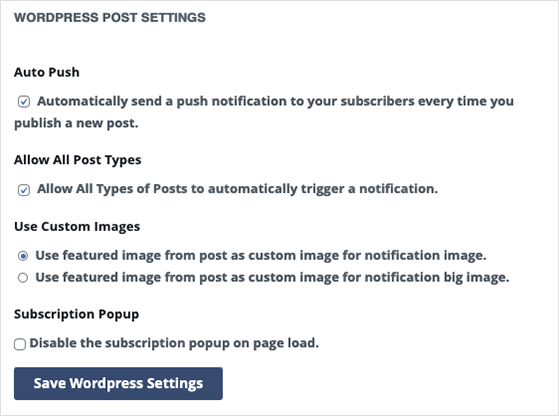
Navigați prin setări și asigurați-vă că salvați orice modificări înainte de a trece la pas.
Pasul 4. Configurați caseta de abonament de notificare
Pentru a trimite notificări push către urmăritorii dvs., va trebui să adăugați o modalitate prin care vizitatorii site-ului web să se aboneze. În PushEngage, utilizatorii pot opta pentru a primi notificări printr-o casetă pop-up discretă, pe care PushEngage o numește Popup Modals.
Pentru a vă configura caseta de abonament, accesați Design » Popup Modals din tabloul de bord PushEngage și alegeți un design Popup Modal.
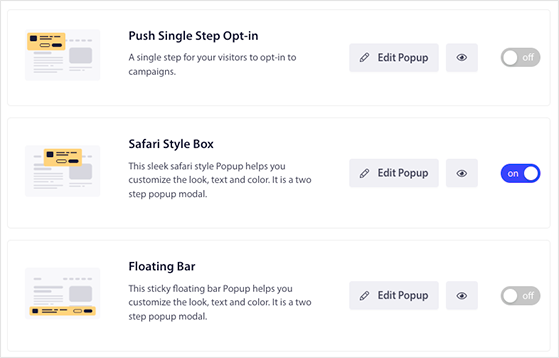
Apoi puteți face clic pe butonul Editare pop -up pentru a personaliza caseta de abonament pentru a se potrivi cu branding-ul site-ului dvs.
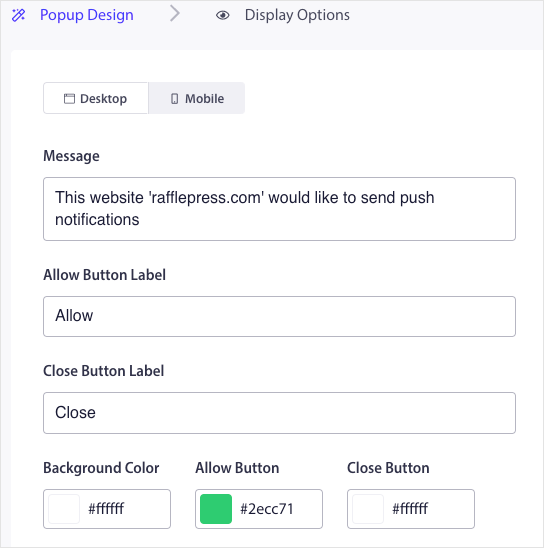
De exemplu, puteți edita:
- Mesaj de înscriere
- Permite eticheta butonului
- Culorile butoanelor
- Poziția de înscriere
- Reguli de abonament
- Suprapunere abonament
- Solicitare de memento
În fila Opțiuni de afișare , puteți seta când se afișează caseta de abonament pentru vizitatori, cum ar fi după o întârziere de câteva secunde sau după ce utilizatorul derulează în jos pagina dvs.
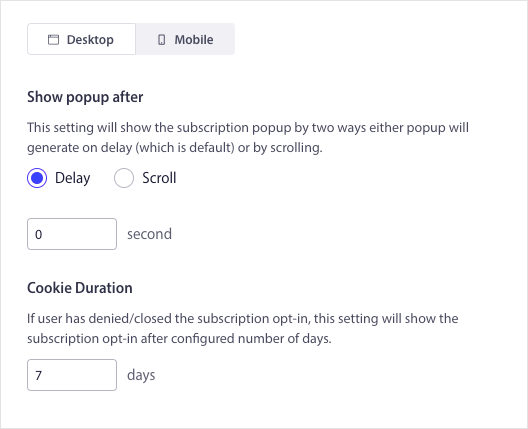
În plus, puteți afișa fereastra pop-up de abonament atunci când vizitatorii dau clic pe elemente precum un buton sau un link.
Când sunteți mulțumit de designul dvs., faceți clic pe butonul Salvare și activare pop -up.
Pasul 5. Configurați o notificare de bun venit
Apoi, veți dori să configurați un mesaj de bun venit pentru noii abonați la notificări push. Crearea unui mesaj de bun venit este o modalitate utilă de a testa dacă notificările dvs. funcționează, deoarece acestea vor apărea după ce noii urmăritori se vor abona.
Pentru a configura o notificare de bun venit, accesați Campanie » Drip Autoresponders din tabloul de bord PushEngage și faceți clic pe butonul Creare nou Drip Autoresponder .
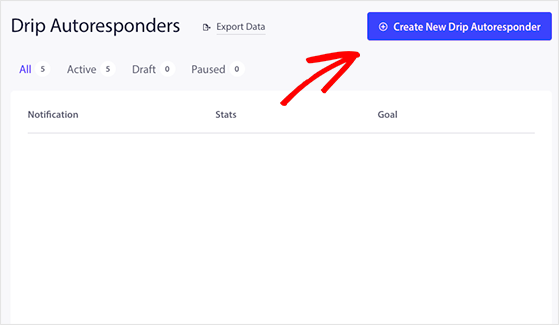
Apoi, dă notificării tale un nume sensibil, cum ar fi „Mesaj de bun venit” și selectează „Imediat” din meniul drop-down Trimitere notificare .
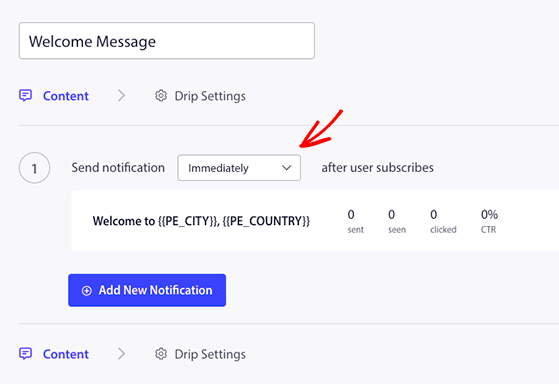
Acum puteți face clic pe butonul Setări de picurare și puteți alege cine va vedea mesajul dvs. de bun venit. Puteți trimite notificarea de bun venit tuturor abonaților sau unui anumit grup de public. Pentru acest exemplu, vom selecta opțiunea Toți abonații .

După aceea, derulați în jos la secțiunea Parametri UTM și personalizați informațiile campaniei UTM. Acest lucru vă va ajuta să identificați campaniile dvs. push în Google Analytics cu atribuire personalizată a linkurilor.
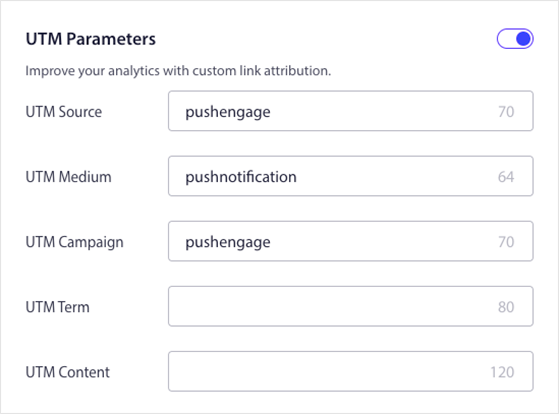
Când sunteți gata, faceți clic pe butonul Activare autoresponder pentru a rula mesajul de bun venit.
Pasul 6. Trimiteți prima notificare push
Odată ce aveți câțiva abonați la notificări push, puteți începe să trimiteți notificări pentru postări noi pe blog, actualizări de afaceri, vânzări și multe altele.
Pentru a trimite prima notificare push, accesați Campaign » Push Broadcasts din tabloul de bord PushEngage și faceți clic pe butonul Creare Push Broadcast nouă .
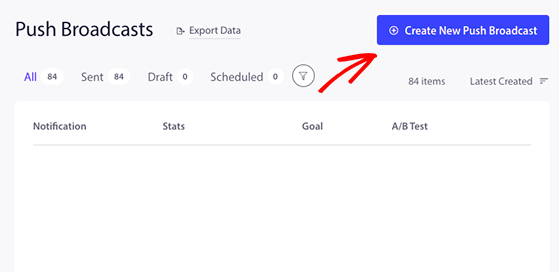
Pe ecranul următor, puteți începe să vă creați mesajul de notificare. Începeți prin a adăuga un titlu de notificare, un mesaj și linkul pe care doriți să facă clic abonații.
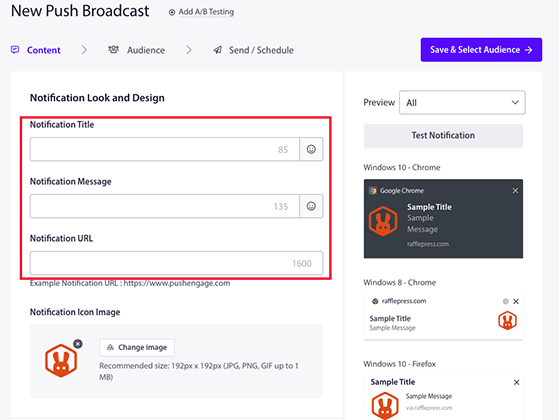
După aceea, puteți adăuga o imagine mare pentru a atrage atenția, puteți activa mai multe butoane de îndemn (CTA) și puteți stabili cât timp utilizatorii vor vedea notificarea dvs. înainte de expirare.
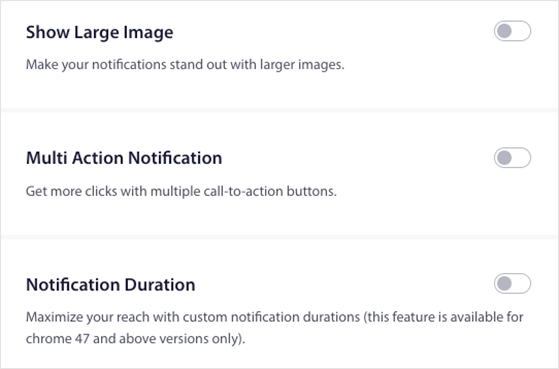
Apoi, adăugați parametrii UTM, așa cum ați făcut pentru mesajul de bun venit, apoi faceți clic pe butonul Salvați și selectați publicul .
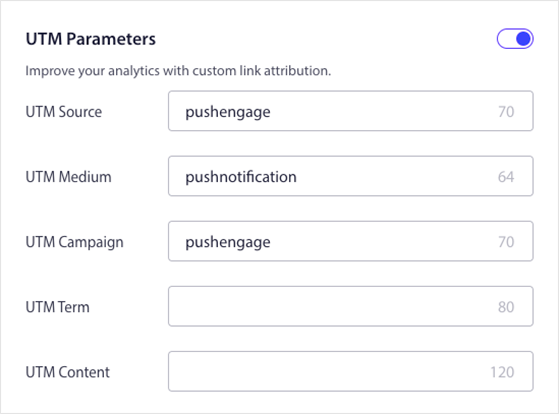
Puteți trimite prima notificare întregului public sau unui anumit grup de abonați. Apoi puteți face clic pe butonul Trimitere/Programare .

Pe acest ecran, puteți trimite notificări imediat, la o anumită dată și oră, sau puteți crea o notificare recurentă.
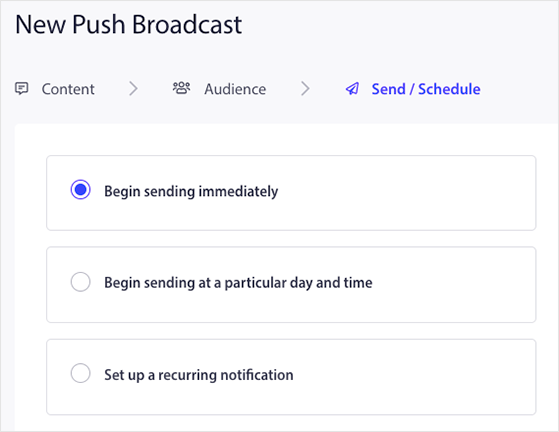
Când sunteți gata să trimiteți notificarea push WordPress, faceți clic pe butonul Trimiteți notificarea acum . PushEngage va începe să vă trimită notificări în funcție de programul dvs.
Asta e!
Acum știi cum să adaugi notificări push pe site-ul tău WordPress și ai trimis primul tău mesaj. Felicitări!
Căutați o altă modalitate de a vă crește vertiginos succesul în afaceri? Urmați acest ghid despre cum să utilizați marketingul de concurs pentru a vă dezvolta afacerea.
Dacă ți-a plăcut acest articol, abonează-te la canalul nostru YouTube pentru tutoriale video RafflePress. Ne puteți găsi și pe Twitter și Facebook.
