Cómo agregar notificaciones push de WordPress a su sitio web
Publicado: 2022-09-20¿Desea agregar notificaciones push de WordPress a su sitio web?
Las notificaciones automáticas son una excelente manera de mantenerse en contacto con los visitantes de su sitio web, incluso cuando no están visitando su sitio. Como resultado, puede atraer a su público objetivo de regreso a su sitio, aumentar el tráfico y vender más productos o servicios.
En este artículo, le mostraremos cómo enviar notificaciones automáticas desde su sitio web de WordPress paso a paso.
¿Qué son las notificaciones push?
Las notificaciones automáticas son pequeños mensajes emergentes en los que se puede hacer clic y que se muestran a los usuarios en sus dispositivos móviles o de escritorio.
Las notificaciones web push generalmente aparecen en la parte superior de su escritorio o en el área de notificación de su dispositivo móvil. Además, los usuarios pueden recibir notificaciones automáticas incluso si su navegador no está abierto.
Aquí hay un ejemplo de una notificación push de escritorio en Windows 10:
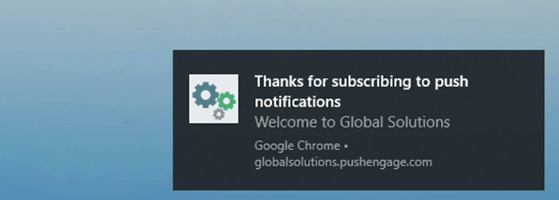
En esencia, las notificaciones automáticas lo ayudan a llegar a su audiencia en todos los dispositivos con actualizaciones y ofertas recientes, al mismo tiempo que los convierte en seguidores y clientes leales.
¿Por qué son importantes las notificaciones push?
Es un hecho simple que el 70% de los visitantes de su sitio web se irán y nunca regresarán. Por lo tanto, convertir a esos visitantes en suscriptores y clientes debería ser una de sus principales prioridades.
Si bien muchos propietarios de sitios web confían en el marketing por correo electrónico para capturar clientes potenciales, las notificaciones automáticas tienen un historial mucho mejor:
- Excelentes tasas de apertura : una comunidad de ofertas en línea vio una tasa de apertura un 400% más alta con notificaciones automáticas.
- CTR más alto : otra pequeña empresa obtuvo tasas de clics 4 veces más altas utilizando notificaciones automáticas en lugar de correo electrónico.
- Excelentes tasas de entrega: la tasa de entrega de las notificaciones automáticas es de alrededor del 90%, por lo que más personas verán su mensaje.
Los sitios web populares como Facebook, Pinterest, LinkedIn y muchos otros comprenden la importancia de las notificaciones automáticas y ya las están utilizando. No solo tienen tasas de apertura y de clics más altas, sino que también son más atractivos que el marketing por SMS, correo electrónico y redes sociales.
Dicho esto, veamos cómo agregar notificaciones automáticas de WordPress a su sitio web.
Cómo agregar notificaciones push de WordPress a su sitio
La forma más fácil de enviar notificaciones desde su sitio de WordPress es con un complemento o servicio de notificación push de WordPress.
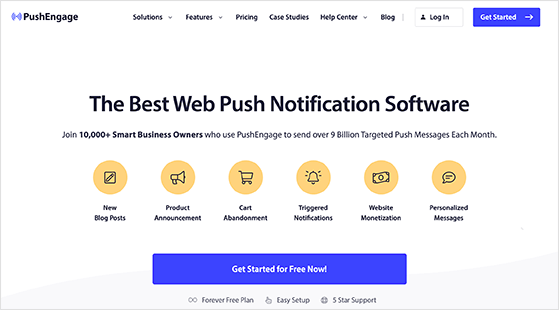
PushEngage se encuentra entre los mejores software de notificación push que admite sitios web de WordPress. Le permite agregar notificaciones push automáticas a WordPress fácilmente y es compatible con los principales navegadores web, que incluyen:
- Cromo
- Ópera
- Firefox
- Safari
- Borde de Microsoft
PushEngage es nuestra solución favorita porque es fácil de usar, incluye muchas opciones de personalización, tiene múltiples funciones de orientación y le permite enviar notificaciones ilimitadas. Además, esta herramienta freemium es compatible con varias plataformas, incluidas WordPress, WooCommerce, Shopify y más, lo que la convierte en una herramienta ideal para recuperar carritos abandonados.
Ya sea que desee llegar a su audiencia con nuevas actualizaciones de publicaciones de blog o transmitir su nueva venta de comercio electrónico, PushEngage es la solución mejor y más fácil. Siga los pasos a continuación para agregar notificaciones push web a su sitio con PushEngage:
- Paso 1. Cree una cuenta de PushEngage
- Paso 2. Instala PushEngage en WordPress
- Paso 3. Verifique su sitio de WordPress con PushEngage
- Paso 4. Configure su cuadro de suscripción de notificación
- Paso 5. Configure una notificación de bienvenida
- Paso 6. Envíe su primera notificación automática
Sumerjámonos.
Paso 1. Cree una cuenta de PushEngage
El primer paso es visitar el sitio web de PushEngage y elegir un plan que se adapte a sus objetivos comerciales. Para esta guía, usaremos el plan gratuito.
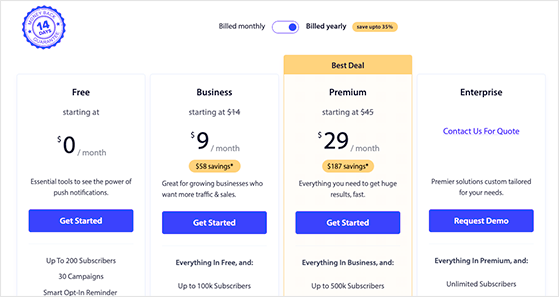
Después de elegir su plan, siga las instrucciones para registrar su nueva cuenta PushEngage.
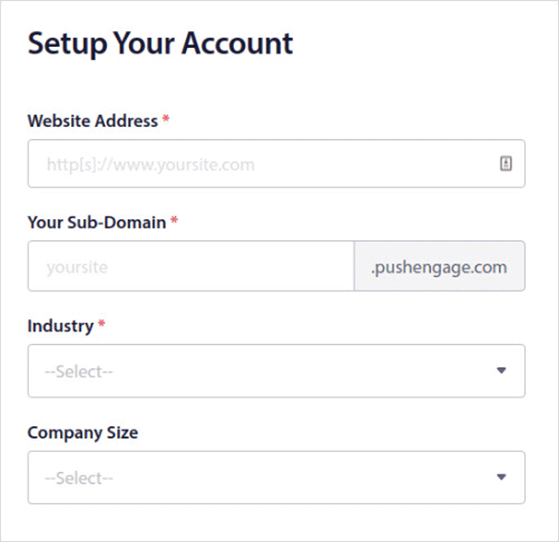
Una vez que su cuenta esté activa, se dirigirá automáticamente al panel de control de PushEngage. Lo primero que verá es el desafío PushEngage, que lo guía paso a paso a través de la configuración de notificaciones automáticas en su sitio web.
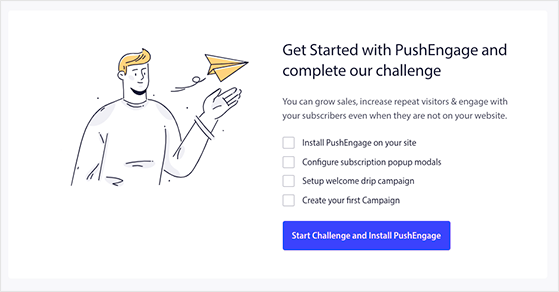
Haga clic en el botón Iniciar desafío e instalar PushEngage para comenzar.
Paso 2. Instala PushEngage en WordPress
La primera información sobre herramientas lo dirige a la página Configuración del sitio » Detalles del sitio , donde puede ajustar la información de su sitio web y cargar un logotipo. En la parte inferior de la página, verá un botón que le pide "Haga clic aquí para obtener instrucciones de configuración", así que haga clic para ver los pasos para agregar PushEngage a su sitio de WordPress.
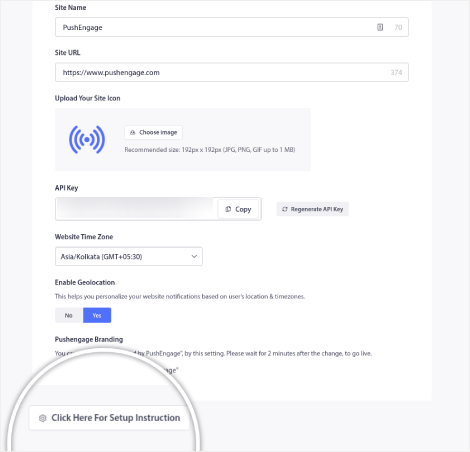
Debido a que estamos agregando notificaciones automáticas a WordPress, deberá hacer clic en la pestaña de WordPress en la página siguiente.
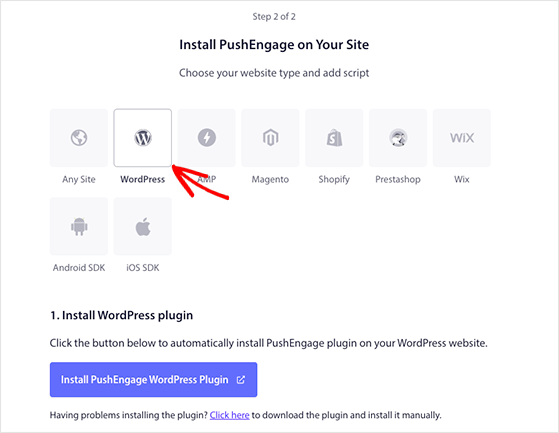
Luego puede hacer clic en el botón Instalar PushEngage WordPress Plugin para instalar PushEngage en su sitio web de WordPress automáticamente.
Nota: PushEngage instalará el complemento automáticamente porque ya sincronizó su sitio web durante el proceso de configuración.
Después de instalar el complemento, copie la clave API de la pantalla de instalación, que agregará a su complemento PushEngage en el siguiente paso.
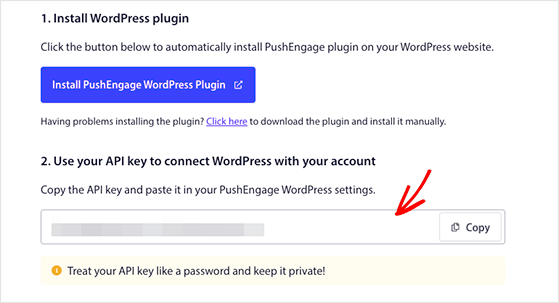
Paso 3. Verifique su sitio de WordPress con PushEngage
El siguiente paso es visitar su tablero de WordPress y hacer clic en el ícono PushEngage. En la siguiente pantalla, haga clic en la pestaña Configuración , pegue su clave API en el campo correspondiente y haga clic en Enviar .
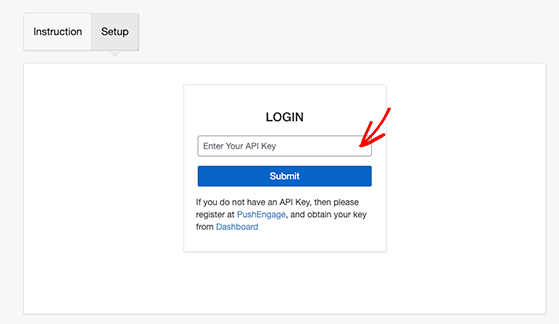
Su sitio de WordPress ahora está conectado a PushEngage y verá una página como la siguiente.

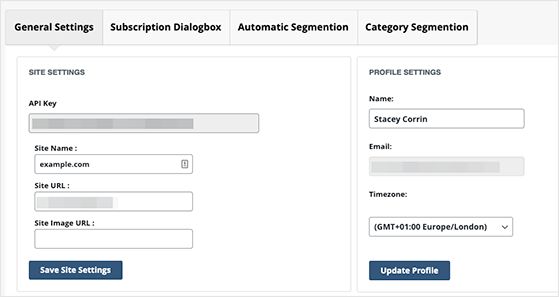
Esta pantalla tiene algunas opciones útiles que le gustaría configurar. Por ejemplo, puede configurar PushEngage para que envíe automáticamente una notificación cada vez que publique una nueva publicación.
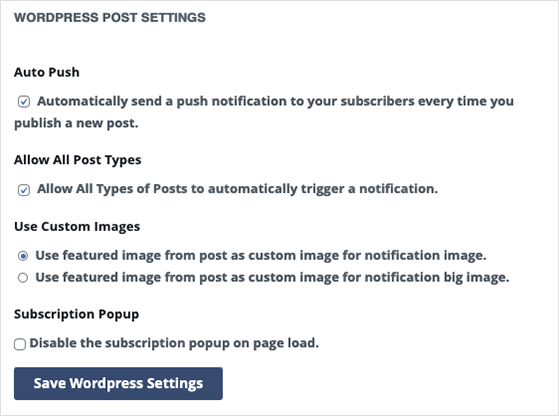
Navegue a través de la configuración y asegúrese de guardar los cambios antes de continuar con el paso.
Paso 4. Configure su cuadro de suscripción de notificación
Para enviar notificaciones automáticas a sus seguidores, deberá agregar una forma para que los visitantes del sitio web se suscriban. En PushEngage, los usuarios pueden optar por recibir notificaciones a través de un cuadro emergente discreto, que PushEngage llama Popup Modals.
Para configurar su cuadro de suscripción, vaya a Diseño » Modales emergentes desde su panel de PushEngage y elija un diseño Modal emergente.
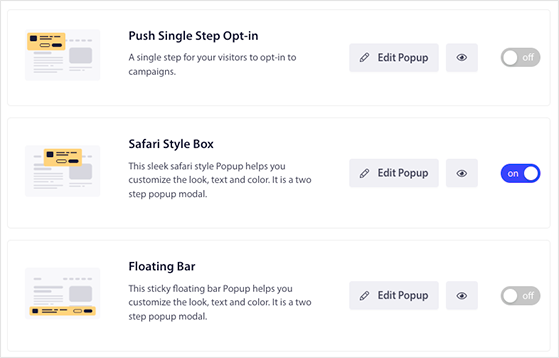
Luego puede hacer clic en el botón Editar ventana emergente para personalizar su cuadro de suscripción para que coincida con la marca de su sitio web.
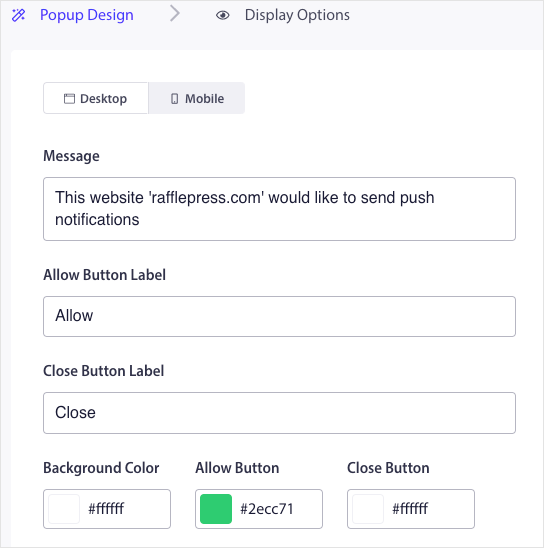
Por ejemplo, puede editar:
- Mensaje de suscripción
- Permitir etiqueta de botón
- Colores de los botones
- Posición de suscripción
- Reglas de suscripción
- Superposición de suscripción
- Aviso de recordatorio
En la pestaña Opciones de visualización , puede configurar cuándo se muestra su cuadro de suscripción a los visitantes, como después de unos segundos de retraso o después de que el usuario se desplaza hacia abajo en su página.
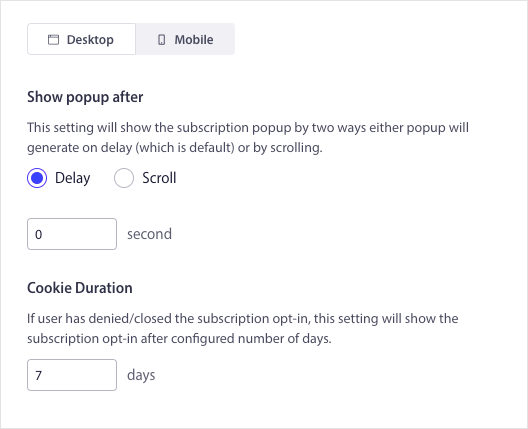
Además, puede mostrar la ventana emergente de su suscripción cuando los visitantes hacen clic en elementos como un botón o un enlace.
Cuando esté satisfecho con su diseño, haga clic en el botón Guardar y habilitar ventana emergente .
Paso 5. Configure una notificación de bienvenida
A continuación, querrá configurar un mensaje de bienvenida para los nuevos suscriptores de notificaciones automáticas. Crear un mensaje de bienvenida es una forma útil de probar que tus notificaciones funcionan porque aparecerá después de que se suscriban nuevos seguidores.
Para configurar una notificación de bienvenida, vaya a Campaña » Respuestas automáticas por goteo desde su panel de PushEngage y haga clic en el botón Crear nueva respuesta automática por goteo .
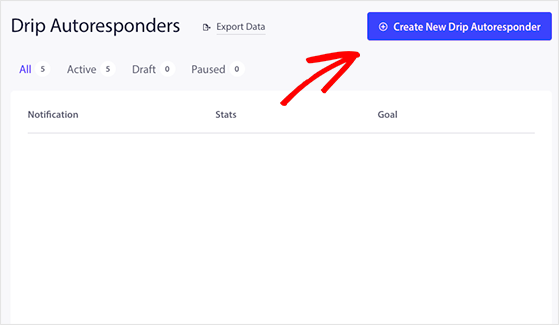
A continuación, asigne a su notificación un nombre sensato, como "Mensaje de bienvenida", y seleccione "Inmediatamente" en el menú desplegable Enviar notificación .
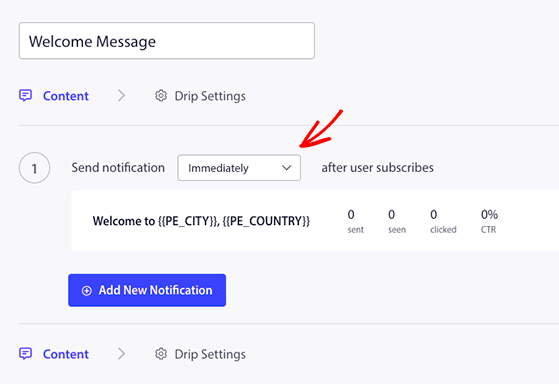
Ahora puede hacer clic en el botón Configuración de goteo y elegir quién verá su mensaje de bienvenida. Puede enviar su notificación de bienvenida a todos los suscriptores o a un grupo de audiencia específico. Para este ejemplo, seleccionaremos la opción Todos los suscriptores .

Después de eso, desplácese hacia abajo hasta la sección Parámetros UTM y personalice la información de su campaña UTM. Esto lo ayudará a identificar sus campañas push en Google Analytics con atribución de enlaces personalizados.
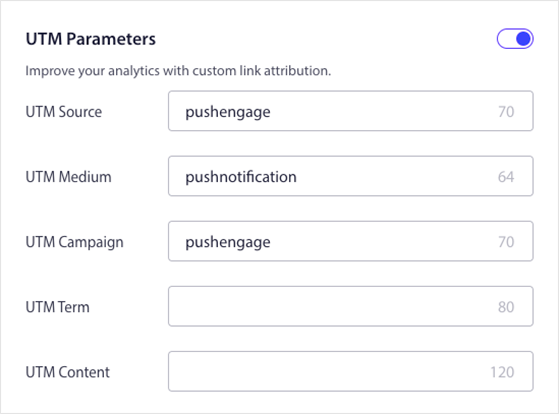
Cuando esté listo, haga clic en el botón Activar respuesta automática para ejecutar su mensaje de bienvenida.
Paso 6. Envíe su primera notificación automática
Una vez que tenga algunos suscriptores de notificaciones automáticas, puede comenzar a enviar notificaciones para nuevas publicaciones de blog, actualizaciones comerciales, ventas y más.
Para enviar su primera notificación automática, vaya a Campaña » Transmisiones automáticas desde su panel de control de PushEngage y haga clic en el botón Crear nueva transmisión automática.
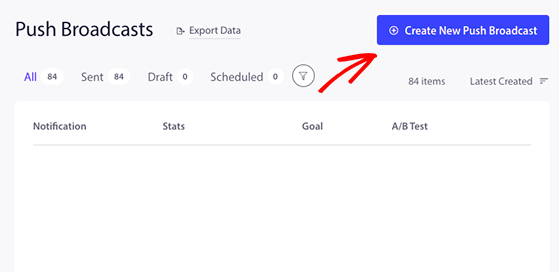
En la siguiente pantalla, puede comenzar a crear su mensaje de notificación. Comience agregando un título de notificación, un mensaje y el enlace en el que desea que los suscriptores hagan clic.
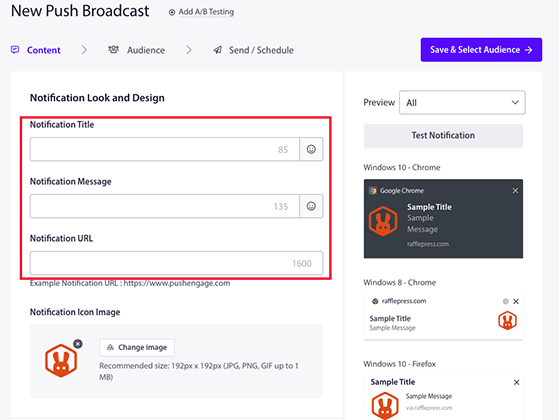
Después de eso, puede agregar una imagen grande para llamar la atención, habilitar varios botones de llamada a la acción (CTA) y establecer cuánto tiempo verán los usuarios su notificación antes de que caduque.
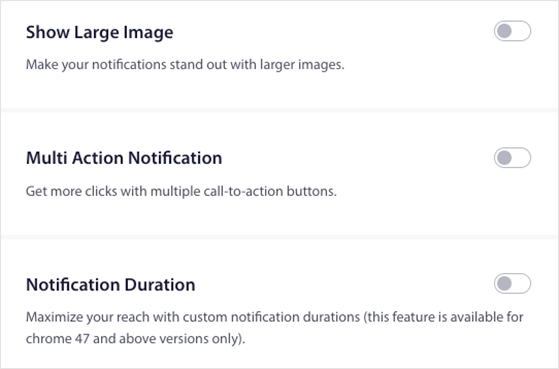
Luego, agregue sus parámetros UTM, como lo hizo con su mensaje de bienvenida, luego haga clic en el botón Guardar y seleccionar audiencia .
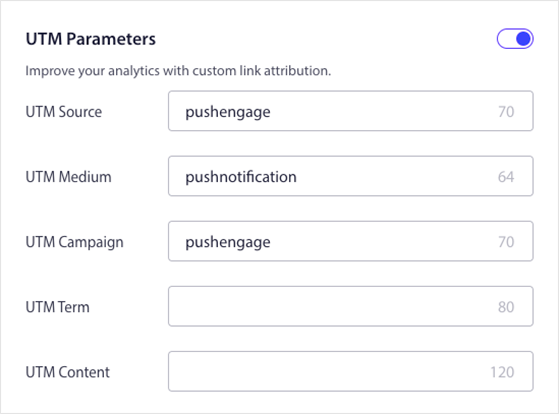
Puedes enviar tu primera notificación a toda tu audiencia o a un grupo específico de suscriptores. Luego puede hacer clic en el botón Enviar/Programar .

En esta pantalla, puede enviar sus notificaciones de forma inmediata, en una fecha y hora específicas, o crear una notificación recurrente.
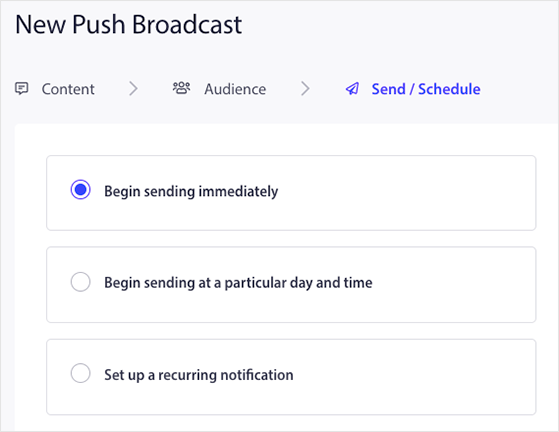
Cuando esté listo para enviar su notificación push de WordPress, haga clic en el botón Enviar notificación ahora . PushEngage comenzará a enviar sus notificaciones según su horario.
¡Eso es todo!
Ahora sabe cómo agregar notificaciones automáticas a su sitio de WordPress y ha enviado su primer mensaje. ¡Felicidades!
¿Está buscando otra forma de disparar el éxito de su negocio? Siga esta guía sobre cómo utilizar el marketing de concursos para hacer crecer su negocio.
Si le gustó este artículo, suscríbase a nuestro canal de YouTube para ver tutoriales en video de RafflePress. También puede encontrarnos en Twitter y Facebook.
