Come aggiungere notifiche push di WordPress al tuo sito web
Pubblicato: 2022-09-20Vuoi aggiungere le notifiche push di WordPress al tuo sito web?
Le notifiche push sono un ottimo modo per rimanere in contatto con i visitatori del tuo sito web, anche quando non stanno visitando il tuo sito. Di conseguenza, puoi riportare il tuo pubblico di destinazione sul tuo sito, aumentare il traffico e vendere più prodotti o servizi.
In questo articolo, ti mostreremo come inviare notifiche push dal tuo sito Web WordPress passo dopo passo.
Cosa sono le notifiche push?
Le notifiche push sono piccoli messaggi popup cliccabili che appaiono agli utenti sui loro dispositivi desktop o mobili.
Le notifiche push Web in genere vengono visualizzate nella parte superiore del desktop o nell'area di notifica del dispositivo mobile. Inoltre, gli utenti possono ricevere notifiche push anche se il loro browser non è aperto.
Ecco un esempio di notifica push desktop in Windows 10:
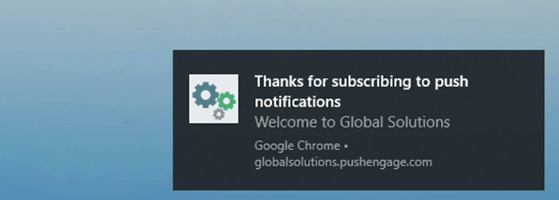
In sostanza, le notifiche push ti aiutano a raggiungere il tuo pubblico su tutti i dispositivi con aggiornamenti e offerte recenti, trasformandoli in seguaci e clienti fedeli.
Perché le notifiche push sono importanti?
È un fatto semplice che il 70% dei visitatori del tuo sito web lascerà e non tornerà mai più. Quindi convertire quei visitatori in abbonati e clienti dovrebbe essere una delle tue priorità principali.
Mentre molti proprietari di siti Web si affidano all'email marketing per acquisire lead, le notifiche push hanno un track record molto migliore:
- Ottimi tassi di apertura : una community di offerte online ha registrato un tasso di apertura superiore del 400% con le notifiche push.
- CTR più elevato : un'altra piccola impresa ha ottenuto percentuali di clic 4 volte più elevate utilizzando le notifiche push anziché l'e-mail.
- Eccellenti tariffe di consegna: la velocità di consegna delle notifiche push è di circa il 90%, quindi più persone vedranno il tuo messaggio.
Siti web popolari come Facebook, Pinterest, LinkedIn e molti altri comprendono l'importanza delle notifiche push e le stanno già utilizzando. Non solo hanno tassi di apertura e di clic più elevati, ma sono anche più coinvolgenti di SMS, e-mail e social media marketing.
Detto questo, diamo un'occhiata a come aggiungere le notifiche push di WordPress al tuo sito web.
Come aggiungere notifiche push di WordPress al tuo sito
Il modo più semplice per inviare notifiche dal tuo sito WordPress è con un plug-in o un servizio di notifica push di WordPress.
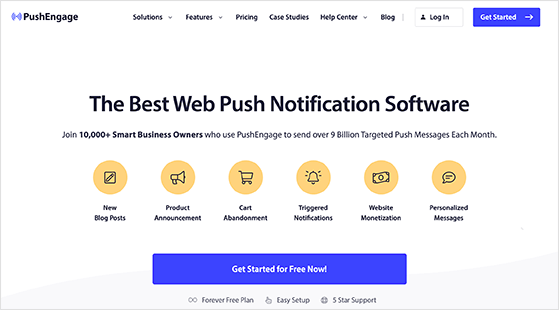
PushEngage è tra i migliori software di notifica push che supportano i siti Web WordPress. Ti consente di aggiungere facilmente notifiche push automatiche a WordPress e supporta i principali browser Web, tra cui:
- Cromo
- musica lirica
- Firefox
- Safari
- Microsoft Edge
PushEngage è la nostra soluzione preferita perché è facile da usare, include molte opzioni di personalizzazione, ha molteplici funzioni di targeting e ti consente di inviare notifiche illimitate. Inoltre, questo strumento freemium supporta varie piattaforme, tra cui WordPress, WooCommerce, Shopify e altro, rendendolo uno strumento ideale per recuperare i carrelli abbandonati.
Sia che tu voglia raggiungere il tuo pubblico con nuovi aggiornamenti sui post del blog o trasmettere la tua nuova vendita di eCommerce, PushEngage è la soluzione migliore e più semplice. Segui i passaggi seguenti per aggiungere notifiche push web al tuo sito con PushEngage:
- Passaggio 1. Crea un account PushEngage
- Passaggio 2. Installa PushEngage su WordPress
- Passaggio 3. Verifica il tuo sito WordPress con PushEngage
- Passaggio 4. Configura la casella di abbonamento per le notifiche
- Passaggio 5. Imposta una notifica di benvenuto
- Passaggio 6. Invia la tua prima notifica push
Immergiamoci.
Passaggio 1. Crea un account PushEngage
Il primo passo è visitare il sito Web PushEngage e scegliere un piano adatto ai tuoi obiettivi di business. Per questa guida utilizzeremo il piano gratuito.
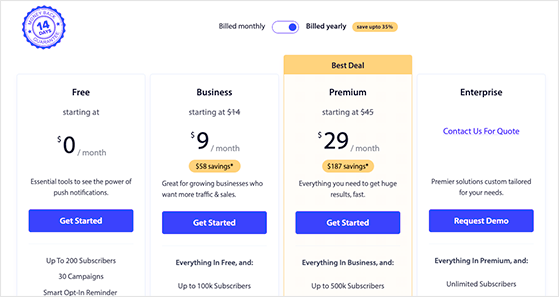
Dopo aver scelto il tuo piano, segui le istruzioni per registrare il tuo nuovo account PushEngage.
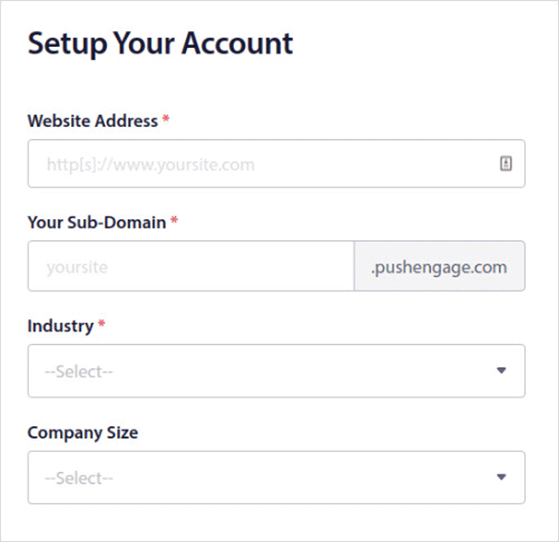
Una volta che il tuo account è attivo, ti dirigerai automaticamente alla dashboard di PushEngage. La prima cosa che vedrai è la sfida PushEngage che ti guida passo dopo passo nella configurazione delle notifiche push sul tuo sito web.
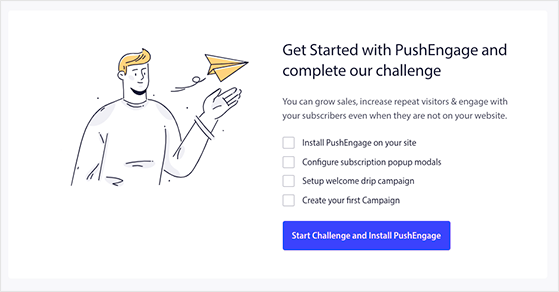
Fare clic sul pulsante Avvia sfida e Installa PushEngage per iniziare.
Passaggio 2. Installa PushEngage su WordPress
Il primo suggerimento ti indirizza alla pagina Impostazioni sito » Dettagli sito, dove puoi perfezionare le informazioni sul tuo sito web e caricare un logo. Nella parte inferiore della pagina, vedrai un pulsante che ti chiede di "Fai clic qui per le istruzioni di installazione", quindi fai clic per visualizzare i passaggi per aggiungere PushEngage al tuo sito WordPress.
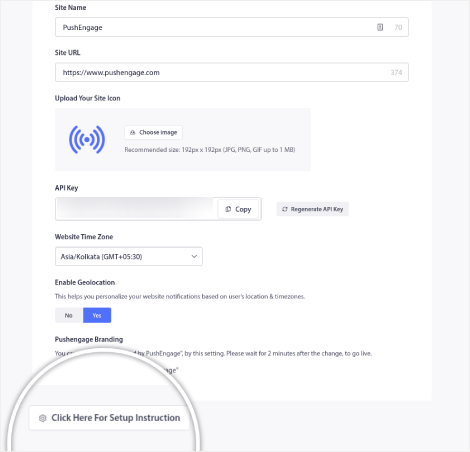
Poiché stiamo aggiungendo le notifiche push a WordPress, dovrai fare clic sulla scheda WordPress nella pagina seguente.
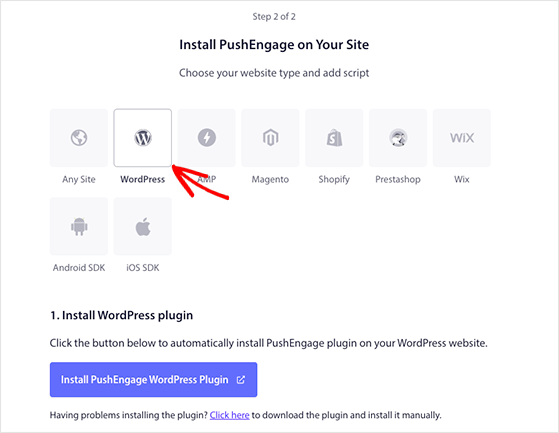
Puoi quindi fare clic sul pulsante Installa PushEngage WordPress Plugin per installare PushEngage sul tuo sito Web WordPress automaticamente.
Nota: PushEngage installerà il plug-in automaticamente perché hai già sincronizzato il tuo sito Web durante il processo di installazione.
Dopo aver installato il plug-in, copia la chiave API dalla schermata di installazione, che aggiungerai al tuo plug-in PushEngage nel passaggio successivo.
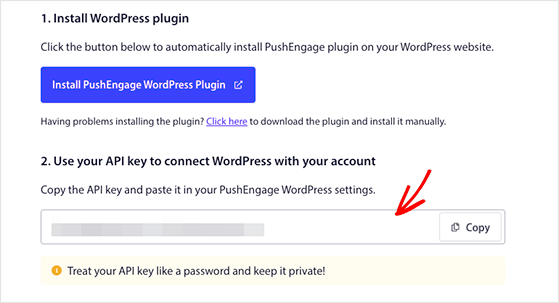
Passaggio 3. Verifica il tuo sito WordPress con PushEngage
Il prossimo passo è visitare la dashboard di WordPress e fare clic sull'icona PushEngage. Nella schermata successiva, fai clic sulla scheda Configurazione , incolla la chiave API nel campo pertinente e fai clic su Invia .
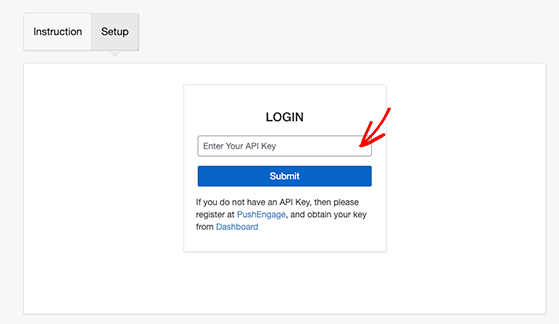
Il tuo sito WordPress è ora connesso a PushEngage e vedrai una pagina come quella qui sotto.
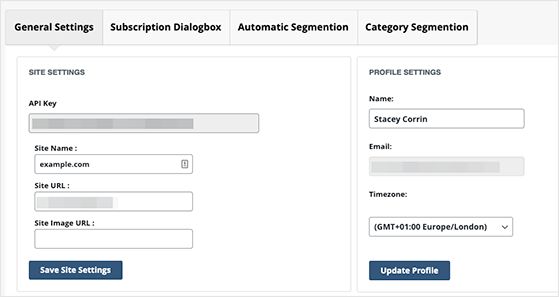
Questa schermata ha alcune opzioni utili che potresti voler configurare. Ad esempio, puoi impostare PushEngage per inviare automaticamente una notifica push ogni volta che pubblichi un nuovo post.

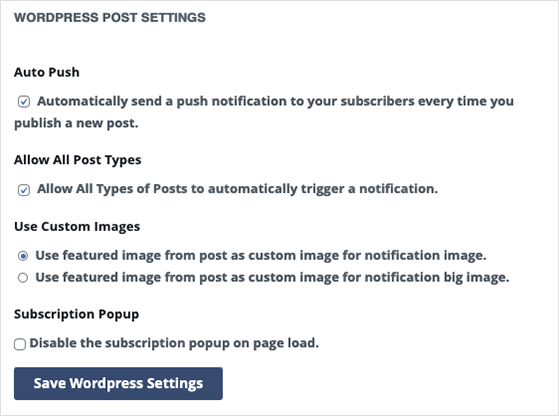
Sfoglia le impostazioni e assicurati di salvare le modifiche prima di passare al passaggio.
Passaggio 4. Configura la casella di abbonamento per le notifiche
Per inviare notifiche push ai tuoi follower, dovrai aggiungere un modo per iscriversi ai visitatori del sito web. In PushEngage, gli utenti possono scegliere di ricevere notifiche tramite una finestra popup discreta, che PushEngage chiama Popup Modals.
Per impostare la tua casella di abbonamento, vai su Design » Popup Modal dalla dashboard di PushEngage e scegli un design Popup Modal.
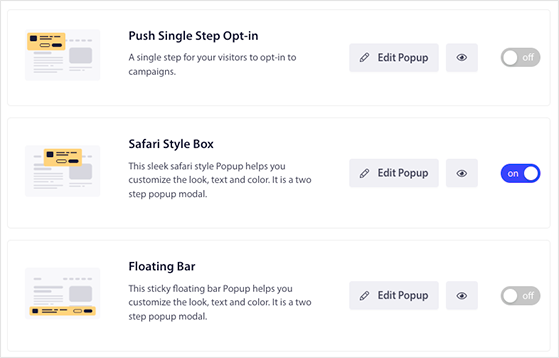
Puoi quindi fare clic sul pulsante Modifica popup per personalizzare la casella di abbonamento in modo che corrisponda al marchio del tuo sito web.
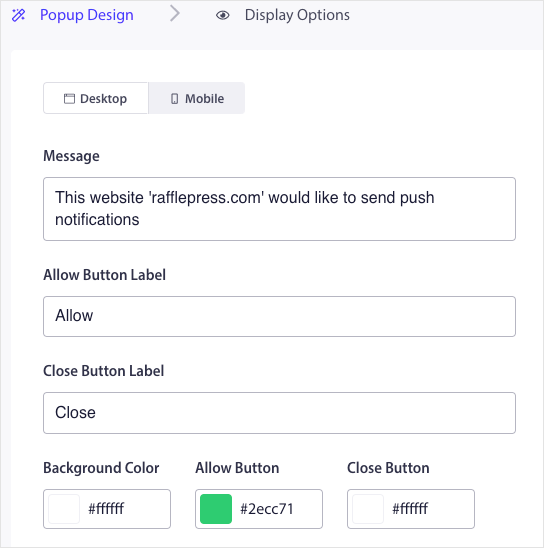
Ad esempio, puoi modificare:
- Messaggio di adesione
- Consenti etichetta pulsante
- Colori dei pulsanti
- Posizione di partecipazione
- Regole di abbonamento
- Sovrapposizione di abbonamento
- Prompt di promemoria
Nella scheda Opzioni di visualizzazione , puoi impostare quando la tua casella di abbonamento viene visualizzata ai visitatori, ad esempio dopo alcuni secondi di ritardo o dopo che l'utente scorre la pagina verso il basso.
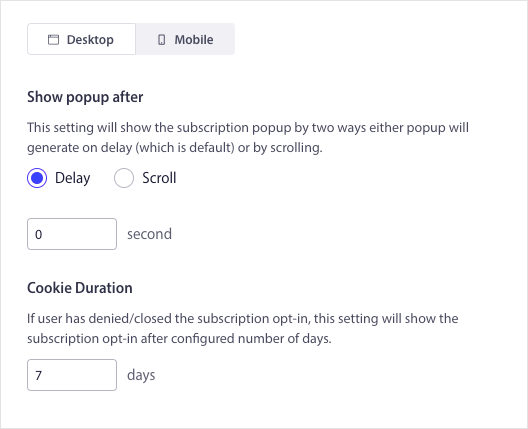
Inoltre, puoi mostrare il popup della tua iscrizione quando i visitatori fanno clic su elementi come un pulsante o un collegamento.
Quando sei soddisfatto del tuo design, fai clic sul pulsante Salva e abilita popup .
Passaggio 5. Imposta una notifica di benvenuto
Successivamente, ti consigliamo di impostare un messaggio di benvenuto per i nuovi abbonati alle notifiche push. La creazione di un messaggio di benvenuto è un modo utile per verificare che le tue notifiche funzionino perché apparirà dopo l'iscrizione di nuovi follower.
Per impostare una notifica di benvenuto, vai su Campagna »Risponditori automatici a goccia dalla dashboard di PushEngage e fai clic sul pulsante Crea nuovo risponditore automatico a goccia .
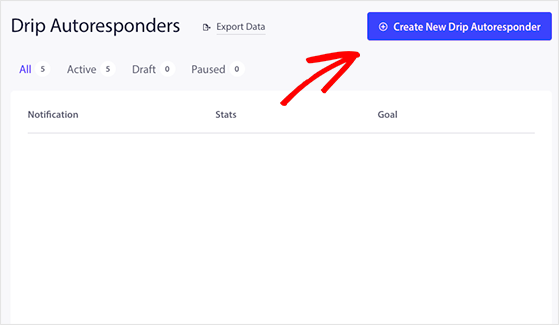
Quindi, dai alla tua notifica un nome ragionevole, come "Messaggio di benvenuto" e seleziona "Immediatamente" dal menu a discesa Invia notifica .
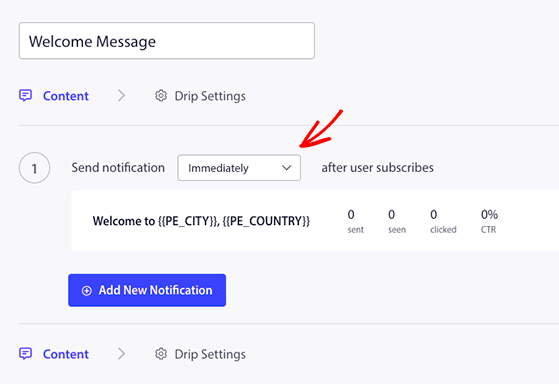
Ora puoi fare clic sul pulsante Impostazioni gocciolamento e scegliere chi vedrà il tuo messaggio di benvenuto. Puoi inviare la tua notifica di benvenuto a tutti gli iscritti o a un gruppo di pubblico specifico. Per questo esempio, selezioneremo l'opzione Tutti gli iscritti .

Successivamente, scorri verso il basso fino alla sezione Parametri UTM e personalizza le informazioni sulla tua campagna UTM. Questo ti aiuterà a identificare le tue campagne push in Google Analytics con l'attribuzione di link personalizzati.
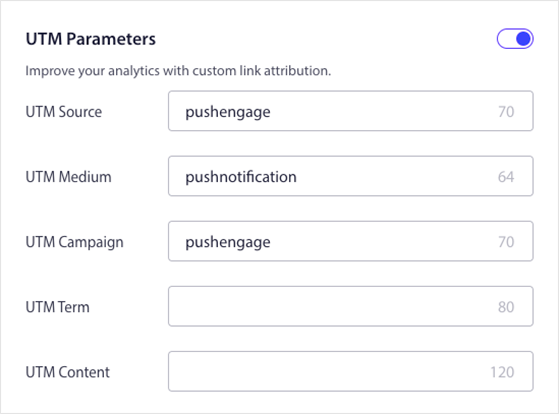
Quando sei pronto, fai clic sul pulsante Attiva risposta automatica per eseguire il messaggio di benvenuto.
Passaggio 6. Invia la tua prima notifica push
Una volta che hai abbonati alle notifiche push, puoi iniziare a inviare notifiche per nuovi post del blog, aggiornamenti aziendali, vendite e altro ancora.
Per inviare la tua prima notifica push, vai su Campagna »Trasmissioni push dalla dashboard di PushEngage e fai clic sul pulsante Crea nuova trasmissione push .
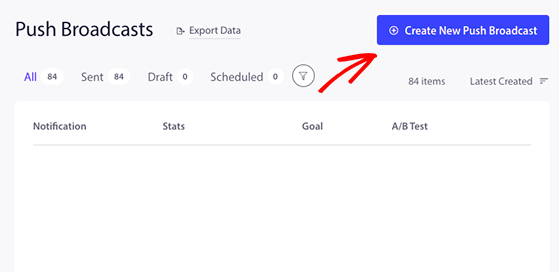
Nella schermata successiva, puoi iniziare a creare il tuo messaggio di notifica. Inizia aggiungendo un titolo di notifica, un messaggio e il collegamento su cui desideri che gli abbonati facciano clic.
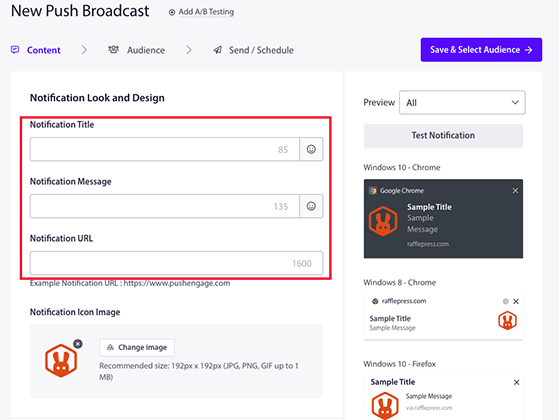
Successivamente, puoi aggiungere un'immagine di grandi dimensioni per attirare l'attenzione, abilitare più pulsanti di invito all'azione (CTA) e impostare per quanto tempo gli utenti vedranno la tua notifica prima che scada.
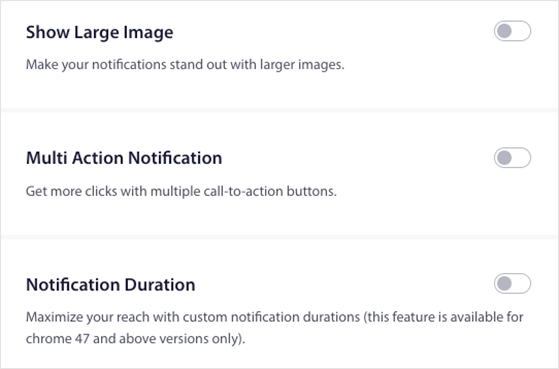
Quindi, aggiungi i tuoi parametri UTM, come hai fatto per il tuo messaggio di benvenuto, quindi fai clic sul pulsante Salva e seleziona pubblico .
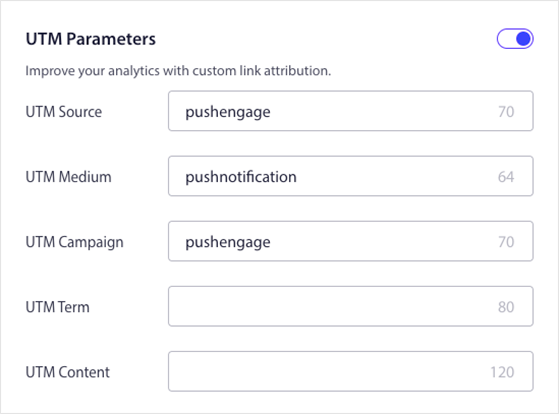
Puoi inviare la tua prima notifica a tutto il tuo pubblico o a un gruppo specifico di iscritti. Quindi puoi fare clic sul pulsante Invia/Programma .

In questa schermata puoi inviare le tue notifiche immediatamente, a una data e un'ora specifiche, oppure creare una notifica ricorrente.
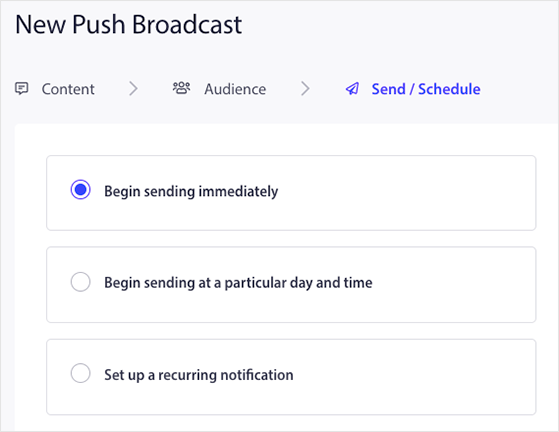
Quando sei pronto per inviare la notifica push di WordPress, fai clic sul pulsante Invia notifica ora . PushEngage inizierà a inviare le tue notifiche in base alla tua pianificazione.
Questo è tutto!
Ora sai come aggiungere notifiche push al tuo sito WordPress e hai inviato il tuo primo messaggio. Congratulazioni!
Cerchi un altro modo per far salire alle stelle il tuo successo aziendale? Segui questa guida su come utilizzare il contest marketing per far crescere la tua attività.
Se ti è piaciuto questo articolo, iscriviti al nostro canale YouTube per i video tutorial di RafflePress. Ci trovate anche su Twitter e Facebook.
