After Effects'te bilmeniz gereken tüm önemli ifade denetleyicileri
Yayınlanan: 2022-06-27After Effects'te ifade denetleyicileri, çarpıcı hareketli grafikler oluşturmak için son derece kullanışlı ve etkilidir. Birkaç programlama kodunun, animasyonunuzun organik olarak hareket etmesine nasıl yardımcı olabileceği inanılmaz.

Çeşitli katmanları ve efekt değerlerini kontrol etmek için tek bir kaydırıcı kullanarak zamandan tasarruf edebilirler. Hatta başkalarının projenizi yönetmesini kolaylaştırabilirler. Kısacası, After Effects'teki ifade denetleyicileri, süreci düzene sokarak animasyonların oluşturulmasına yardımcı olur.
Bu blogda, size video düzenleme için çok faydalı olabilecek after effect'teki beş önemli ifade denetleyicisini tanıtacağım. Bu, hareketli grafik tasarımcısı olarak günlük çalışmanızı basit ve tatmin edici hale getirebilir.
İfade denetleyicileri nelerdir?
Herhangi bir "Time-Vary kronometre"de Alt-Click'i tıklatarak, bir programlama Javascript dil kodu olan After Effect ifadesi ekleyebilirsiniz.
İfade kontrollerini kullandığınızda, çalışmanız daha dinamik ve bakımı daha kolay olabilir. İfade düzenleyicideki değerleri her zaman değiştirmek yerine, bunları Efekt Kontrolleri panelindeki bir İfade Kontrolüne ekleyebilirsiniz.
İfadelerinizdeki değişkenleri kontrol etmek için kullanılabilirler. Belirli sınırlamalar dahilinde bir katmanı taşımak için bir kaydırıcı kullanabilir veya kullanıcının birden çok alternatif arasından seçim yapmasına izin vermek için bir açılır menü kullanabilirsiniz.
Katmanları etkinleştirmek veya devre dışı bırakmak ve metin ve grafik katmanlarındaki renk şemalarını ayarlamak için onay kutuları ekleyebilirsiniz. Açı kontrolleri birkaç katmanı döndürmek için kullanılabilir ve renk kontrolleri metin, ışıma ve formların rengini ayarlamak için kullanılabilir.
Şimdi, ifade denetleyicisini nerede bulabilir ve art efektlerde kullanabilirsiniz? Önce katmanı seçmeniz ve ardından efekt paneline gitmeniz gerekir. Efekt panelinin içinde farklı kontrolörler bulacaksınız.
5 önemli ifade denetleyicisi
3D Nokta Kontrolü
Bir katmanın veya parametrenin 3B konumlandırmasını bir kaydırıcıya bağlamak için 3B Nokta Kontrolünü kullanabilirsiniz. Bu, çok sayıda katmanı üç boyutlu uzayda tek bir noktaya bağlamayı kolaylaştırır. 3B Nokta Kontrolü için ifade denetleyicisine bir 3B nokta parametresi ekleyin.
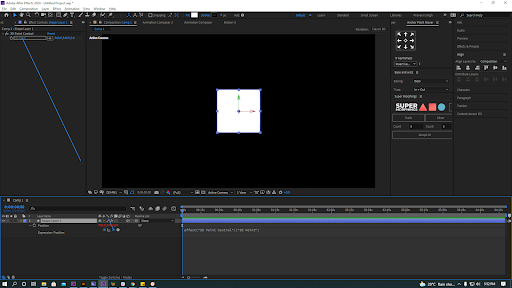
3B Nokta Kontrolü, Nokta Kontrolü ifade denetleyicisine oldukça benzer. 3B nokta kontrolü ile ilişkilendirmek istediğiniz parametrenin yanındaki kronometrede (seçenek+tıklama) kullanın. Bir seçeneği seçtiğinizde, biraz girdaplı bir logo göreceksiniz.
3D Nokta Kontrolü ifade denetleyicisini kullanmak için, girdaplı logoya tıklayıp sürüklemeniz yeterlidir. Pickwhipping, 3B parametrenizi 3B nokta kontrolünün konumuna bağlayan bir tekniktir.
Açı Kontrolü
Döndürme gibi 360 derece ile sınırlandırılması gereken bir parametreniz varsa, Açı Kontrolü idealdir. Bu, özellikle çok sayıda katmanı aynı döndürme parametresine hızlı bir şekilde bağlamak istiyorsanız geçerlidir.
Pickwhip'i kullanarak Açı Kontrolü ifade denetleyicisine bir döndürme parametresi ekleyin. Açı Kontrolü ifade denetleyicisine bir dönüş veya açı parametresi almak, Açı Kontrolünü değiştirmenin basit bir yoludur.
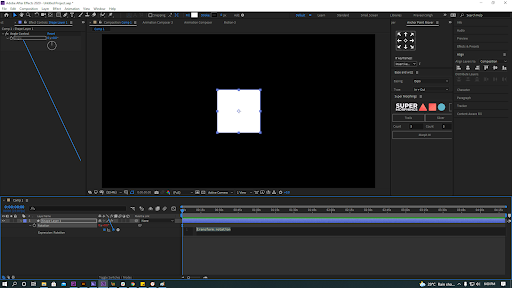
Açı Kontrolü ifade denetleyicisine bir döndürme parametresi bağlamak için, yanındaki kronometreyi (seçenek+tıklama) yapmanız yeterlidir. Girdaplı bir logo görünecektir. Girdaplı logoyu, farenizle Efektler panelindeki Açı Kontrolü efektine sürükleyin.
Döndürmeyi ayrı bir katmana ekliyorsanız, efektler panelini o katmana kilitlemeniz gerekebilir. Dönüşünüzü Açı Kontrolüne bağladıktan sonra, Açı Kontrolünü kullanarak açıyı hemen değiştirebileceksiniz.

Renk Kontrolü
Bir renk parametresini bir renk ifadesi denetleyicisine bağlamak için bir Renk Kontrolü kullanabilirsiniz. Bu, sahneniz çok çeşitli renkli öğeler içeriyorsa kullanışlıdır. Özetle Renk Kontrolü, tek bir renk kontrolü kullanarak çok sayıda katmanın renklerini ayarlamanıza olanak tanır.
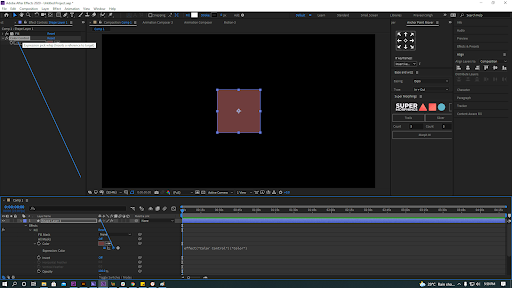
Renk Kontrolünü kullanmak için tek yapmanız gereken (seçenek+tıklama) zaman çizelgesinde bir renk efekti parametresi kronometresinin yanındadır. Küçük bir girdap logosu görünecektir. Renk Kontrolü ifade denetleyicisi efektini kullanmak için küçük girdaplı logoyu üzerine sürüklemeniz yeterlidir. Renk kontrolü artık rengi değiştirmenize izin vermelidir.
Nokta Kontrolü
Nokta Kontrolü ile 3B Nokta Kontrolü arasındaki tek fark, Nokta Kontrolünün üçüncü bir z-alanı değerinden yoksun olmasıdır. 2B alanda, Nokta Kontrolü hareketli nesneler için idealdir.

İfade denetleyicisi Nokta Kontrolüne 2B noktayı kırbaçlayın. Bir Nokta Kontrolünü kullanmak için zaman çizelgesinde 2B nokta değerinin yanındaki kronometreye tıklamanız (seçenek+tıklama) yeterlidir. Şimdi girdaplı bir logo görünmelidir. Girdaplı logoyu ifade kontrol efekti Nokta Kontrolü'ne sürükleyin. Nokta Kontrolü efekti artık klibinizi hızlı bir şekilde değiştirmenize izin vermelidir.

Kaydırılmış Kontrol
After Effects'te Kaydırıcı Kontrolü, bir değer ayarlamak için harika bir yöntemdir. Örneğin, After Effects proje dosyanızın kullanıcılarının bir katmanın ne kadar opak olacağını seçebilmeleri için bir katmanın opaklığını bir Kaydırıcı Denetimine bağlayabilirsiniz. Öte yandan kaydırıcılar, opaklıktan çok daha fazlasını değiştirebilir. Kaydırıcı efektiyle, tek değerli yerleri hızlı bir şekilde ekleyebilir, nitelikleri dönüştürebilir ve efekt yoğunlukları ekleyebilirsiniz.

Kaydırıcı Kontrolü ifade denetleyicisine, bir değer parametresini alın. Kaydırıcı Kontrolünü kullanmak için zaman çizelgesine eklemek istediğiniz parametrenin üzerine basitçe (seçenek+tıklayın). Şimdi girdaplı bir logo görünmelidir. Girdaplı logoyu ifade denetleyici efektiniz olan Slider Control'e sürüklemeniz yeterlidir. Kaydırıcı kontrolü artık onunla ilişkilendirilmiş parametre değerine sahip olacaktır.
Efektler panelindeki kaydırıcıyı sağ tıklatarak ve 'Değer Ayarla'yı seçerek, minimum ve maksimum Kaydırıcı Kontrolünü kolayca ayarlayabileceğinize dikkat edilmelidir. Oradan kaydırıcının minimum ve maksimum değerlerini kolayca değiştirebilirsiniz.
toparlamak
After Effects'te, her bir ifade denetleyicisinin çalışması için en az bir adım daha gerekir. Tek bir kaydırıcı ile birkaç katman ve efekt arasında ayarları değiştirmenize izin vererek zamandan tasarruf etmenize yardımcı olabilirler. Umarım bu blog size yaygın olarak kullanılan 5 ifade denetleyicisi hakkında net bir fikir vermiştir.
Animasyonlu videolar veya hareketli grafikler yapmakla ilgileniyor musunuz? Size orada yardımcı olalım… Bize ulaşın!
Editör: Amrutha
