Devi conoscere tutti i controller di espressione importanti in After Effects
Pubblicato: 2022-06-27In After Effects, i controller di espressione sono estremamente utili ed efficaci per creare straordinarie grafiche animate. È incredibile come alcuni codici di programmazione possano aiutare a far muovere organicamente la tua animazione.

Possono risparmiare tempo utilizzando un unico dispositivo di scorrimento per controllare vari livelli e valori di effetti. Possono anche rendere più facile per gli altri gestire il tuo progetto. In breve, i controller di espressione in After Effects aiutano nella creazione di animazioni semplificando il processo.
In questo blog, ti presenterò cinque importanti controller di espressione in After Effects che possono rivelarsi molto utili per l'editing video. Questo può rendere semplice e soddisfacente il tuo lavoro quotidiano di motion graphic designer.
Cosa sono i controller di espressione?
Facendo clic su Alt-clic in qualsiasi "Cronometro Time-Vary", puoi inserire un'espressione di After Effect, che è un codice del linguaggio Javascript di programmazione.
Quando usi i controlli delle espressioni, il tuo lavoro può essere più dinamico e più facile da gestire. Invece di modificare continuamente i valori nell'editor delle espressioni, puoi allegarli a un controllo delle espressioni nel pannello dei controlli degli effetti.
Possono essere usati per controllare le variabili nelle tue espressioni. Puoi utilizzare un dispositivo di scorrimento per spostare un livello entro limiti specifici o utilizzare un menu a discesa per consentire all'utente di scegliere tra più alternative.
Puoi aggiungere caselle di controllo per abilitare o disabilitare i livelli e regolare le combinazioni di colori sui livelli di testo e grafici. I controlli dell'angolo possono essere utilizzati per ruotare diversi livelli e i controlli del colore possono essere utilizzati per regolare il colore del testo, dei bagliori e dei moduli.
Ora, dove puoi trovare il controller di espressione e usarlo negli effetti collaterali? Devi prima selezionare il livello e poi andare al pannello degli effetti. All'interno del pannello degli effetti, troverai diversi controller.
5 importanti controller di espressione
Controllo del punto 3D
È possibile utilizzare Controllo punto 3D per collegare il posizionamento 3D di un livello o parametro a un dispositivo di scorrimento. Ciò semplifica il collegamento di numerosi livelli in un unico punto nello spazio tridimensionale. Aggiungere un parametro punto 3D al controller di espressione per il controllo punto 3D.
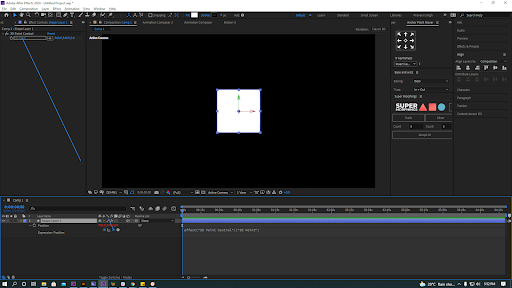
3D Point Control è abbastanza simile al controller di espressione Point Control. Utilizzare semplicemente (opzione+clic) sul cronometro accanto al parametro che si desidera associare al controllo punto 3D. Quando selezioni un'opzione, vedrai un piccolo logo vorticoso.
Per utilizzare il controller di espressione 3D Point Control, fai semplicemente clic e trascina il logo swirly su di esso. Pickwhipping è una tecnica che collega il tuo parametro 3D alla posizione del controllo del punto 3D.
Controllo dell'angolo
Il controllo dell'angolo è l'ideale se si dispone di un parametro che deve essere vincolato a 360 gradi, come la rotazione. Ciò è particolarmente vero se si desidera collegare rapidamente più livelli allo stesso parametro di rotazione.
Aggiungi un parametro di rotazione al controller dell'espressione Controllo angolo usando il Pickwhip. Il pickwhipping di un parametro di rotazione o angolo sul controller dell'espressione del controllo dell'angolo è un modo semplice per modificare il controllo dell'angolo.
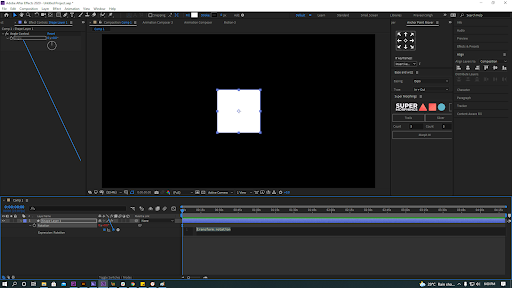
Per collegare un parametro di rotazione al controller dell'espressione di controllo dell'angolo, basta (opzione+clic) sul cronometro accanto ad esso. Apparirà un logo swirly. Trascina il logo vorticoso sull'effetto Controllo angolo nel pannello Effetti con il mouse.
Se stai aggiungendo la rotazione a un livello separato, potresti dover bloccare il pannello degli effetti su quel livello. Dopo aver collegato la rotazione al controllo dell'angolo, sarai in grado di modificare l'angolo utilizzando immediatamente il controllo dell'angolo.

Controllo del colore
È possibile utilizzare un controllo colore per collegare un parametro colore a un controller di espressione colore. Questo è utile se la scena contiene molti oggetti colorati. Un controllo colore, in poche parole, consente di regolare i colori di numerosi livelli utilizzando un unico controllo colore.
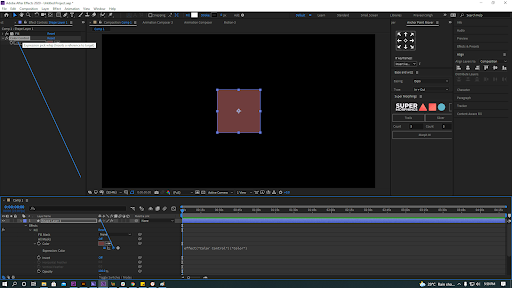
Tutto quello che devi fare è (opzione+clic) accanto a un cronometro del parametro dell'effetto colore nella timeline per utilizzare un controllo colore. Apparirà un piccolo logo vorticoso. Per utilizzare l'effetto del controller dell'espressione Controllo colore, trascina semplicemente il piccolo logo vorticoso su di esso. Il controllo del colore dovrebbe ora consentire di modificare il colore.
Controllo del punto
L'unica differenza tra un controllo punto e un controllo punto 3D è che un controllo punto non ha un terzo valore di spazio z. Nello spazio 2D, Point Control è l'ideale per spostare gli oggetti.

Pickwhip un punto 2D al controller di espressione Point Control. Semplicemente (opzione+clic) sul cronometro accanto a un valore di punto 2D sulla timeline per utilizzare un controllo punto. Ora dovrebbe apparire un logo swirly. Trascina il logo vorticoso sull'effetto di controllo dell'espressione Controllo punto. L'effetto Controllo punto ora dovrebbe consentirti di manipolare rapidamente la clip.

Controllo scorrevole
In After Effects, un controllo slider è un ottimo metodo per impostare un valore. Ad esempio, potresti semplicemente collegare l'opacità di un livello a un controllo dispositivo di scorrimento in modo che gli utenti del file di progetto di After Effects possano scegliere l'opacità di un livello. Gli slider, d'altra parte, possono modificare molto di più della semplice opacità. Con un effetto dispositivo di scorrimento, puoi allegare rapidamente posizioni a valore singolo, trasformare attributi e intensità degli effetti.

Per il controller dell'espressione Slider Control, seleziona un parametro di valore. Semplicemente (opzione+clic) sul parametro che desideri allegare nella timeline per utilizzare un controllo a scorrimento. Ora dovrebbe apparire un logo swirly. Trascina semplicemente il logo swirly sull'effetto del tuo controller di espressione, Slider Control. Il controllo del dispositivo di scorrimento ora avrà il valore del parametro associato ad esso.
Va notato che facendo clic con il pulsante destro del mouse sul dispositivo di scorrimento nel pannello Effetti e selezionando "Imposta valore", puoi semplicemente impostare il controllo del dispositivo di scorrimento minimo e massimo. Da lì puoi facilmente modificare i valori minimo e massimo del dispositivo di scorrimento.
Avvolgendo
In After Effects, ogni singolo controller di espressione richiede almeno un altro passaggio per farlo funzionare. Possono aiutarti a risparmiare tempo consentendoti di manipolare le impostazioni su più livelli ed effetti con un solo cursore. Spero che questo blog ti abbia dato un'idea chiara dei 5 controller di espressione comunemente usati.
Ti interessa realizzare video animati o grafica animata? Lascia che ti aiutiamo con lì... Contattaci!
Editore: Amrutha
